LTspice-AC解析(.ac)の方法
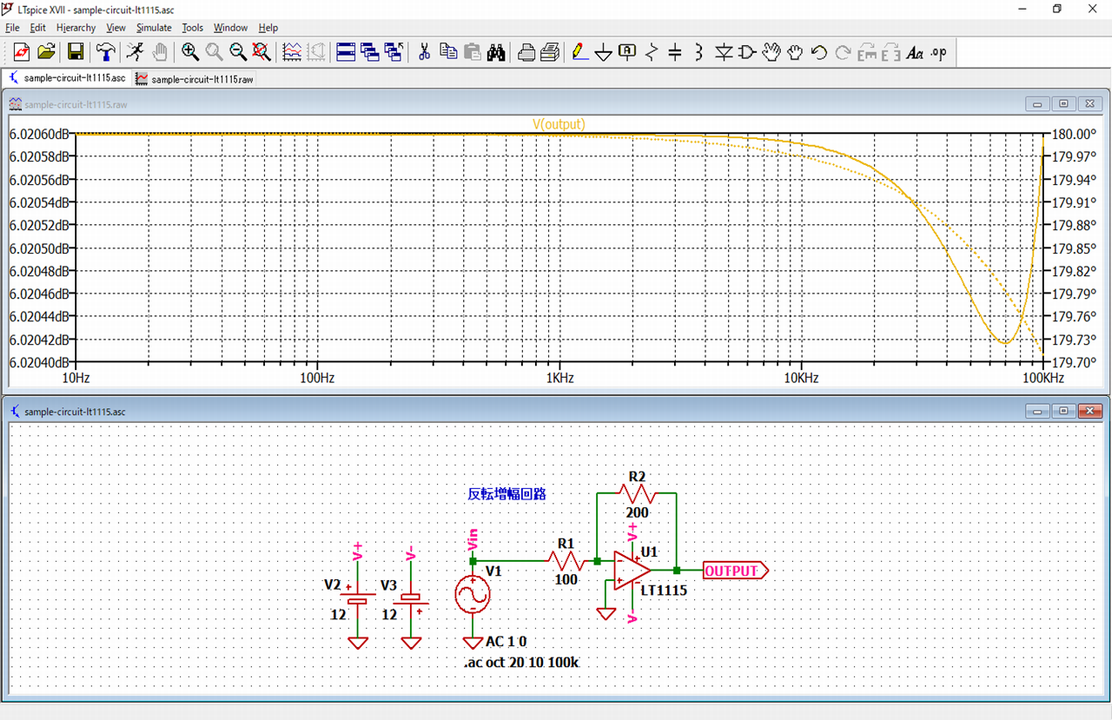
当記事では、LTspiceでのAC解析(.ac)の方法について詳しく解説します。
(AC解析以外にも交流小信号解析、交流解析、周波数特性解析などとも言われます。)
AC解析は、電子回路の周波数特性を解析します。
なお、その他の解析方法の種類については、以下の記事をご覧ください。

回路図を用意する
まずは、LTspiceでAC解析を行うために、回路図を用意しましょう。
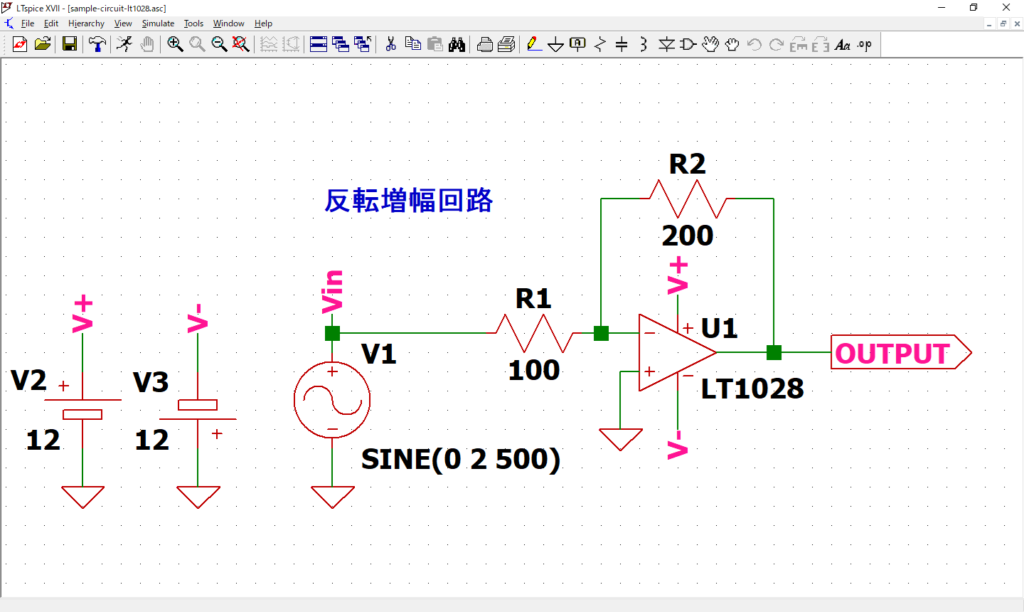
以下の記事で作成した回路図を使ってAC解析を行います。LTspiceで回路図を作成したことのない方は解析の前に自分で回路図を作ってみることをおすすめします。

また、こちらで作成済みの回路図を用意したので、すぐに解析から始めたい方は以下のリンクをクリックしてダウンロードしてください。
信号源の設定
「LTspice-実践形式で回路図作成の方法を覚えよう!」の記事で信号源の設定をSINE(正弦波)にしているので変更します。
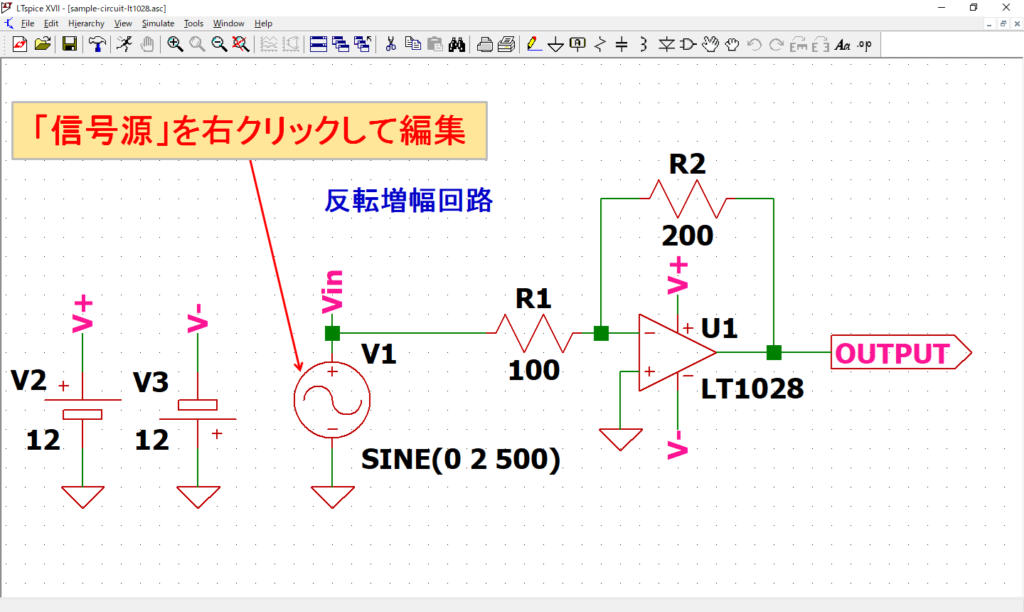
回路図の信号源V1をマウスで「右クリック」して、「Independent Voltage Source」の画面を開きます。
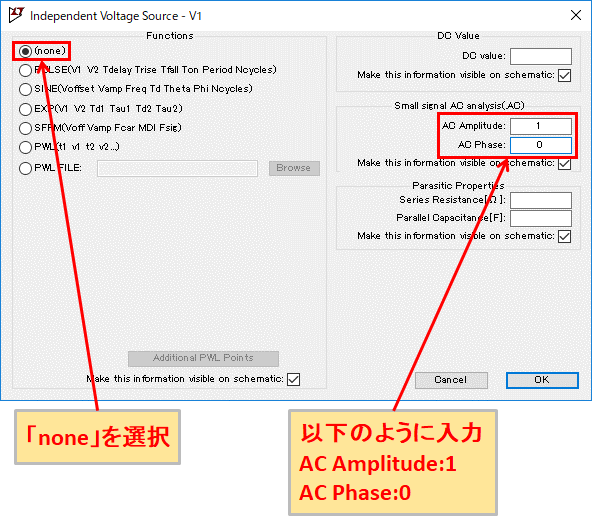
noneを選択し、AC Amplitude:1、AC Phase:0(空欄でも可)と入力します。
(信号源がSINEのままでもAC解析できますが、紛らわしいので変更しておくことをおすすめします。)
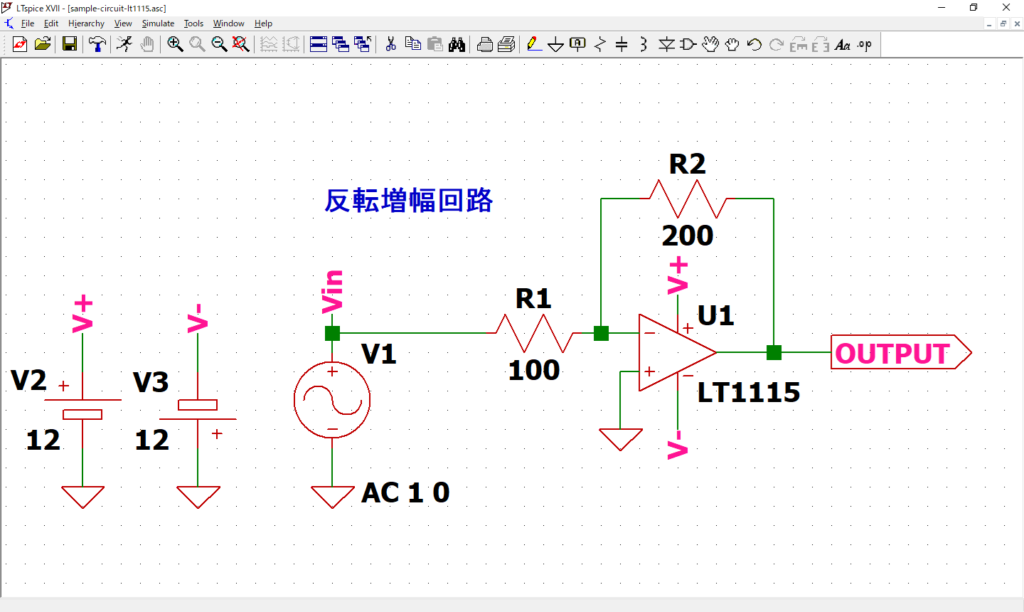
信号源V1の近くに「AC 1 0」と記載されていることを確認します。
信号源の詳しい設定方法については以下の記事をご覧ください。
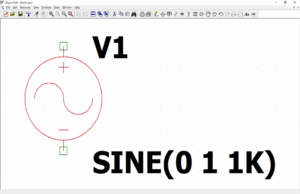
AC解析(.ac)の設定
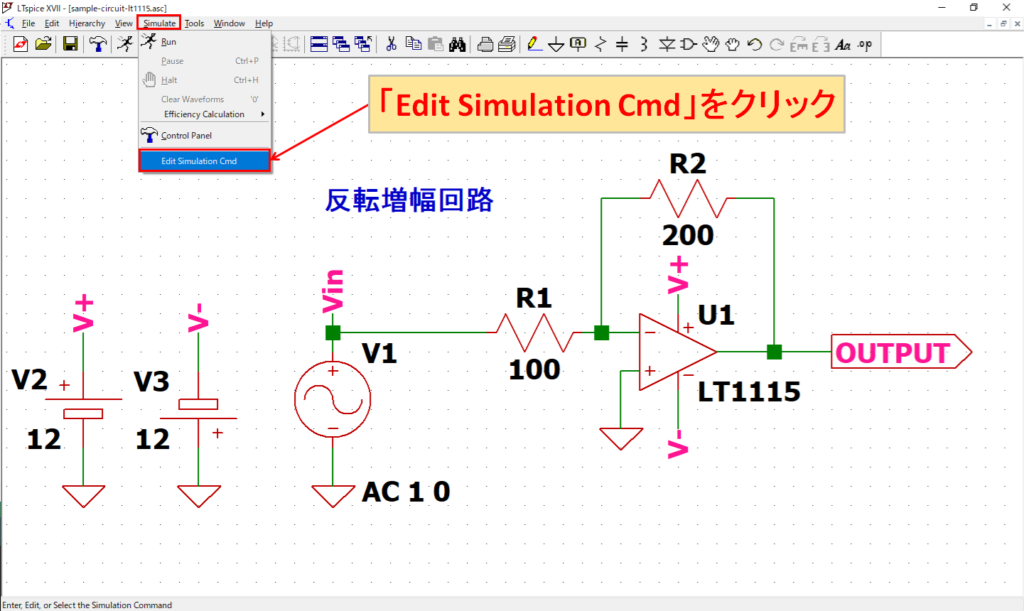
メニューバーの「Simulate」-「Edit Simulation Cmd」をクリックして、「Edit Simulation Command」の画面を開きます。
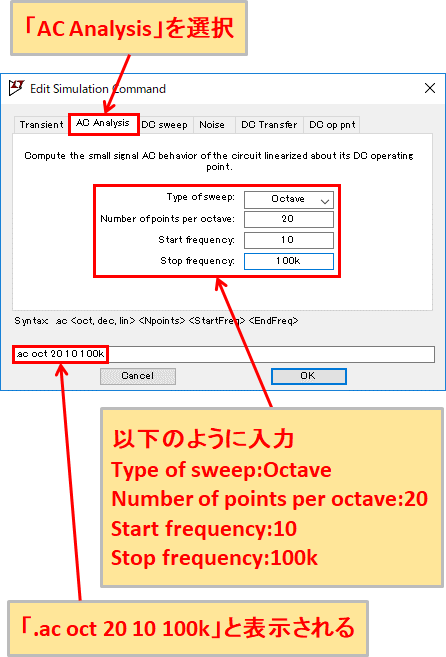
「AC Analysis」を選択し、Type of sweep:Octave、Number of points per octave:20、Start frequency:10、Stop frequency:100kと記入します。すると、画面の下側に「.ac oct 20 10 100k」と表示されるはずです。
これで、周波数が2倍(Octave)ごと、解析するポイントを20で、10Hz~100kHzまでの間、AC解析を行う設定になります。
なお、LTspiceでは以下の表のように補助単位を使用することができます。
もちろん、今回の場合、Stop frequencyでは100kと入力していますが、補助単位を使わずに100000と入力しても問題ありません。
LTspiceで使用できる補助単位
| 記号 (接頭辞) | 読み方 | 倍数 |
|---|---|---|
| T | テラ | 1012 |
| G | ギガ | 109 |
| Meg | メガまたは メグ | 106 |
| k | キロ | 103 |
| m | ミリ | 10-3 |
| u | マイクロ | 10-6 |
| n | ナノ | 10-9 |
| p | ピコ | 10-12 |
| f | フェムト | 10-15 |
AC解析の詳しい設定方法については以下の記事をご覧ください。
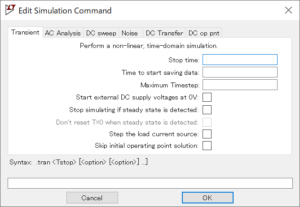
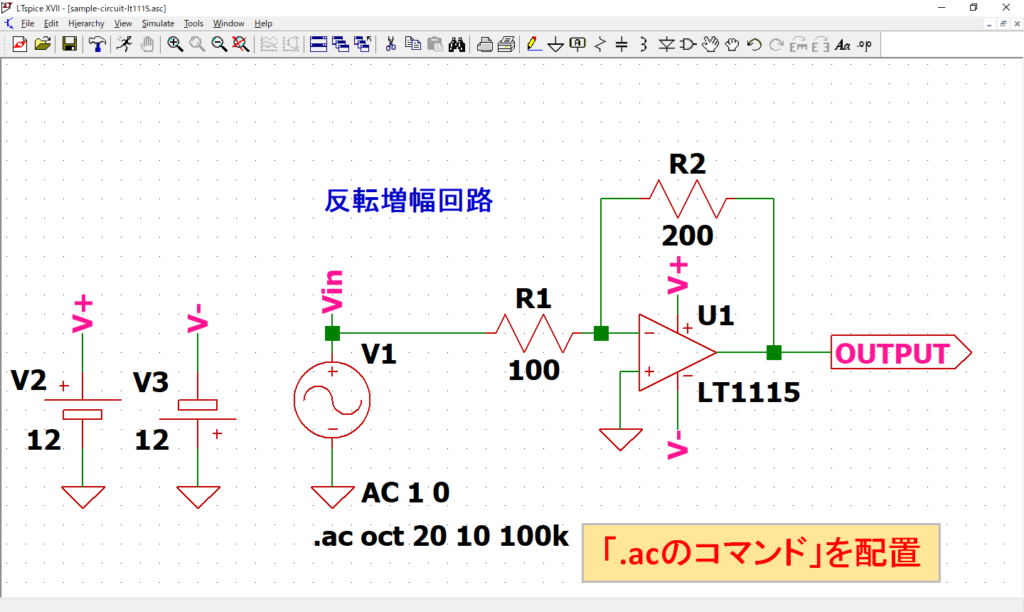
「.ac oct 20 10 100k」と.acのドットコマンドが表れるので、適当な位置に配置します。本記事では、信号源V1の近くに配置しました。
「Edit Simulation Command」の画面から、.acのドットコマンドを作成しましたが、「Edit Text on the Schematic」でも作成可能です。
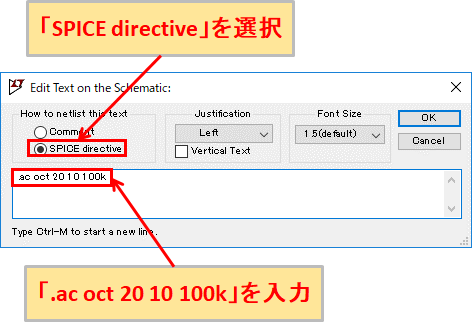
ツールバーの「SPICE Directive」をクリックすると、「Edit Text on the Schematic」の画面が表れます。
SPICE directiveが選択されていることを確認して、ドットコマンドの構文(今回の場合は「.ac oct 20 10 100k」)を入力、OKをクリックすれば、作成したドットコマンドを配置することができます。
シミュレーション
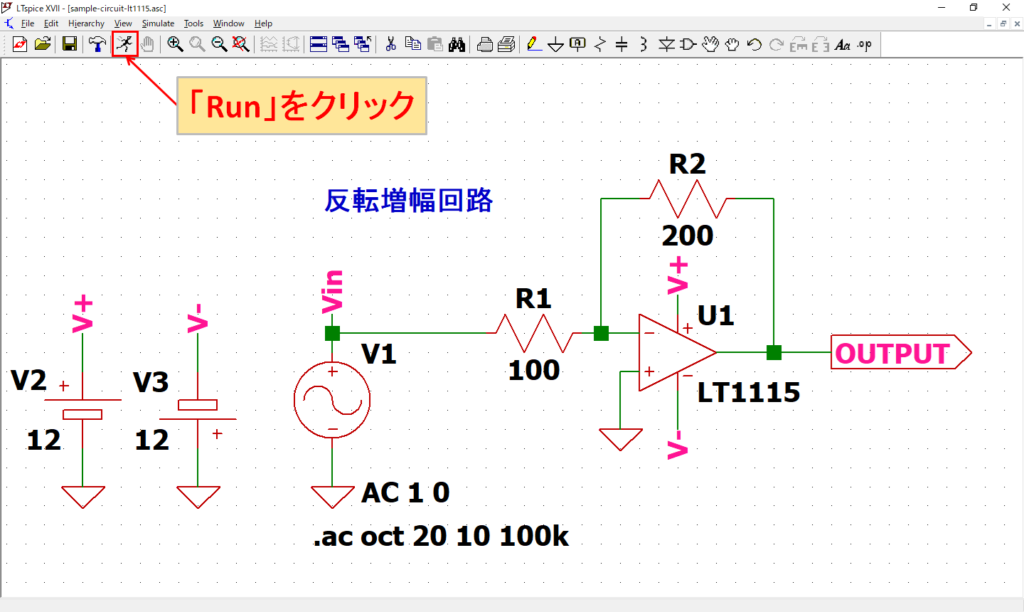
ツールバーの「Run」をクリックすると、シミュレーションが実行されます。シミュレーション時間は回路の規模などにより異なります。
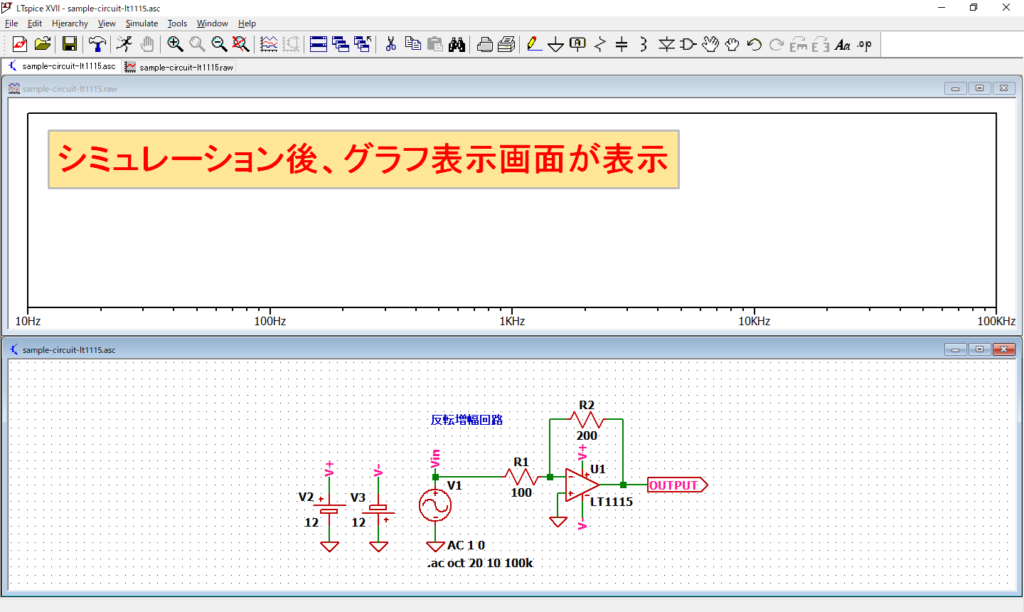
シミュレーション後、LTspiceのデフォルト設定では回路図の上側に波形表示画面が表れます。
回路図画面と波形表示画面を横並びにしたい場合、以下の記事の「回路図エディタと波形グラフを横並びにする」をご覧ください。
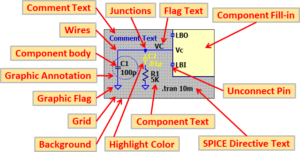
解析結果
当記事では、LTspiceの電圧プローブで簡単に解析結果を確認してみたいと思います。
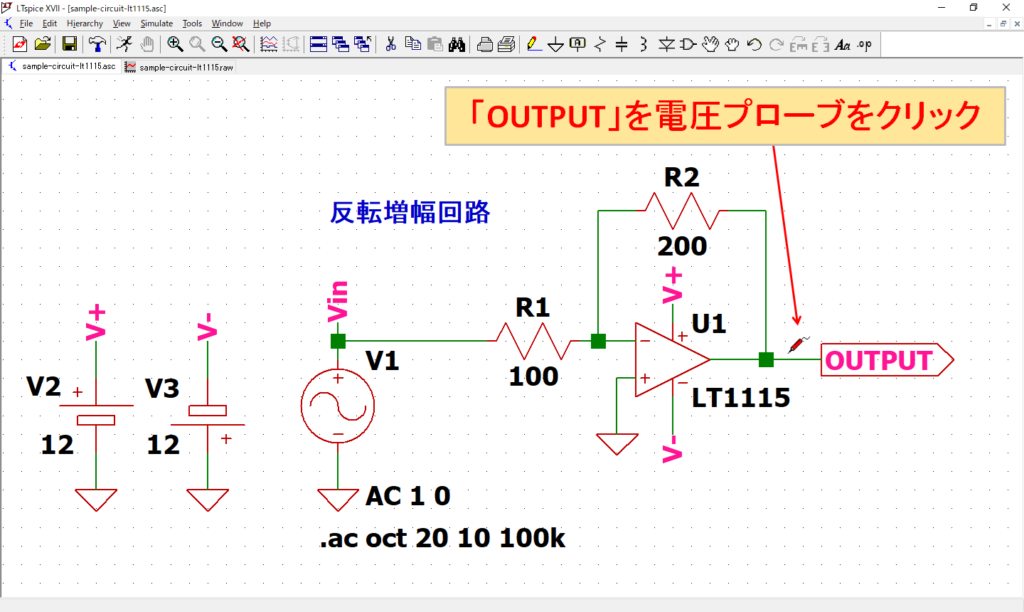
シミュレーション後、カーソルを回路図の結線に近づけると、カーソルが「電圧プローブ」に変わります。
OUTPUTを電圧プローブでクリックします。
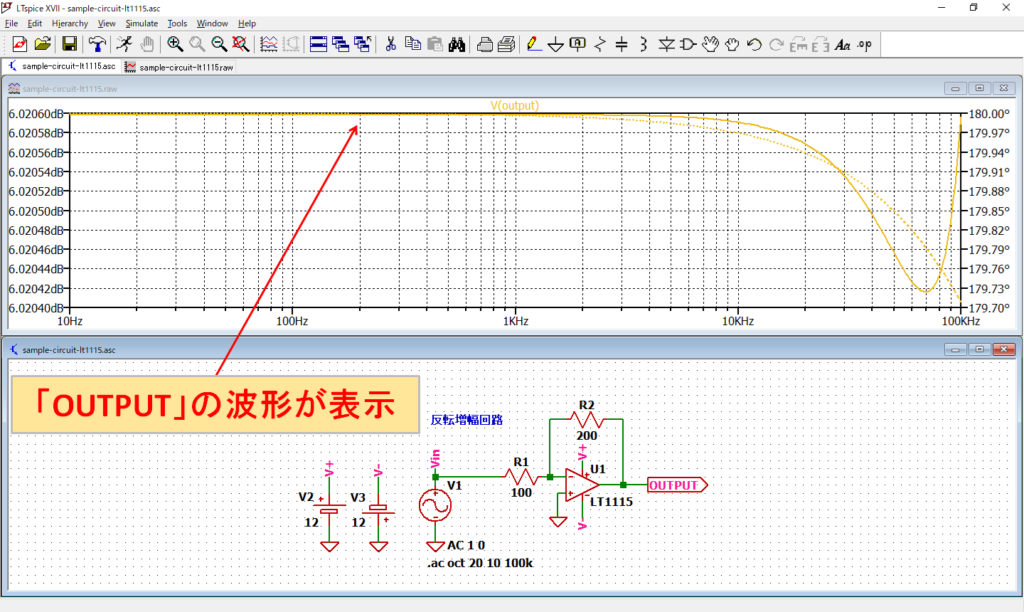
OUTPUTの波形が波形表示画面に表れます。

実線がゲイン波形、破線が位相波形になります。周波数が1kHzを超えたあたりからゲインの減衰、位相遅れが発生していることがわかりますね。
当記事では、波形ビューワを使って電圧プローブでV(OUTPUT)のゲイン波形と位相波形を確認したのみでした。
波形ビューワの詳しい使い方については以下の記事をご覧ください。

今回、AC解析に使用した回路図は以下のリンクからダウンロードできます。
