LTspice-実践形式で回路図作成の方法を覚えよう!
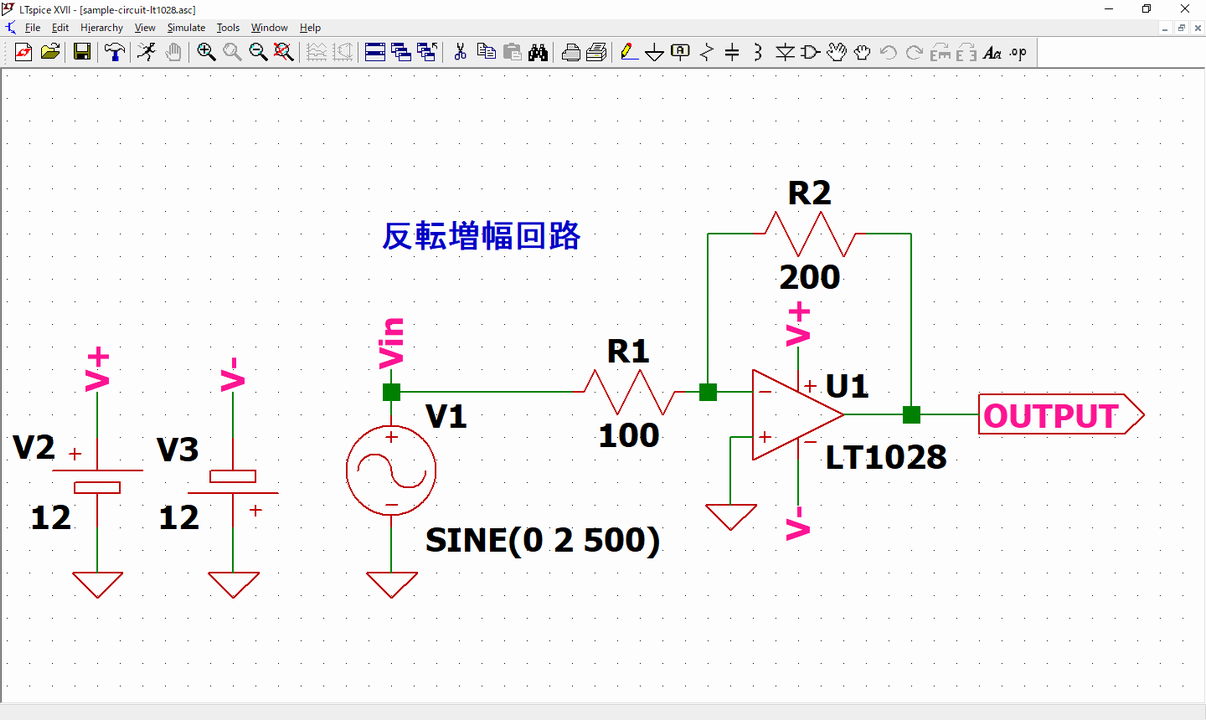
やはり、LTspiceに限らずソフトウェアの使い方を覚えるには、取扱説明書を端から端まで読むよりも、まずは実践形式で使いながら覚えて行った方が早いはずです。
当記事では、上記のように、基本的な回路の一つである「オペアンプ反転増幅回路」を題材にLTspiceでの回路図作成方法を学んでいきます。
回路図作成に関するLTspiceのコマンド操作方法は以下の記事でまとめてあります。細かい部分でわからないところがあったら参照してみて下さいね。
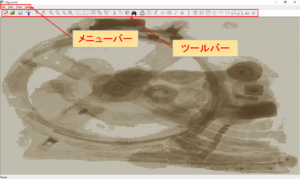
回路図エディタを開く
まずはLTspiceで回路図を作成するために回路図エディタを開きましょう。
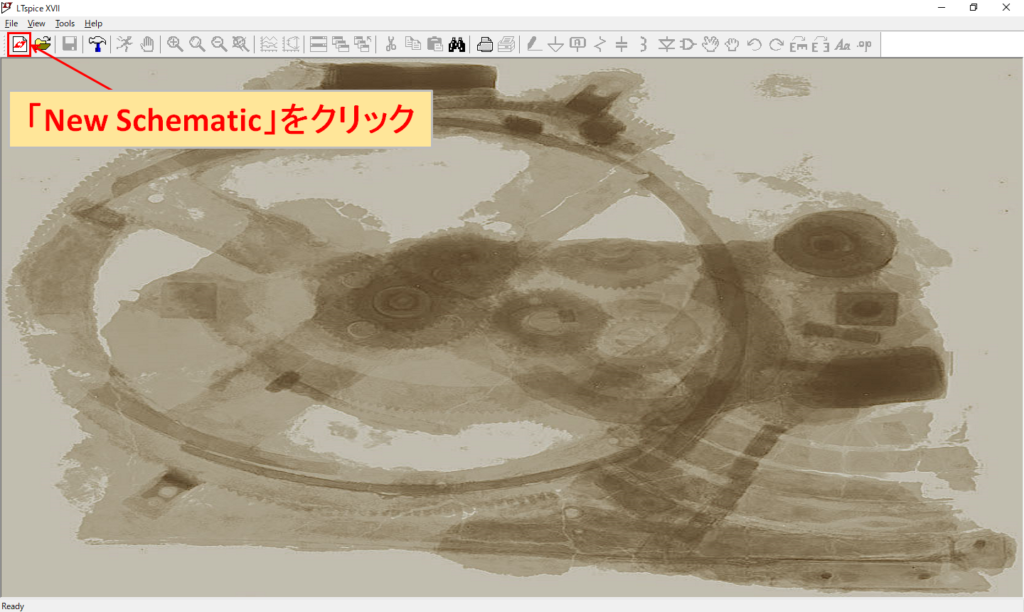
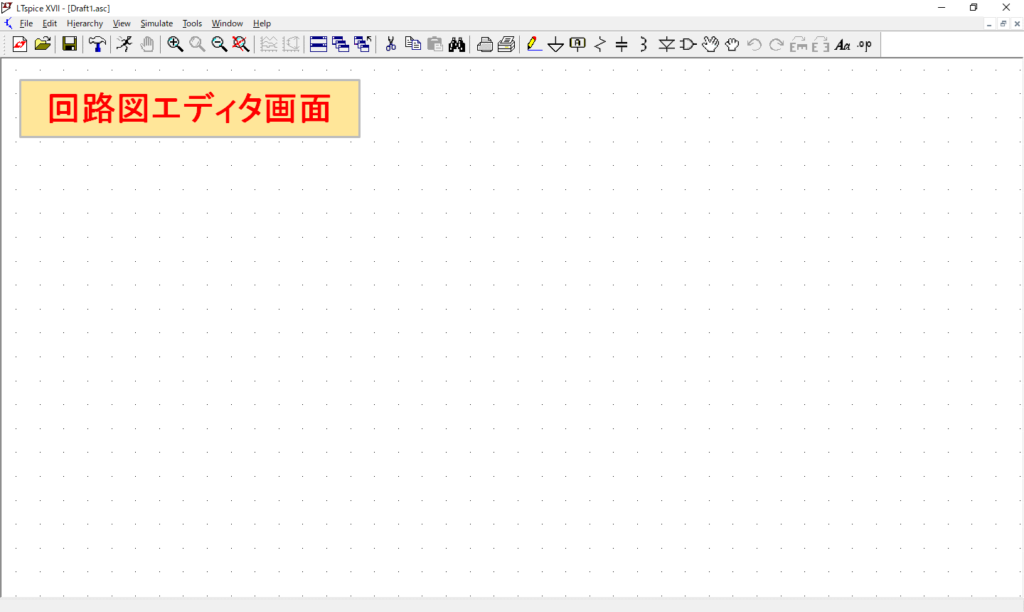
LTspiceを立ち上げて、初期画面のツールバーの左側にある「New Schematic」をクリックすると、回路図エディタが開きます。
当記事ではあらかじめ、見やすいように回路図エディタの「背景色を白」、「グリッド有り」に設定を変更しています。
使いやすさが全く違いますので初期設定をされていない方は、以下の記事を参考に設定を変更してみて下さい。
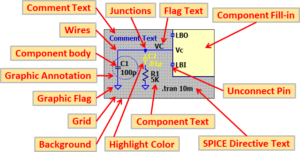
部品の配置・配線
まずは、オペアンプ反転増幅回路に使用する部品を配置してきます。主要部品であるオペアンプを中央に配置してから、周りに抵抗などの受動部品を配置した方が回路図を作成しやすいと思います。
オペアンプの配置

回路図エディタ画面のツールバーから、「Component」をクリックします。
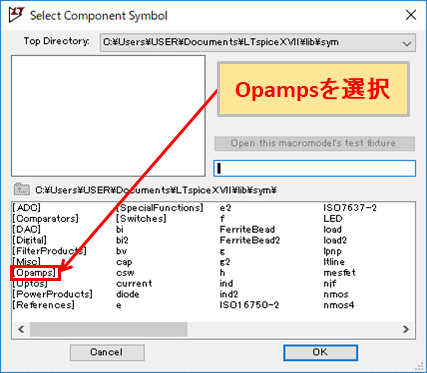
「Opamps」を選択して「OK」をクリックまたは「Opamps」をダブルクリックします。
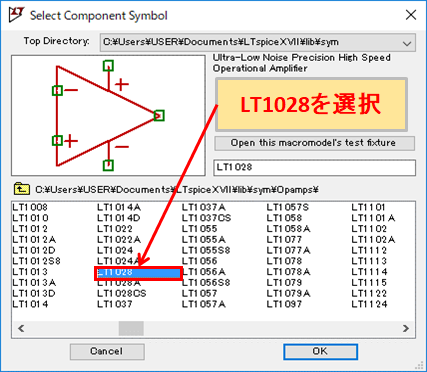
「LT1028」を選択して「OK」をクリックまたは「LT1028」をダブルクリックします。
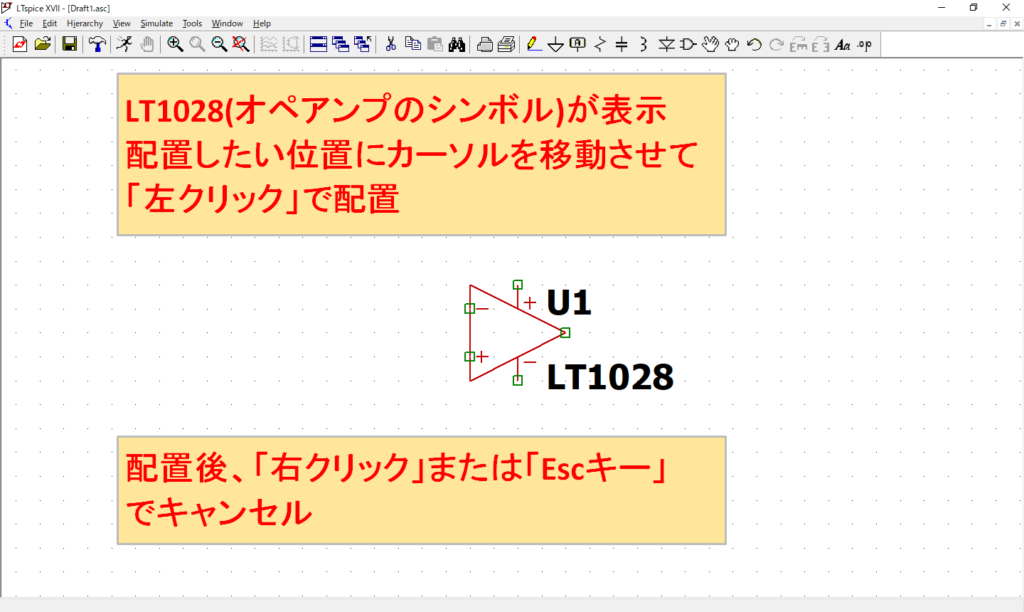
LT1028(オペアンプのシンボル)が表示されるので、配置したい位置にカーソルを移動させ、マウスの「左クリック」で配置します。
配置後、マウスの「右クリック」またはキーボードの「Escキー」で、部品配置をキャンセルします。
グループ(分類)から部品を探す方法以外に、部品を検索して探す方法もあります。
すでに型番がわかっている場合は、検索した方が簡単です。試しにLT1028と検索窓に入力すると以下のように見つけることができます。
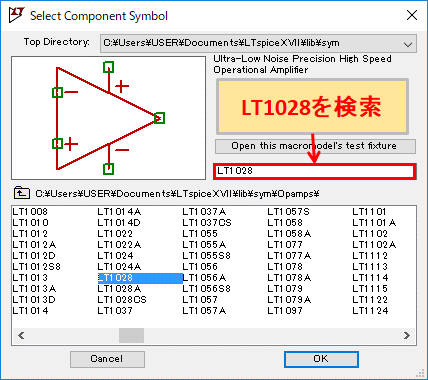
抵抗の配置

回路図エディタ画面のツールバーから、「Resistor」をクリックします。
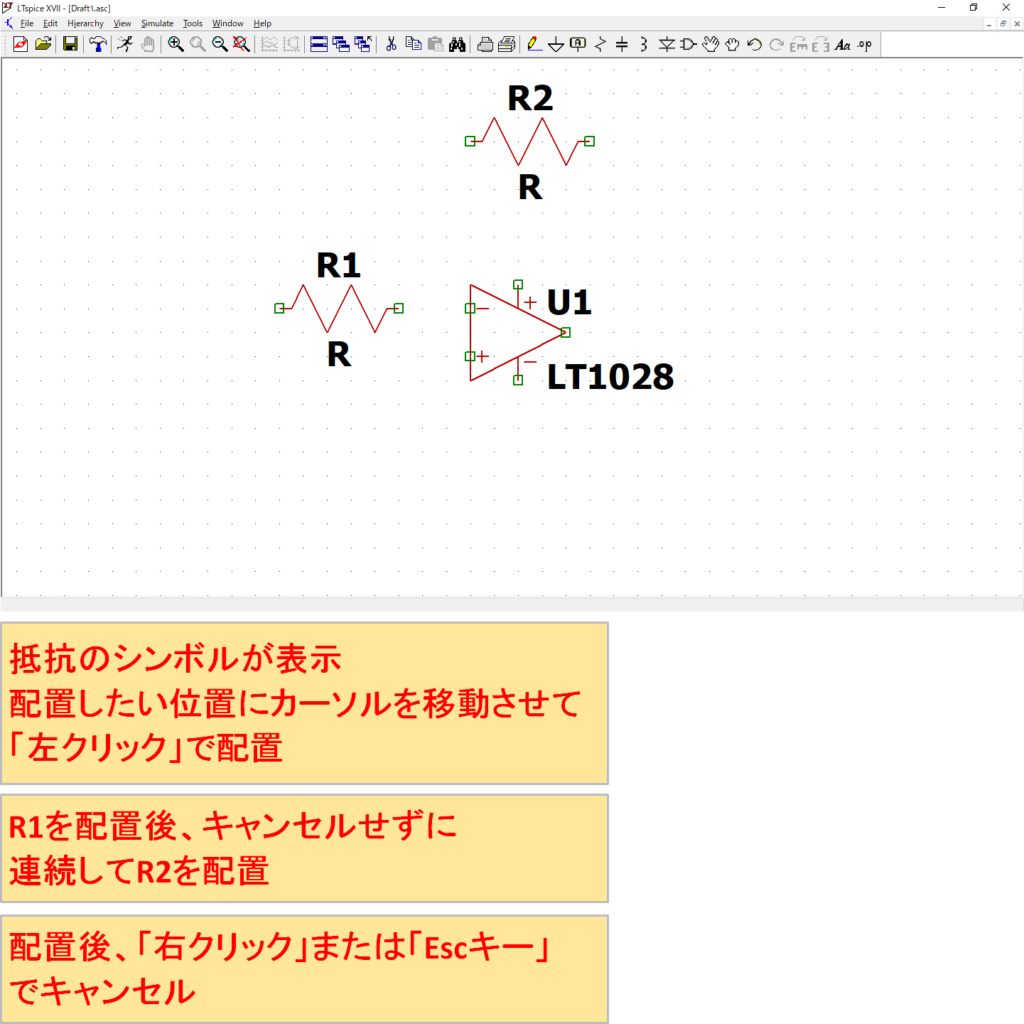
抵抗のシンボルが表示されるので、配置したい位置にカーソルを移動させ、マウスの「左クリック」で配置します。
連続して抵抗を配置するので、R1を配置後、部品配置をキャンセルせずに連続してR2を配置します。
配置後、マウスの「右クリック」またはキーボードの「Escキー」で、部品配置をキャンセルします。
信号源の配置

回路図エディタ画面のツールバーから、「Component」をクリックします。
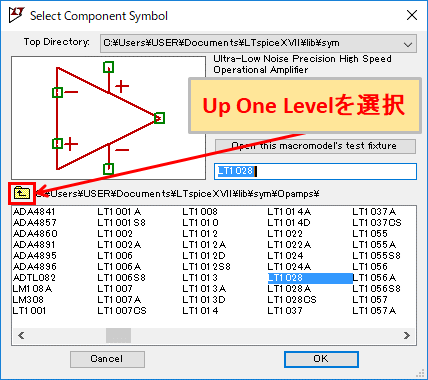
「Up One Level」をクリックして、一つ上の階層に戻ります。
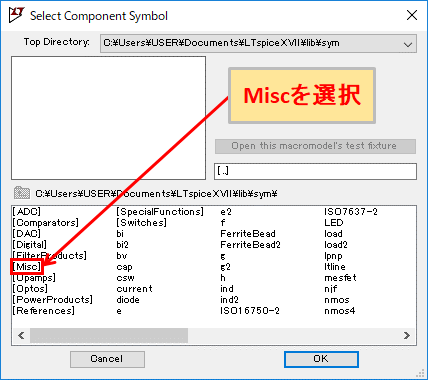
「Misc」を選択して「OK」をクリックまたは「Misc」をダブルクリックします。
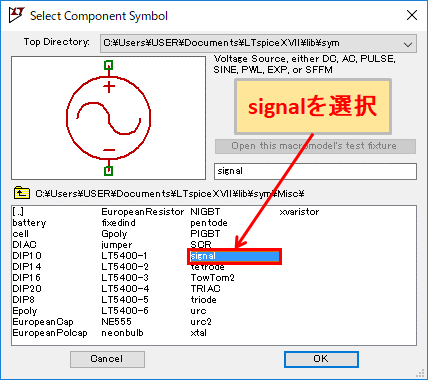
「signal」を選択して「OK」をクリックまたは「signal」をダブルクリックします。
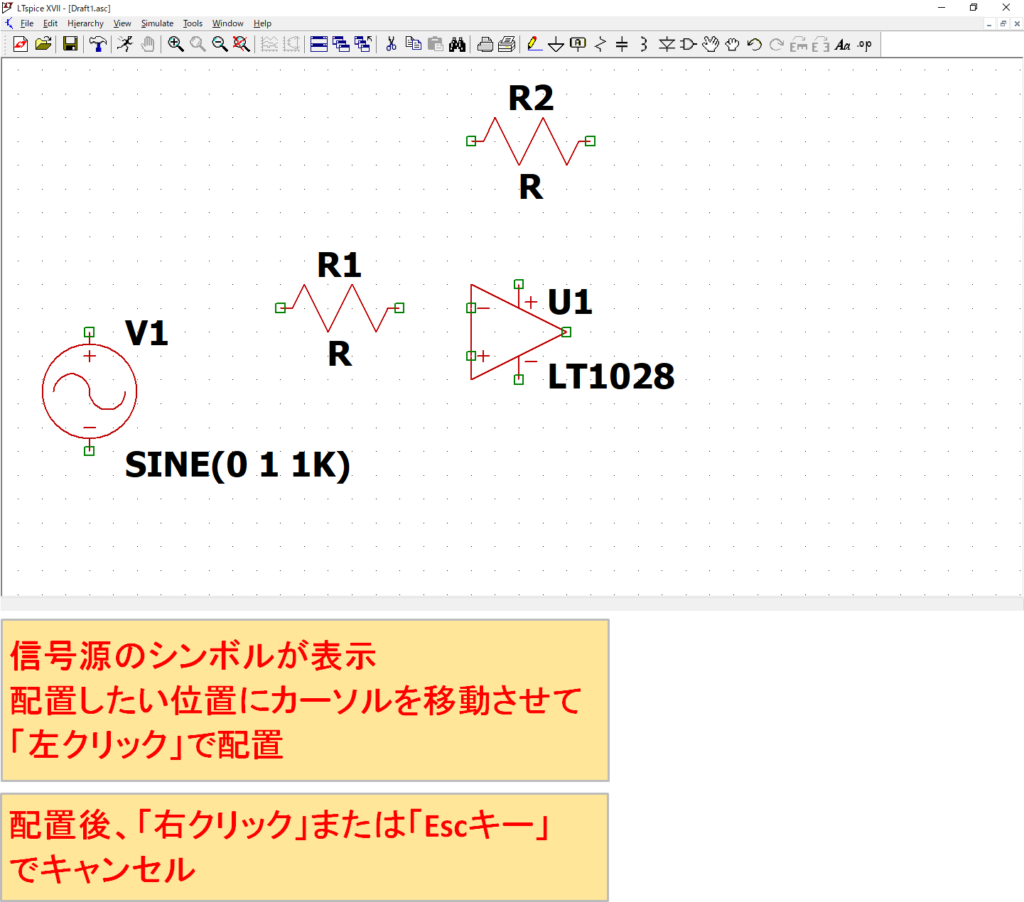
信号源のシンボルが表示されるので、配置したい位置にカーソルを移動させ、マウスの「左クリック」で配置します。
配置後、マウスの「右クリック」またはキーボードの「Escキー」で、部品配置をキャンセルします。
電源の配置

回路図エディタ画面のツールバーから、「Component」をクリックします。
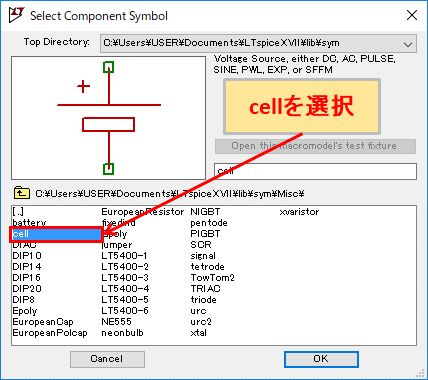
「cell」を選択して「OK」をクリックまたは「cell」をダブルクリックします。
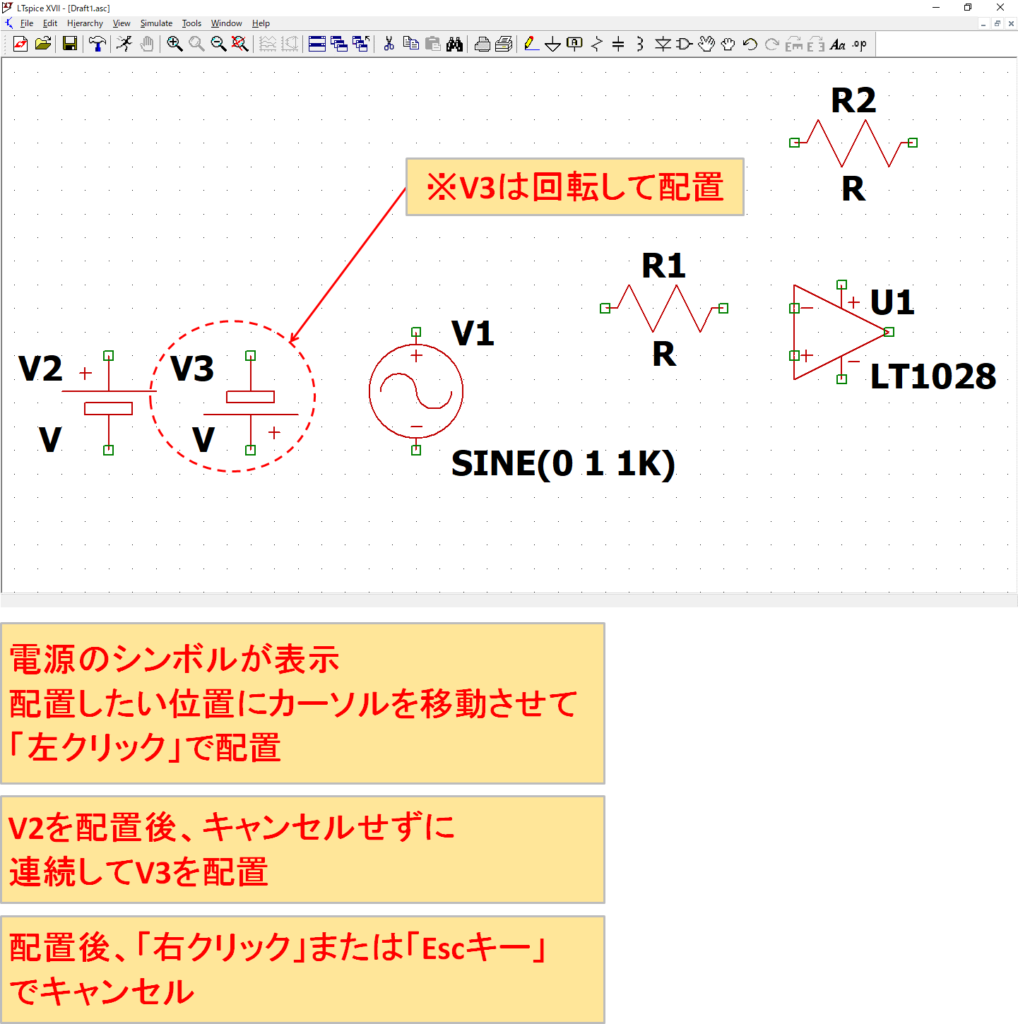
電源のシンボルが表示されるので、配置したい位置にカーソルを移動させ、マウスの「左クリック」で配置します。
連続して電源を配置するので、V2を配置後、部品配置をキャンセルせずに連続してV3を配置します。V3はツールバーまたはキーボードショートカットのコマンドで回転して+側が下側になるように配置してください。
配置後、マウスの「右クリック」またはキーボードの「Escキー」で、部品配置をキャンセルします。
電源V3は回転して-電源側が上、+電源側が下になるように配置しています。
部品を回転・反転するにはツールバーの「Rotate(部品を回転する)」、「Mirror(部品を反転する)」のコマンドで操作することができますが、キーボードショートカットを使った方が断然、便利です。
デフォルトのキーボードショートカットの設定では、部品の回転は「Ctrl+R」、部品の反転は「Ctrl+E」で操作できます。
部品の回転・反転
| コマンド | 説明 | メニューバー アイコン | ショートカット キーボード |
|---|---|---|---|
| Rotate | 部品を回転する |  | Ctrl+R |
| Mirror | 部品を反転する |  | Ctrl+E |
おすすめのキーボードショートカットの設定については、以下の記事を参考にして下さい。
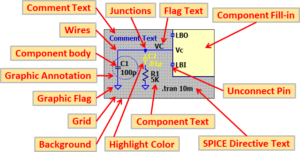
GNDの配置

回路図エディタ画面のツールバーから、「Ground」をクリックします。
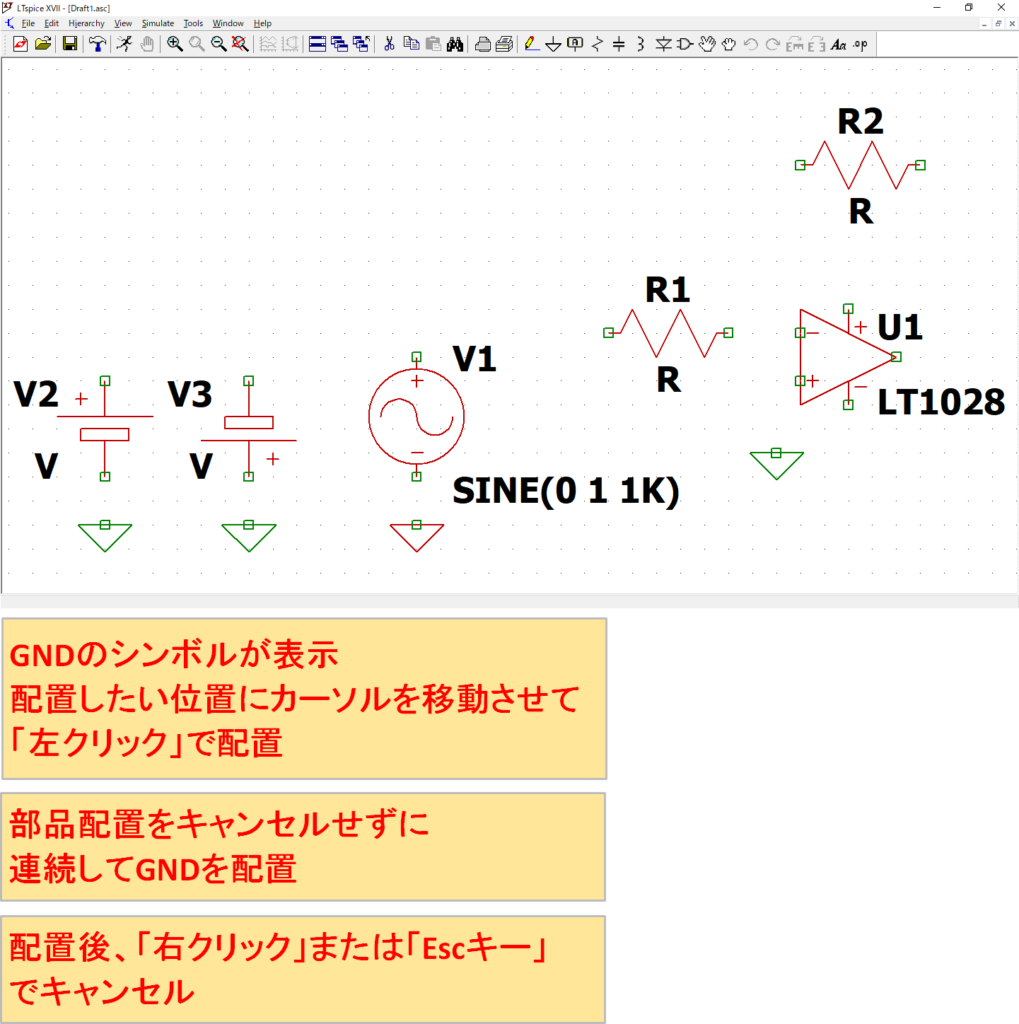
GNDのシンボルが表示されるので、配置したい位置にカーソルを移動させ、マウスの「左クリック」で配置します。
連続してGNDを配置するので、部品配置をキャンセルせずに連続しGNDを配置します。
配置後、マウスの「右クリック」またはキーボードの「Escキー」で、部品配置をキャンセルします。
LTspiceではシミュレーションする際に、GNDを電位の基準点とするので必ず必要です。
今回作成している回路図では一つずつ全てのGND側にGNDシンボルを配置しましたが、以下のようにGNDシンボルを一つだけ配置してまとめて配線しても問題ありません。配線については次の項目で詳しく説明します。
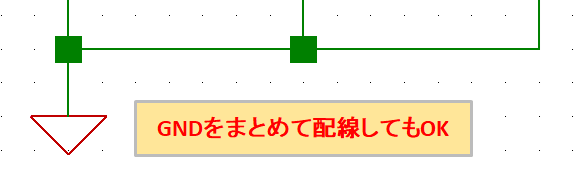
配線

回路図エディタ画面のツールバーから、「Wire」をクリックします。
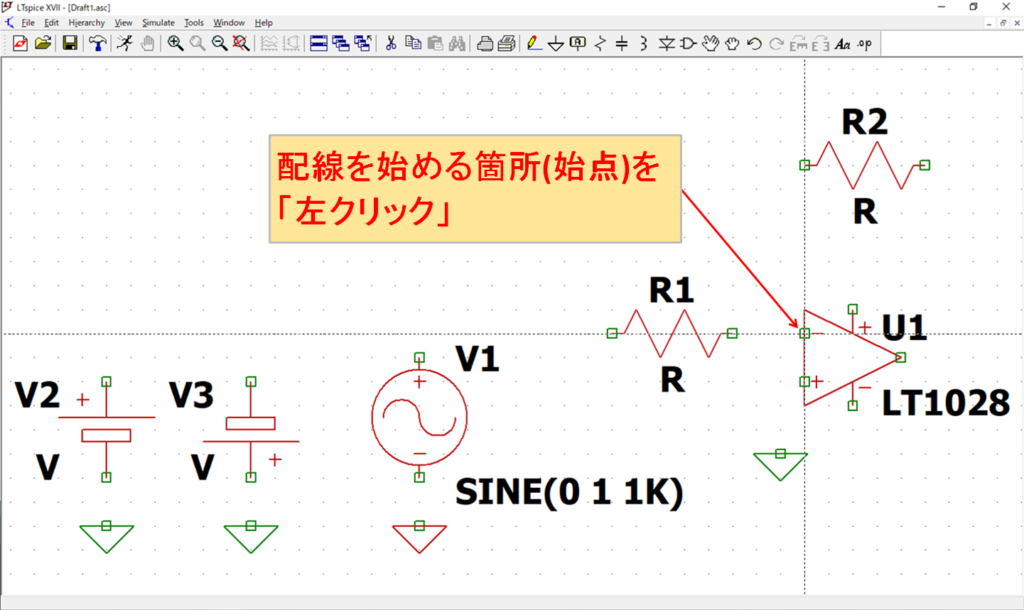
配線を始める箇所(始点)をマウスの「左クリック」をします。
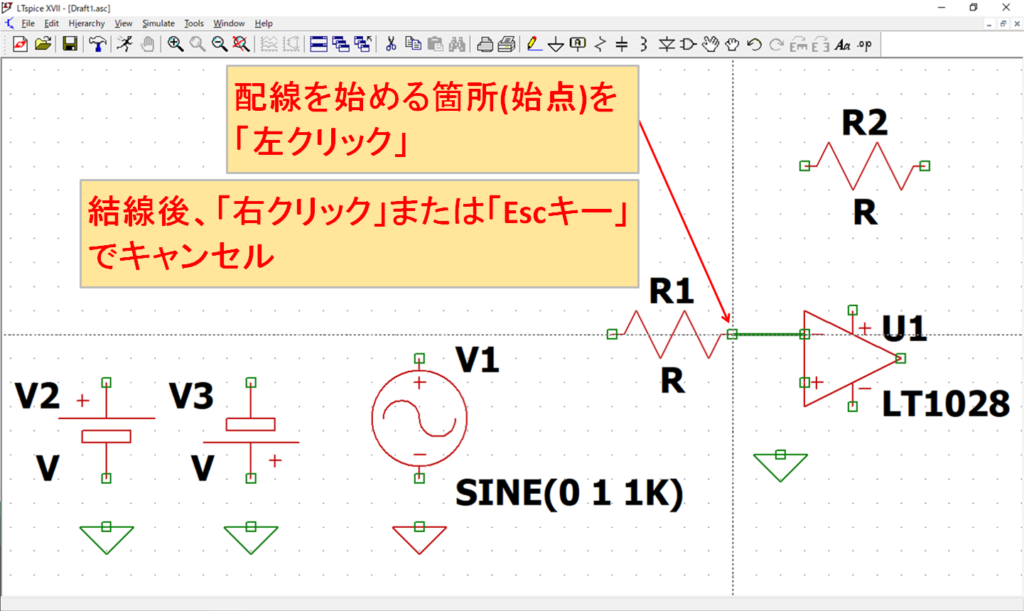
配線を終わりにする箇所(終点)をマウスの「左クリック」をします。
配線後、マウスの「右クリック」またはキーボードの「Escキー」で、配線をキャンセルします。
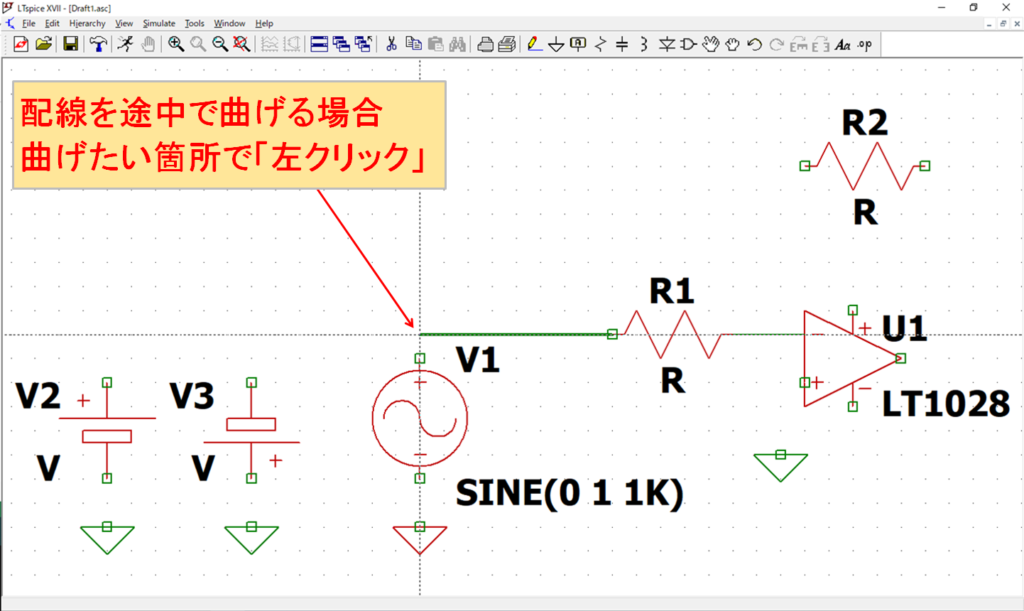
配線を曲げる場合、配線の始点をマウスで「左クリック」した後、配線を曲げたい箇所でマウスの「左クリック」をします。
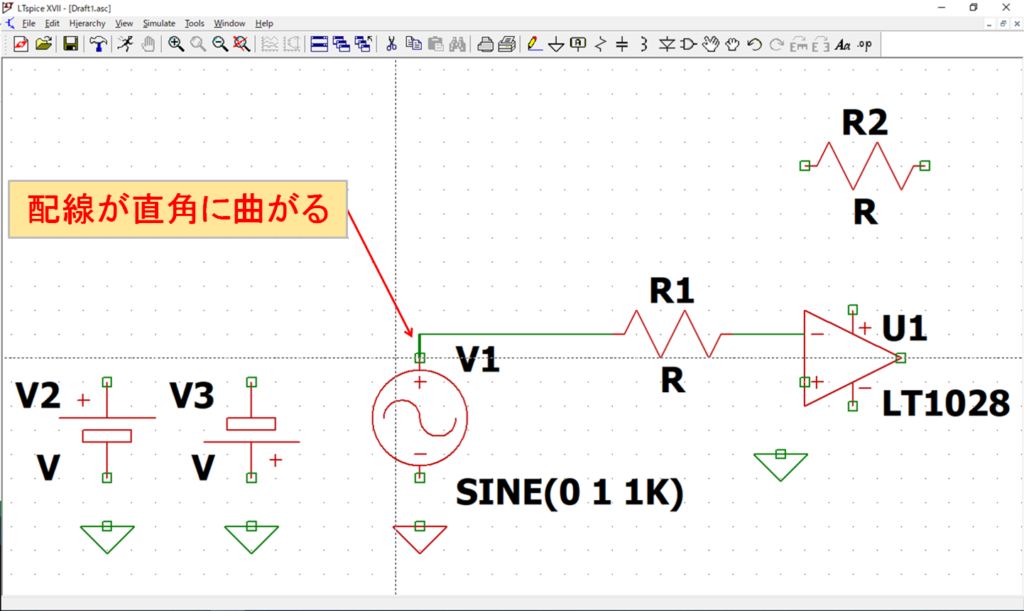
配線が直角に曲がるので、後は配線の終点でマウスの「左クリック」をするだけです。
デフォルトの設定で、LTspice XVIIでは以下のように配線する際に部品を突き抜けて接続することができます(オーバーラップ)。
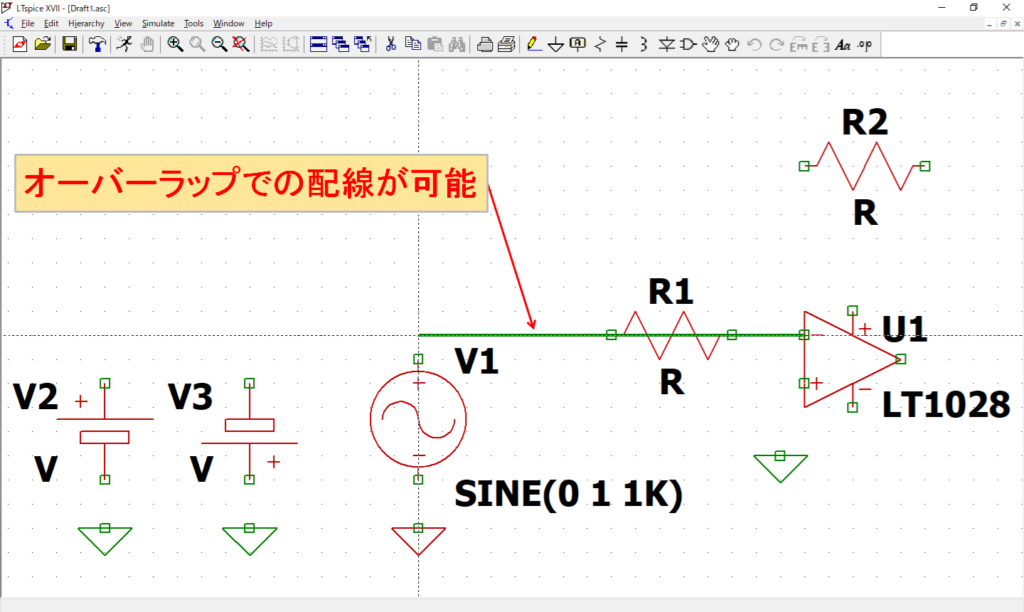
オーバーラップでの配線の方が素早く配線できますので、ぜひ覚えておきましょう。
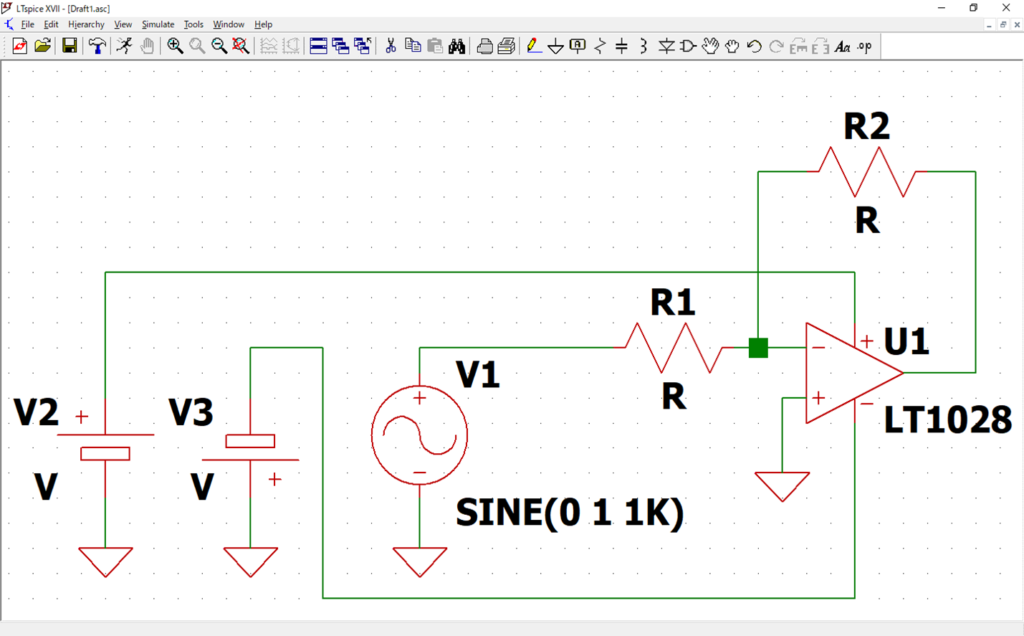
配線の方法を覚えたら、上記の回路図のように配線してみて下さい。配線同士が結線していると、■で表示されます。
部品の移動
ここでは部品の移動について説明します。大きくわけて「Move」と「Drag」のコマンドが存在します。
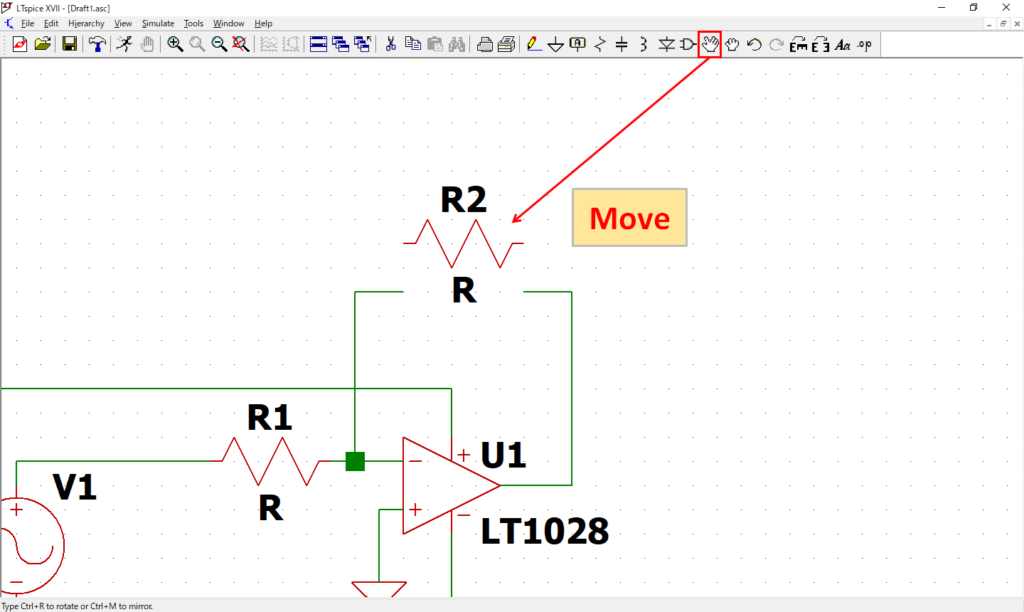
回路図エディタ画面のツールバーから、「Move」をクリックして、手のひら・パーのマークを部品の上でマウスの「左クリック」をすると、選択した部品のみ移動できます。
(マウスの左クリックを押しながら部品を囲むことで、指定した範囲内の部品をまとめて移動することができます。)
移動後、マウスの「右クリック」またはキーボードの「Escキー」で、部品移動をキャンセルできます。
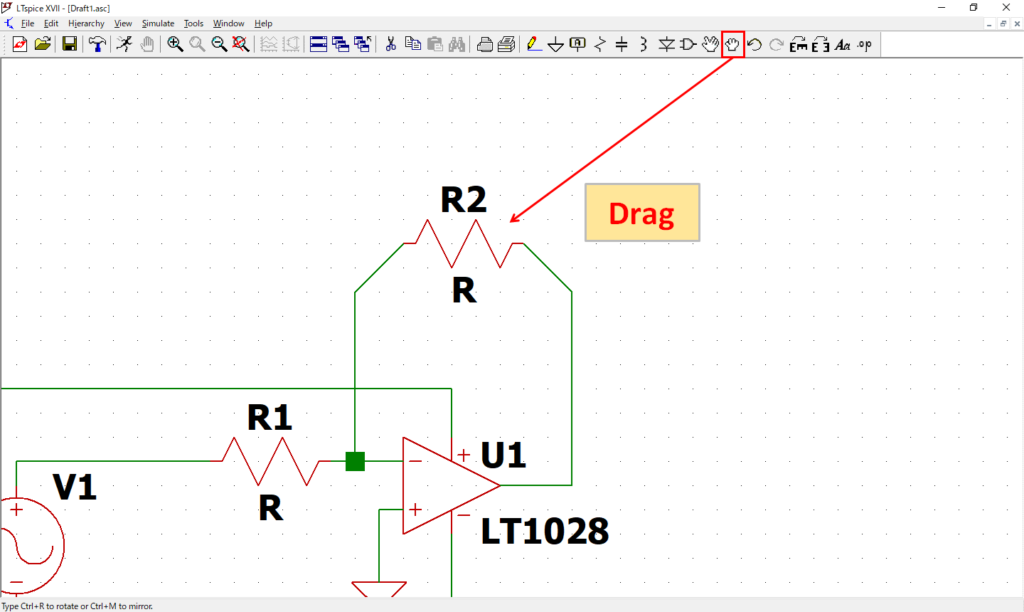
回路図エディタ画面のツールバーから、「Drag」をクリックして、握りこぶし・グーのマークを部品の上でマウスの「左クリック」をすると、配線と一緒に選択した部品を移動できます。
(マウスの左クリックを押しながら部品を囲むことで、指定した範囲内の部品をまとめて移動することができます。)
移動後、マウスの「右クリック」またはキーボードの「Escキー」で、部品移動をキャンセルできます。
部品の削除
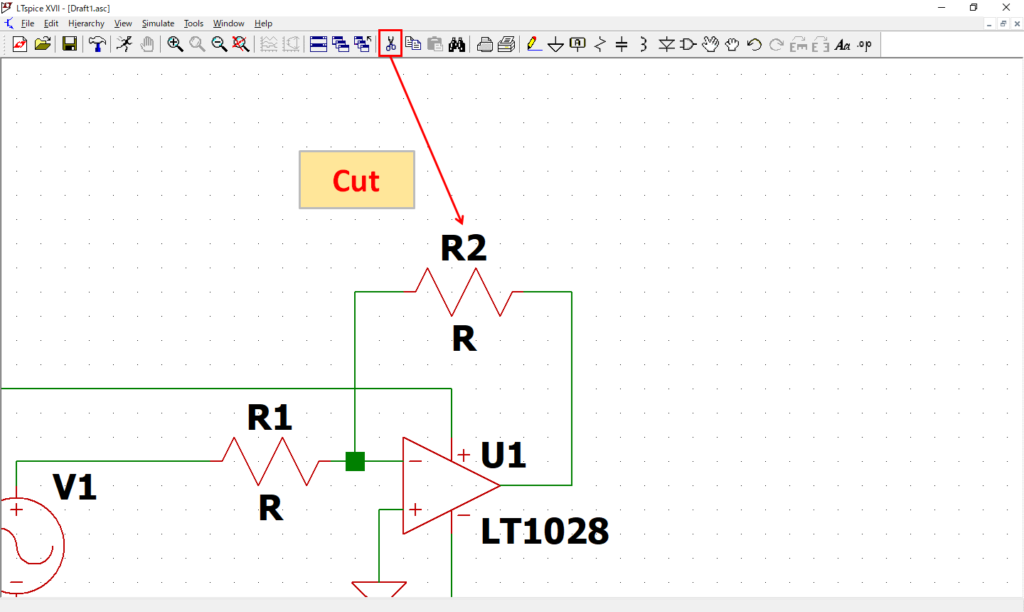
回路図エディタ画面のツールバーから、「Cut」をクリックして、ハサミのマークを部品の上でマウスの「左クリック」をします。
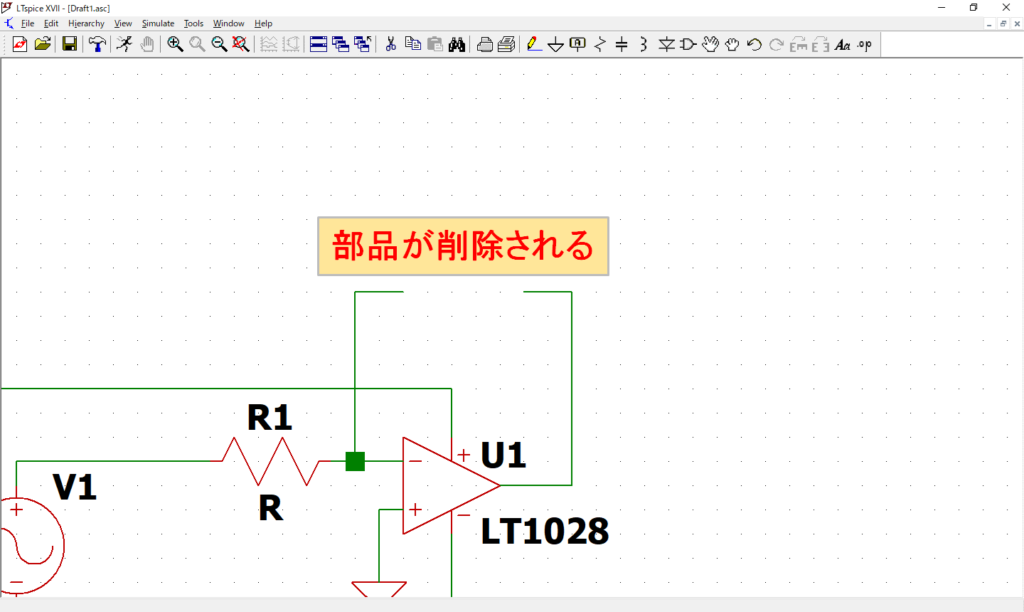
選択した部品が削除されたことがわかります。削除できるのは部品だけでなく配線も削除することができます。
部品の編集
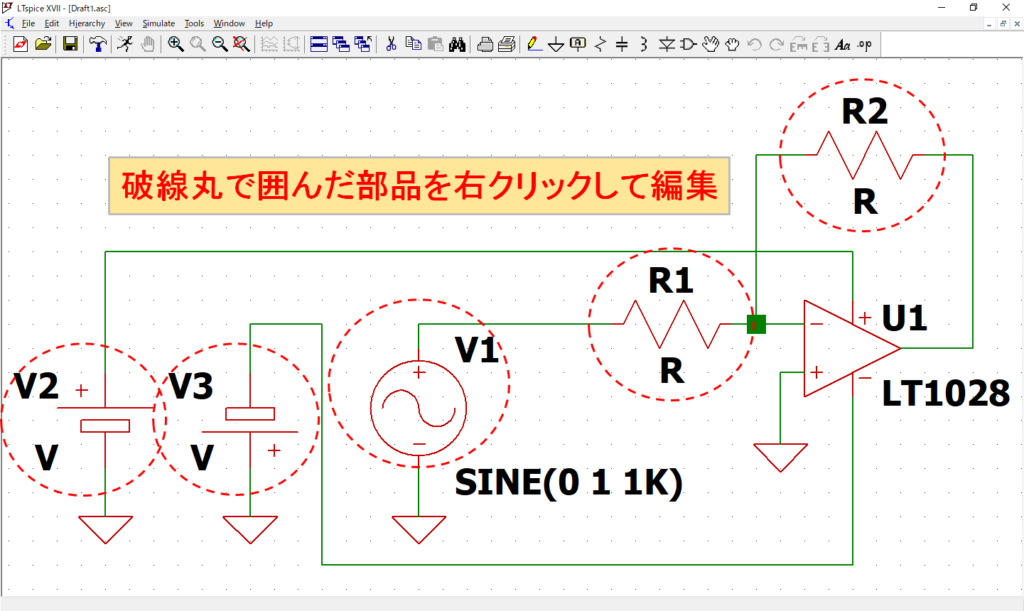
部品の配置と配線が終わった後は、「部品の編集」でパラメータを入力してみましょう。部品をマウスで「右クリック」することで部品の編集をすることができます。
抵抗の編集
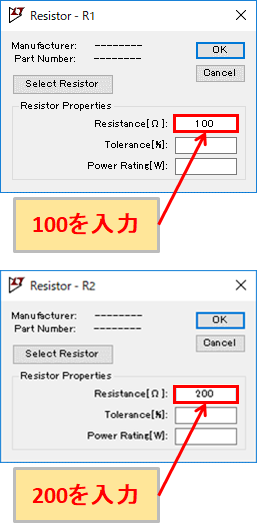
R1とR2のResistance[Ω]にそれぞれ100、200と入力します。
LTspiceは大文字・小文字の区別はしないため、メガまたはメグのつもりでM(106)と入力するとm(10-3)として認識されてしまいます。
そのため、この場合はMegと3文字で入力してください。
また、μ(マイクロ)の代わりにuを使用するので、こちらも注意してくださいね。
LTspiceで使用できる補助単位
| 記号 (接頭辞) | 読み方 | 倍数 |
|---|---|---|
| T | テラ | 1012 |
| G | ギガ | 109 |
| Meg | メガまたは メグ | 106 |
| k | キロ | 103 |
| m | ミリ | 10-3 |
| u | マイクロ | 10-6 |
| n | ナノ | 10-9 |
| p | ピコ | 10-12 |
| f | フェムト | 10-15 |
信号源の編集
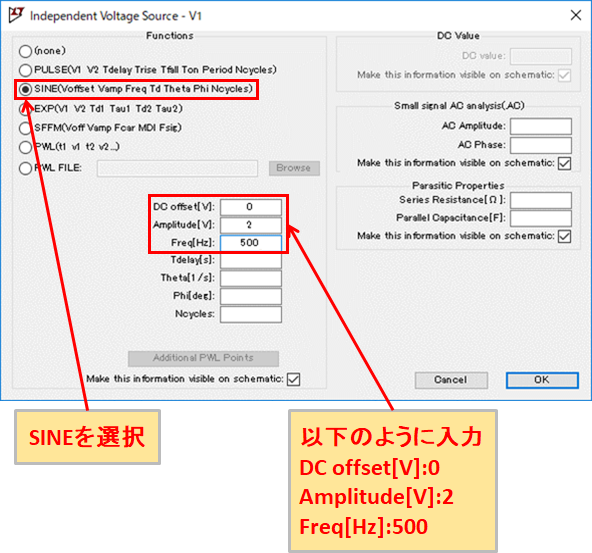
SINEを選択して、DC offset[V]:0、Amplitude[V]:2、Freq[Hz]:500と入力します。
電源の編集
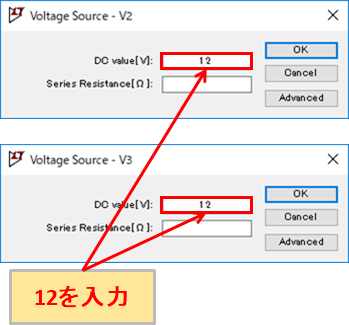
V2とV3のDC value[V]にそれぞれ12と入力します。
ラベルをつける
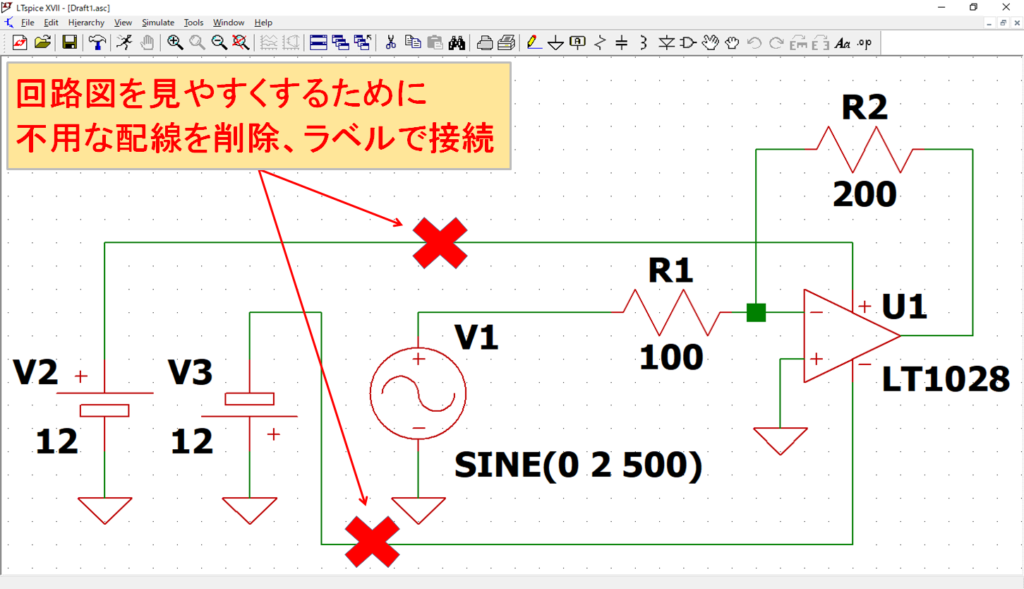
一応、回路図としては完成しましたが、配線がゴチャゴチャして見づらいですよね。
回路図を見やすくするために、不用な配線を削除してラベルをつけてみます。

回路図エディタ画面のツールバーから、「Label Net」をクリックします。
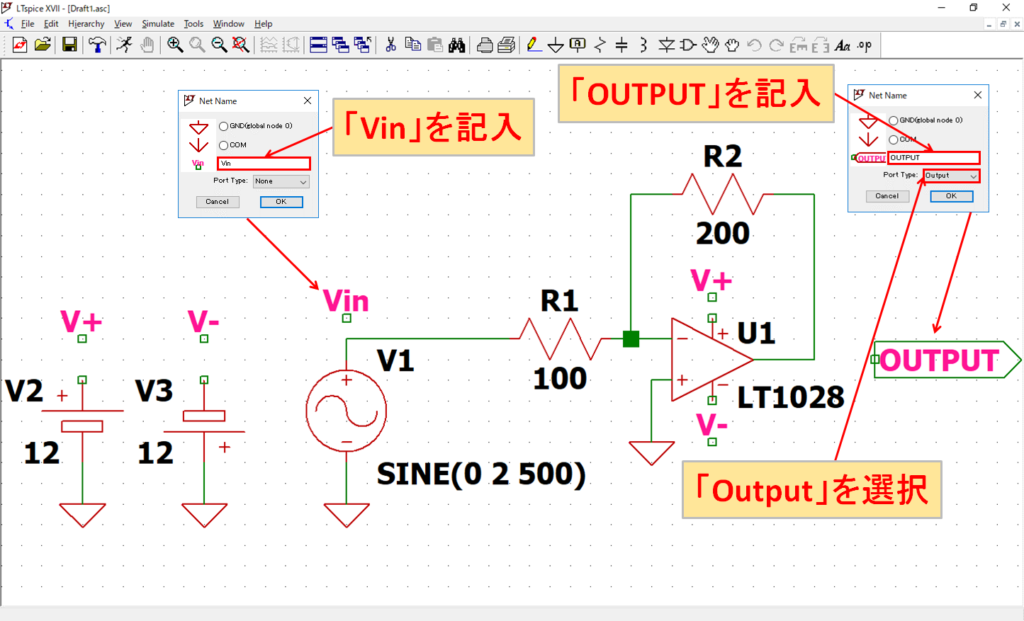
「Vin」と入力したラベルをV1の上側に配置します。
また、Part Typeに「Output」を選択し、「OUTPUT」と入力したラベルを、オペアンプの出力側に配置します。
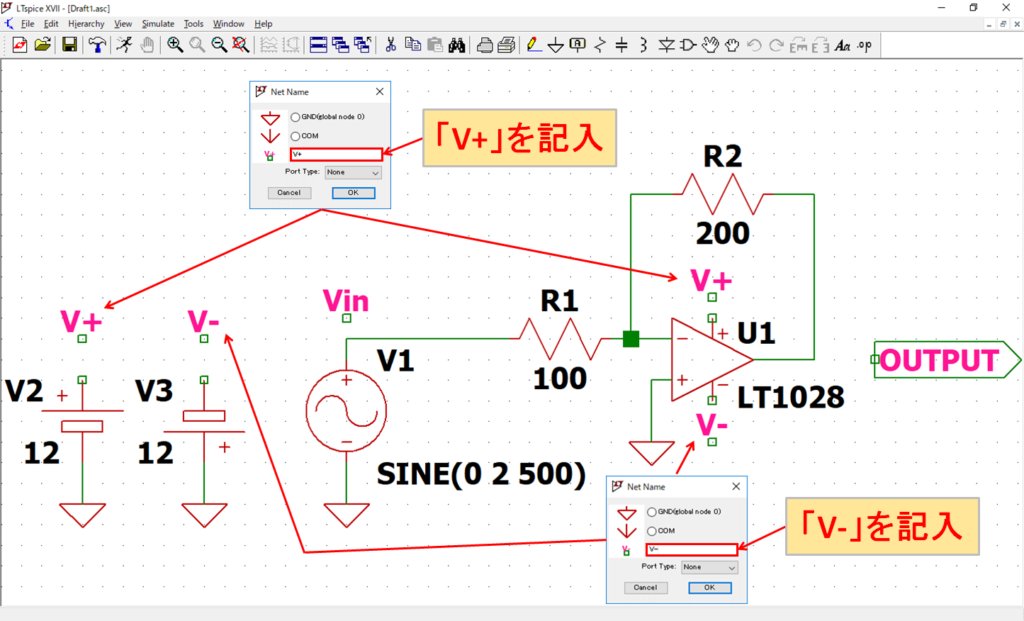
「V+」と入力したラベルをV2の+側とU1の+側に配置、「V-」と入力したラベルをV3の-側とU1の-側に配置します。
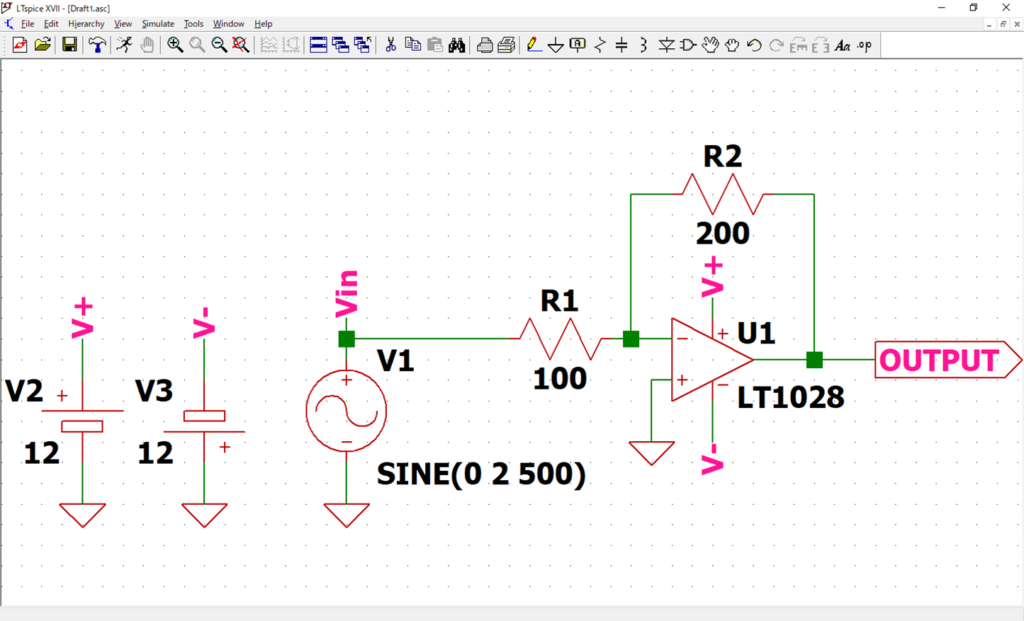
ラベルの配置が終わったら、上記の回路図のようにラベルを配線していきます。
V+とV-をラベルを配置したことで、V2の+側とU1の+側、V3の-側とU1の-側が接続された状態になるので、配線がすっきりして見やすくなりましたね。
また、別記事で詳しく解説しますが、シミュレーションでの波形グラフはラベル名で表示されるので、わかりやすくなります。
回路図にコメント入力
必須ではありませんが、回路名などを回路図にコメント入力しておくとわかりやすいと思います。

回路図エディタ画面のツールバーから、「Text」をクリックします。
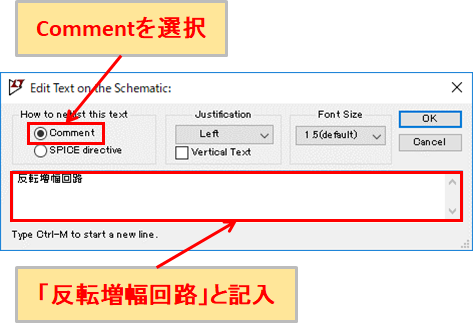
Commentを選択して、「反転増幅回路」と記入します。
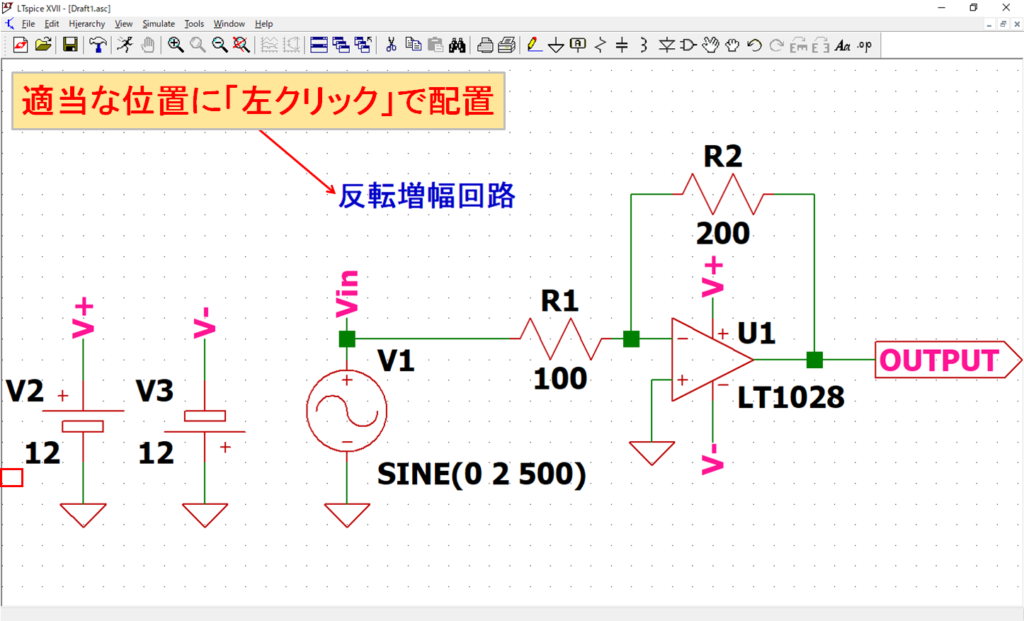
配置する場所は自分の好みで問題ありません。今回は回路図の上側にマウスの「左クリック」で配置します。
なお、シミュレーション実行の際など、回路図のコメントが影響を与えることはありませんので、ご安心ください。
回路図ファイルの保存

回路図エディタ画面のメニューバーから、「File」-「Save As」をクリックします。
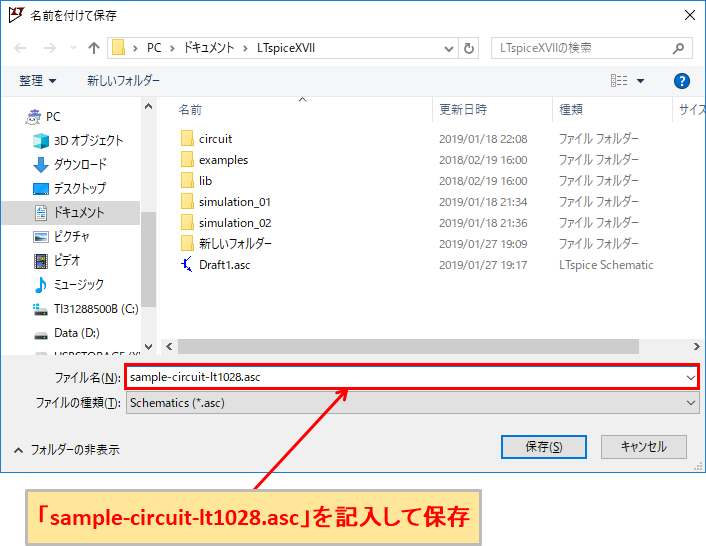
ファイル名を記入して、自分の保存したい場所を選んで保存します。
今回はファイル名を「sample-circuit-lt1028.asc」にして保存しました。以上で回路図の作成は完了です。
残念ながら最新版のLTspice XVIIでも、Microsoft OfficeのWordやExcelのように、自動でバックアップ保存してくれません。
何らかのアクシデントでPCがフリーズした場合などは、作成途中の回路図データが消えてしまうので、回路規模が大きい場合は小まめに保存しておいた方が良いでしょう。
今回、作成した回路図は以下のリンクからダウンロードできます。
解析方法の種類
当記事では、回路図の作成方法を解説してきましたが、さらに、この回路図を使ってシミュレーションで各種解析についても解説していきます。
詳しくは、以下の記事をご覧ください。
