LTspice-ドットコマンド「.ferret」(ファイルダウンロード)の使い方
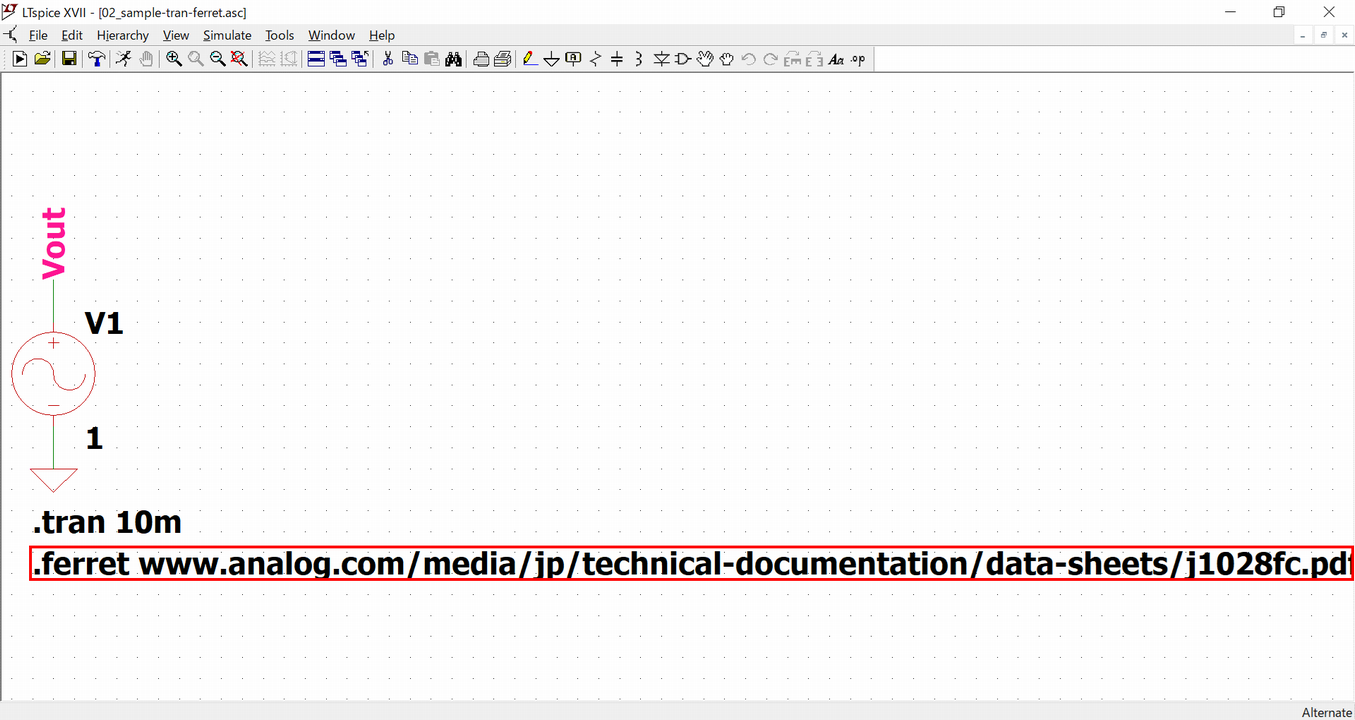
当記事では、ドットコマンド「.ferret」(ファイルダウンロード)の使い方について詳しく解説します。
「.ferret」を使用して、URLを指定することで、ファイルをダウンロードすることが可能です。
「.ferret」の構文
「.ferret」の構文は以下のようになります。「https://」を除いた「URL」を指定することで、シミュレーション実行時にファイルをダウンロードします。
ダウンロードされたファイルは、回路図と同じフォルダに保存されます。
例えば、「www.analog.com/media/jp/technical-documentation/data-sheets/j1028fc.pdf」でURLを指定して、「j1028fc.pdf」をダウンロードする場合は以下のようになります。
.ferret www.analog.com/media/jp/technical-documentation/data-sheets/j1028fc.pdf「.ferret」のシミュレーション例
「.ferret」のシミュレーション例として、必要最小限の回路(GNDと1つのノード)において、URLを指定することで、ファイルをダウンロードしてみたいと思います。
なお、LTspiceで回路図を作成したことがない方は、以下の記事を参考にしてみて下さい。

また、こちらで作成済みの回路図を用意したので、すぐにシミュレーションを始めたい方は以下のリンクをクリックしてダウンロードしてください。
以下のように、「GNDと1つのノード」で構成された回路図を作成します。
(とりあえず、電源さえ配置されてあれば、シミュレーションは実行されませんが、「.ferret」でファイルをダウンロードできます。)
また、電圧値を1[V]、トランジェント解析を10[ms]で設定します。
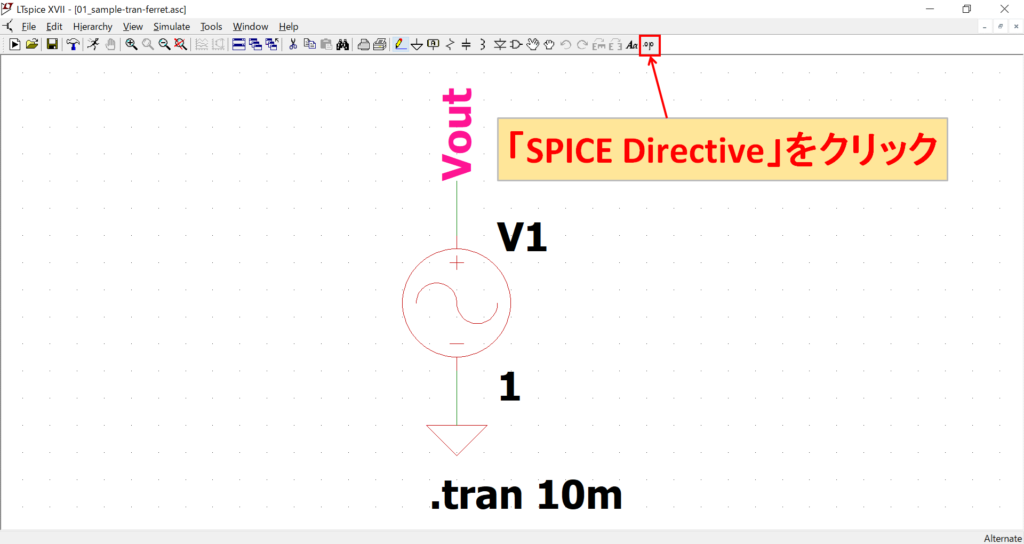
回路図作成後、ツールバーの「SPICE Directive」をクリックします。
トランジェント解析(.tran)の詳しい解説については、以下の記事をご覧下さい。
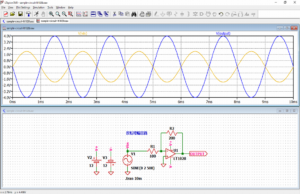
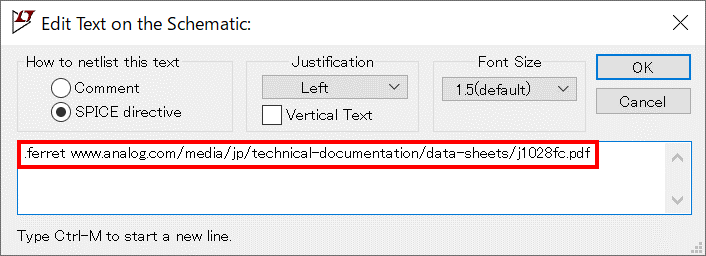
「.ferret」の構文は以下のように記述して配置します。
.ferret www.analog.com/media/jp/technical-documentation/data-sheets/j1028fc.pdf今回は、アナログ・デバイセズ社の「LT1028/LT1128」のデータシートをダウンロードしてみます。
この時、ダウンロードファイルが保存されているURLの「https://」を入力しないように気をつけて下さい。
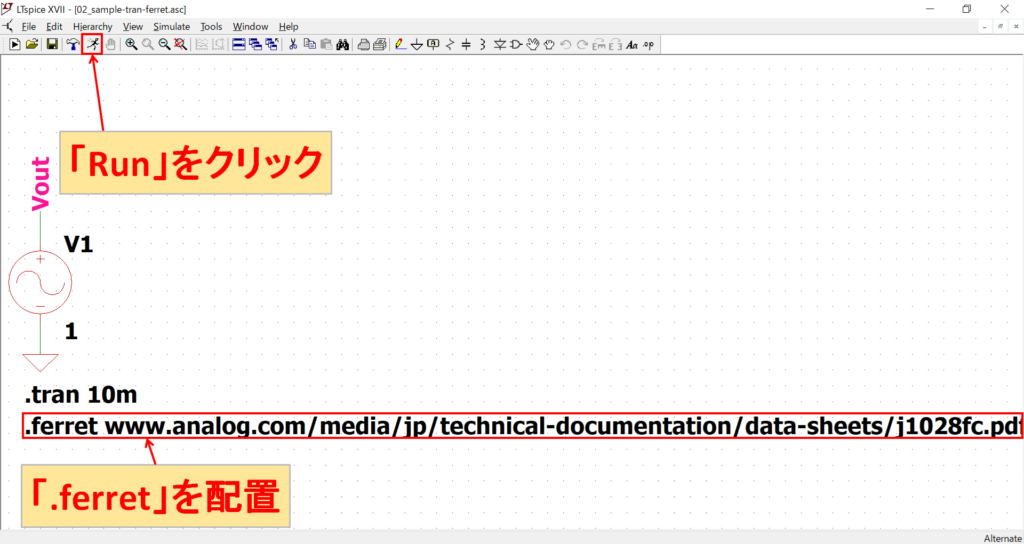
「.ferret」の構文を配置した後、ツールバーの「Run」をクリックします。
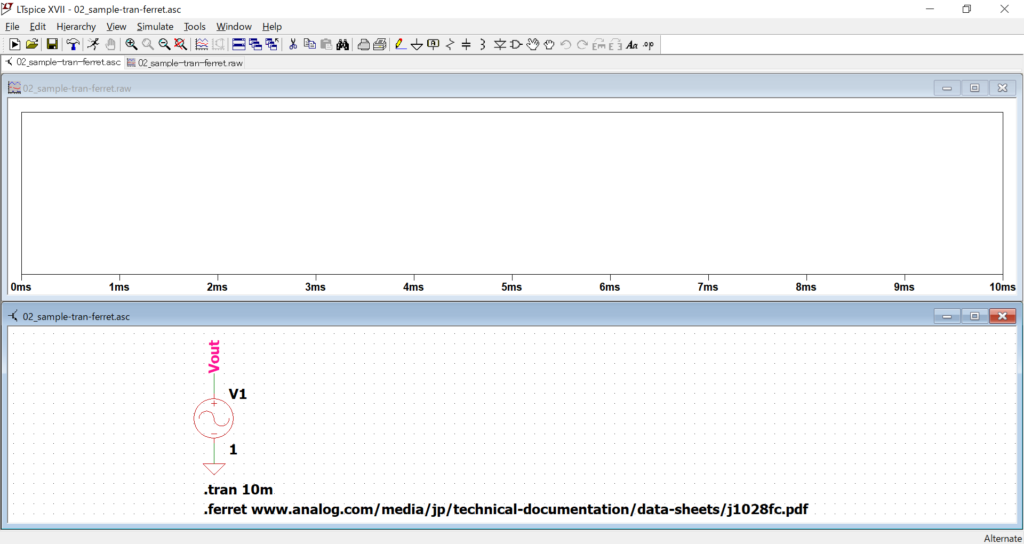
シミュレーションが実行されます。
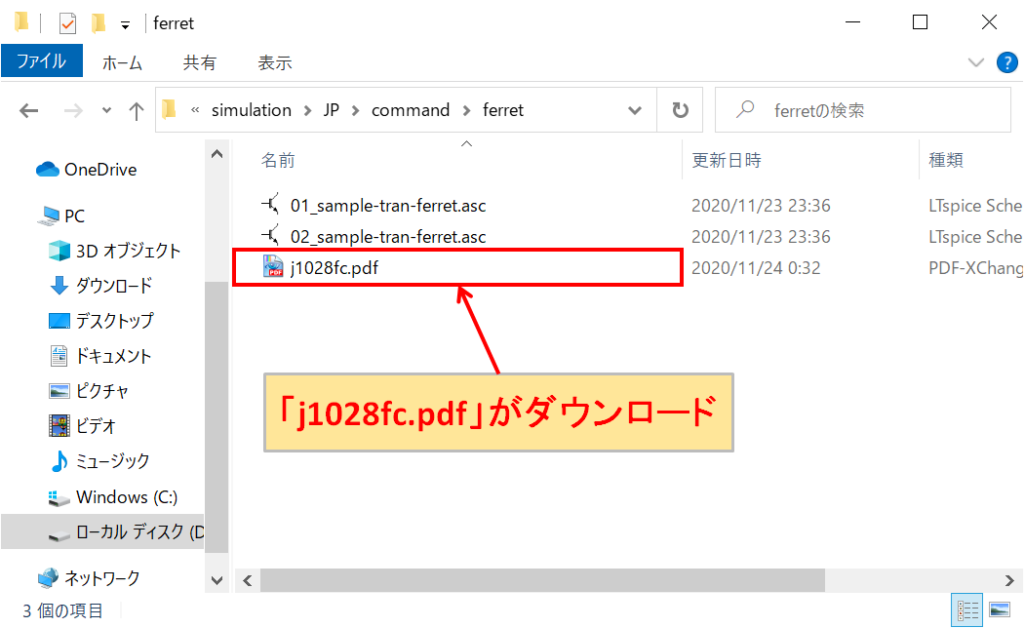
今回、シミュレーションを実行した回路図と同じフォルダを確認すると、「j1028fc.pdf」がダウンロードできていることがわかります。
今回、「.ferret」のシミュレーションに使用した回路図は以下のリンクからダウンロードできます。
