LTspice-ドットコマンド「.backanno」(電流グラフ表示)の使い方
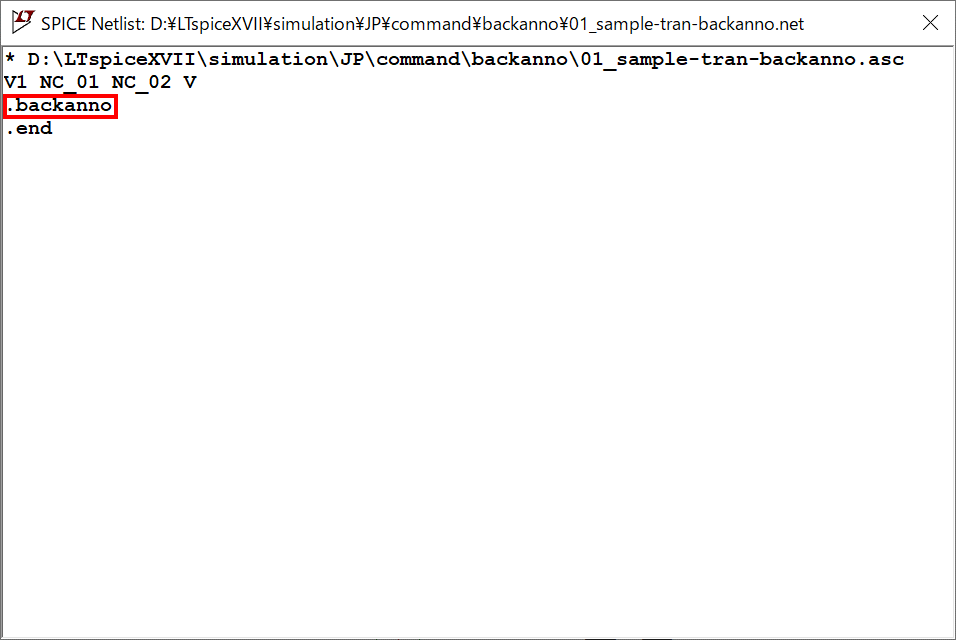
当記事では、ドットコマンド「.backanno」(電流グラフ表示)の使い方について詳しく解説します。
「.backanno」を使用して、回路図シンボルのピンに流れる電流をグラフ表示することが可能です。
「.backanno」の構文
「.backanno」の構文は以下のようになります。回路図シンボルのピンに流れ込む電流を参照できるようになり、シミュレーション完了後、回路図シンボルを左クリックすると、ピンに流れ込む電流をグラフ表示することが可能です。
回路図シンボル配置後やシミュレーション実行時に、ネットリストが自動生成されて、「.backanno」の構文が自動的に書き込まれます。
「SPICE Directive」でのコマンド入力をする必要がないので、ほとんど「.backanno」を意識して使用することはないです。
「.backanno」のシミュレーション例
「.backanno」のシミュレーション例として、電源にGNDを接続しただけの必要最小限の回路において、電源に流れ込む電流をグラフ表示できるのか確認します。
また、抵抗と電源を接続した回路においても、抵抗に流れ込む電流をグラフ表示できるのか確認してみます。
なお、LTspiceで回路図を作成したことがない方は、以下の記事を参考にしてみて下さい。

まずは、部品を配置すると、ネットリストに「.backanno」が書き込まれるのか確認してみます。
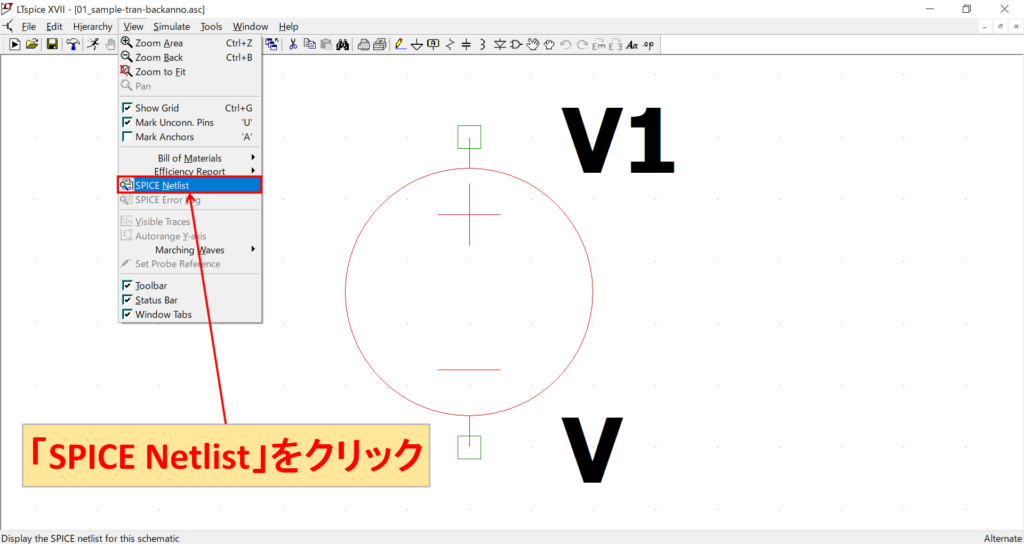
ツールバーの「Component」から「voltage」を選択して、回路図上に配置します。
配置後、メニューバーの「View」-「SPICE Netlist」をクリックします。
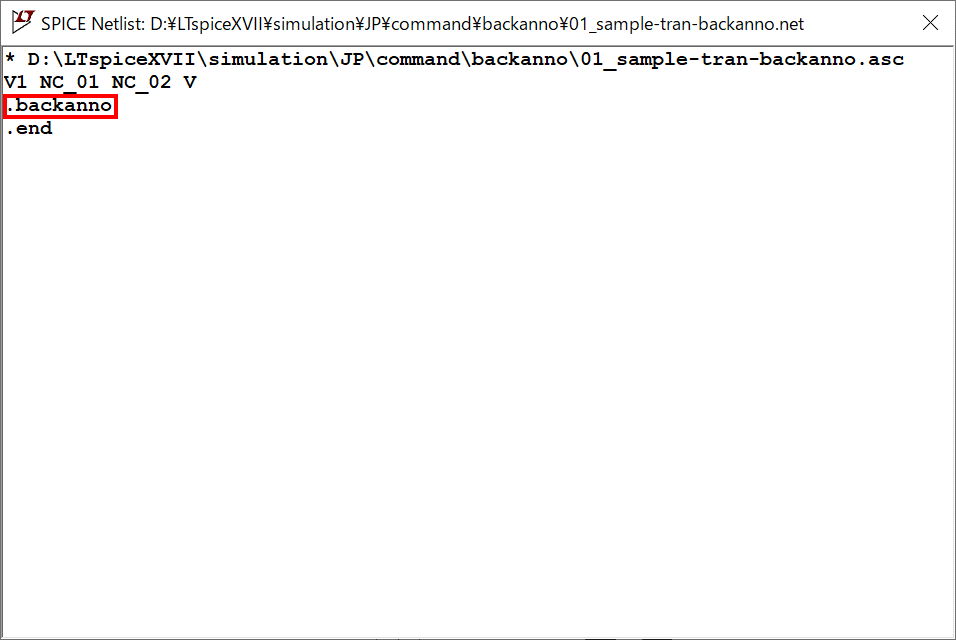
ネットリストを確認すると、「.backanno」が記述されていることがわかります。
このように、「.backanno」は自動的にネットリストに入力されるので、ほとんど意識的に使用することはないです。
次に、「V1」に流れ込む電流をグラフ表示できるのか確認するため、電圧源「V1」に、GNDを接続して、電圧値を1[V]、トランジェント解析を10[ms]で設定します。
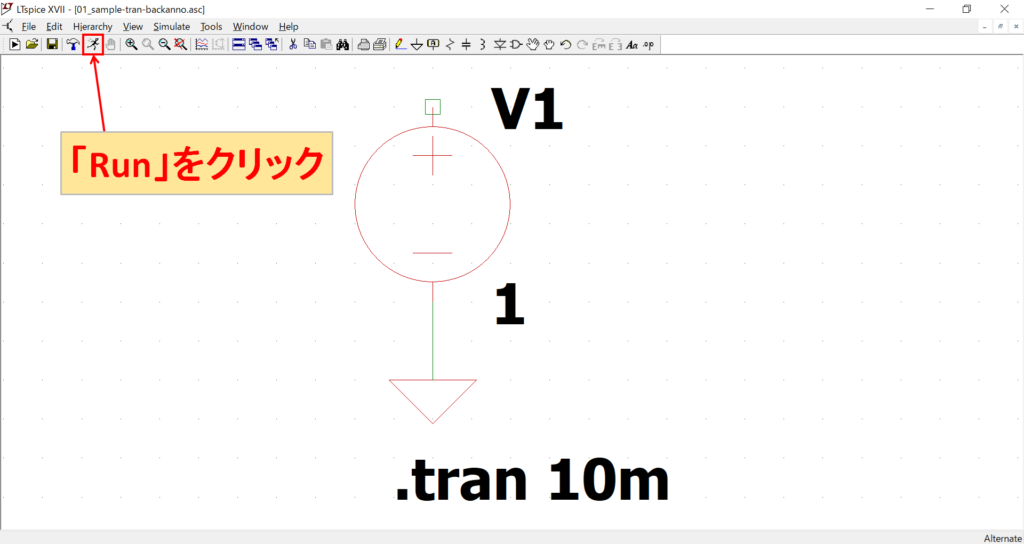
ツールバーの「Run」をクリックして、シミュレーションを実行します。
トランジェント解析(.tran)の詳しい解説については、以下の記事をご覧下さい。
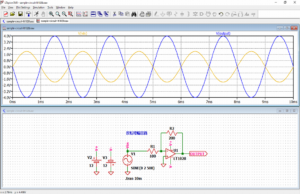
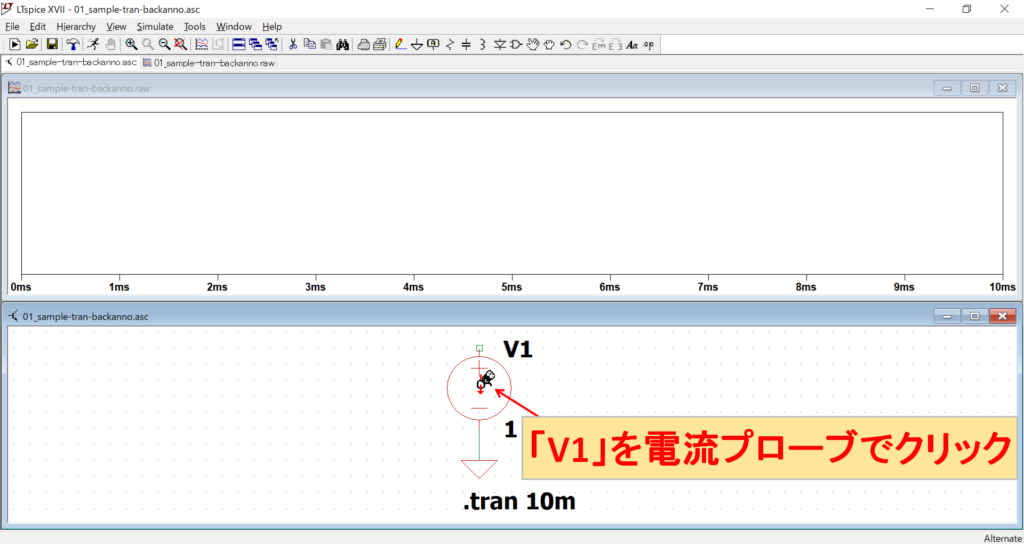
マウスのカーソルを「V1」に移動させると、電流プローブに切り替わるので、そのままクリックします。
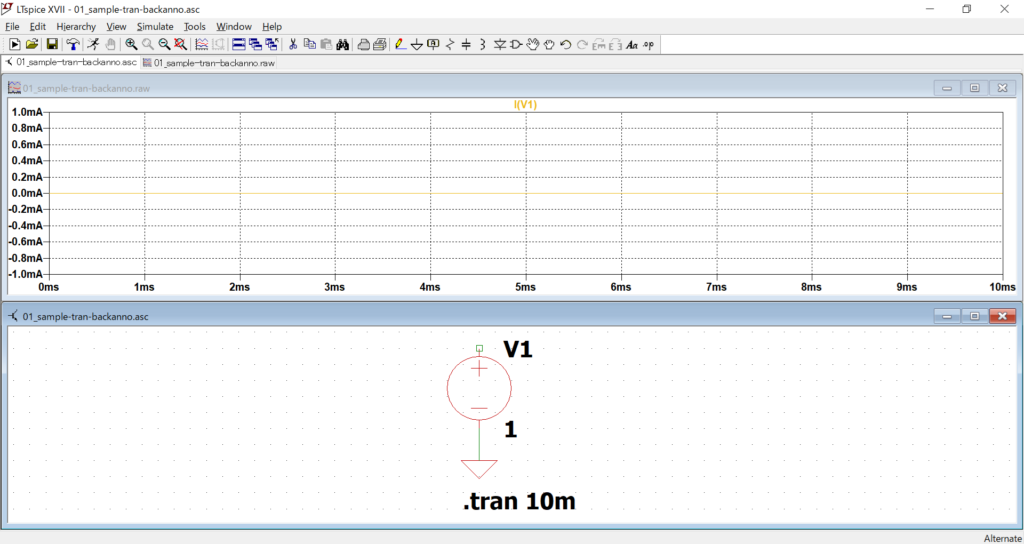
グラフに「V1」に流れ込む電流がグラフ表示されます。電圧源の「V1」にはなにも接続されていない状態なので、0[A]になります。
電流が0[A]だとイメージづらいので、「V1」に0[Ω]の抵抗「R1」を接続して、「R1」に流れ込む電流をグラフ表示させてみます。
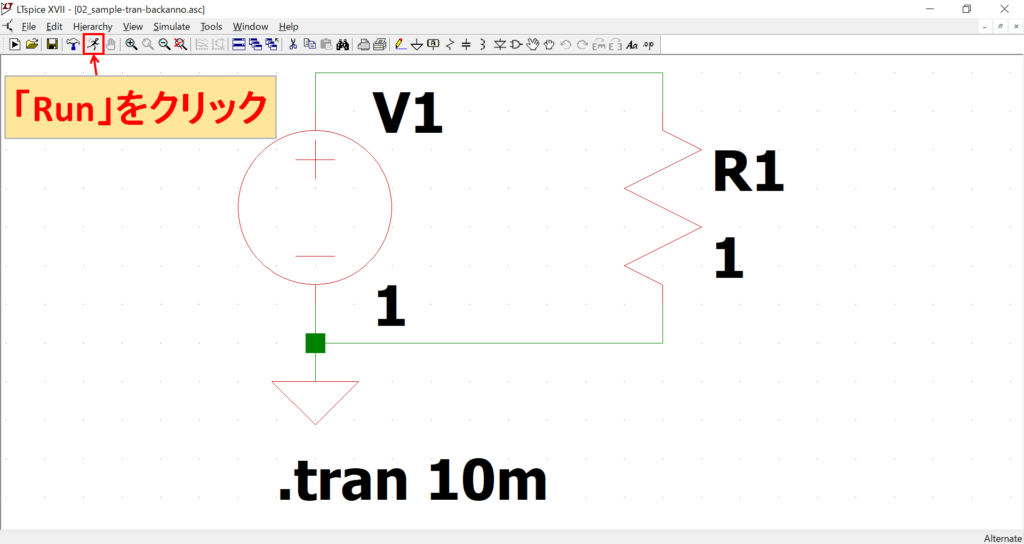
回路図作成後、ツールバーの「Run」をクリックします。
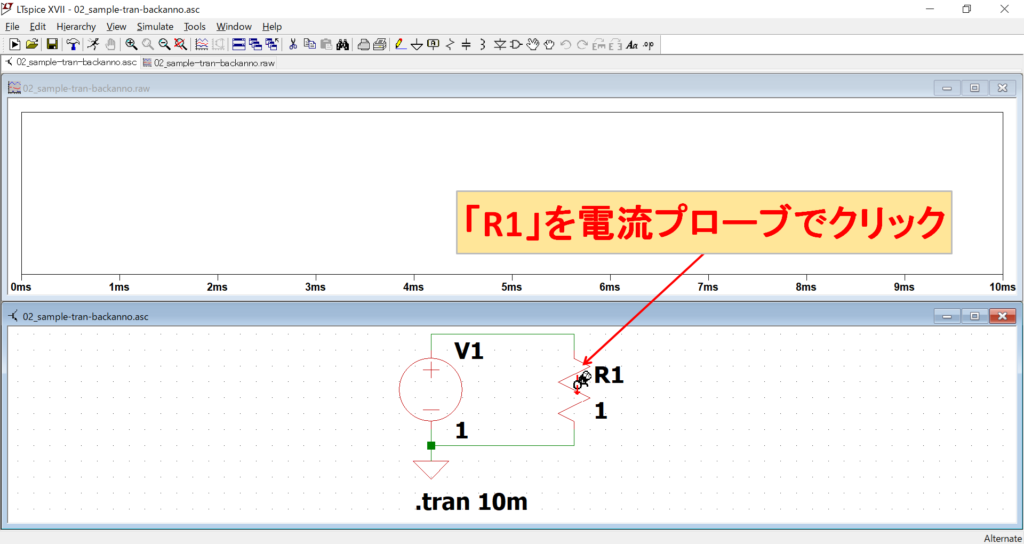
マウスのカーソルを「R1」に移動させると、電流プローブに切り替わるので、そのままクリックします。
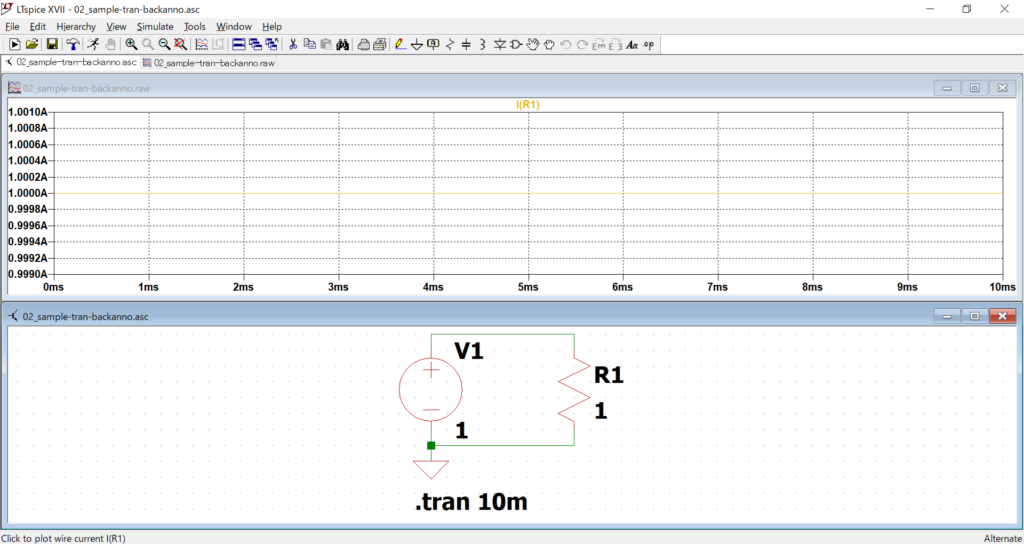
グラフに「R1」に流れ込む電流がグラフ表示され、1[A]の電流が流れていることが確認できます。
今回、「.backanno」のシミュレーションに使用した回路図は以下のリンクからダウンロードできます。