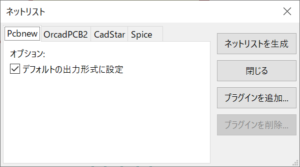KiCad-Eeschemaの回路図作成方法
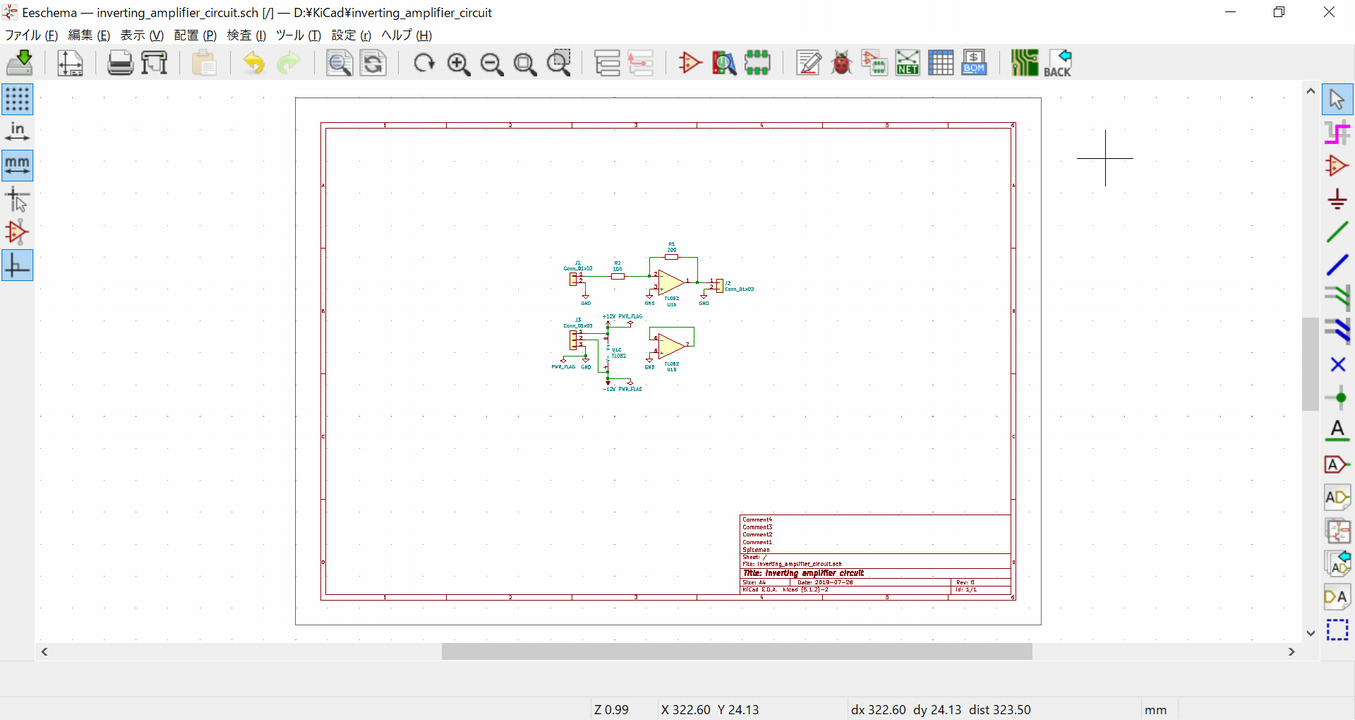
当記事では、基本的な回路の一つである「オペアンプ反転増幅回路」を題材にKiCad-Eeschemaでの回路図作成方法を実戦形式で学んでいきます。
やはり、KiCadに限らずソフトウェアの使い方を覚えるには、取扱説明書を端から端まで読むよりも、まずは実践形式で使いながら覚えて行った方が早いはずです。
なお、Eeschemaのメニューコマンドは以下の記事でまとめてあります。細かい部分でわからないところがあったら参照してみて下さい。
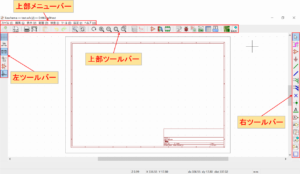
新規プロジェクトの作成
Eeschema(回路図エディタ)で回路図を作成するには、プロジェクトを作成しておく必要があります。
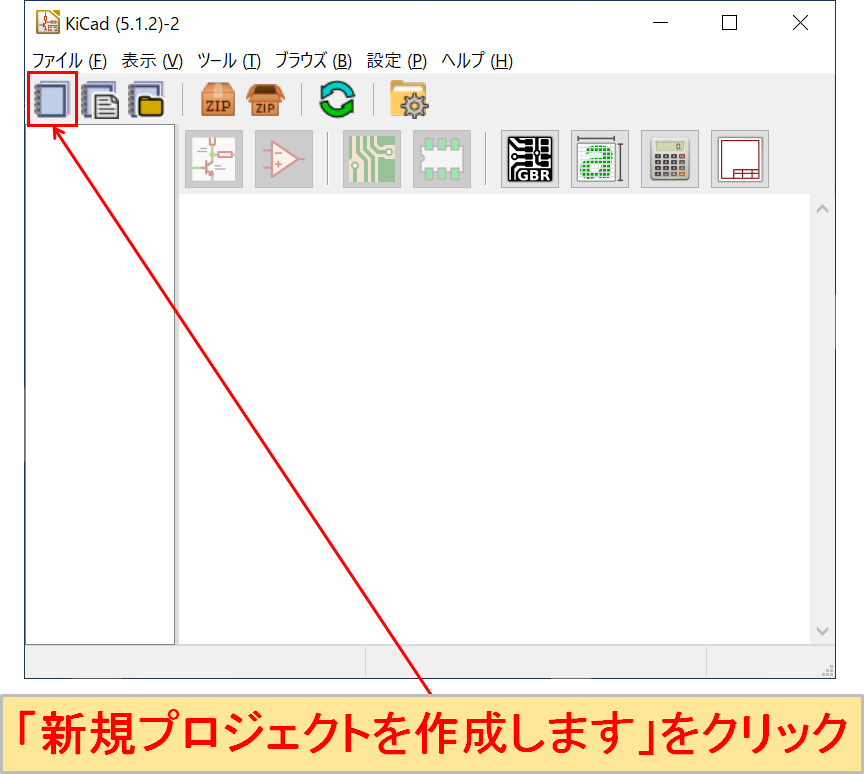
「新規プロジェクトを作成します」のアイコンをクリックします。
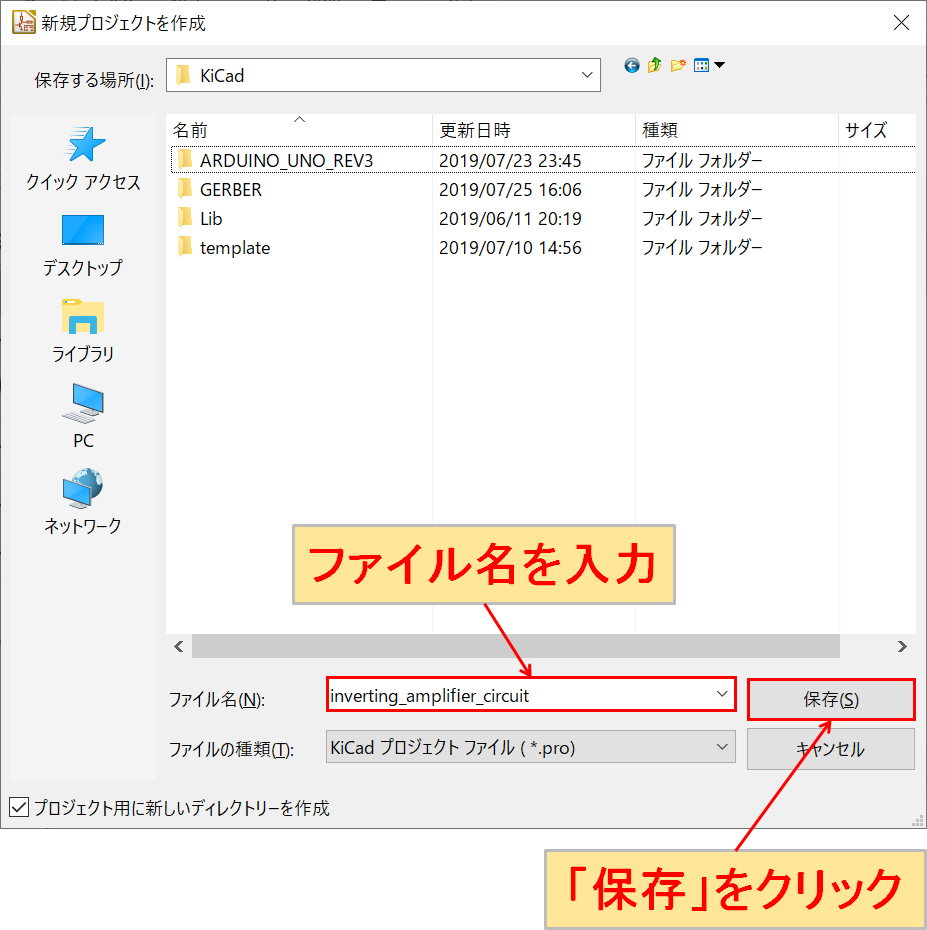
新規プロジェクトのファイル名を入力して「保存」をクリックします。自動的にファイル名でフォルダも作成されます。
当記事では、反転増幅回路の回路図を作成するので、ファイル名を「inverting_amplifier_circuit」にしました。
「プロジェクトマネージャーの使い方」の解説については、以下の記事をご覧ください。
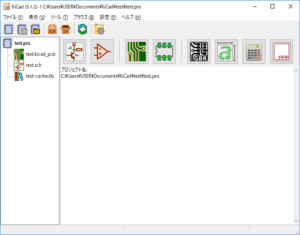
「テンプレートの種類と使い方」の解説については、以下の記事をご覧ください。
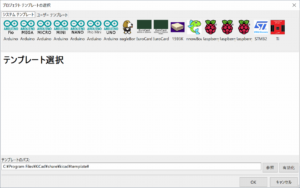
ページ設定(図枠の設定)
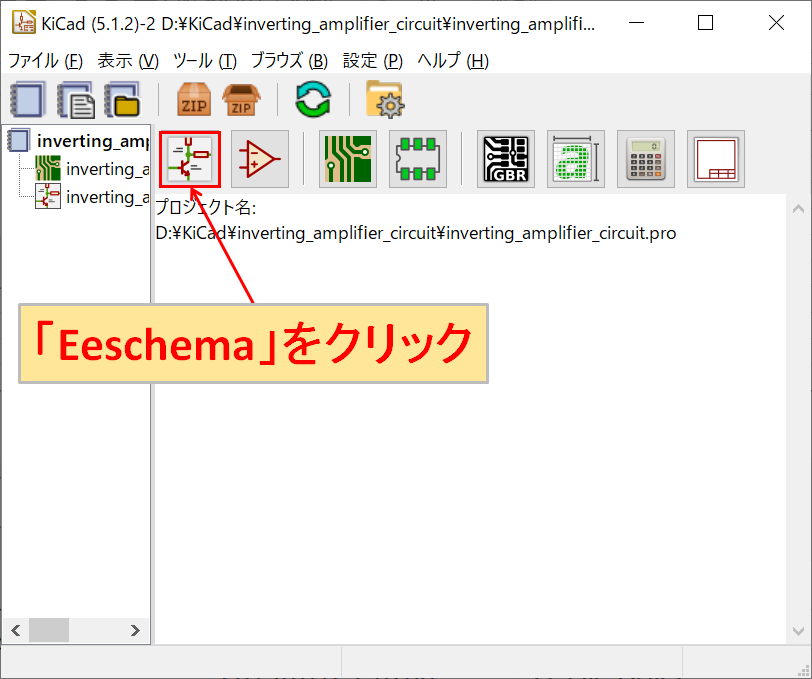
「Eeschema(回路図エディタ)」をクリックします。
(プロジェクトが開いている状態で、「Eeschema」をクリックできるようになります。)
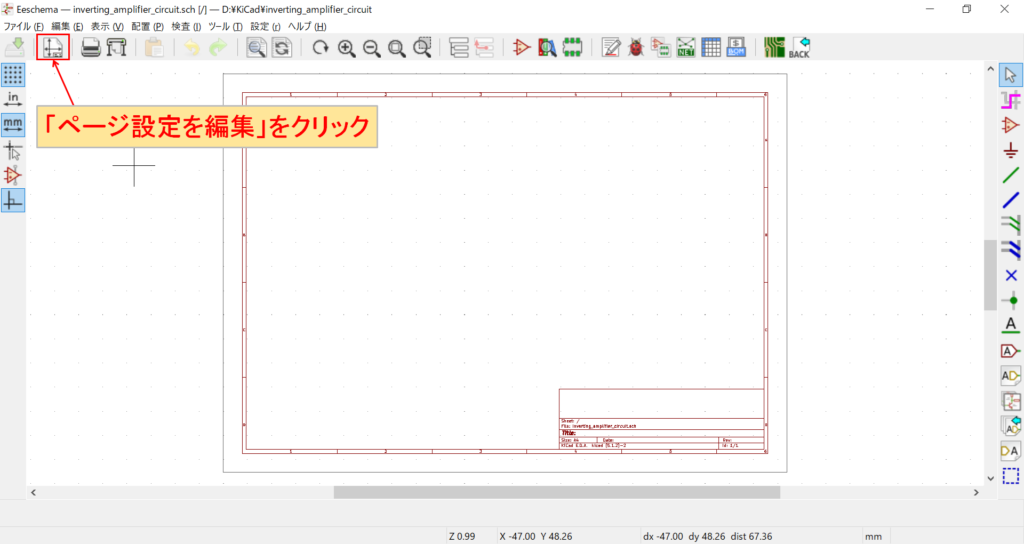
「ページ設定を編集」のアイコンをクリックします。
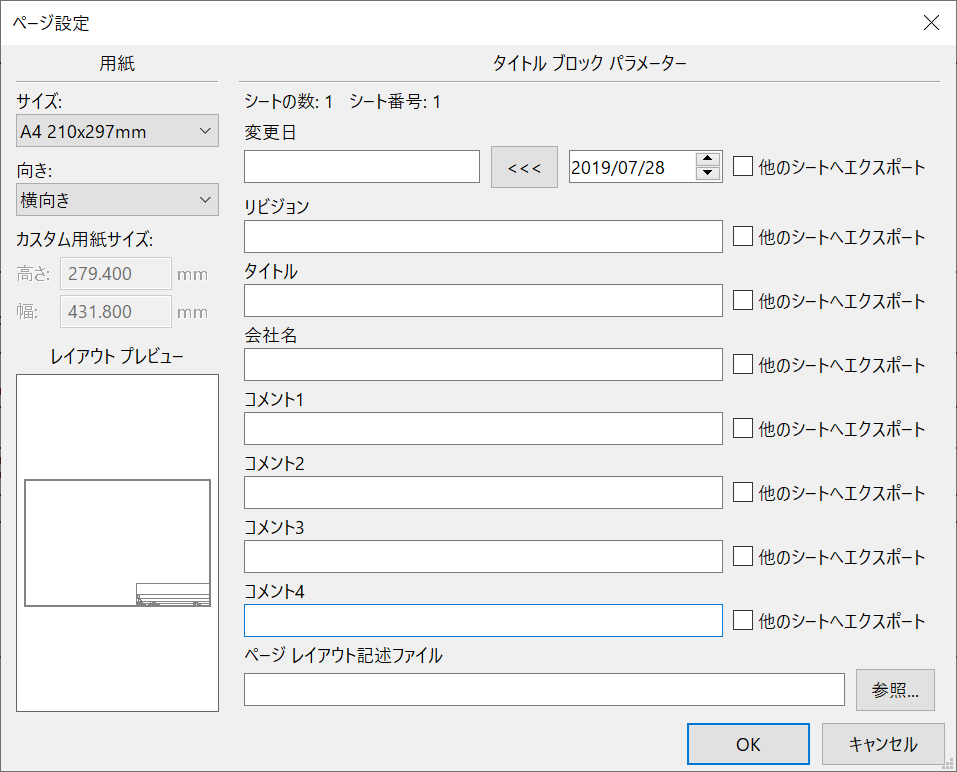
ページ設定の画面が開くので、ここで図枠の設定を行うことができます。
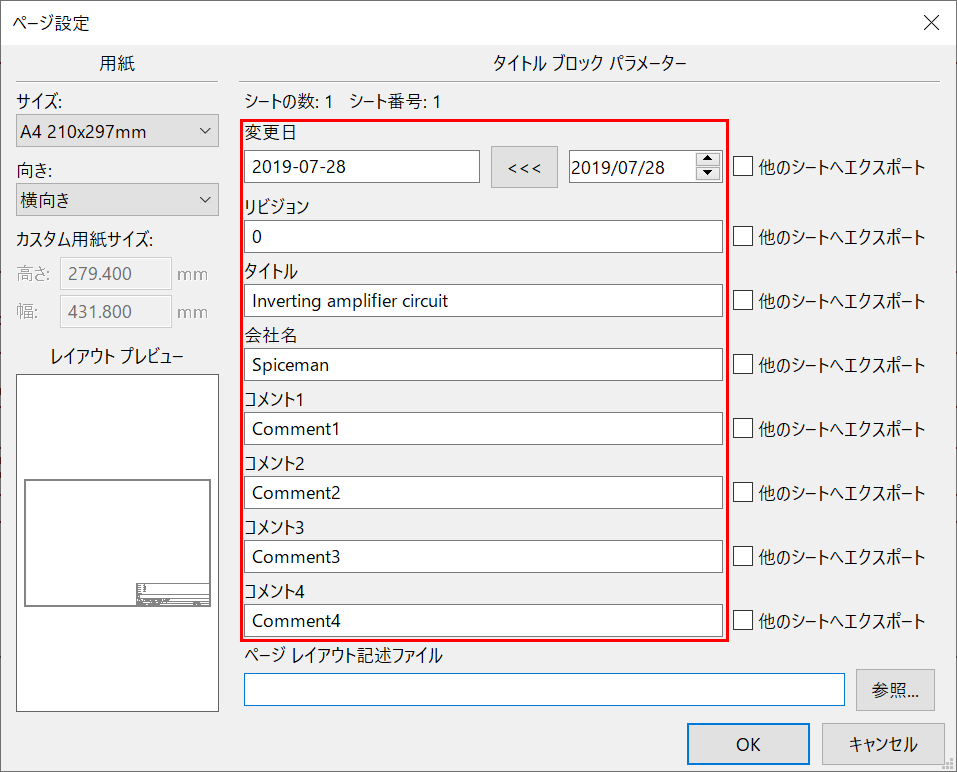
例として、赤枠で囲んだ部分を入力すると、以下のようになります。
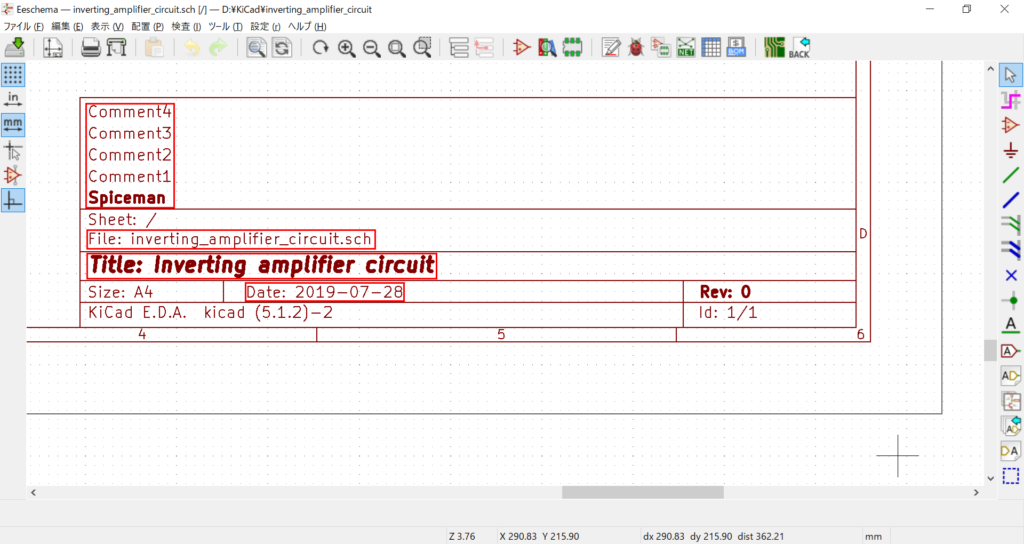
なお、日本語だと文字化けしてしまうので、必ず英数字で入力するようにしてください。
部品の配置・配線
オペアンプ
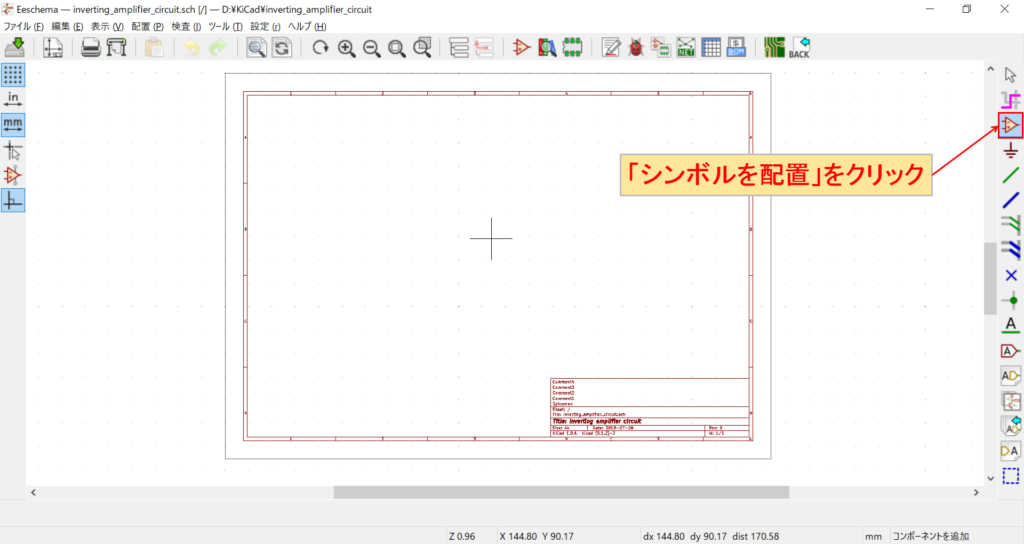
「シンボルを配置」のアイコンをクリックします。
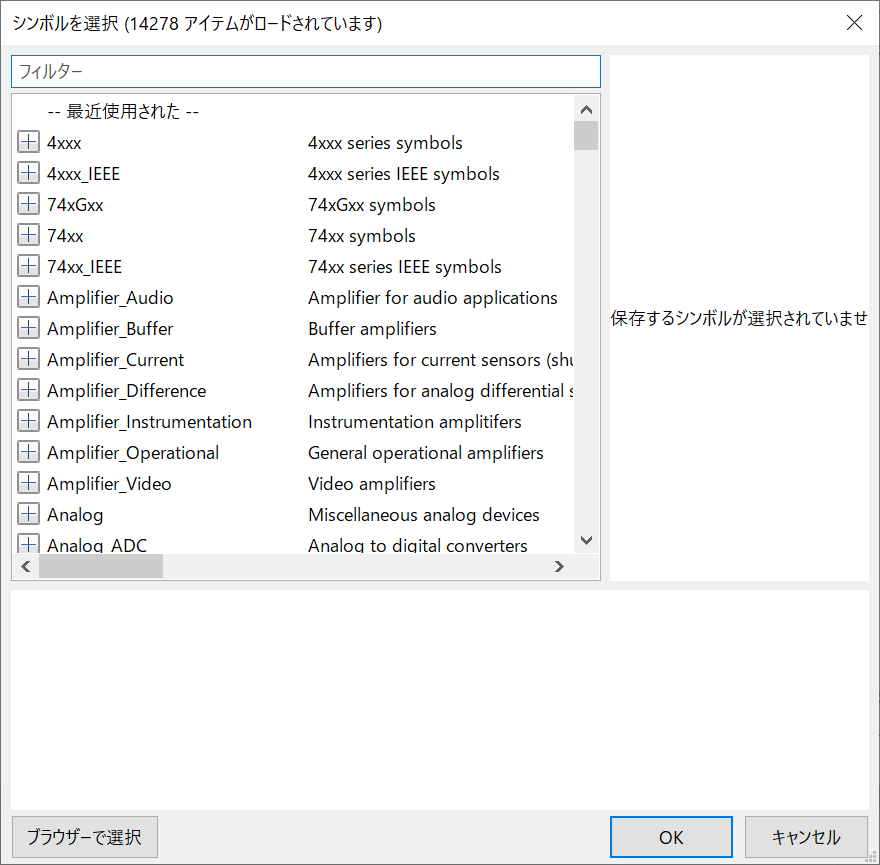
「シンボルを選択」の画面が表示され、登録されている回路図シンボルライブラリから回路図シンボルを選ぶことができます。
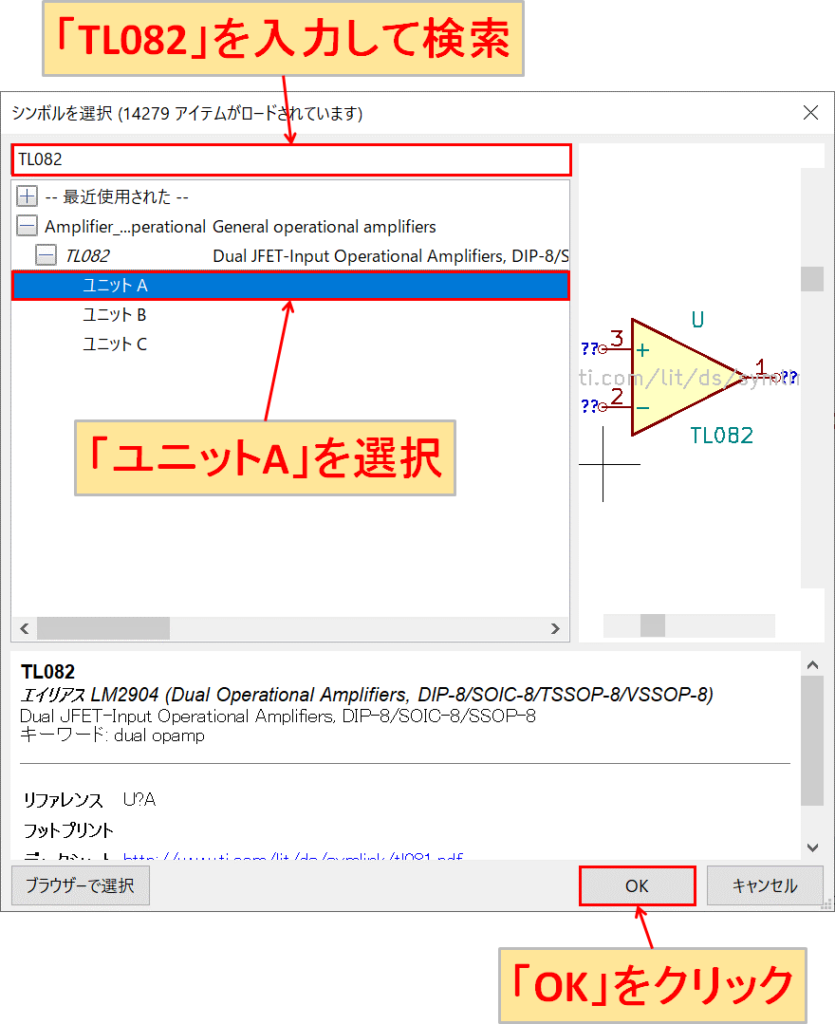
オペアンプはTEXAS INSTRUMENTSのTL082を選択したいので、フィルターに「TL082」を入力します。
「TL082」が絞り込まれて表示されるので、「ユニットA」を選択して「OK」をクリックします。
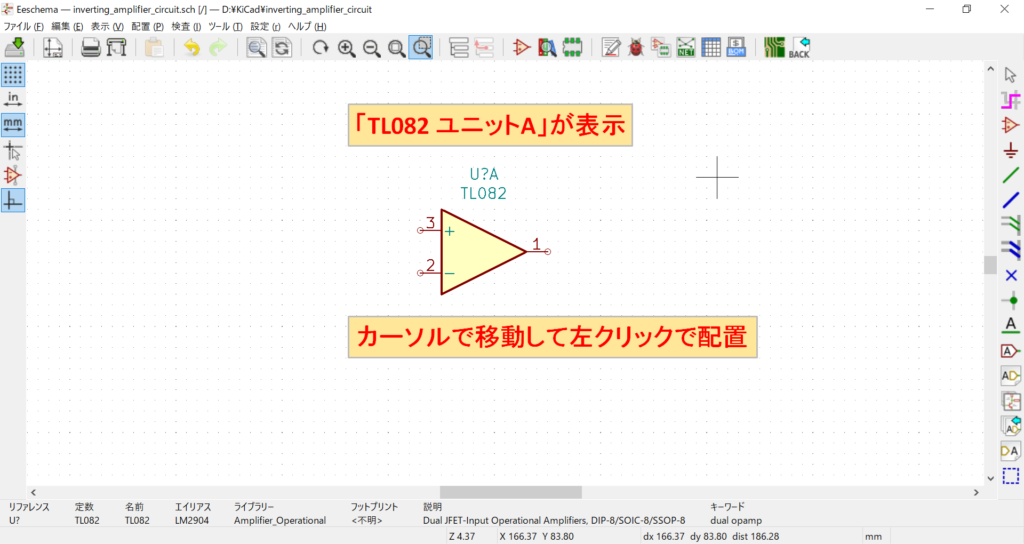
「TL082 ユニットA」が表示されるので、適当な箇所にカーソルを移動して、マウスの左クリックで配置します。
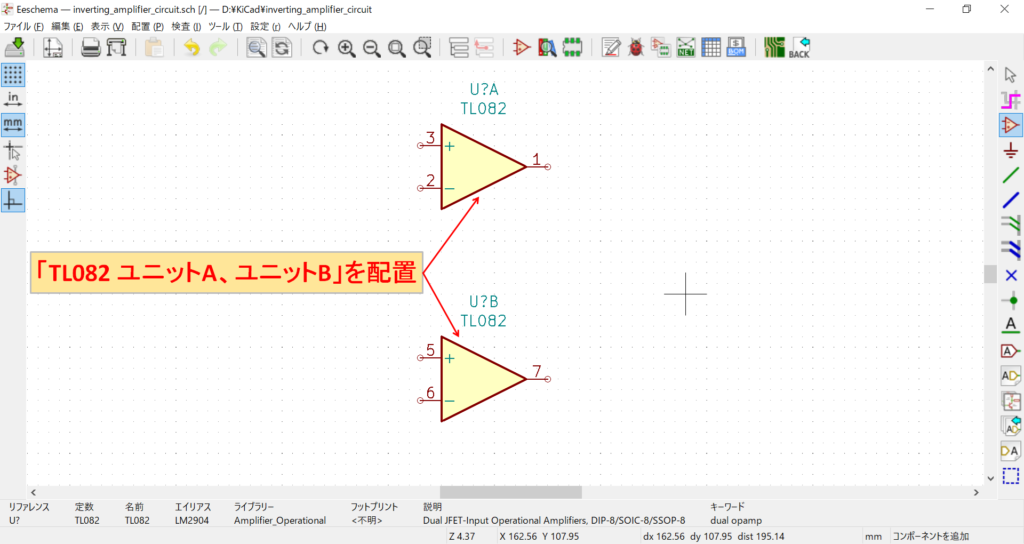
「TL082 ユニットB」も同様に配置します。
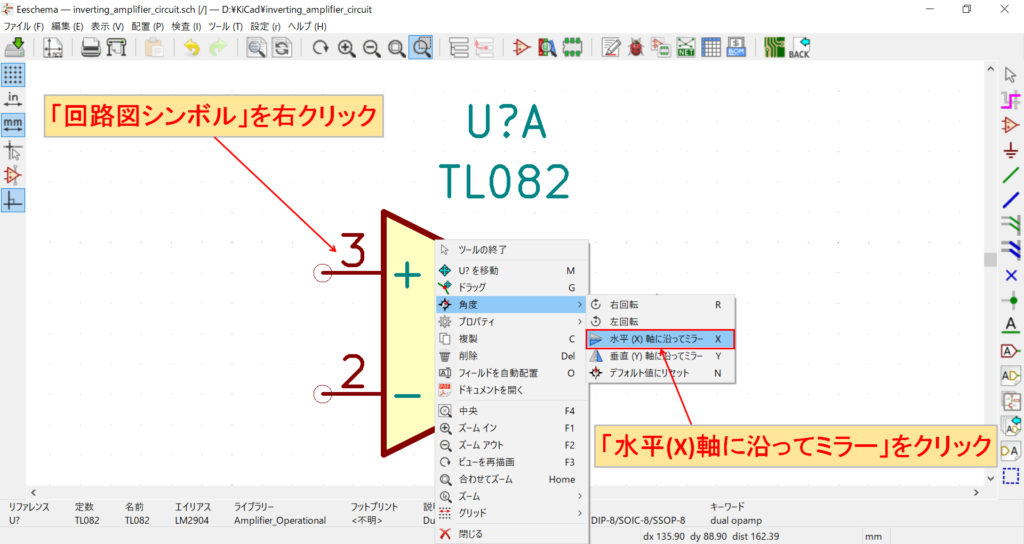
反転増幅回路を作図するので、TL082の回路図シンボルを反転させます。そのため、TL082の回路図シンボルをマウスで右クリックして、水平(X)軸に沿ってミラーを選択します。
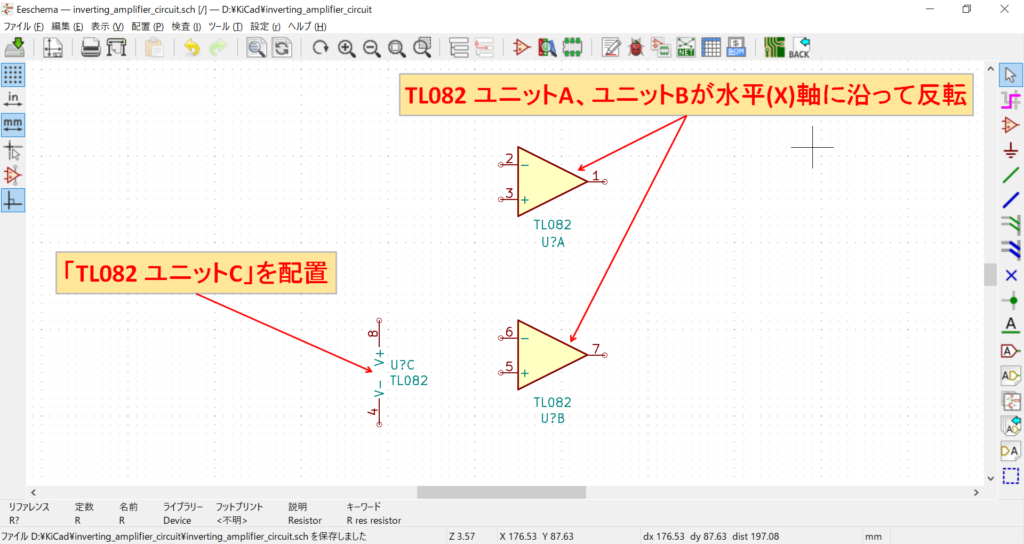
TL082のユニットA、ユニットBを水平(X)軸に沿って反転させます。また、TL082のユニットCを配置しておきます。
抵抗
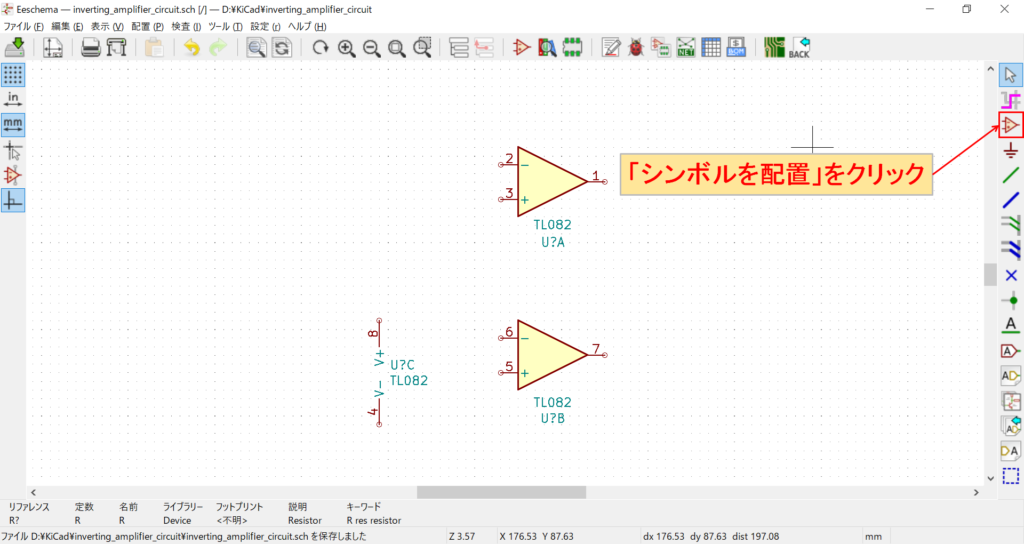
「シンボルを配置」のアイコンをクリックします。
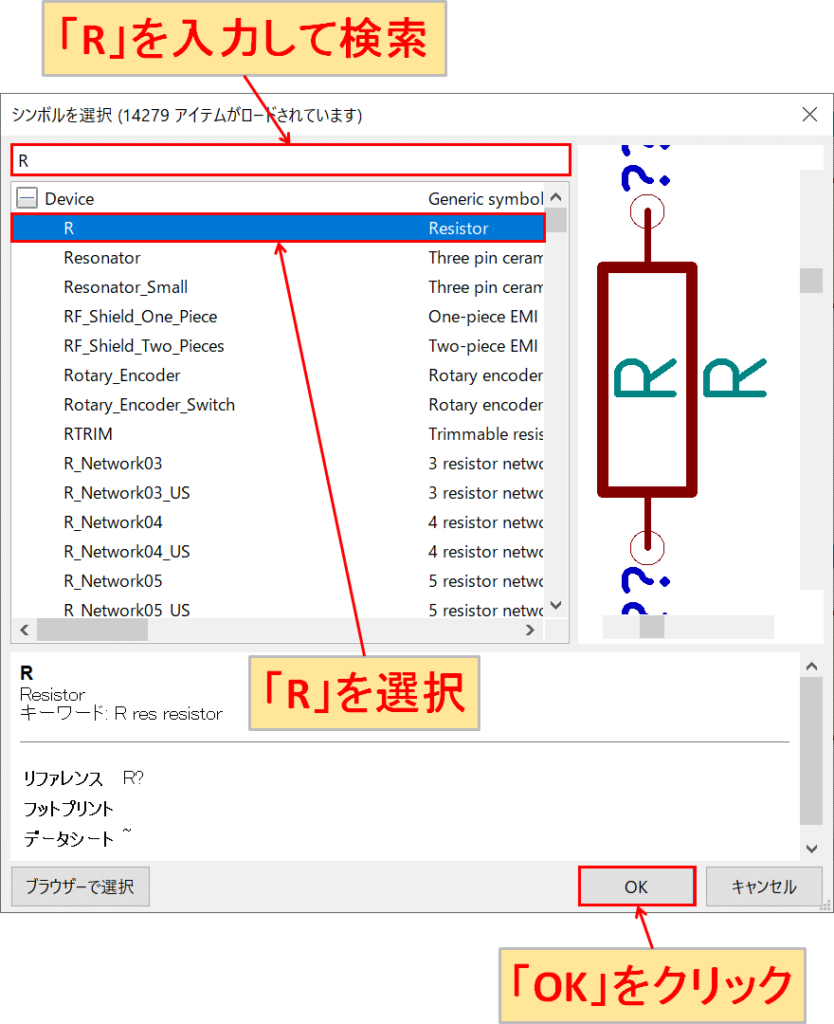
フィルターに「R」を入力して絞り込まれたら、ライブラリ「Device」の「R」を選択して「OK」をクリックします。
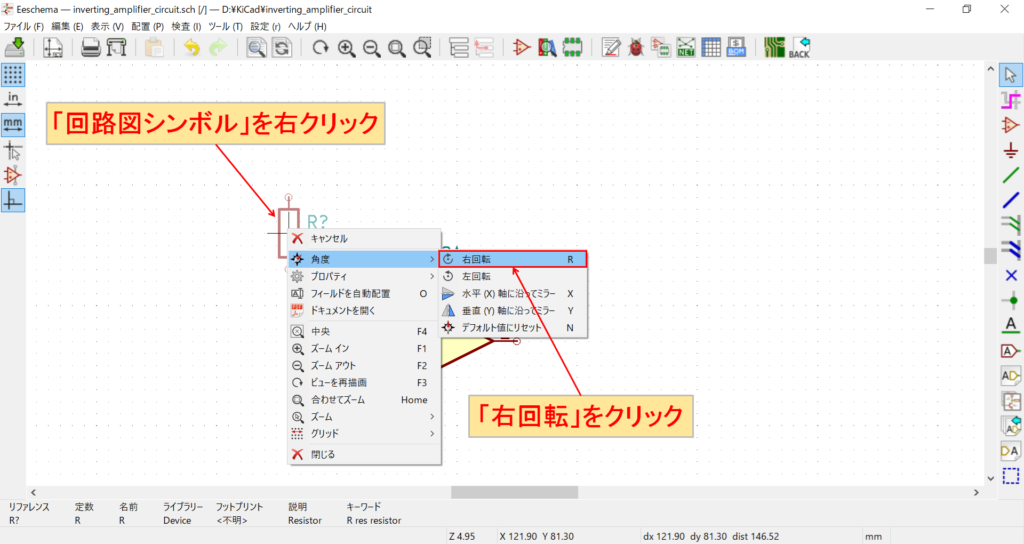
Rの回路図シンボルが表示されるので、そのままマウスの右クリックをして「右回転」をクリックします。すると、Rが水平表示されます。
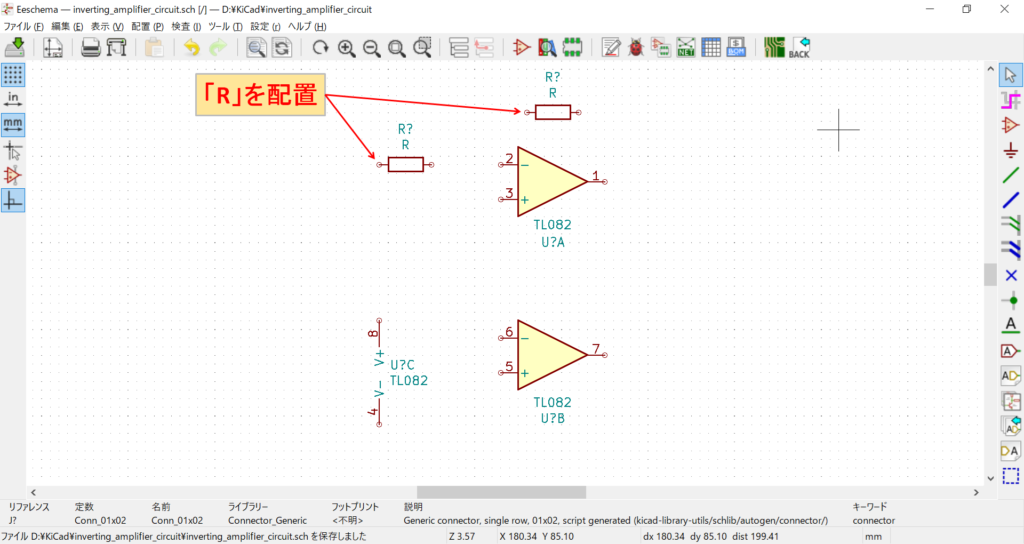
上図のようにRをTL082の回路図シンボル付近に配置しておきます。
コネクタ
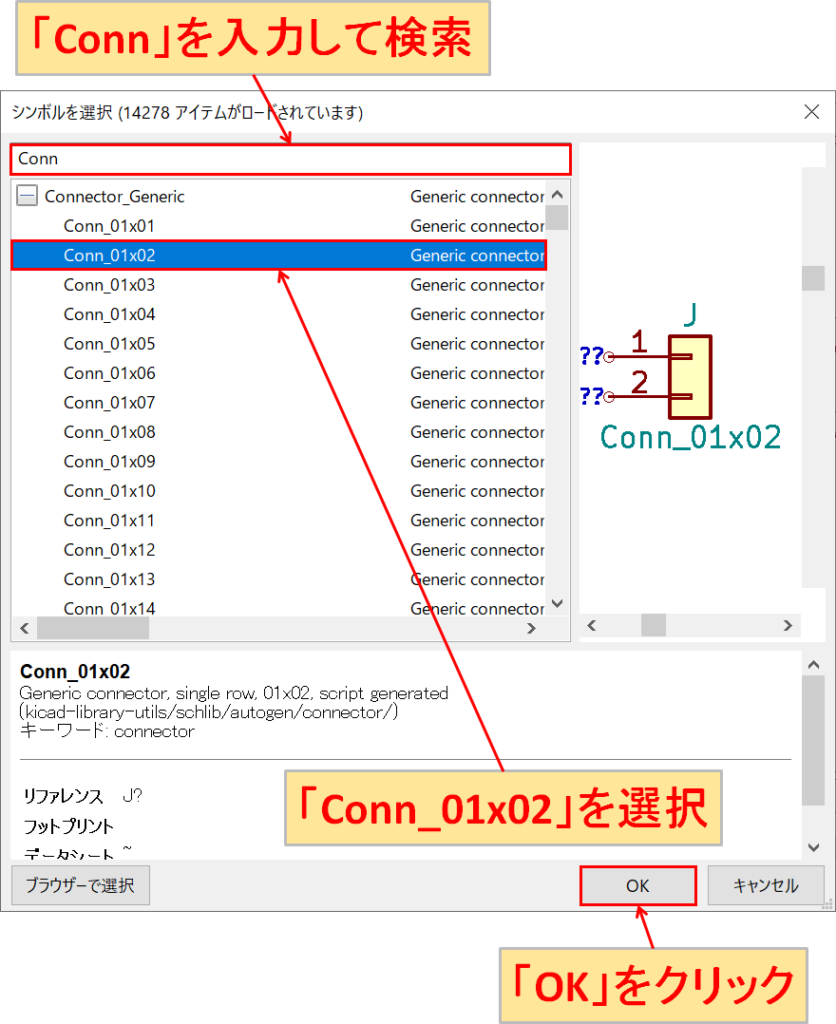
「シンボルを配置」のアイコンをクリックして、「シンボルを選択」の画面を表示させます。フィルターに「Conn」を入力して絞り込まれたら、ライブラリ「Connector_Generic」の「Conn_01x02」を選択して「OK」をクリックします。
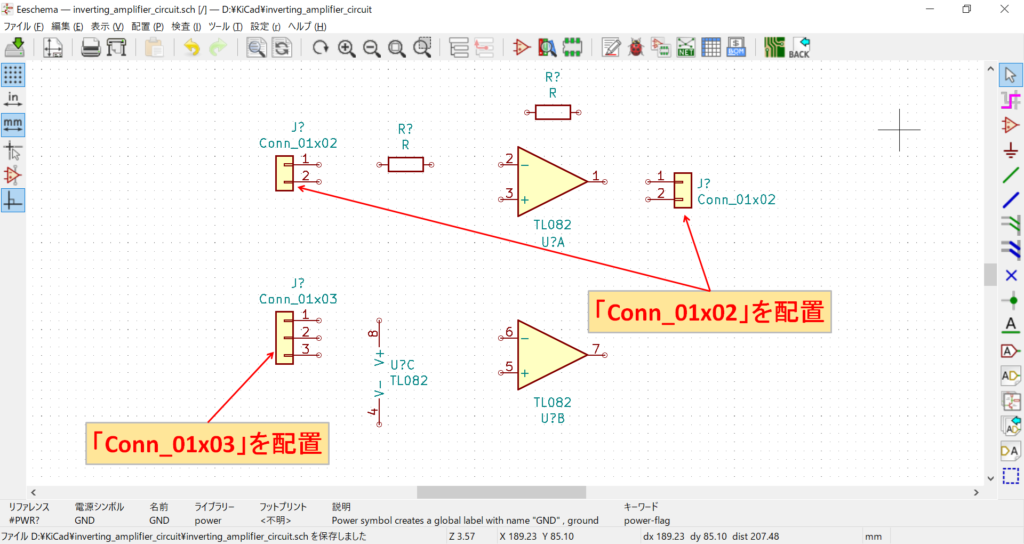
上図のように「Conn_01x02」を配置します。また、「Conn_01x03」も同様に配置しておきます。
GND・電源
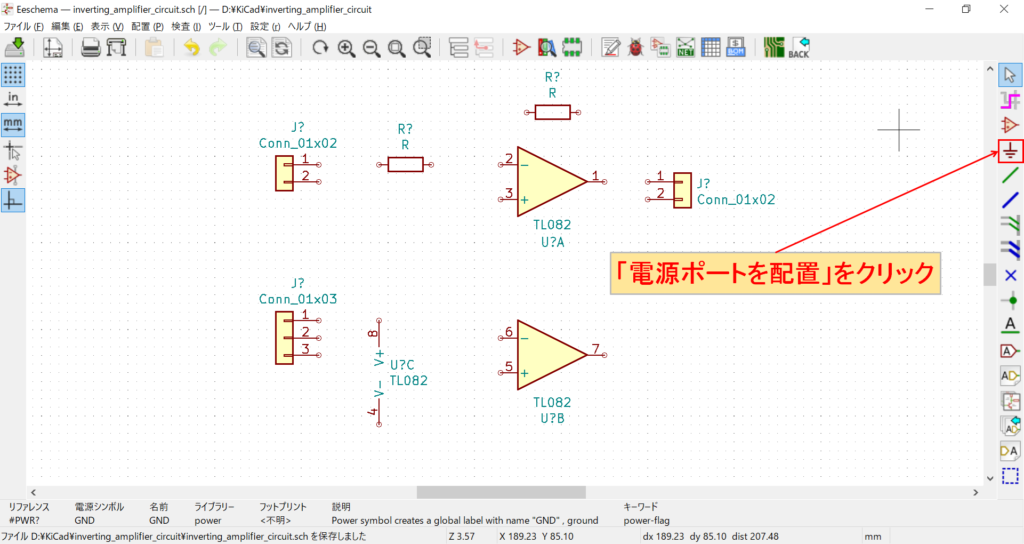
「電源ポートを配置」のアイコンをクリックします。
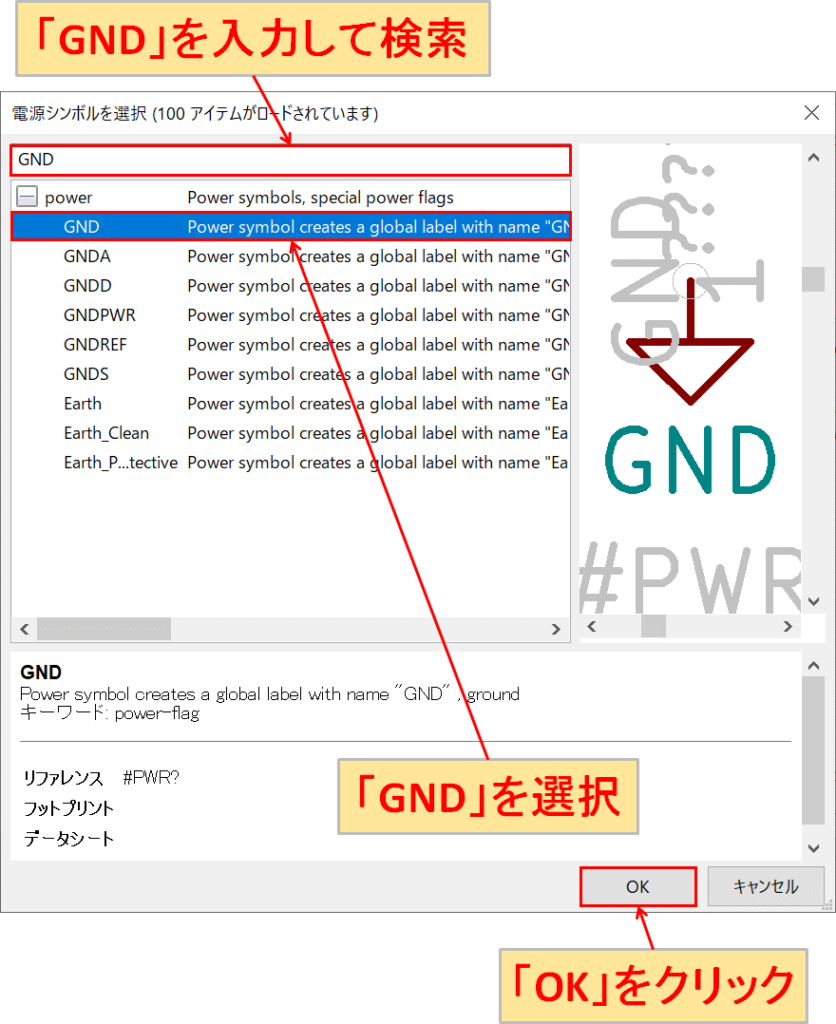
フィルターに「GND」を入力して絞り込まれたら、ライブラリ「power」の「GND」を選択して「OK」をクリックします。
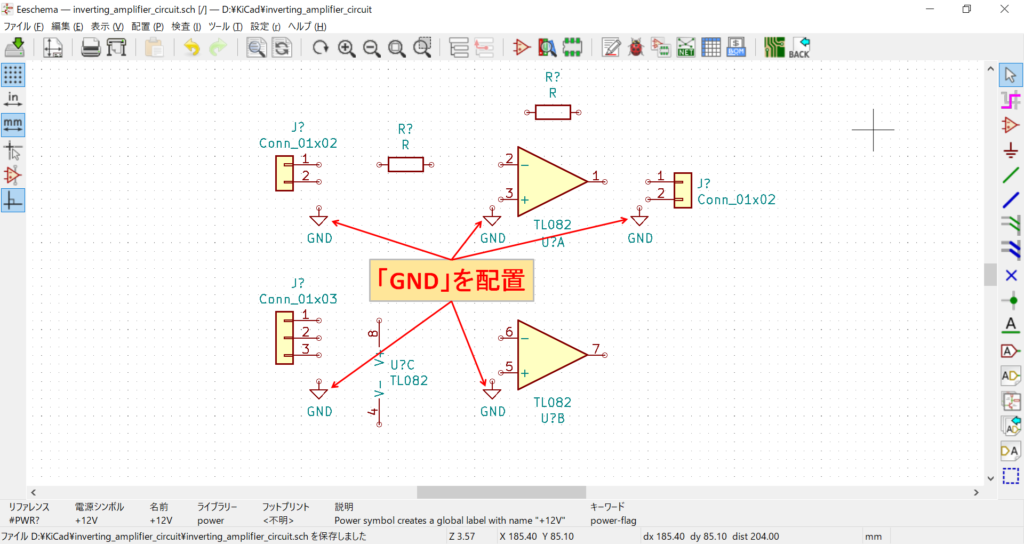
上図のように「GND」を配置します。
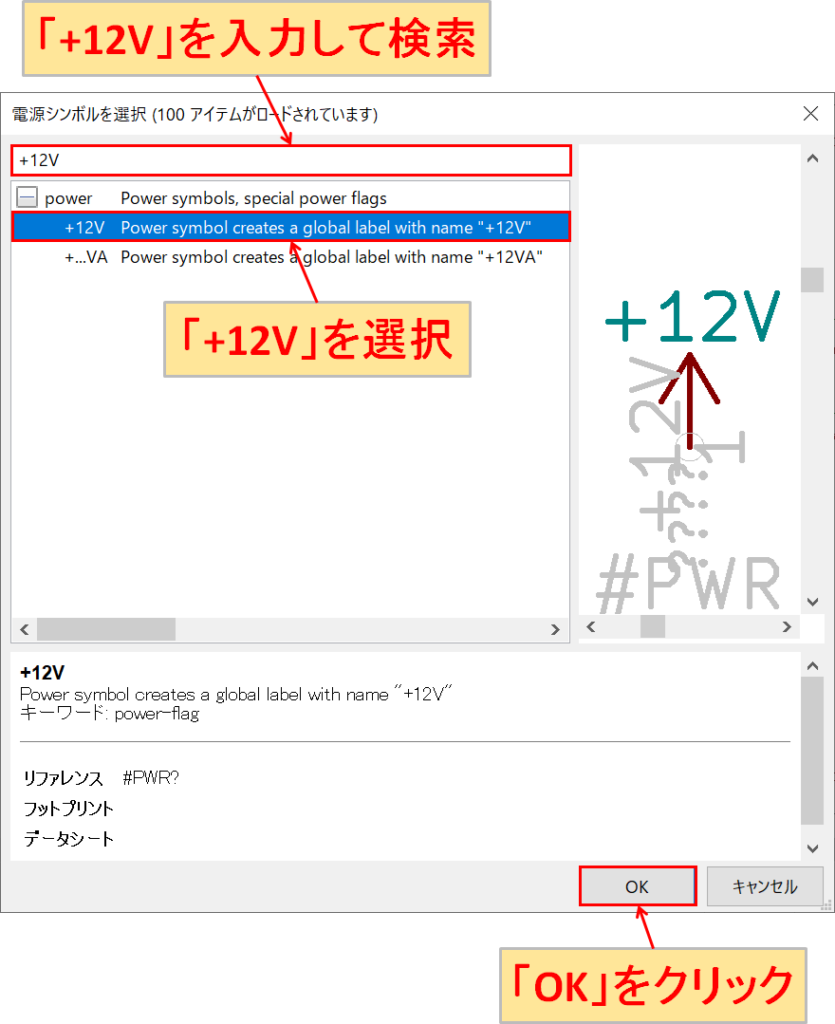
「電源ポートを配置」のアイコンをクリックして、「電源シンボルを選択」の画面を表示させます。フィルターに「+12V」を入力して絞り込まれたら、ライブラリ「power」の「+12V」を選択して「OK」をクリックします。
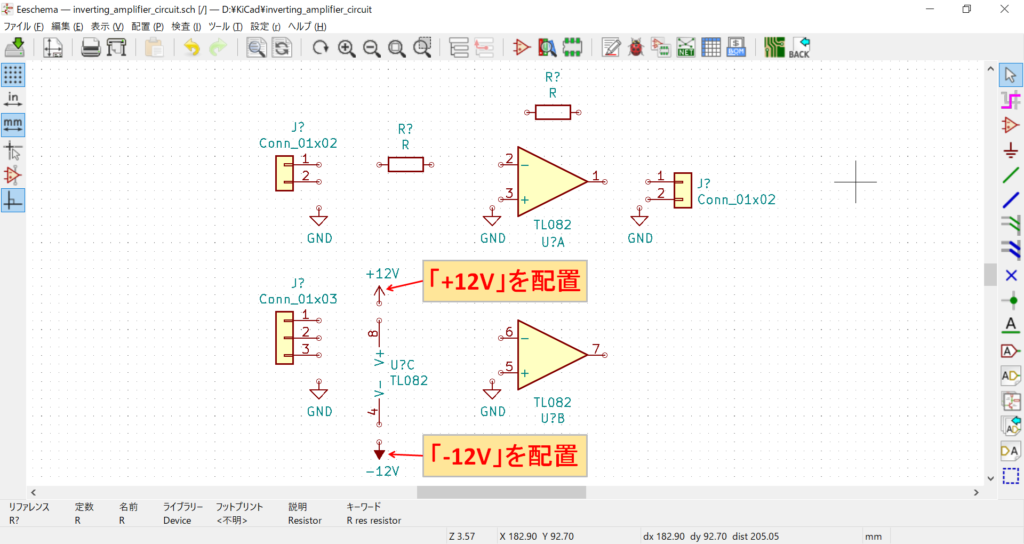
上図のように「+12V」を配置します。
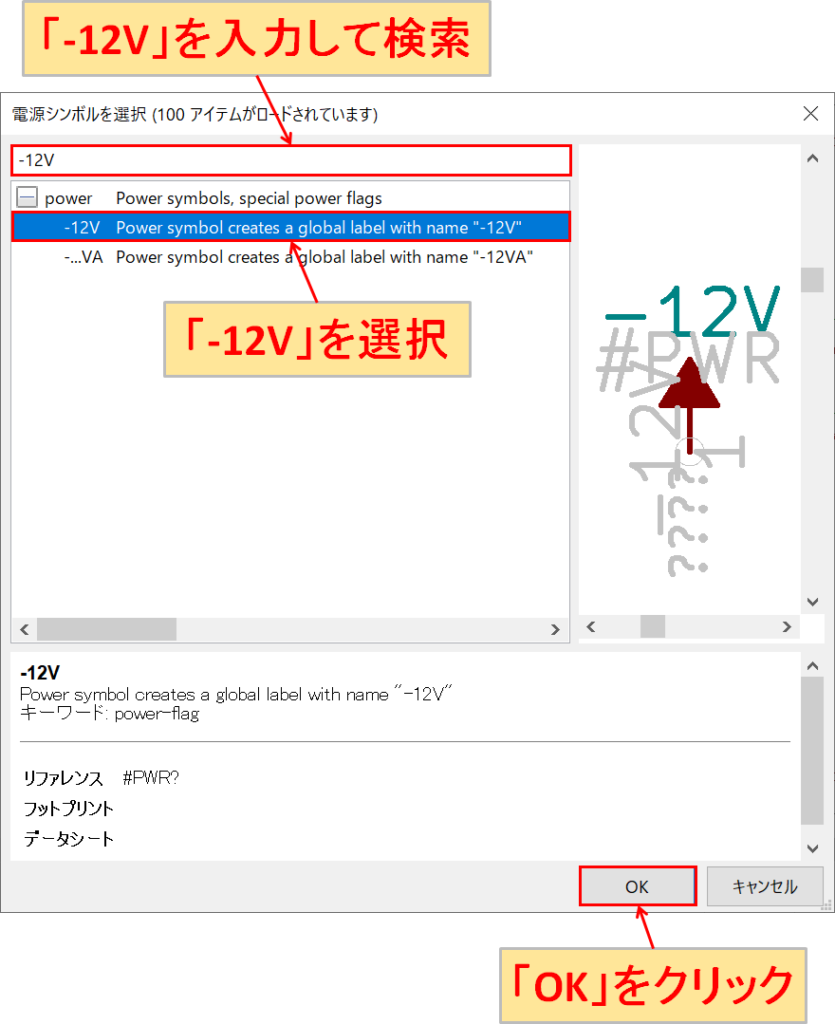
「電源ポートを配置」のアイコンをクリックして、「電源シンボルを選択」の画面を表示させます。フィルターに「-12V」を入力して絞り込まれたら、ライブラリ「power」の「-12V」を選択して「OK」をクリックします。
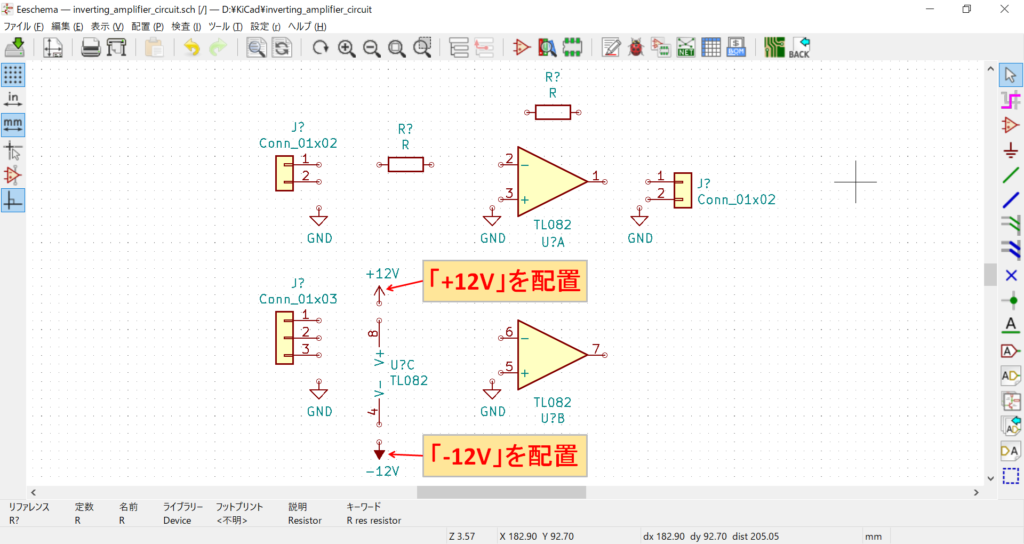
上図のように「-12V」を配置します。
配線
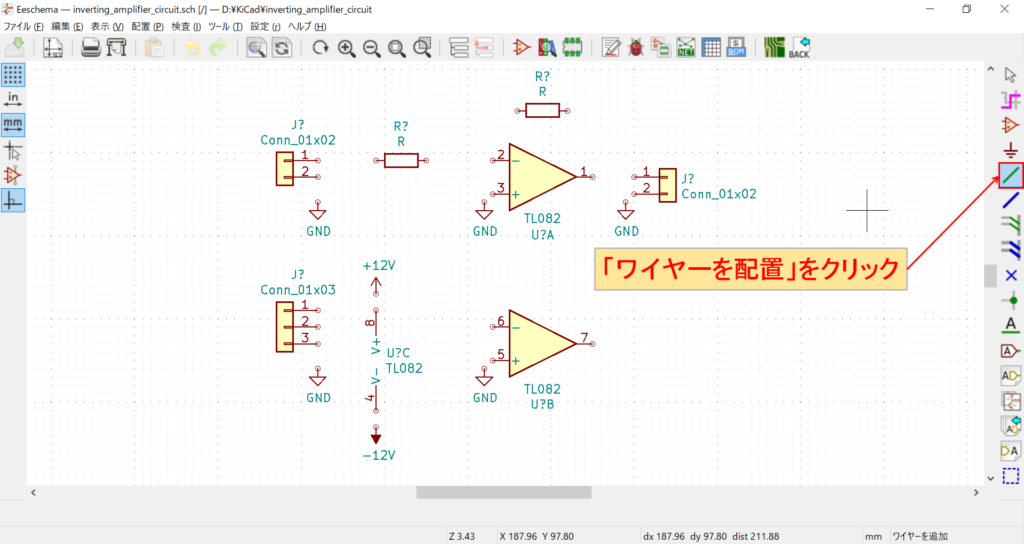
「ワイヤーを配置」のアイコンをクリックします。
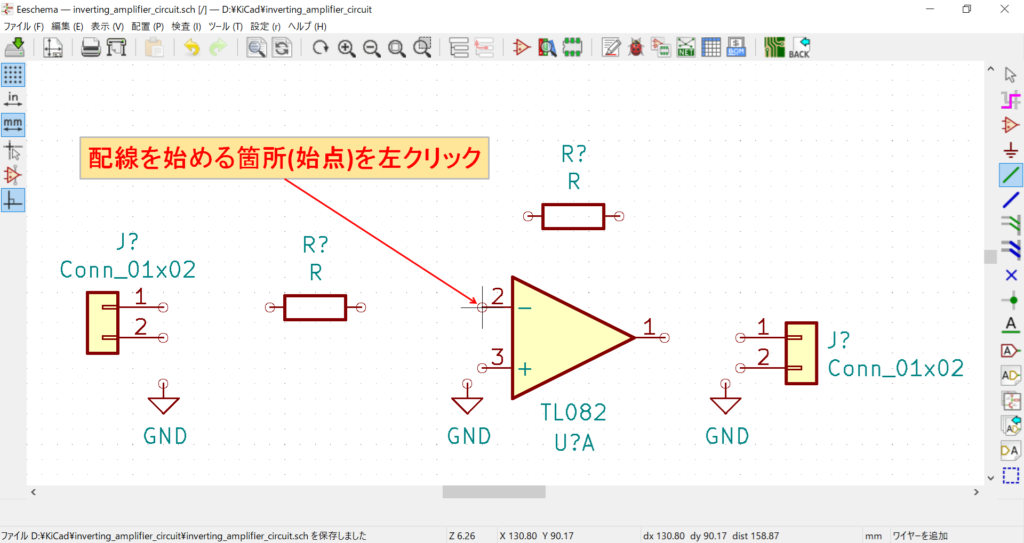
配線を始める箇所(始点)を上図のようにマウスで左クリックします。
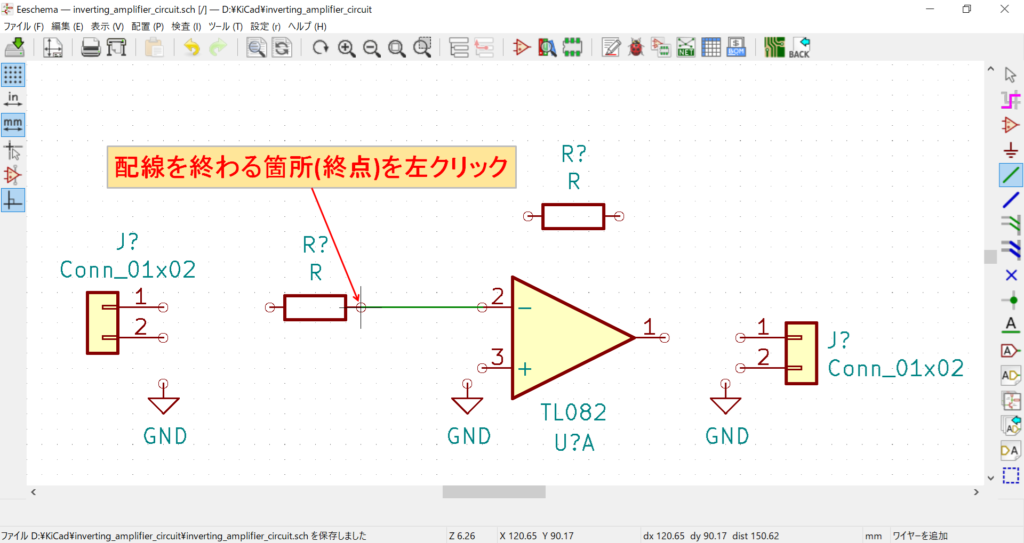
配線を終わる箇所(終点)を上図のようにマウスで左クリックします。
KiCadでは以下のように配線する際に部品を突き抜けて接続することができます(オーバーラップ)。
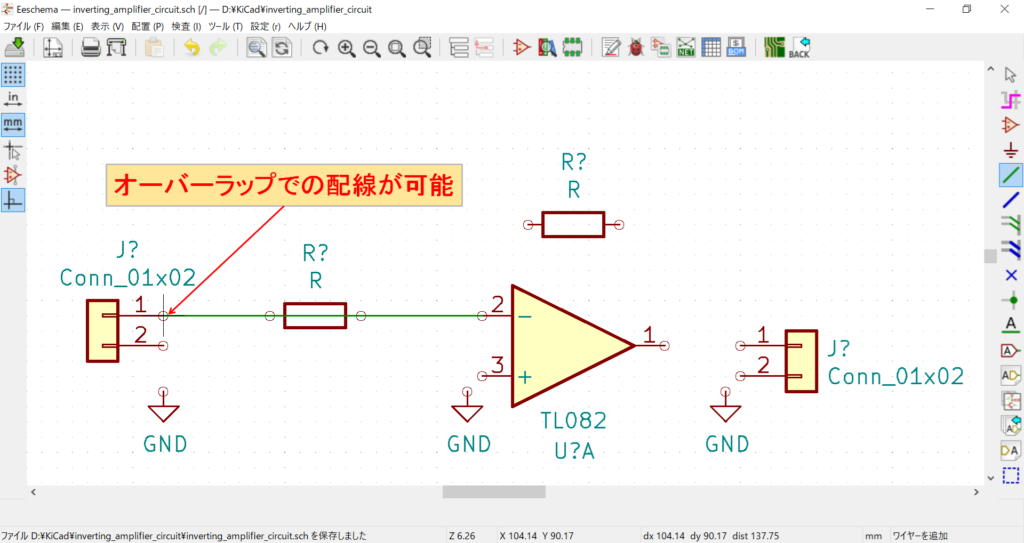
オーバーラップでの配線の方が素早く配線できますので、ぜひ覚えておきましょう。
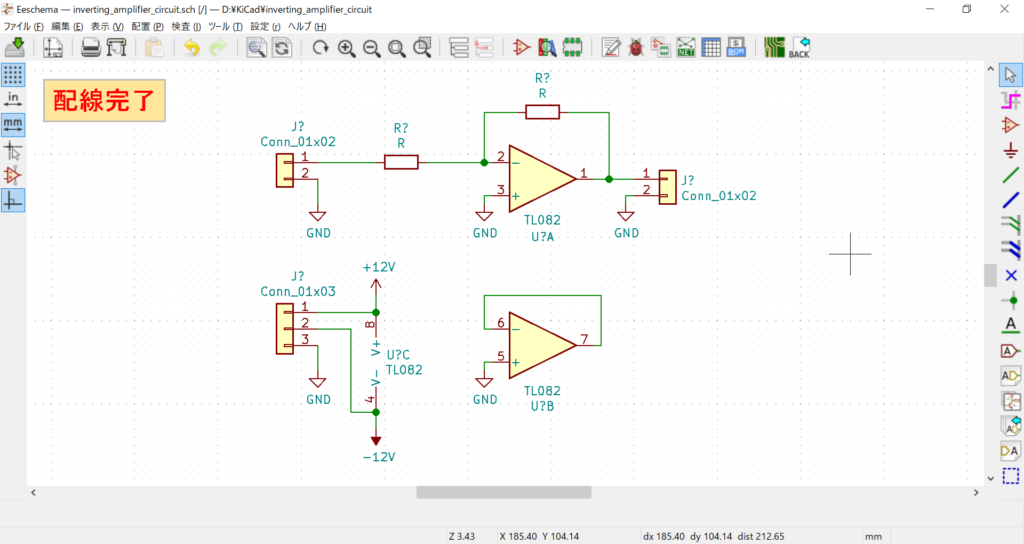
その他の配線は上図のように配線しておきましょう。これで、ほぼ反転増幅回路の回路図作成は完了になりますが、移動、複製(コピー)、削除の方法についても簡単に説明します。
移動

移動したい回路図シンボルをマウスで右クリックして、「**を移動」を選択します。
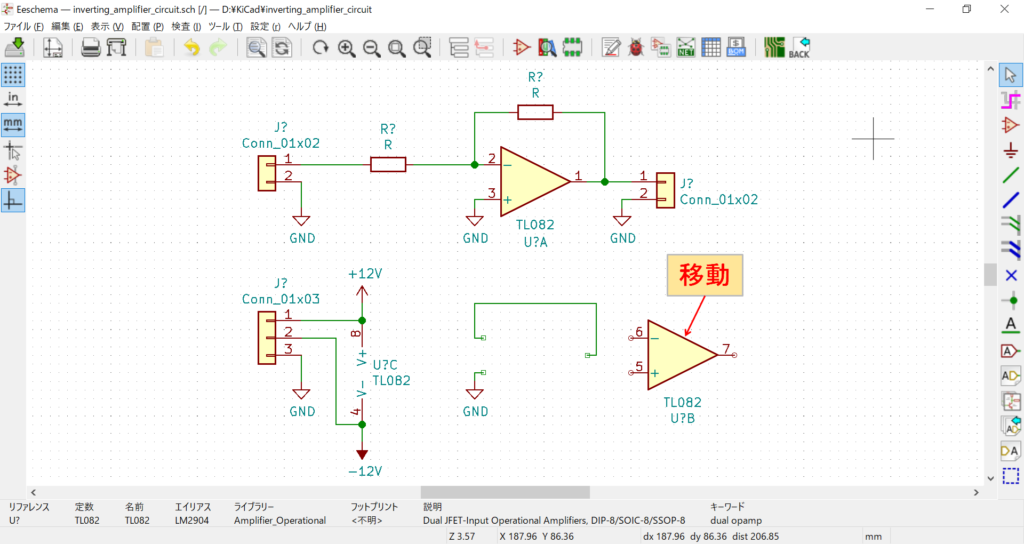
マウスでカーソルを動かして、自分の移動させたい箇所で左クリックします。
複製(コピー)

複製(コピー)したい回路図シンボルをマウスで右クリックして、「複製」を選択します。
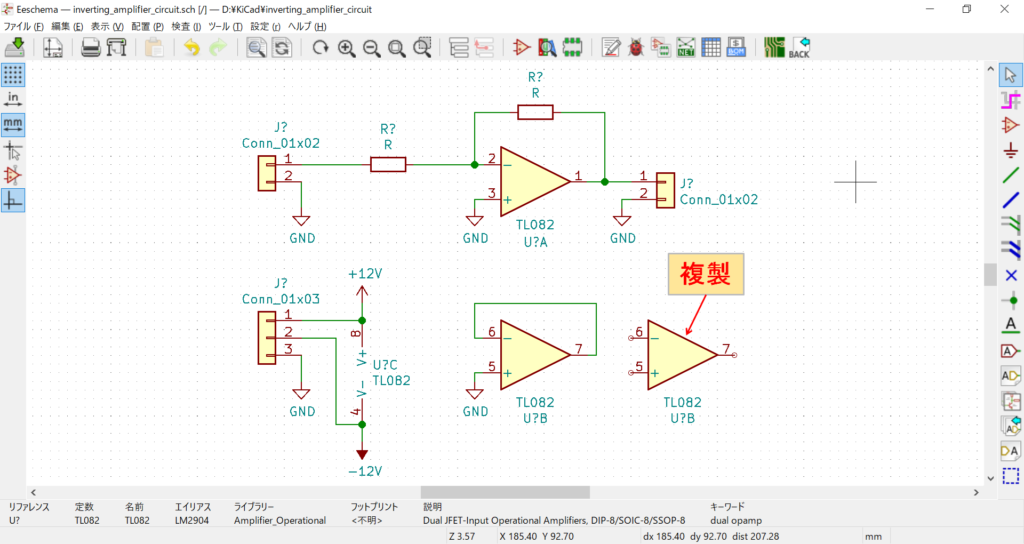
マウスでカーソルを動かして、複製(コピー)したい箇所で左クリックします。
削除

削除したい回路図シンボルをマウスで右クリックして、「削除」を選択します。
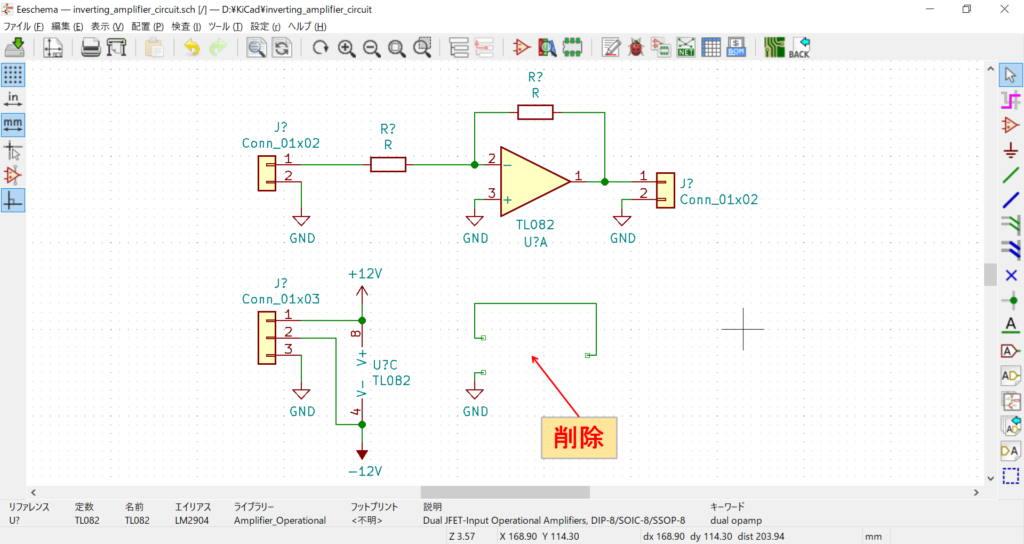
上図のように回路図シンボルが削除されます。
アノテーション(番号振り)
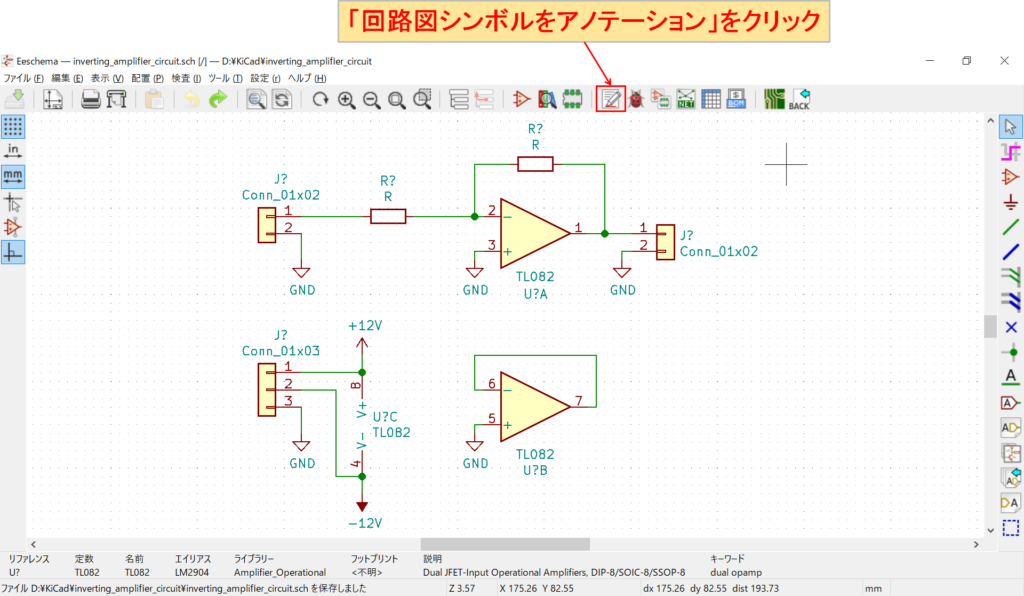
「回路図シンボルをアノテーション」のアイコンをクリックします。
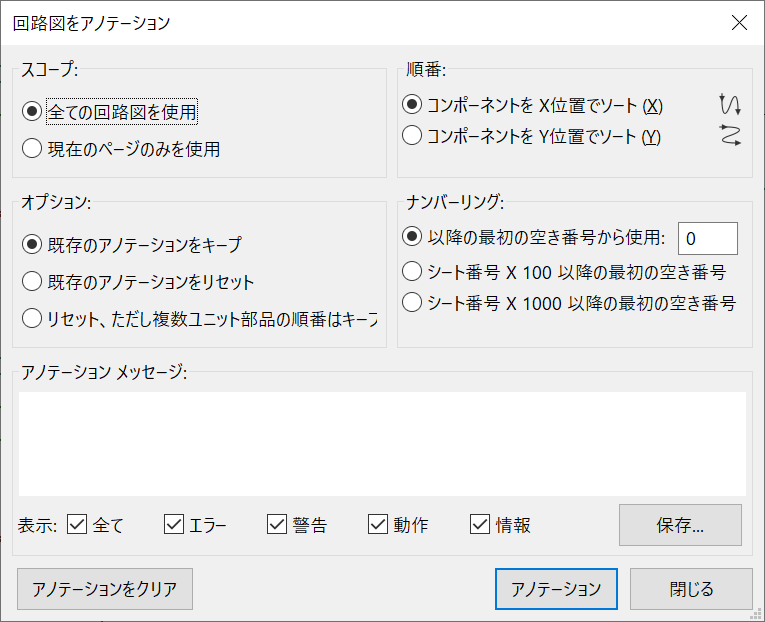
「回路図をアノテーション」の画面が表示されます。
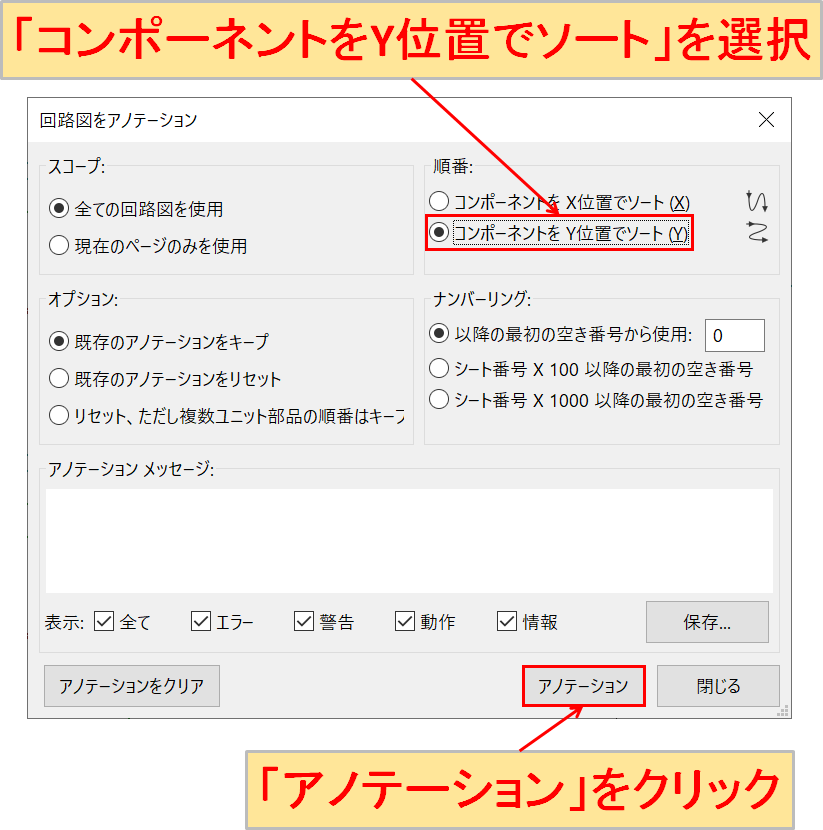
今回はソート順番のみ変更します。「コンポーネントをY位置でソート」を選択して、「アノテーション」をクリックします。
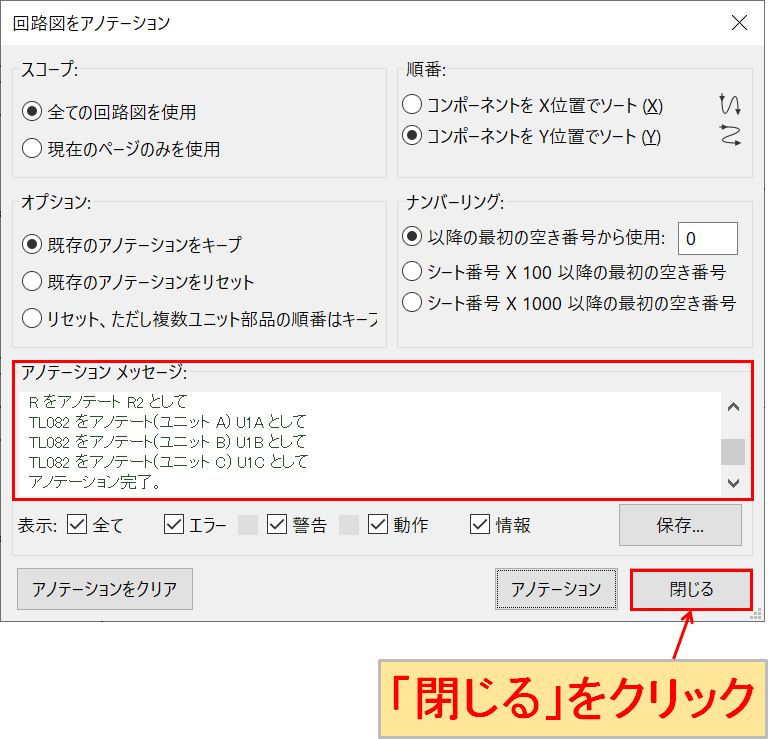
アノテーションメッセージに「アノテーション完了。」と表示されるので、「閉じる」をクリックします。
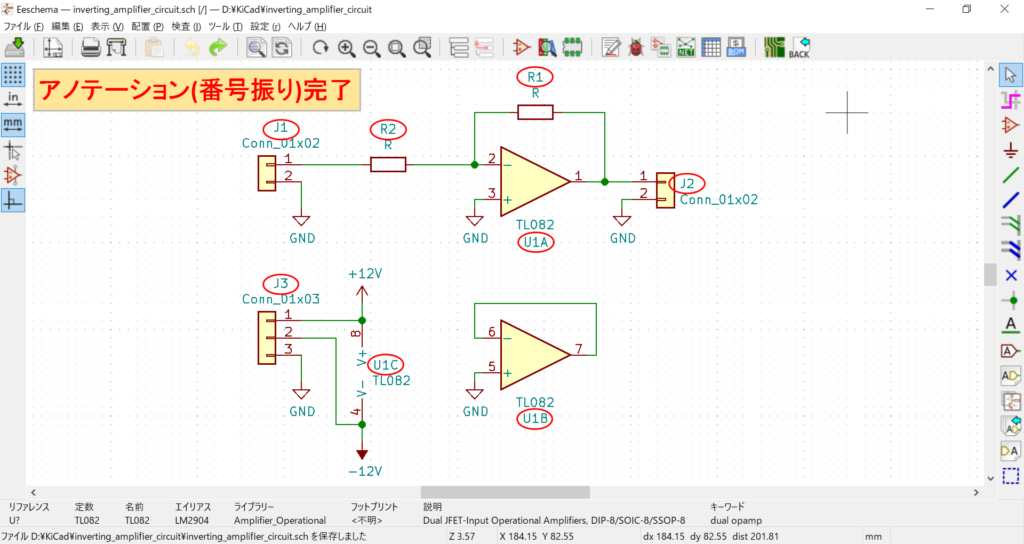
上図のようにアノテーション(番号振り)が完了していることがわかります。
更に詳しい回路図シンボルをアノテーション(番号振り)する方法の解説については、以下の記事をご覧ください。
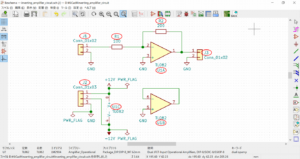
部品の編集
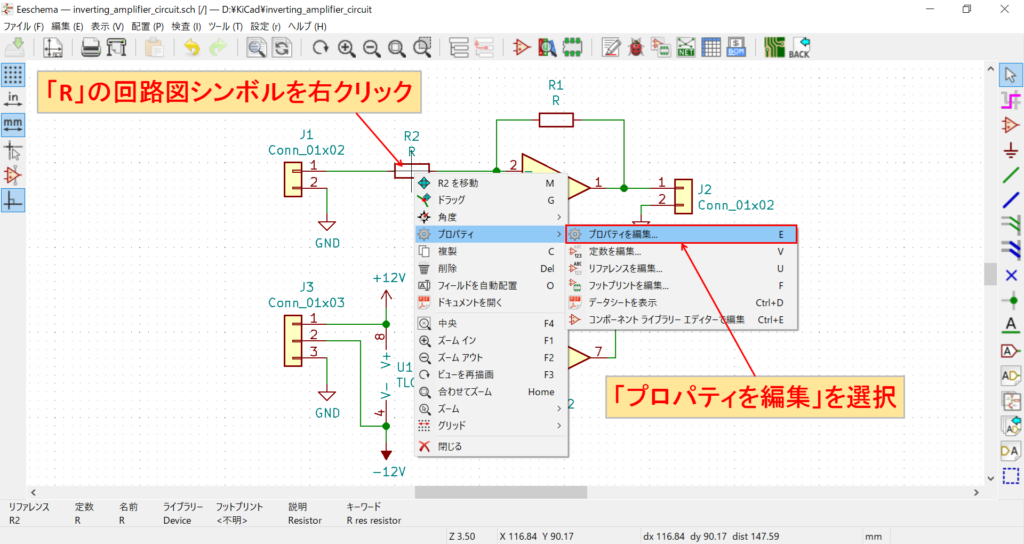
「R2」の回路図シンボルを右クリックして、「プロパティ」-「プロパティを編集」を選択します。
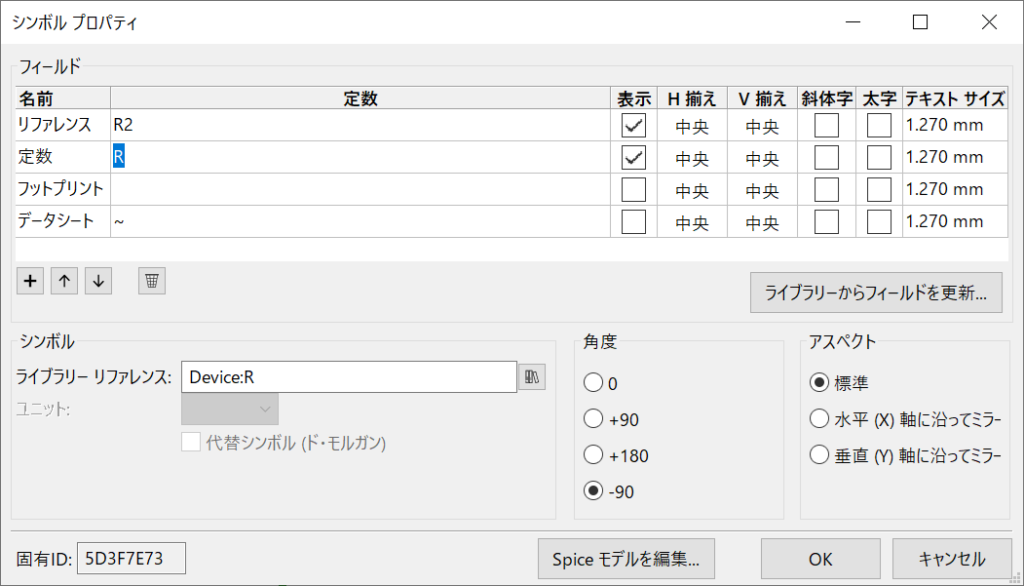
「シンボル プロパティ」の画面が表示されます。
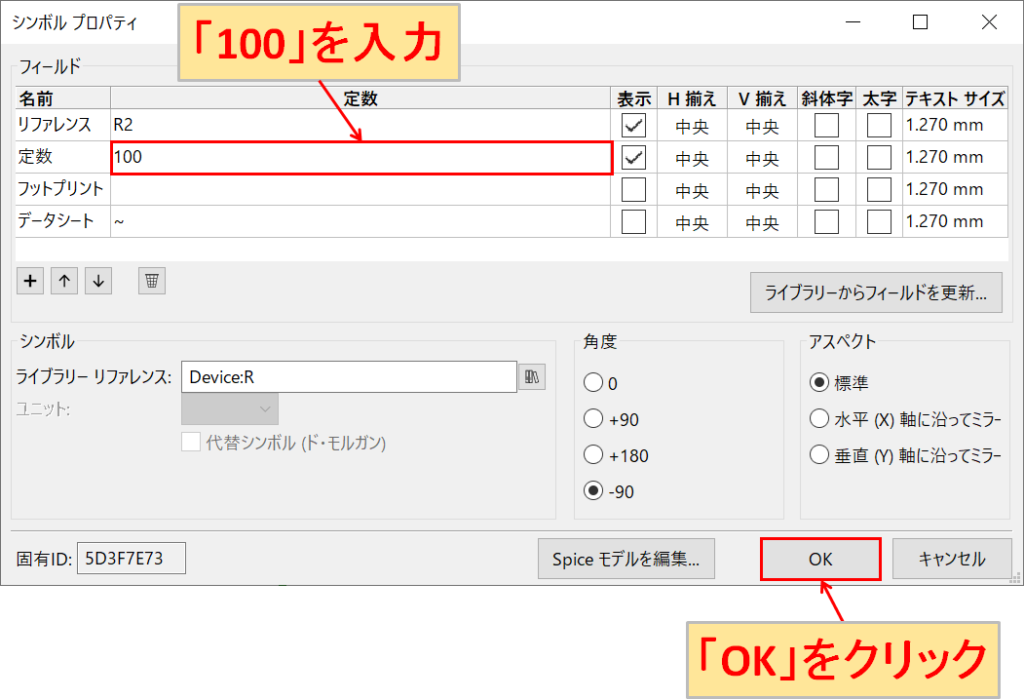
「定数」をクリックして、「100」を入力します。入力後、「OK」をクリックします。
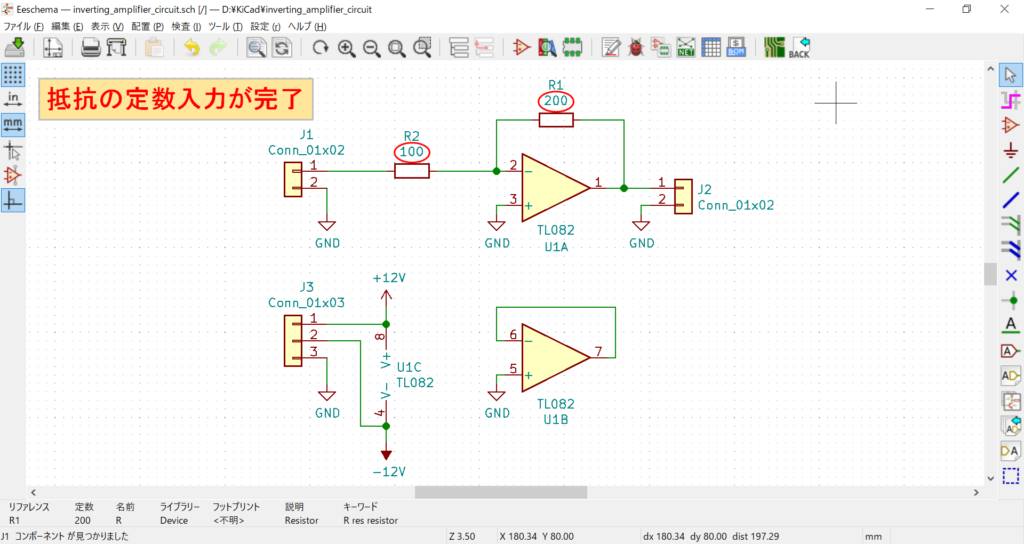
R2の定数を100に変更後、R1の定数は200に変更します。
(今回は「シンボルプロパティ」で定数変更しましたが、「定数を編集」でも定数を変更することが可能です。)
シンボルとフットプリントの関連付け
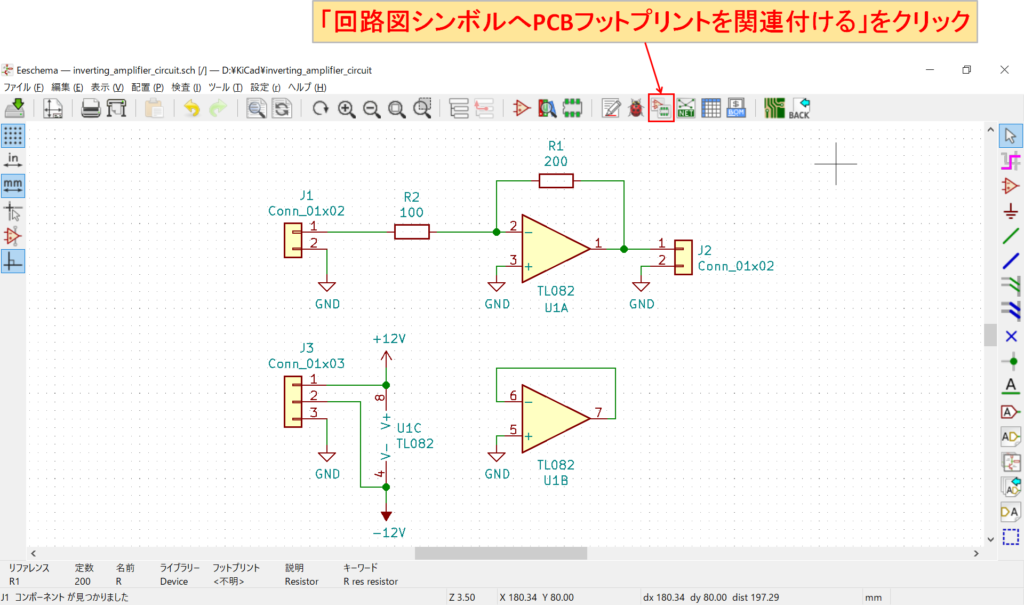
「回路図シンボルへPCBフットプリントを関連付ける」のアイコンをクリックします。
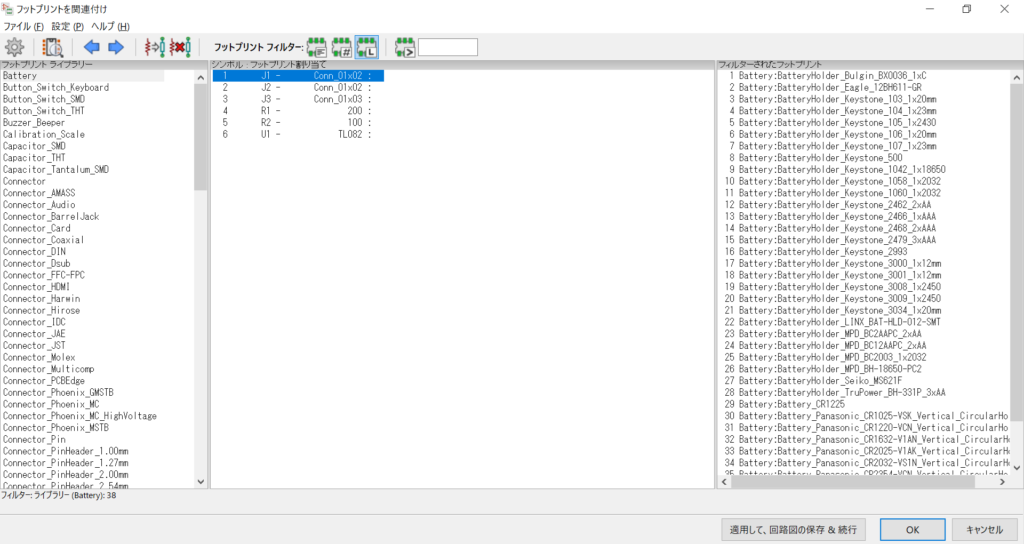
「フットプリントを関連付け」の画面が表示されます。
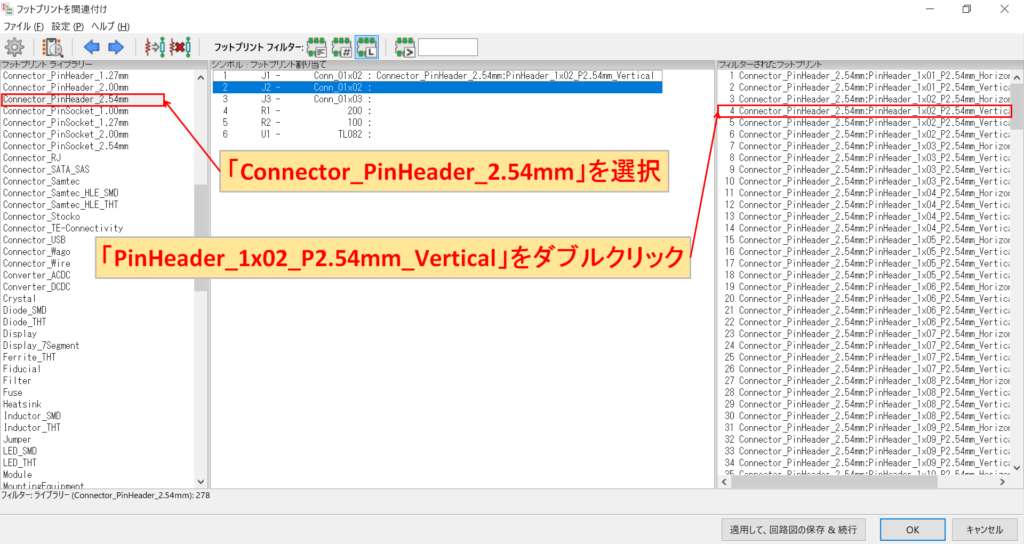
回路図シンボルへPCBフットプリントを関連付ける方法は、左側のフットプリントライブラリーから関連付けたいフットプリントが格納されているライブラリーを選択して、右側に表示されるフットプリントから選びます。
例として、J1にフットプリントを関連付けてみます。フットプリントライブラリーから「Connector_PinHeader_2.54mm」を選択して、「PinHeader_1x02_P2.54mm_Vertical」をダブルクリックします。
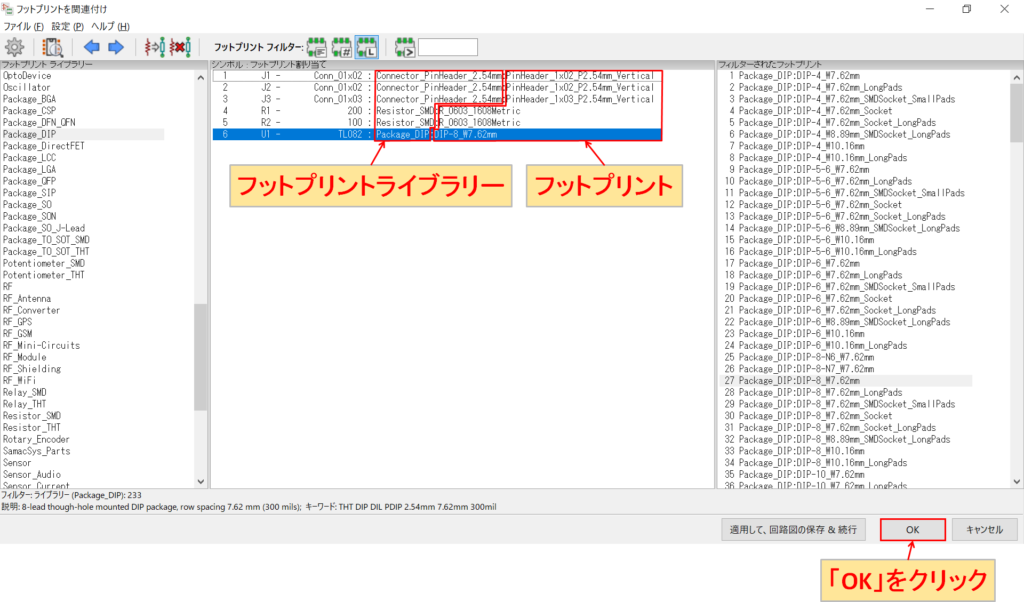
その他の回路図シンボルもフットプリントを関連付けていきます。関連付けると、上図のように左側にフットプリントライブラリー、右側にフットプリントが表示されます。最後に、「OK」をクリックします。
回路図シンボルの作成方法の解説については、以下の記事をご覧ください。
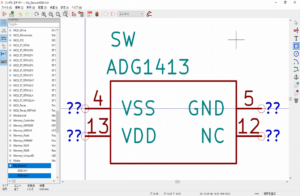
フットプリントの作成方法の解説については、以下の記事をご覧ください。
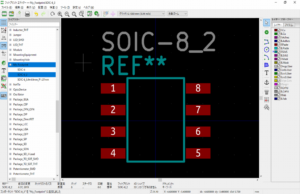
PWR_FLAGの配置・配線
「PWR_FLAG」は必須ではありませんが、電源・グランドに配線しておくと、ERCでエラーが発生しなくなります。
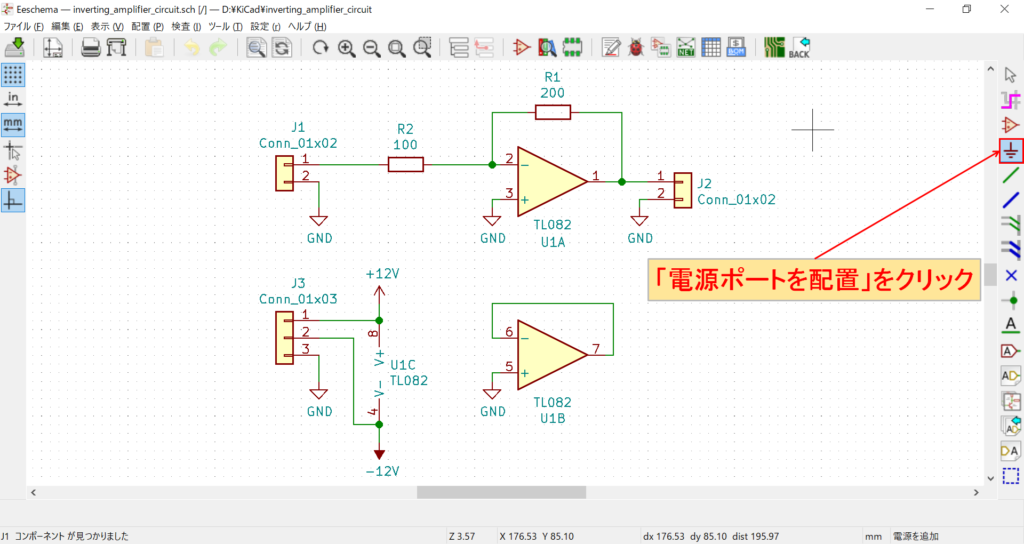
「電源ポートを配置」のアイコンをクリックします。
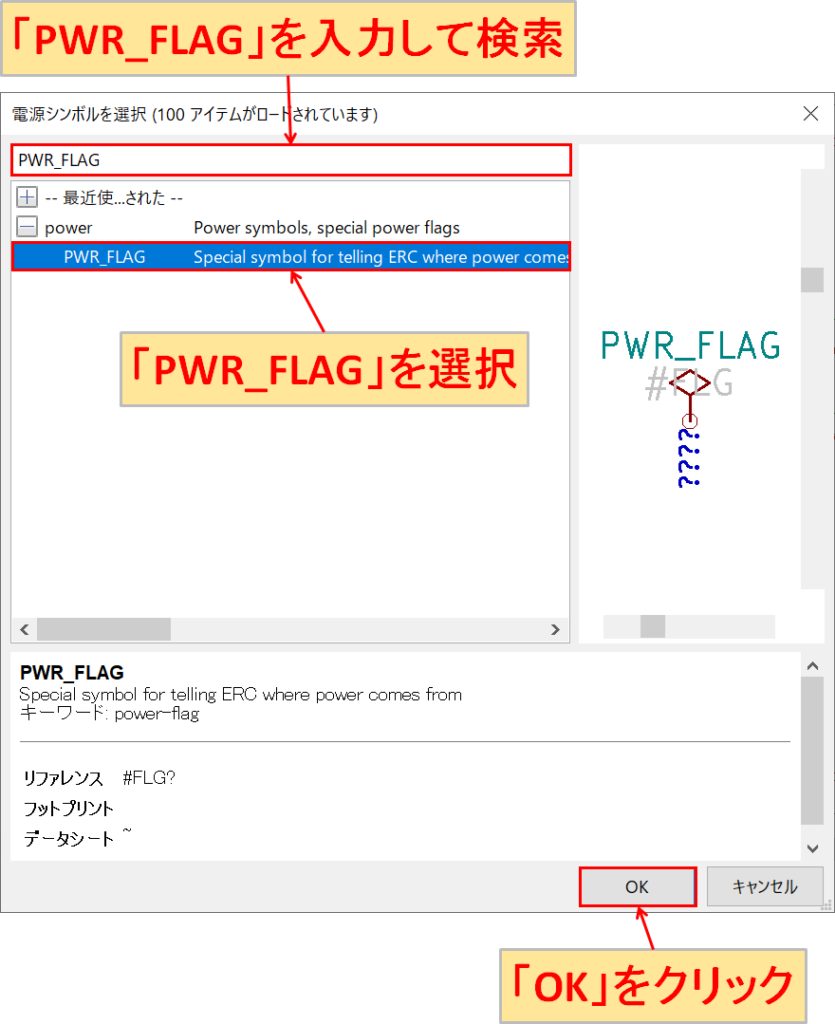
フィルターに「PWR_FLAG」を入力して絞り込まれたら、ライブラリ「power」の「PWR_FLAG」を選択して「OK」をクリックします。
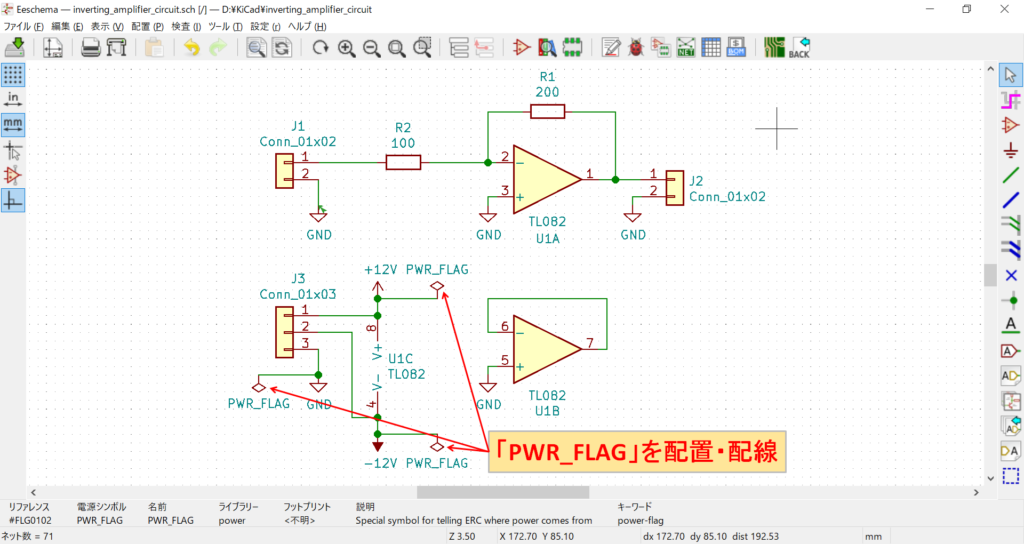
「PWR_FLAG」は+12V、-12V、GNDなどの電源・グランド付近に配置して配線します。
ERC(エレクトリカル・ルール・チェック)
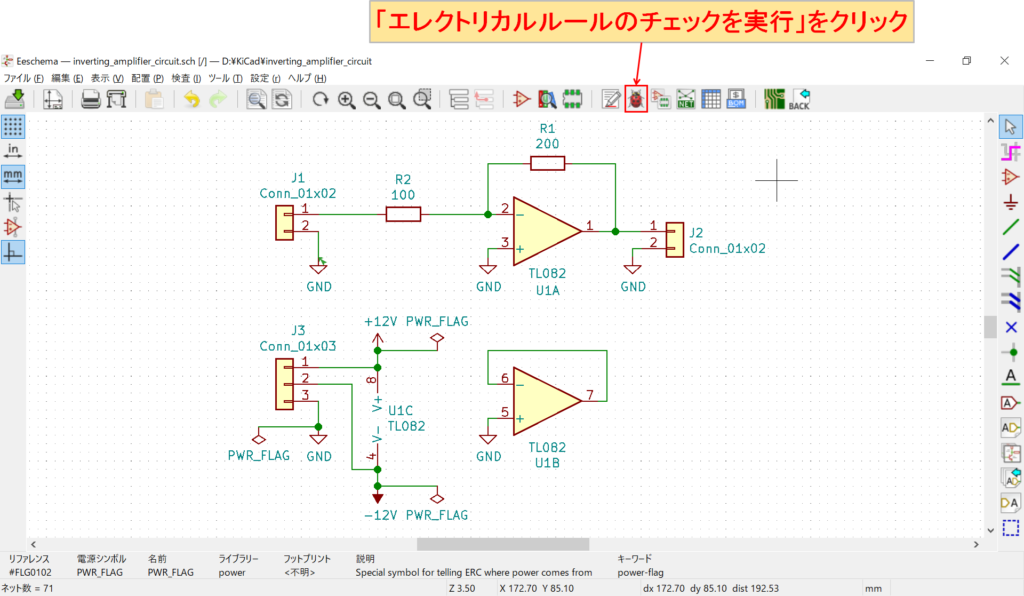
「エレクトリカルルールのチェックを実行」のアイコンをクリックします。
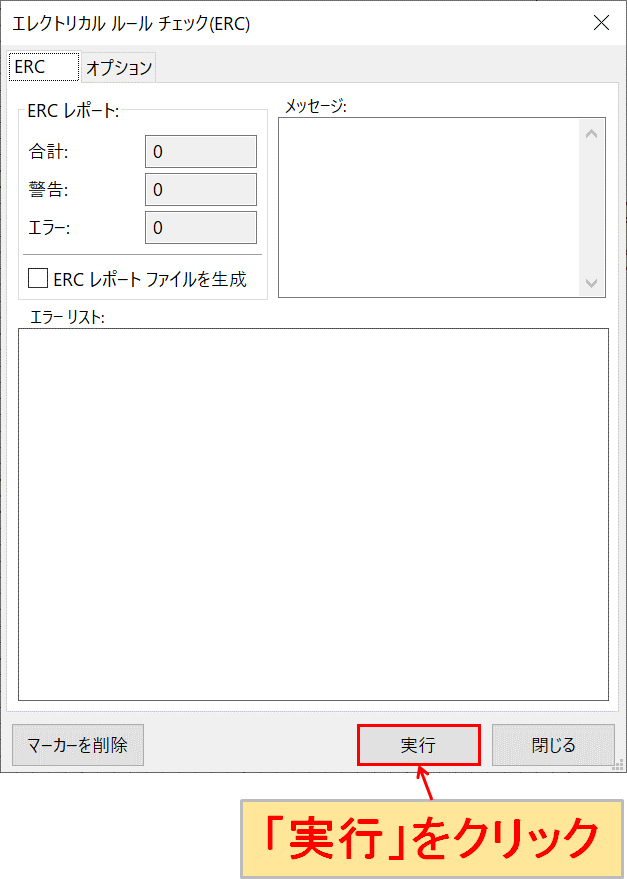
エレクトリカル ルール チェック(ERC)の画面が表示されるので、今回はデフォルト設定でERCをするので「実行」をクリックします。
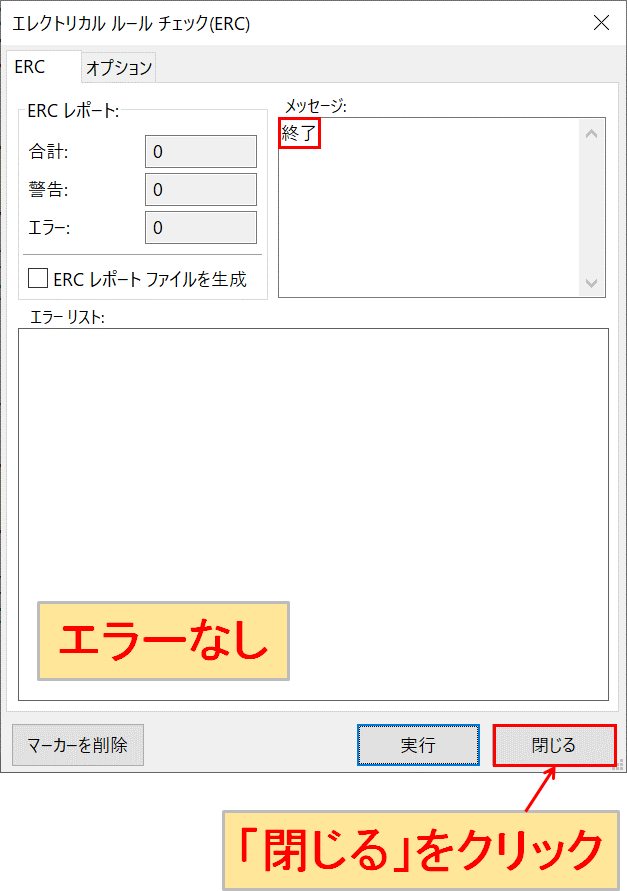
エラーがない場合、エラーリストに何も表示されません。メッセージ欄に「終了」が表示されます。
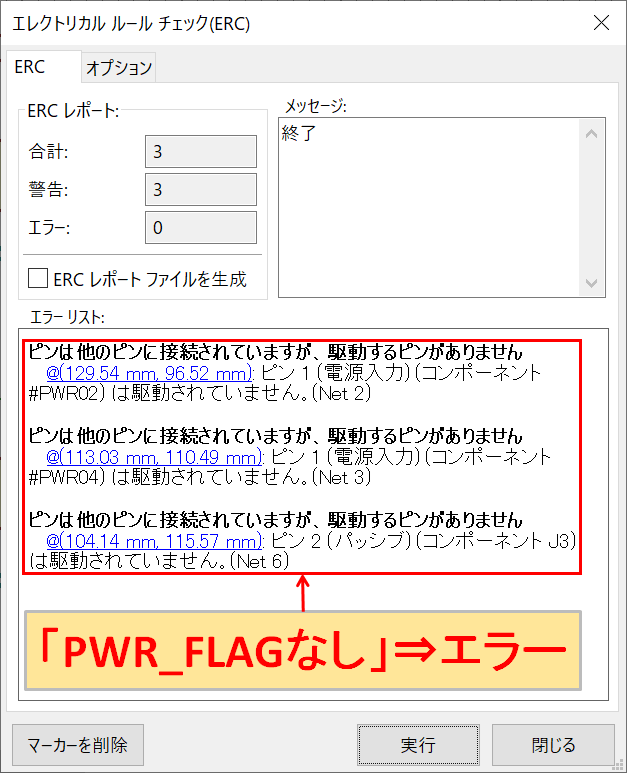
PWR_FLAGを電源・グランドに配線していない場合、上記のようなエラーメッセージが表示されます。
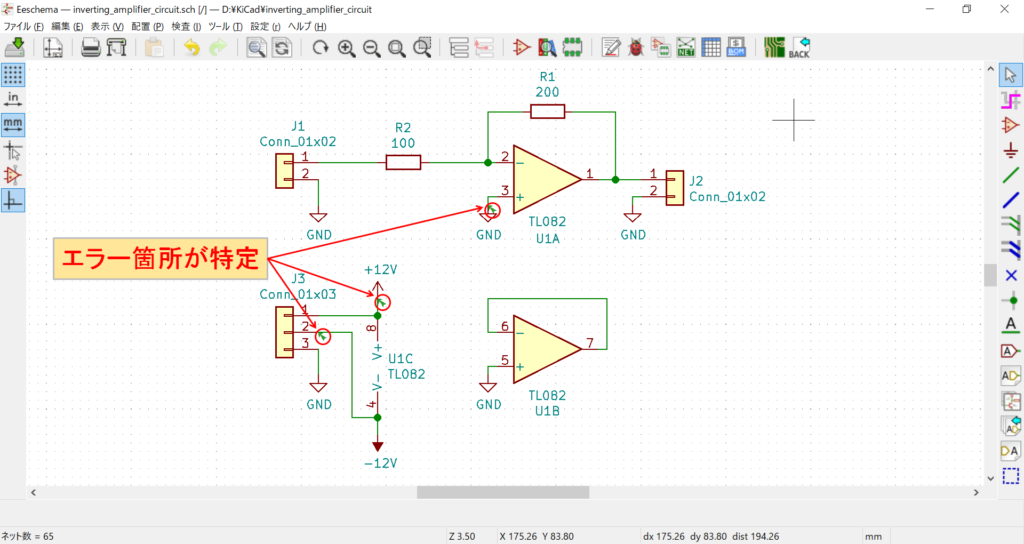
このようにエラー箇所が矢印で特定されます。
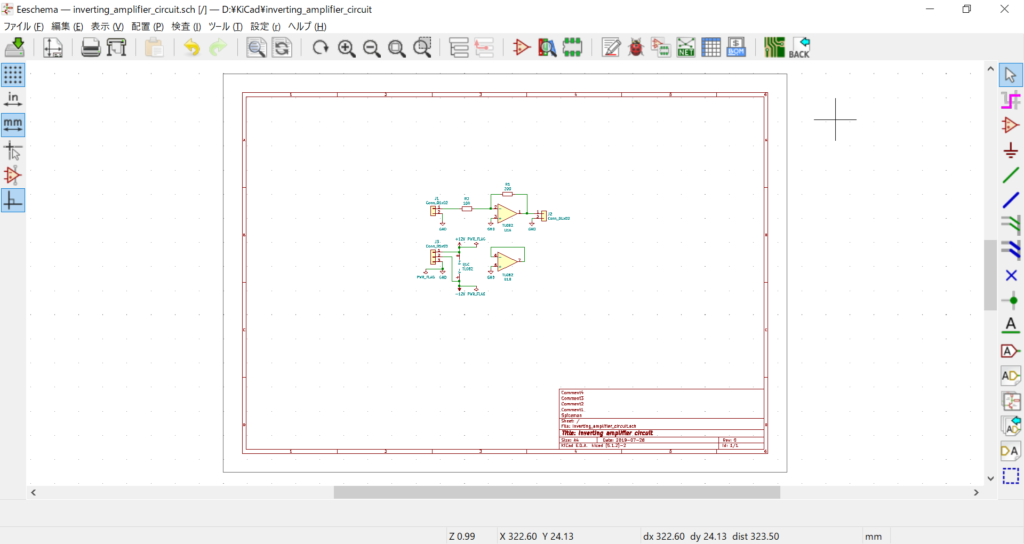
ERCで特にエラーが発生しなかったら、Eeschemaでの回路図作成は完了になります。
また、回路図が完成したら、基板レイアウトに進むと思います。Pcbnewの基板レイアウト方法の詳しい解説は、以下の記事をご覧ください。

更に詳しいERC(エレクトリカルルールチェック)の実行方法の解説については、以下の記事をご覧ください。
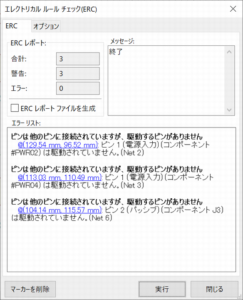
今回、作成した回路図は以下のリンクからダウンロードできます。
※回路図に加え、基板レイアウトも含んだプロジェクトファイル一式
BOM(部品表)の生成方法
Eeschemaで、BOM(部品表)を生成する方法は、以下の記事をご覧ください。

ネットリストの生成方法
Eeschemaで、ネットリストを生成する方法は、以下の記事をご覧ください。
なお、Pcbnewで基板レイアウトする場合、「回路図から基板を更新」のコマンドを使うことで回路図からデータを読み込めるので、ネットリストの生成は必要ありません。