KiCad-回路図シンボルをアノテーション(番号振り)する方法
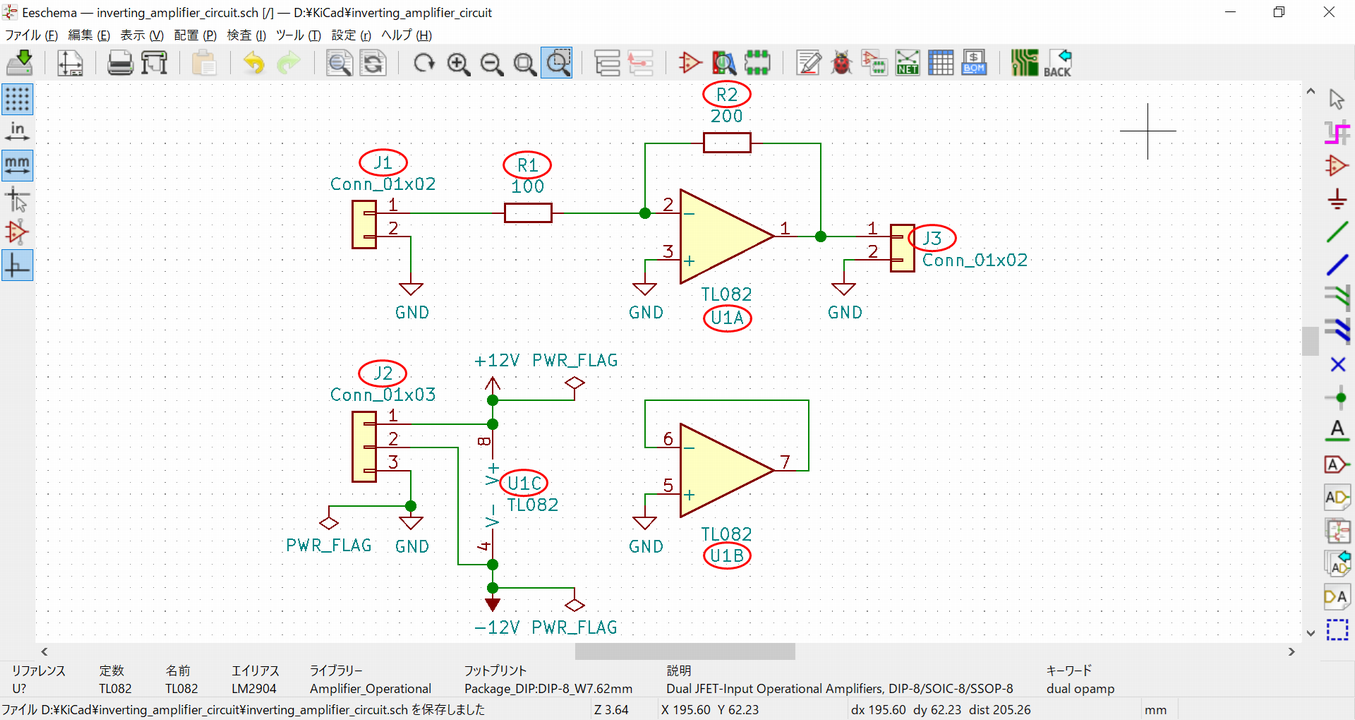
当記事では、KiCadのEeschema(回路図エディタ)でアノテーション(番号振り)する方法について詳しく解説します。
なお、Eeschemaでの回路図作成方法の詳しい解説については、以下の記事をご覧ください。
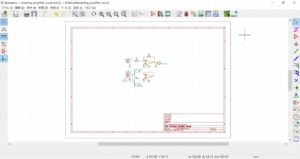
アノテーション方法
当記事では、例として、以下の反転増幅回路をアノテーション(番号振り)する方法を解説していきます。プロジェクト名は「inverting_amplifier_circuit」になります。
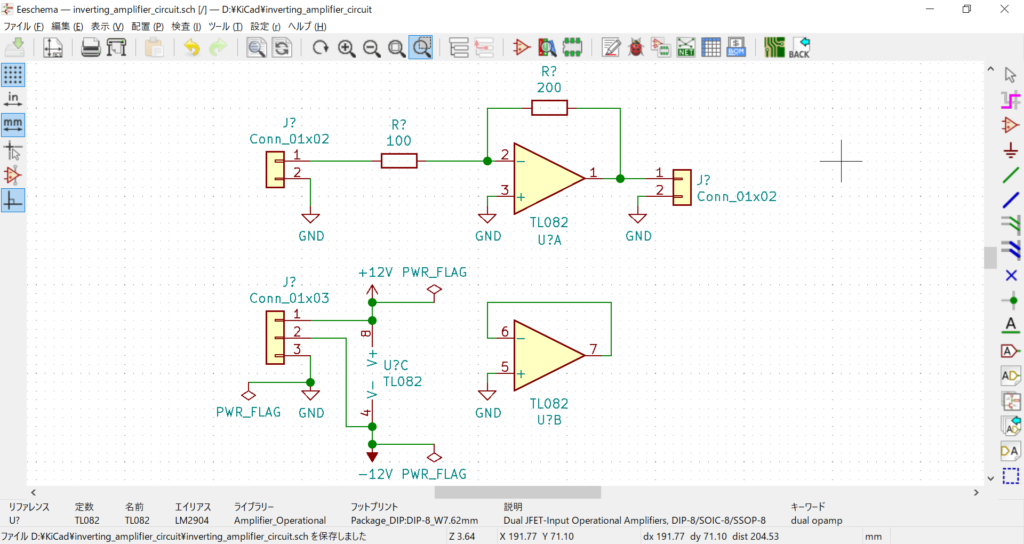
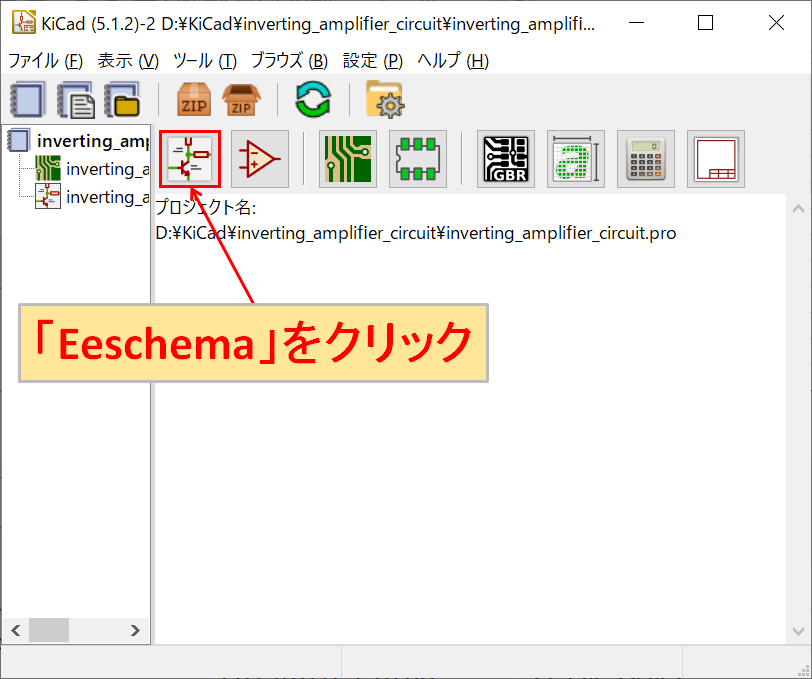
KiCadを起動して、「Eeschema(回路図エディタ)」のアイコンをクリックします。
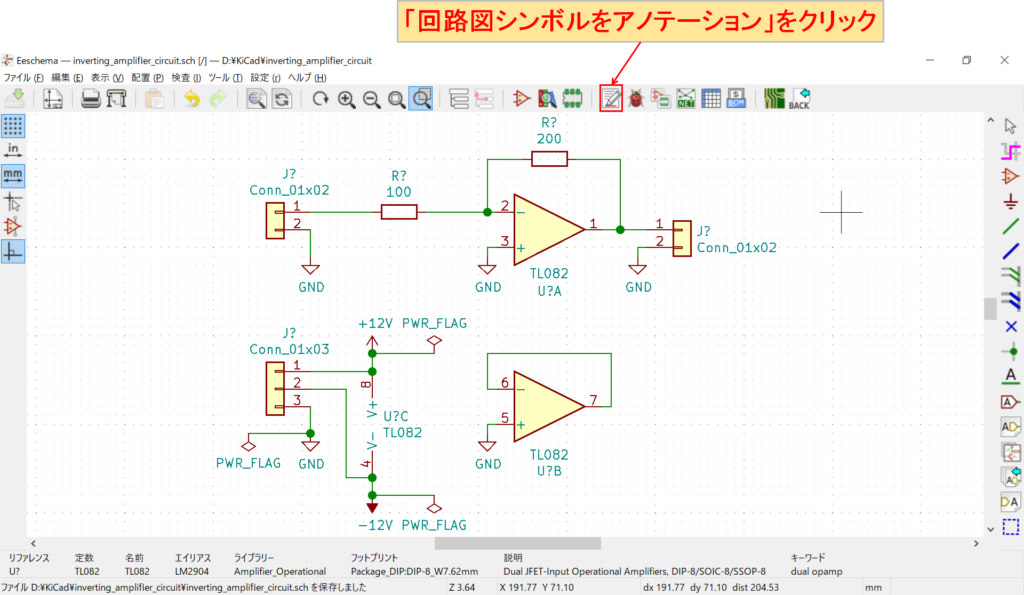
「回路図シンボルをアノテーション」のアイコンをクリックします。
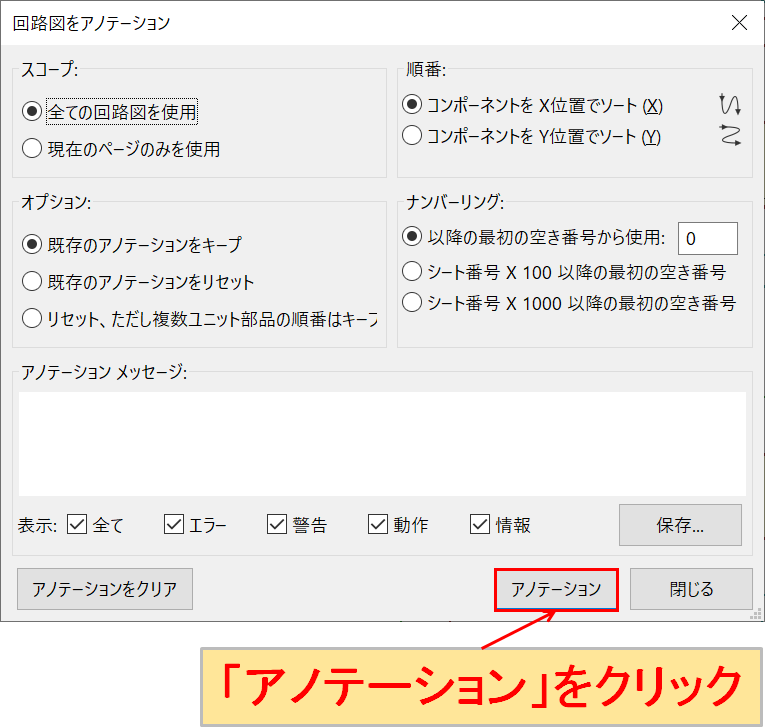
そのまま「アノテーション」をクリックします。細かい設定方法については、「アノテーション例」で解説します。
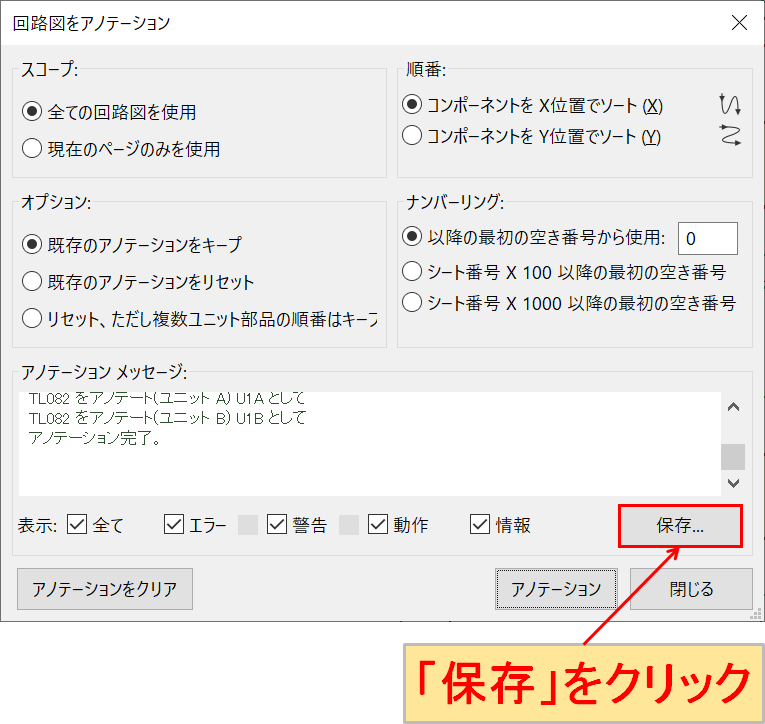
アノテーションが完了すると、アノテーションメッセージに「アノテーション完了。」と表示されます。必須ではありませんが、「保存」をクリックしてアノテーションメッセージを保存することができます。
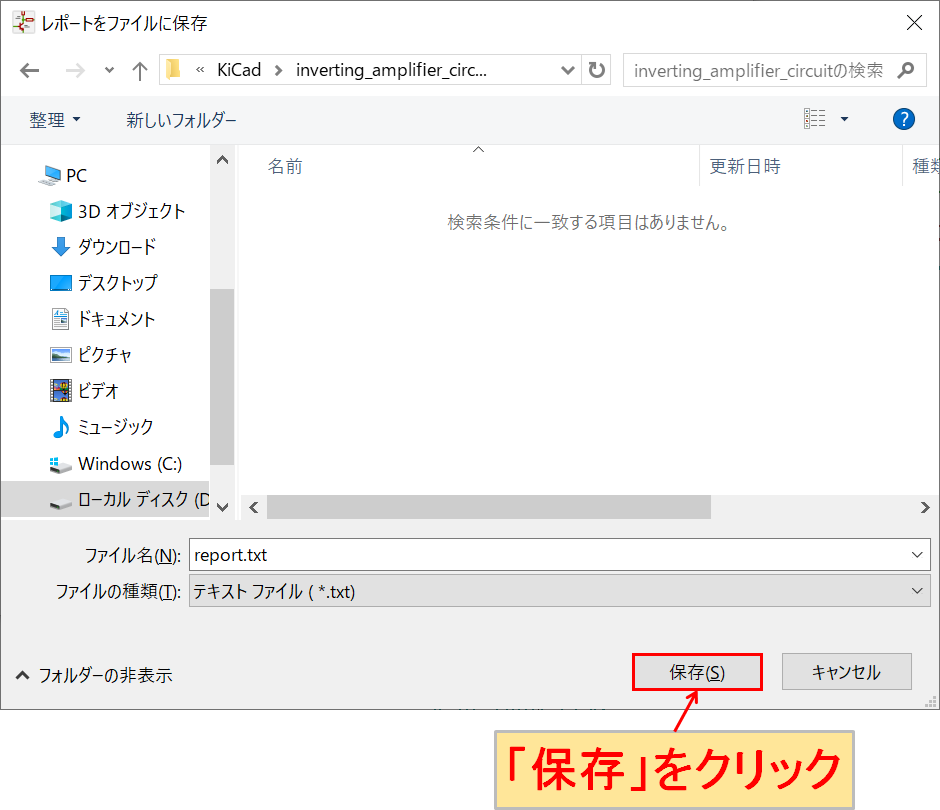
アノテーションメッセージを保存するフォルダを選び、「保存」をクリックします。
(プロジェクトフォルダ以外のフォルダでも保存することができます。)
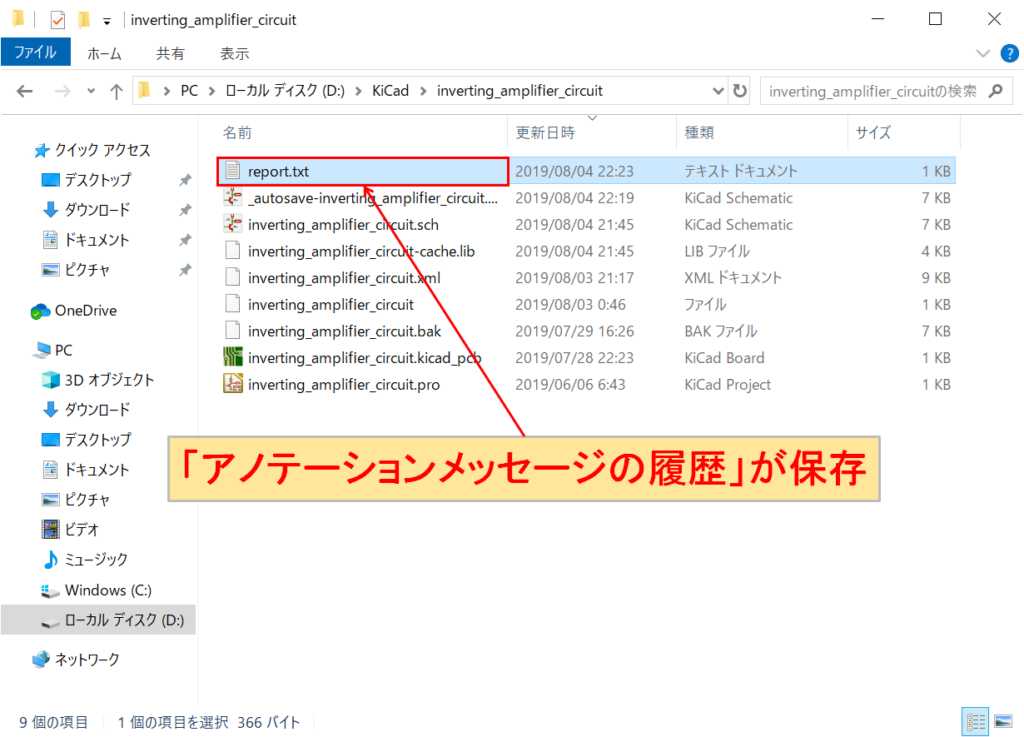
アノテーションメッセージを保存したフォルダを開くと、アノテーションメッセージの履歴が保存されていることを確認できます。
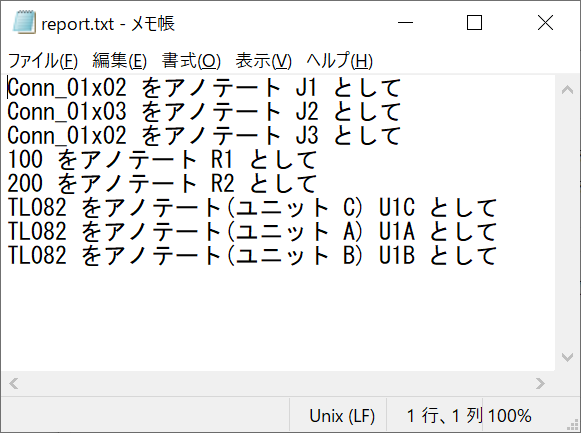
「report.txt」を開くと、アノテーションメッセージが記載されていることがわかります。
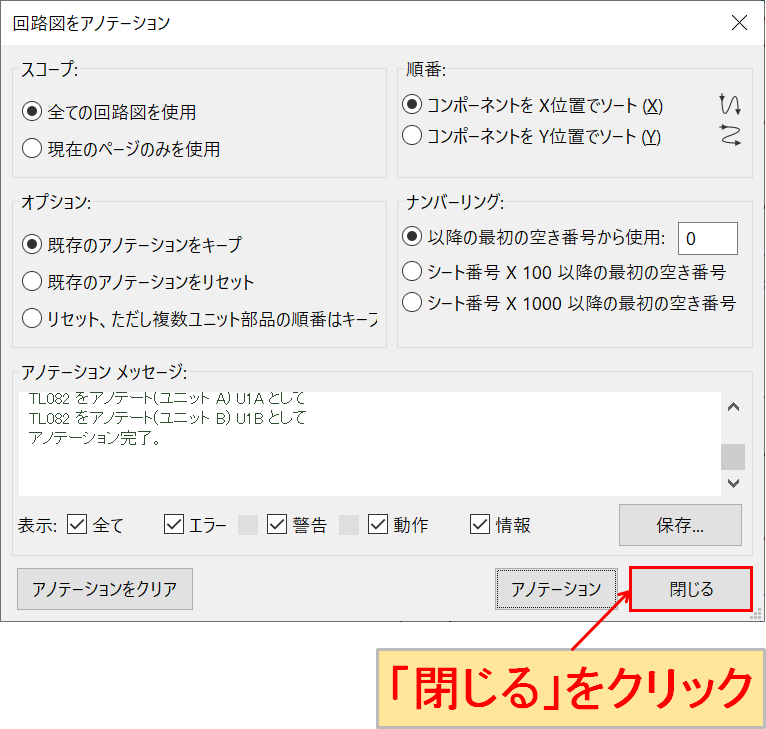
最後に「閉じる」をクリックします。
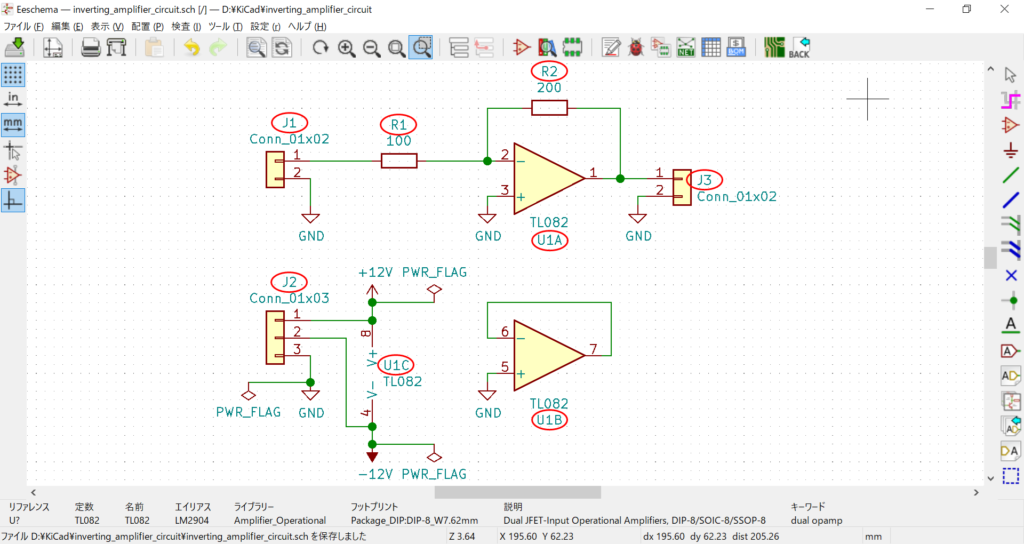
回路図を確認すると、リファレンス番号が設定されていることがわかります。
アノテーション例
「アノテーション方法」では、デフォルトの設定のままアノテーションを行いましたが、「アノテーション例」ではより詳細なアノテーション設定について解説します。
順番
コンポーネントをX位置でソート(X)
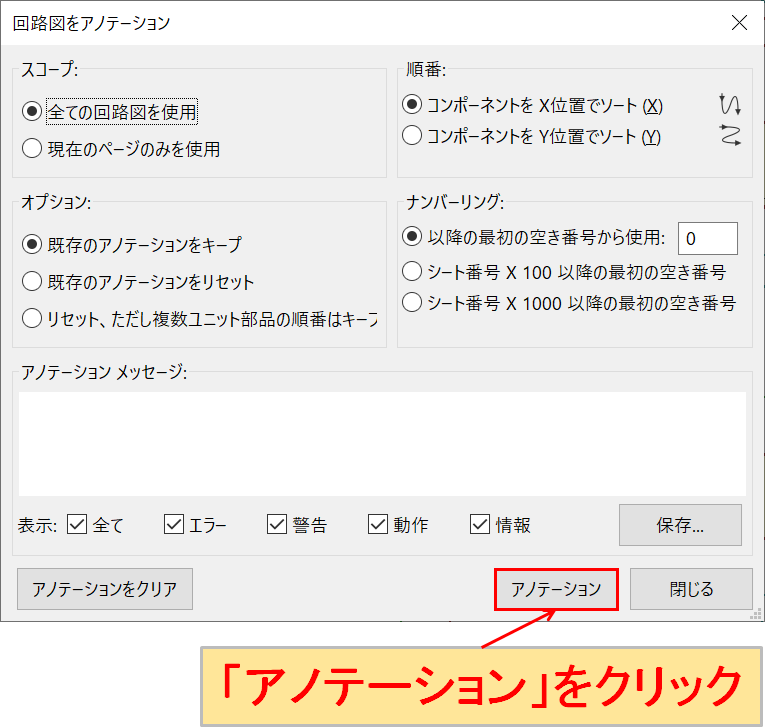
順番の「コンポーネントをX位置でソート(X)」を選択して「アノテーション」をクリックします。
(「アノテーション方法」で解説した設定と同じです。)
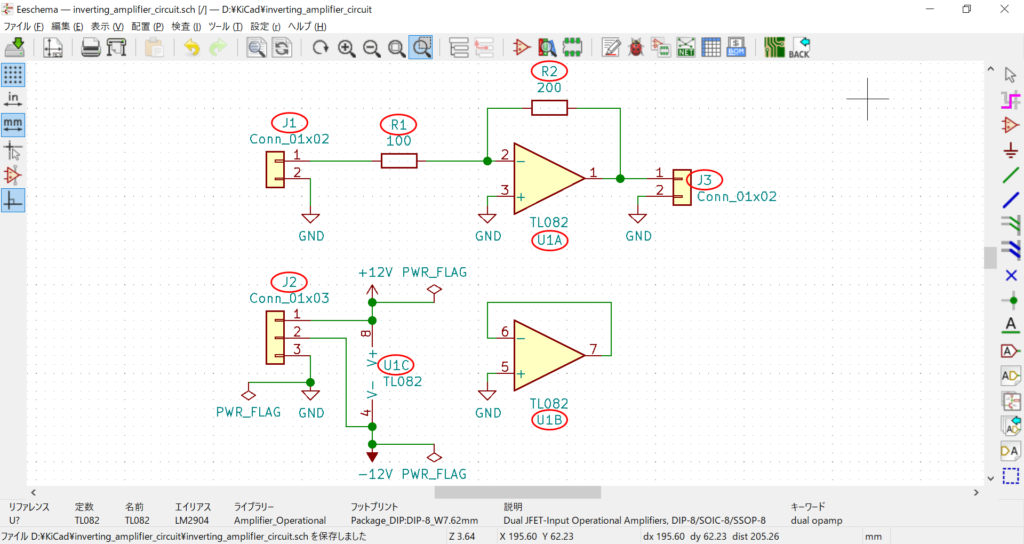
回路図を確認すると、X位置でソートされてリファレンス番号が設定されていることがわかります。
コンポーネントをY位置でソート(Y)
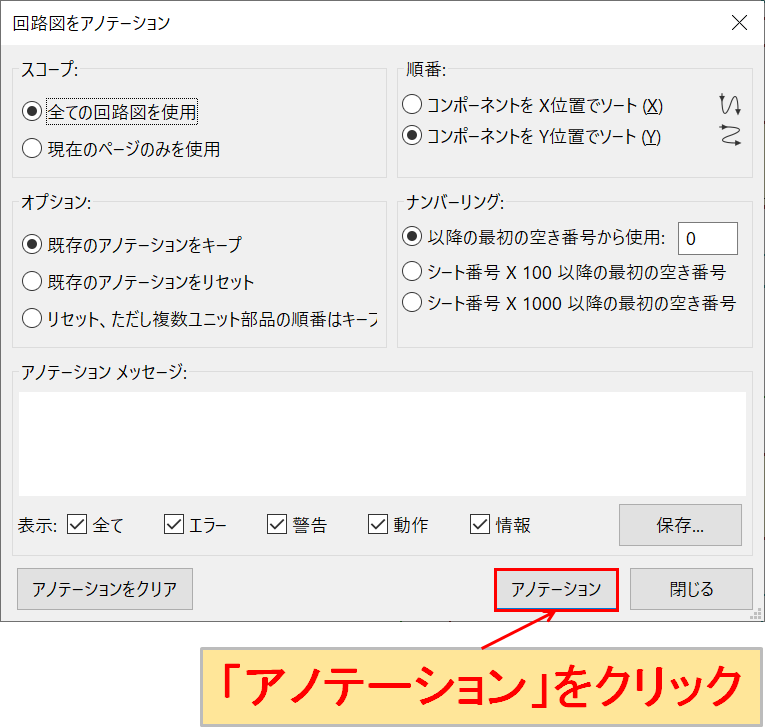
順番の「コンポーネントをY位置でソート(Y)」を選択して「アノテーション」をクリックします。
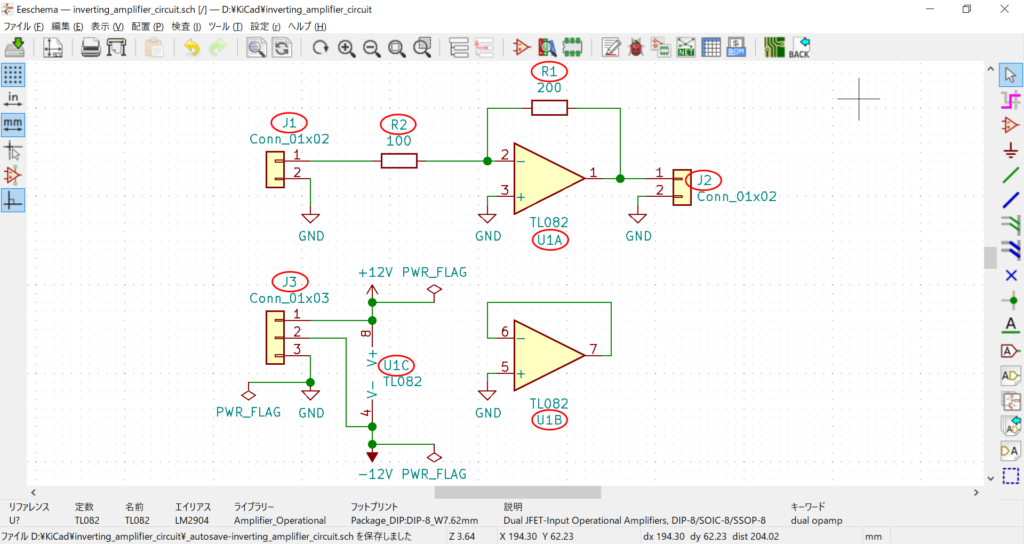
回路図を確認すると、Y位置でソートされてリファレンス番号が設定されていることがわかります。
ナンバーリング
以降の最初の空き番号から使用
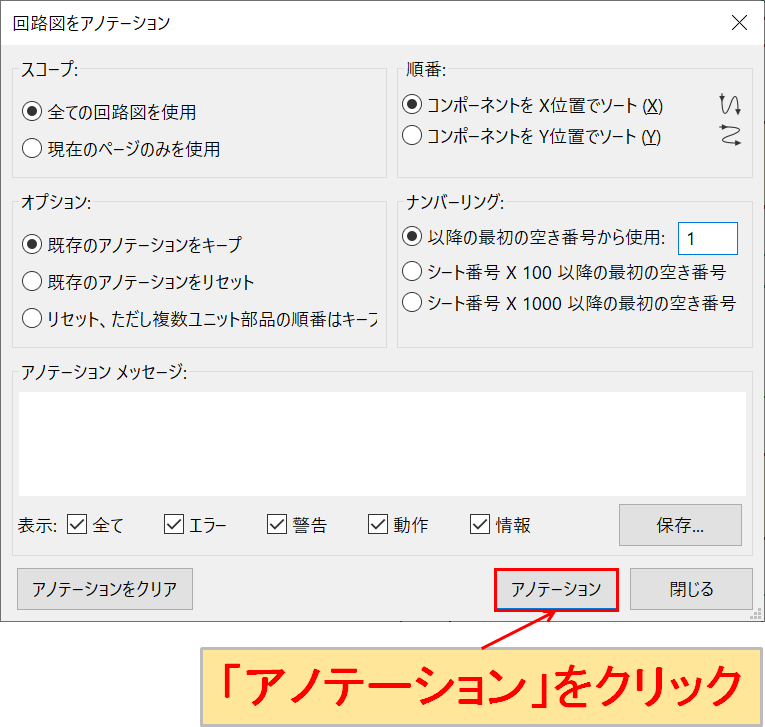
「以降の最初の空き番号から使用」では入力した数字の次の数字からアノテーションしていきます。
今回は、「以降の最初の空き番号から使用」に「1」を入力して「アノテーション」をクリックします。
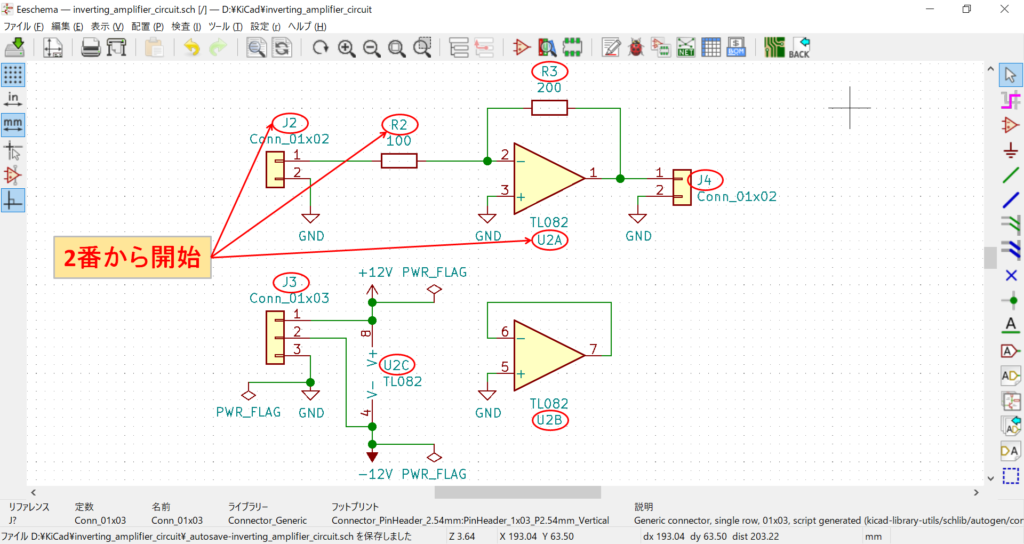
回路図を確認すると、「2番」からリファレンス番号が設定されていることがわかります。
シート番号 X 100 以降の最初の空き番号
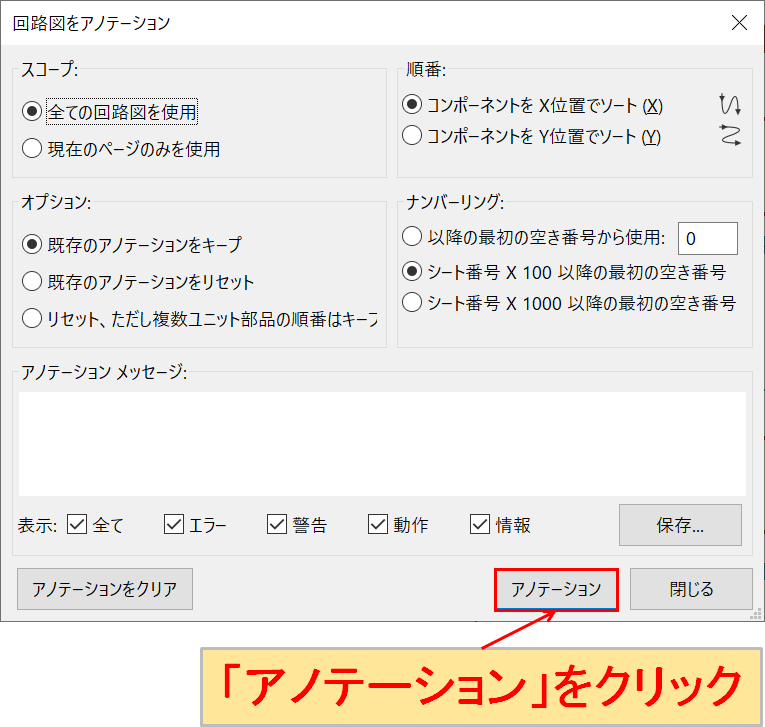
ナンバーリングの「シート番号 X 100 以降の最初の空き番号」を選択して「アノテーション」をクリックします。
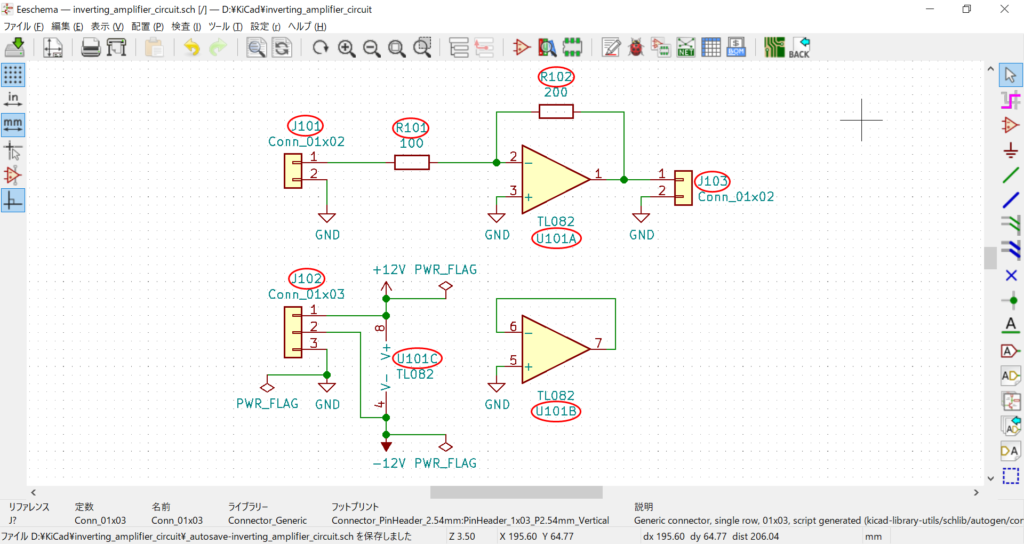
回路図を確認すると、「101番」からリファレンス番号が設定されていることがわかります。
シート番号 X 1000 以降の最初の空き番号
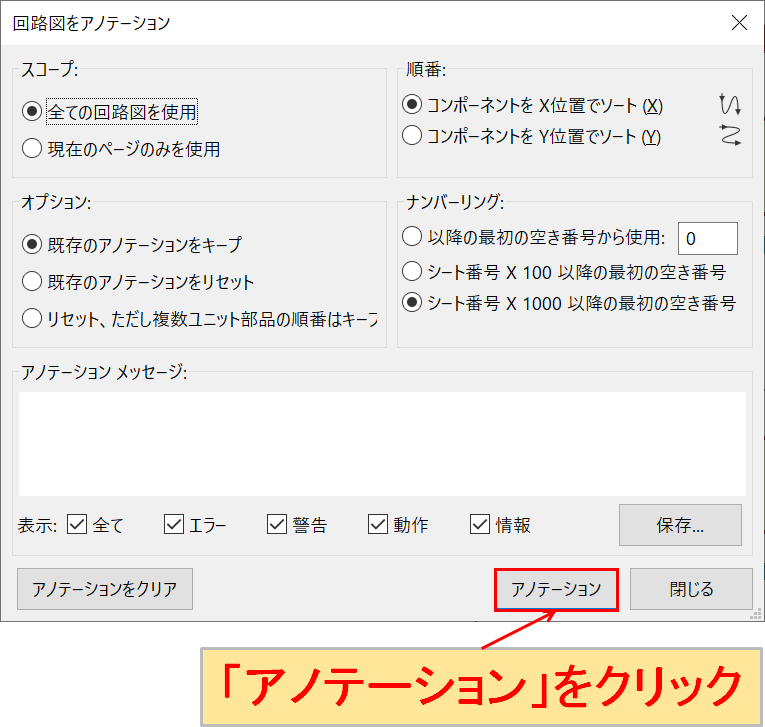
ナンバーリングの「シート番号 X 1000 以降の最初の空き番号」を選択して「アノテーション」をクリックします。
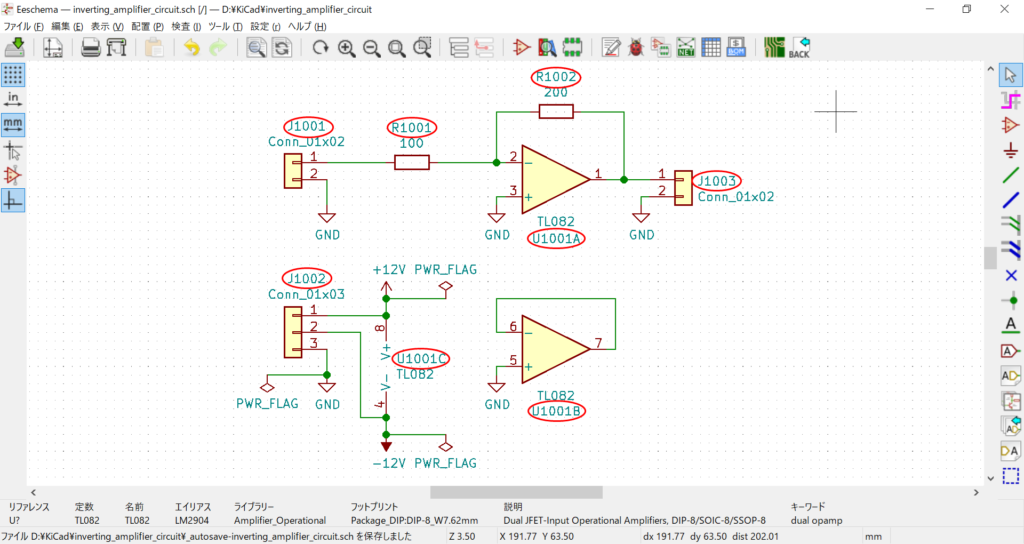
回路図を確認すると、「1001番」からリファレンス番号が設定されていることがわかります。
オプション-既存のアノテーションをリセット
以下の回路図のようにすでにアノテーションが完了していると、デフォルトのアノテーション設定だとアノテーションを行うことができません。このような場合、「既存のアノテーションをリセット」を選択する必要があります。
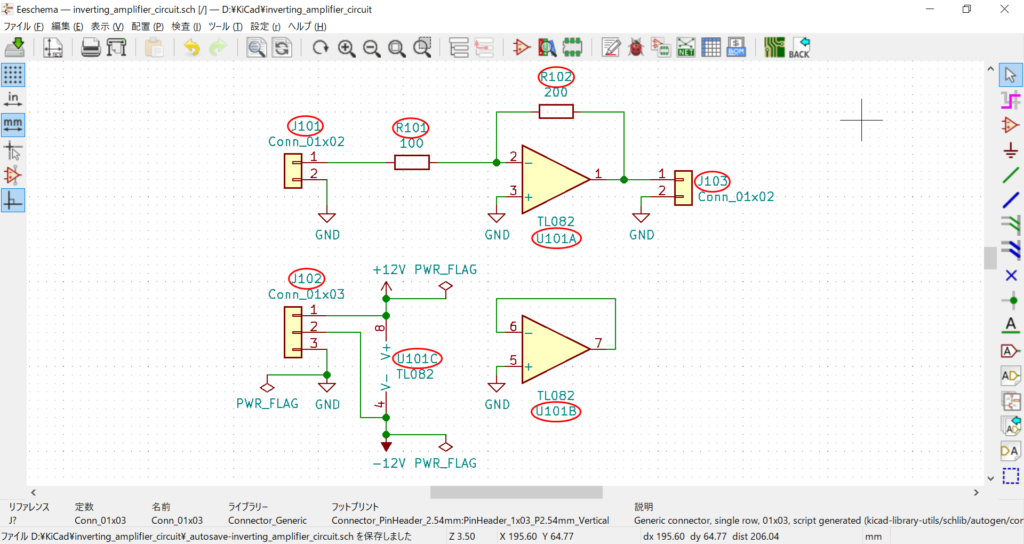
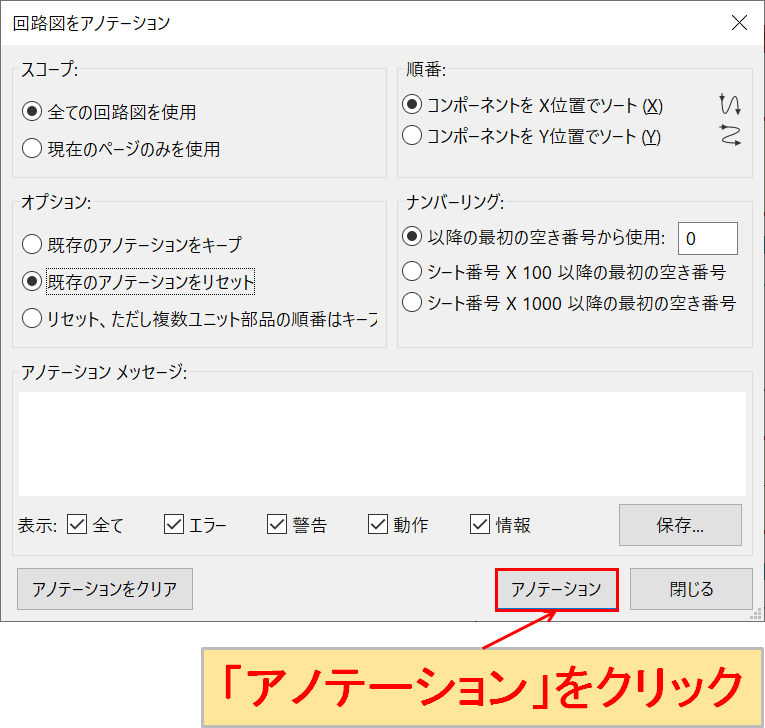
オプションの「既存のアノテーションをリセット」を選択して「アノテーション」をクリックします。
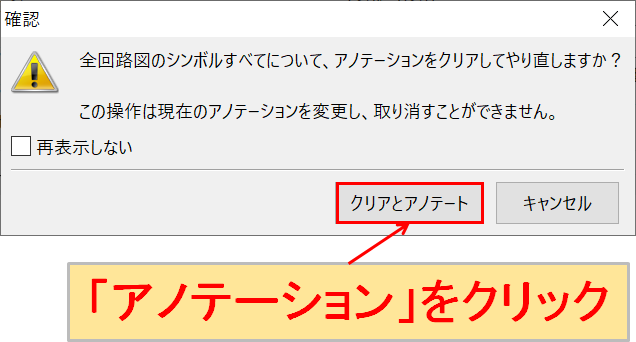
確認画面が表示されるので、「クリアとアノテート」をクリックします。
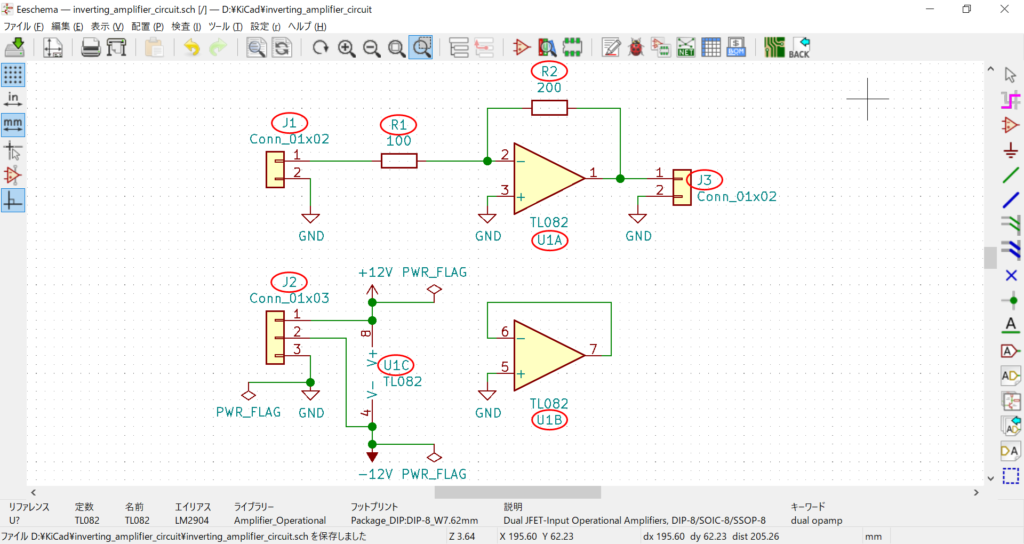
回路図を確認すると、リファレンス番号が新しく設定されていることがわかります。