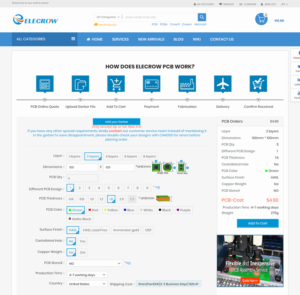KiCad-EAGLEプロジェクトのインポート方法
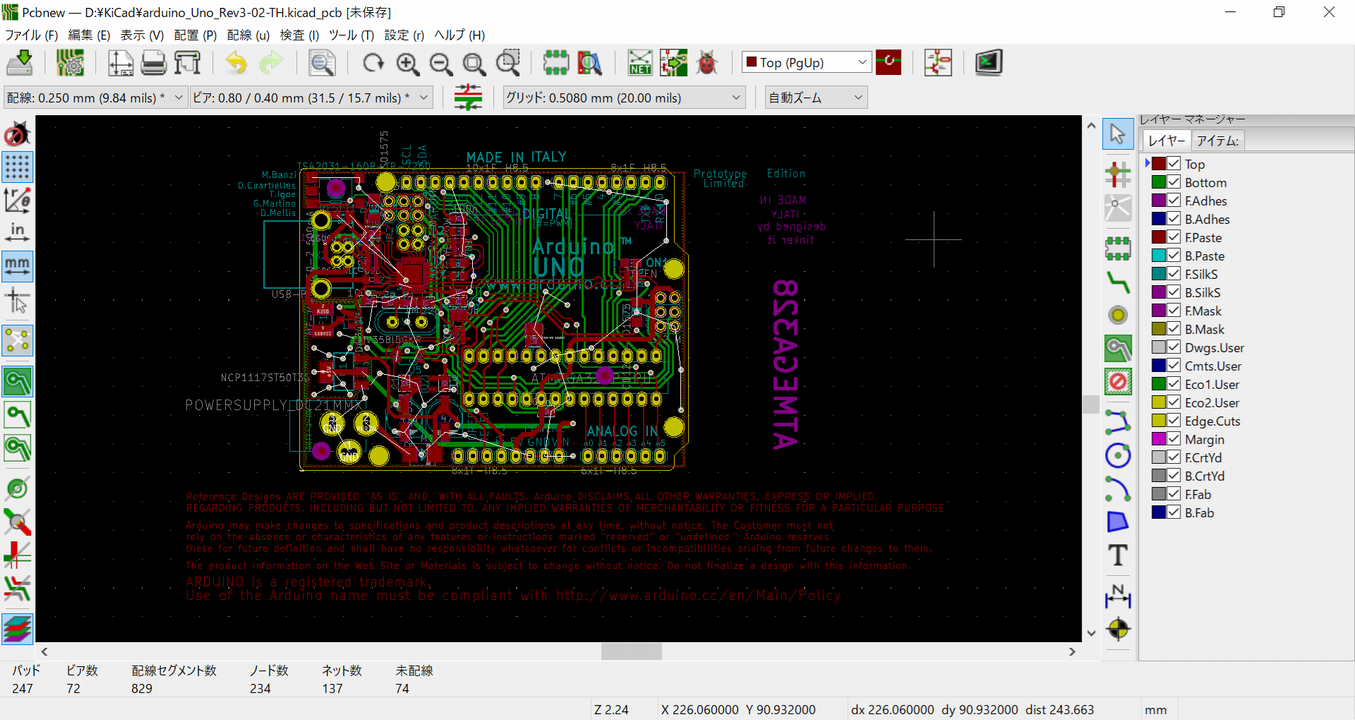
当記事では、KiCadにEAGLEプロジェクトをインポートする方法について、詳しく解説します。
EAGLE(イーグル)とは?
EAGLE(イーグル)とは、回路図エディタやPCBレイアウトエディタから構成されるEDA(自動電子設計)ソフトウェアです。
EAGLEの無償バージョンとして、EAGLE Freeが配布されているため、以前は自作派にとっては欠かせないツールでした。また、いくつか日本語の技術書籍も出版されています。
ただ、以下のような制限があるため、現在では商用利用可能なオープンソースであるKiCadに取って代わられてきています。
- 回路図シート:2シート
- 信号レイヤまたは平面レイヤ:2層
- 基板領域:80cm2
KiCadでは、EAGLEで作成されたプロジェクト(回路図やPCBレイアウトなど)をインポートすることが可能なので、昔、自分で作成したEAGLEプロジェクトやネットで配布されているEAGLEプロジェクトをKiCadに取り込んで利用することができます。
EAGLEプロジェクトのインポート方法
これより、KiCadにEAGLEプロジェクトをインポートする方法を解説していきます。
例として、Arduino公式WEBサイトで配布されているArduino Uno R3のEAGLEプロジェクトをダウンロードして、KiCadにインポートしていきます。
※Arduinoとは、マイコンボードの「Arduinoボード」と統合開発環境の「Arduino IDE」から構成されたシステムです。オープンソースハードウェアなので、ホビー用として爆発的に普及しています。

まずは、以下のリンクからArduino公式WEBサイトに移動します。

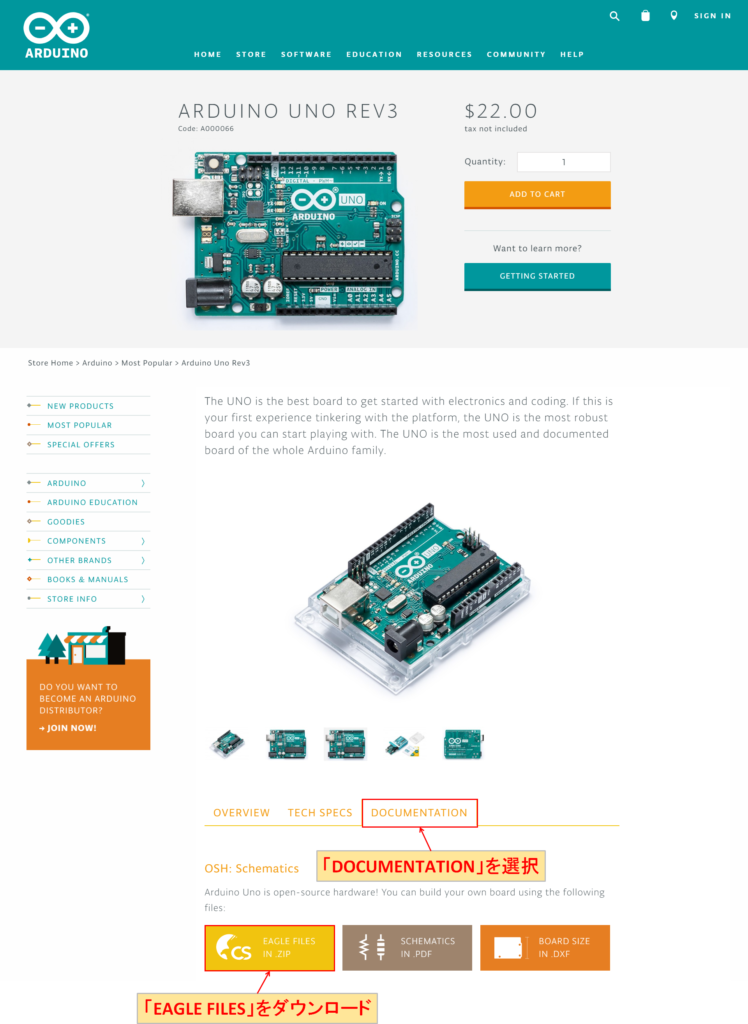
「DOCUMENTATION」を選択し、「EAGLE FILES」をダウンロードします。
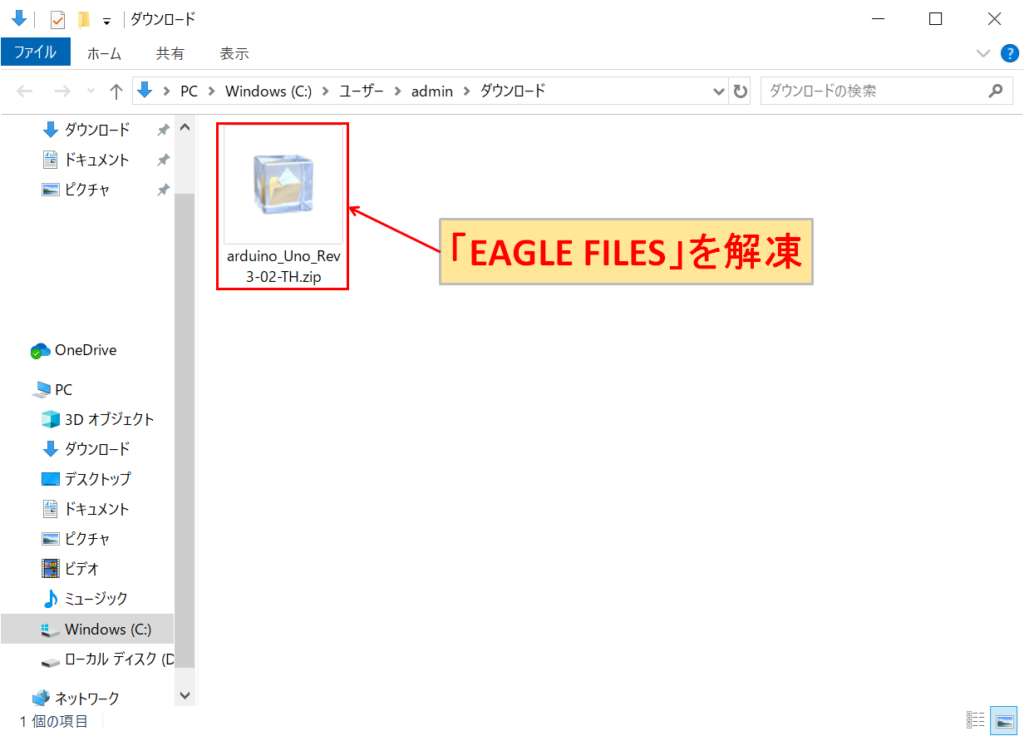
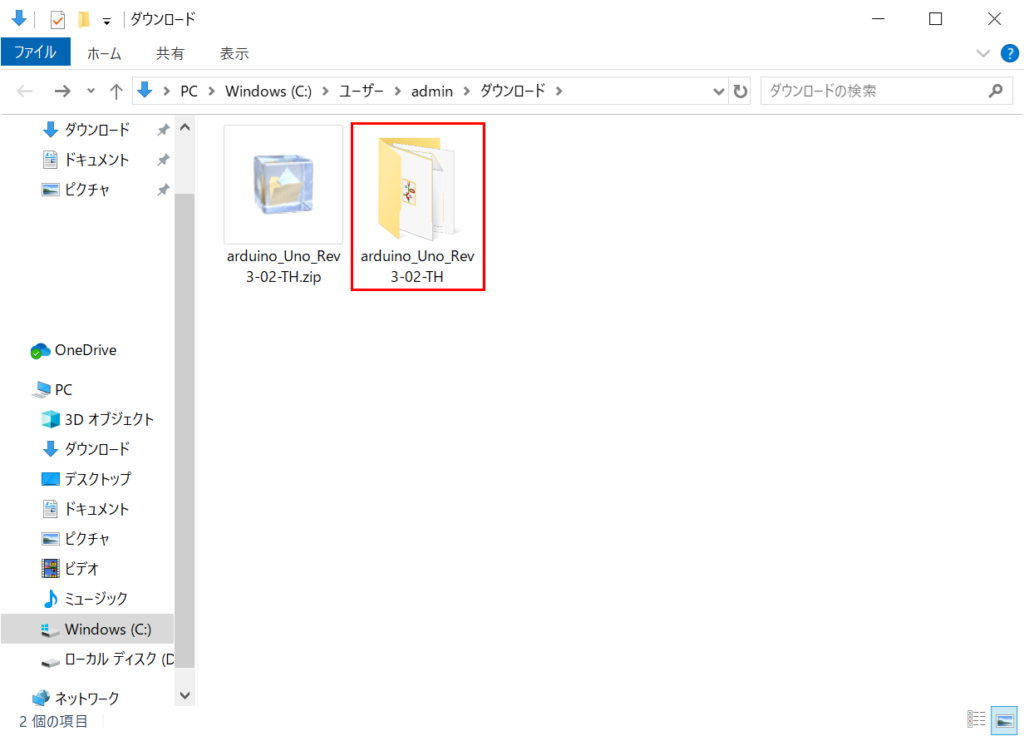
ダウンロードした「EAGLE FILES」を解凍します。解凍したフォルダがEAGLEプロジェクトのフォルダになります。
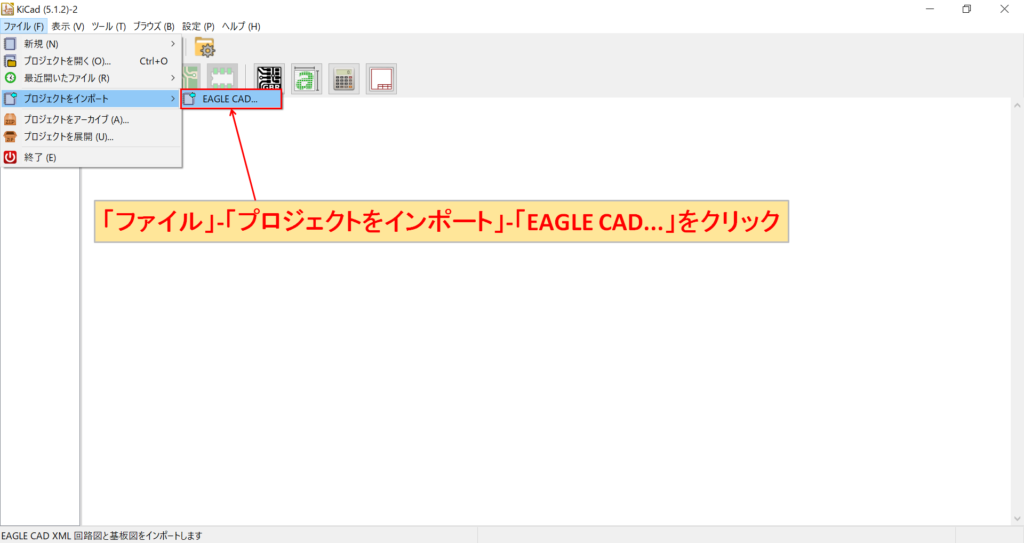
「EAGLE FILES」を解凍が終わったら、KiCadを起動して、「ファイル」-「プロジェクトをインポート」-「EAGLE CAD…」をクリックします。
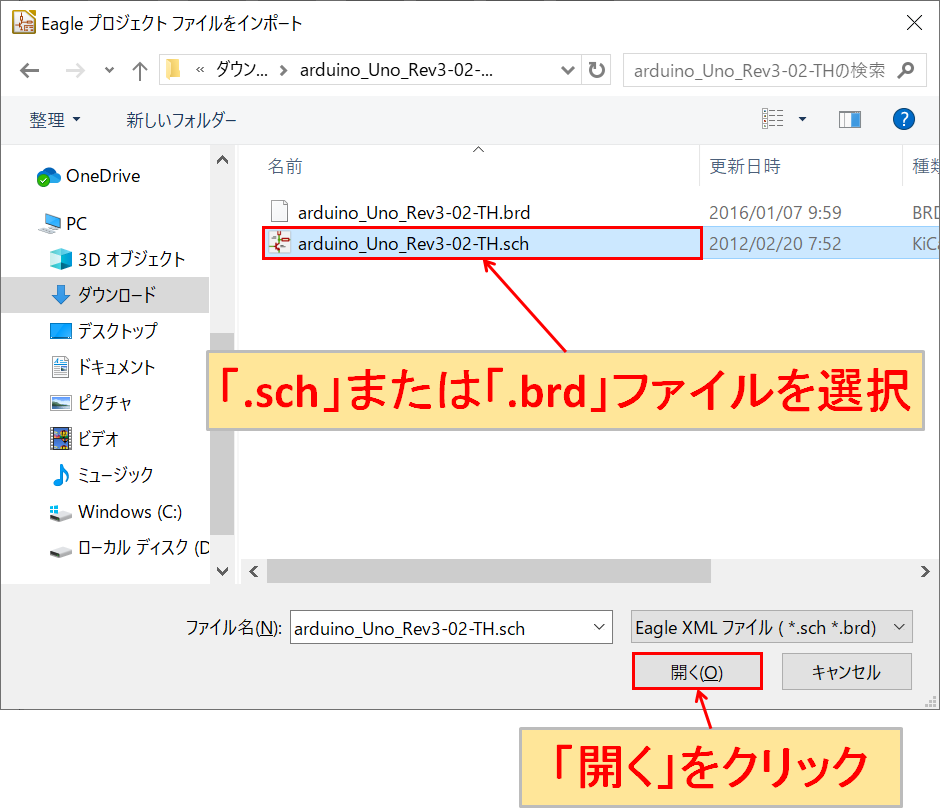
先程、解凍したEAGLEプロジェクトのフォルダを開き、フォルダ内にある「.sch」または「.brd」ファイルを選択して、「開く」をクリックします。当記事では、「arduino_Uno_Rev3-02-TH.sch」を選択して開いてみます。
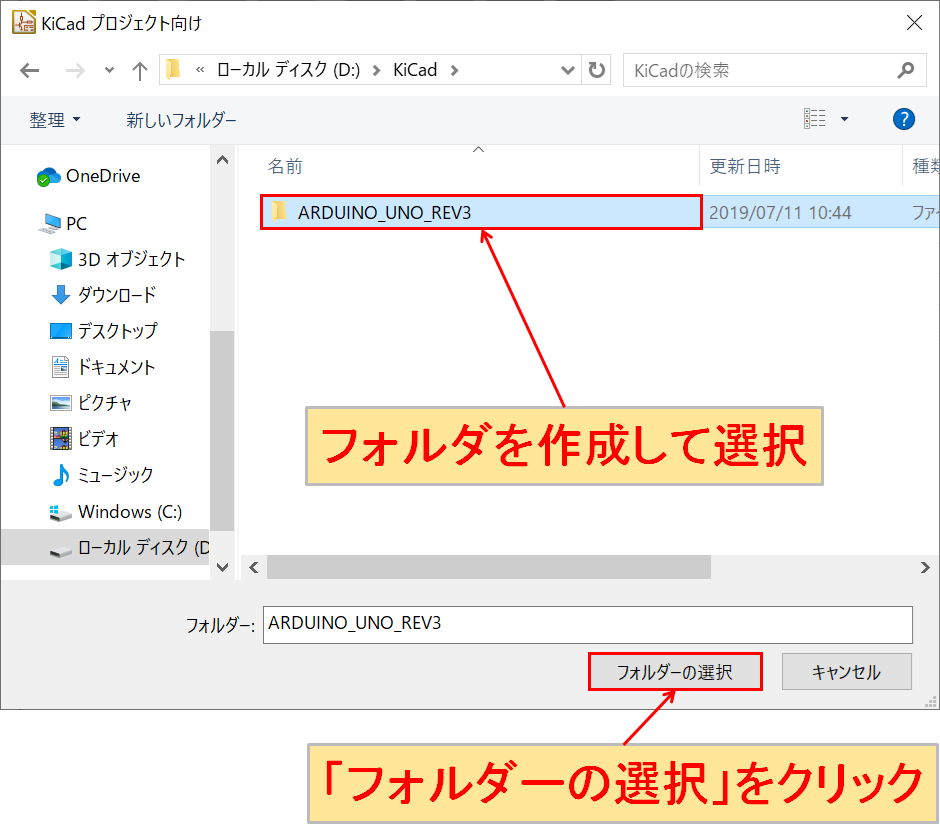
EAGLEプロジェクトをインポートするフォルダを選択して、「フォルダーの選択」をクリックします。当記事ではフォルダ「ARDUINO_UNO_REV3」を作成して選択します。
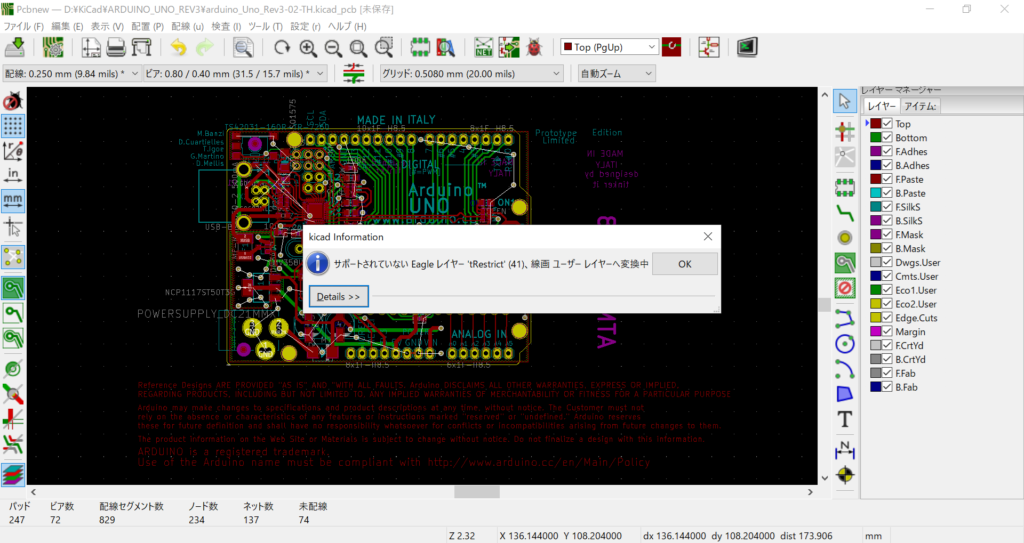
EAGLEプロジェクトをインポートするフォルダを選択すると、インポートが開始されます。しばらくすると、KiCadで回路図とPCBレイアウトが開きます。
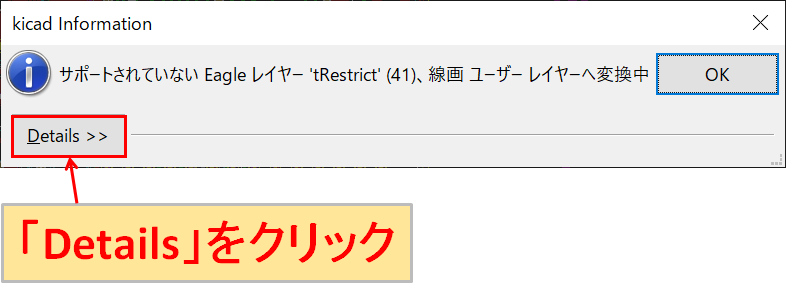
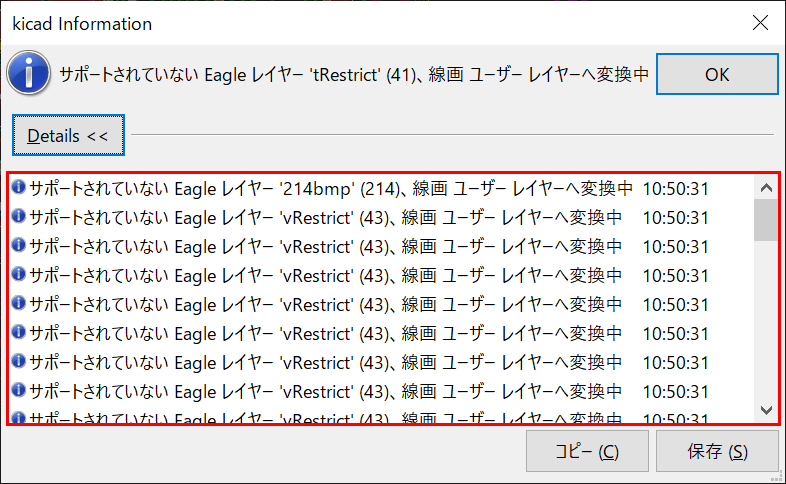
サポートされていないEagleレイヤーは上記のように、kicad informationの画面に情報が表示されます。「Details」をクリックすると、より詳しい情報が表示され、コピーや保存することが可能です。
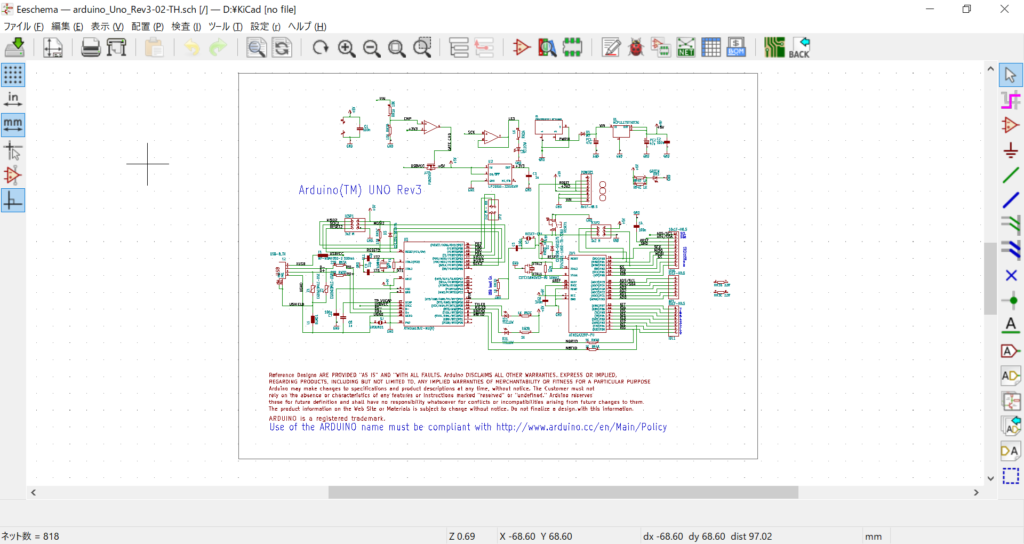
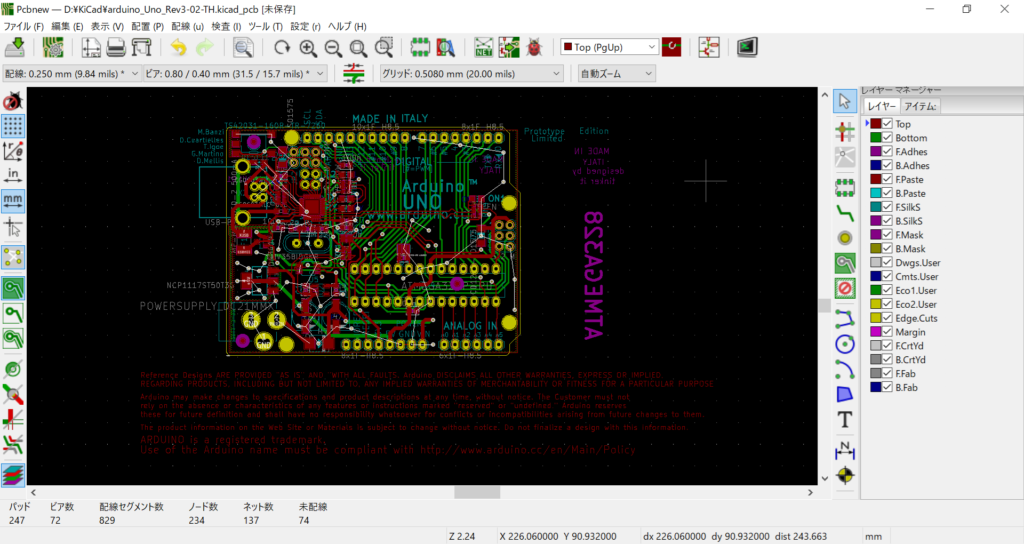
このように、KiCadにEAGLEプロジェクトがインポートされ、回路図やPCBレイアウトに無事に変換することができました。まだ未保存の状態なので、それぞれ保存しておきます。
以上で、KiCadにEAGLEプロジェクトをインポートする作業は終了になります。
また、EAGLEプロジェクトをインポートしたKiCadのデータを利用して、基板製造を発注することも可能です。以下の記事では、海外プリント基板メーカーのElecrowに基板発注する方法を解説しているので、ぜひご覧ください。