LTspice-DC動作点解析(.op)の方法
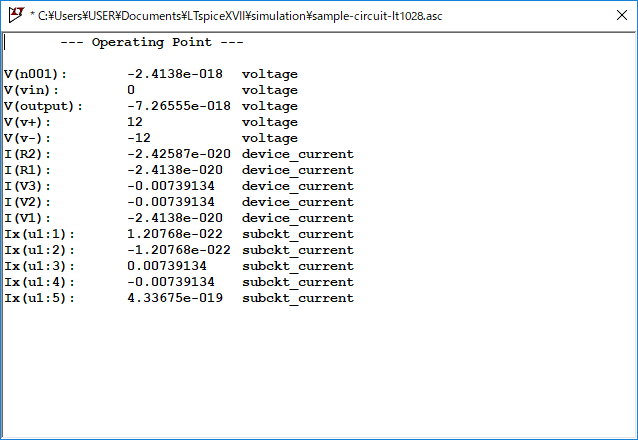
当記事では、LTspiceでのDC動作点解析(.op)の方法について詳しく解説します。
(DC動作点解析以外にも直流動作点解析、動作点解析などとも言われます。)
DC動作点解析は、電子回路の定常状態での各ノードの直流電圧・電流を算出します。
なお、その他の解析方法の種類については、以下の記事をご覧ください。

回路図を用意する
まずは、LTspiceでDC動作点解析を行うために、回路図を用意しましょう。
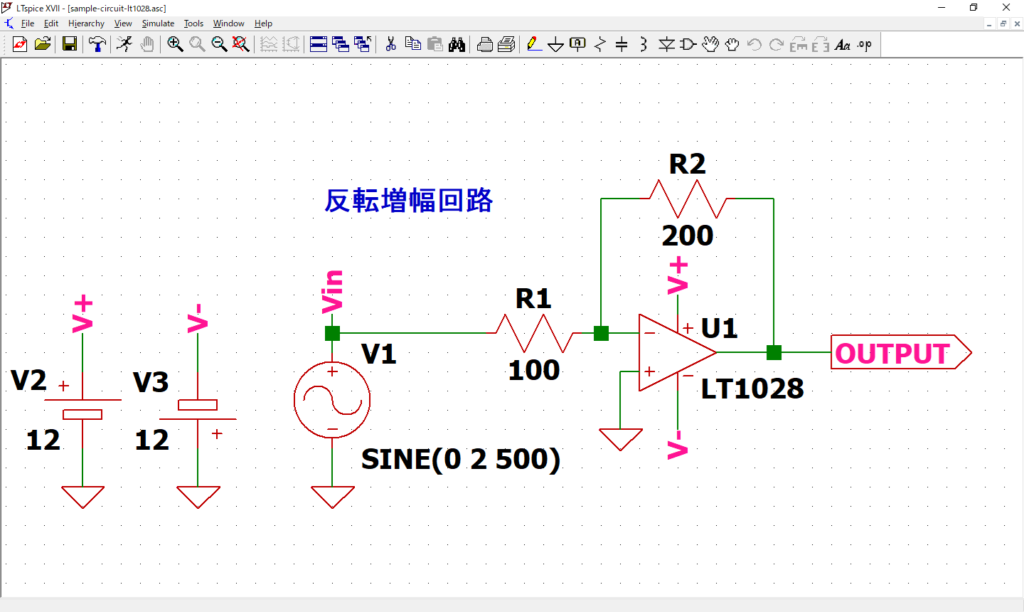
以下の記事で作成した回路図を使ってDC動作点解析を行います。LTspiceで回路図を作成したことのない方は解析の前に自分で回路図を作ってみることをおすすめします。

また、こちらで作成済みの回路図を用意したので、すぐに解析から始めたい方は以下のリンクをクリックしてダウンロードしてください。
信号源の設定
「LTspice-実践形式で回路図作成の方法を覚えよう!」の記事で信号源の設定をSINE(正弦波)にしているので変更します。
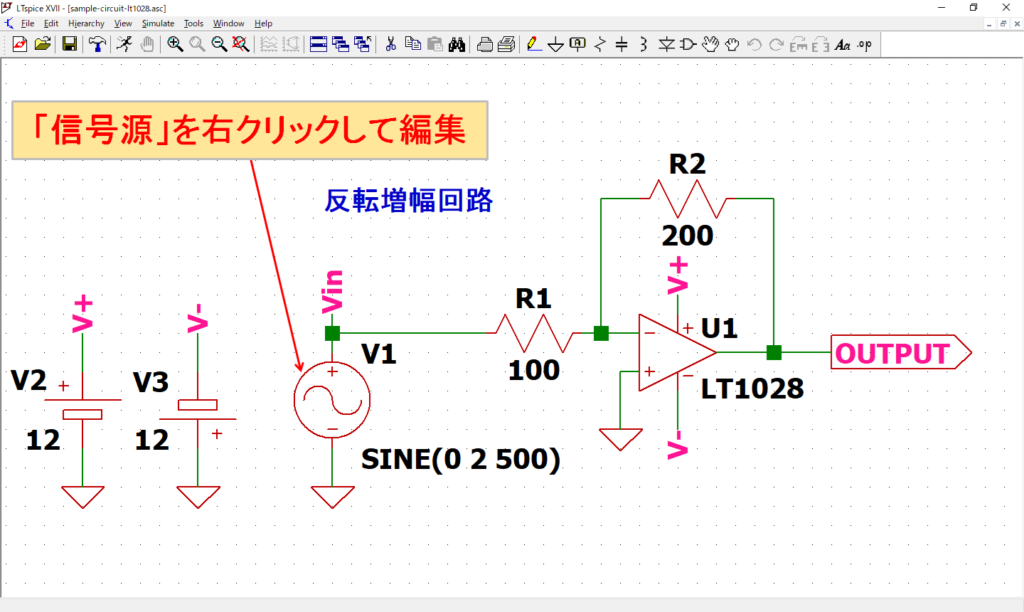
回路図の信号源V1をマウスで「右クリック」して、「Independent Voltage Source」の画面を開きます。
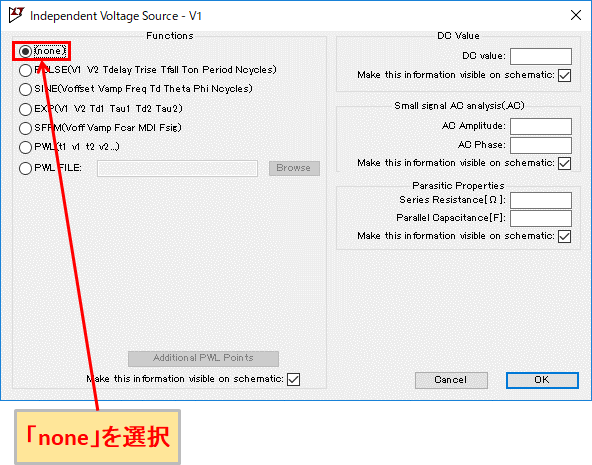
noneを選択します。
(信号源がSINEのままでもDC動作点解析ができますが、紛らわしいので変更しておくことをおすすめします。)
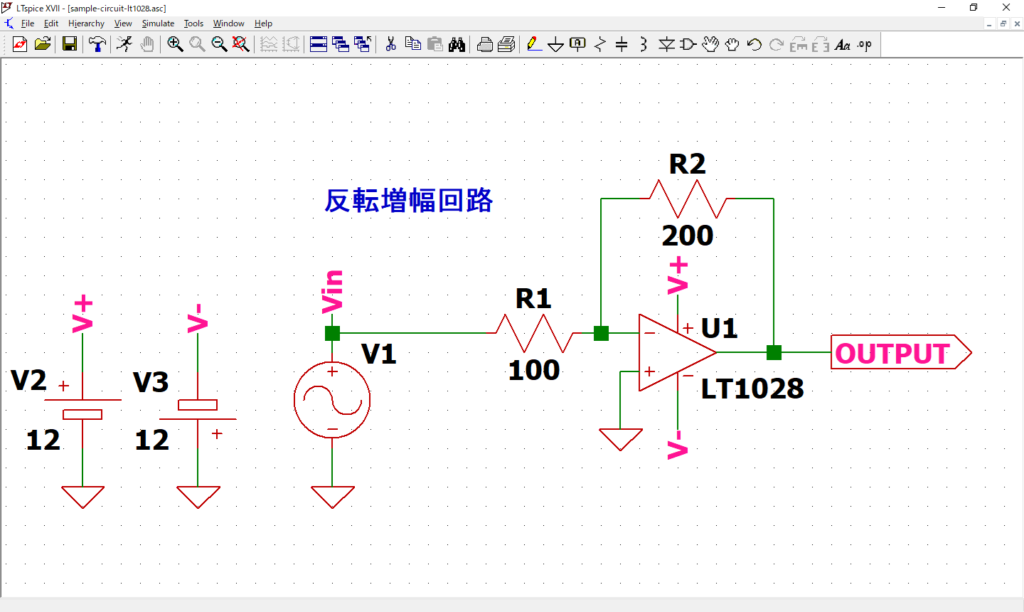
信号源V1の近くに記載されていた「SINE(0 2 500)」が消えたことを確認します。
信号源の詳しい設定方法については以下の記事をご覧ください。
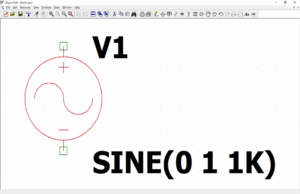
DC動作点解析(.op)の設定
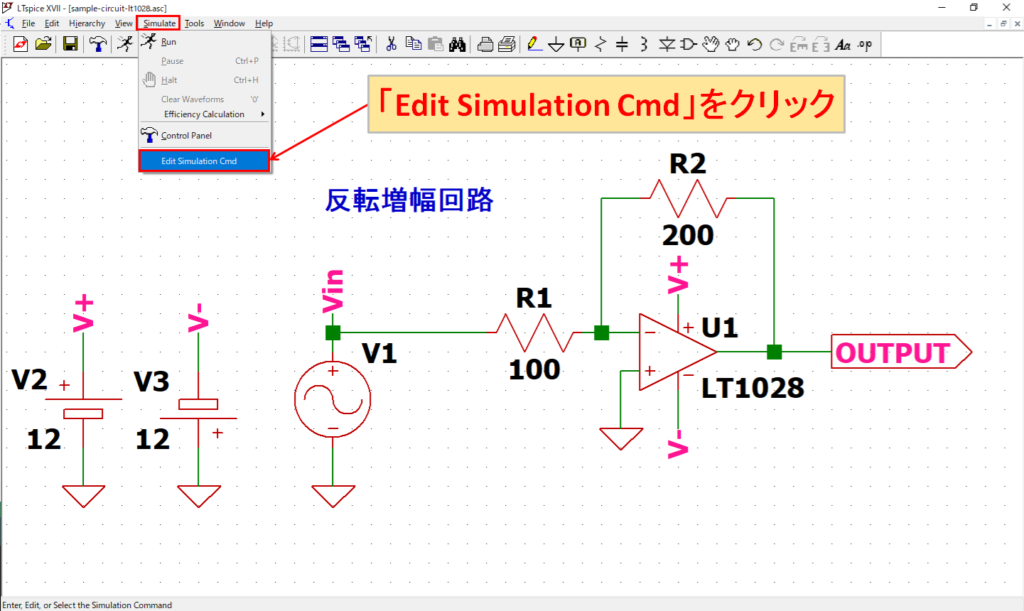
メニューバーの「Simulate」-「Edit Simulation Cmd」をクリックして、「Edit Simulation Command」の画面を開きます。
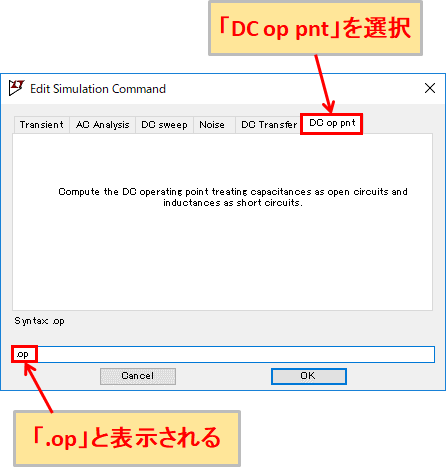
「DC op pnt」を選択するだけで、他に入力することはありません。画面の下側に「.op」と表示されるはずです。
これで、電子回路の定常状態での各ノードの直流電圧・電流を算出するDC動作点解析を行う設定になります。
DC動作点解析の詳しい設定方法については以下の記事をご覧ください。
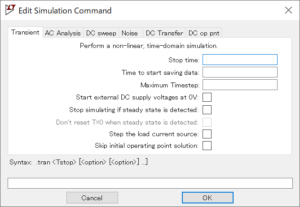
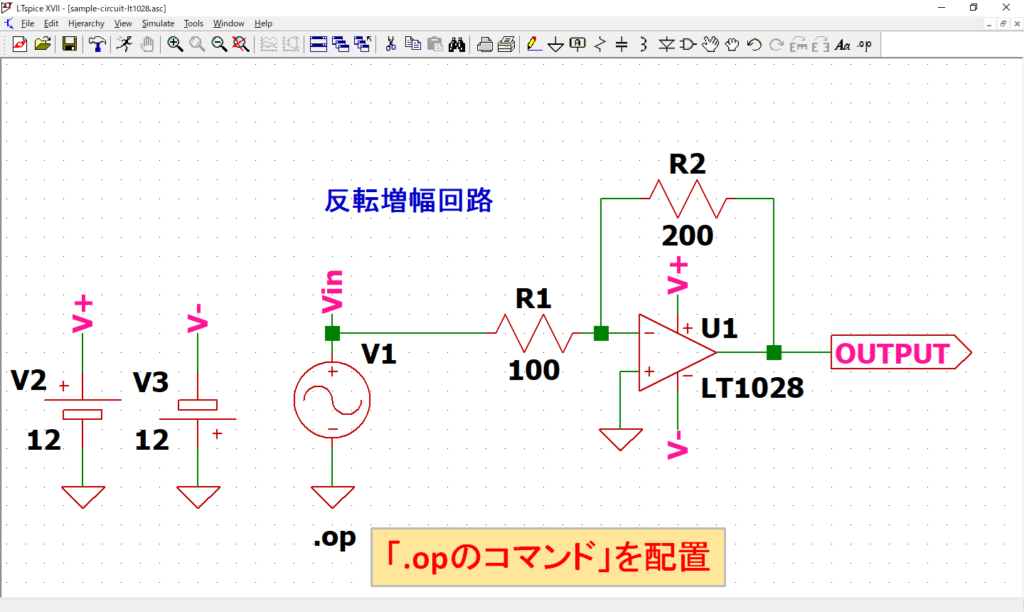
「.op」と.opのドットコマンドが表れるので、適当な位置に配置します。本記事では、信号源V1の近くに配置しました。
「Edit Simulation Command」の画面から、.opのドットコマンドを作成しましたが、「Edit Text on the Schematic」でも作成可能です。
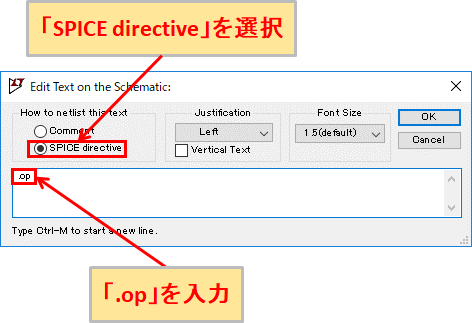
ツールバーの「SPICE Directive」をクリックすると、「Edit Text on the Schematic」の画面が表れます。
SPICE directiveが選択されていることを確認して、ドットコマンドの構文(今回の場合は「.op」)を入力、OKをクリックすれば、作成したドットコマンドを配置することができます。
シミュレーション・解析結果
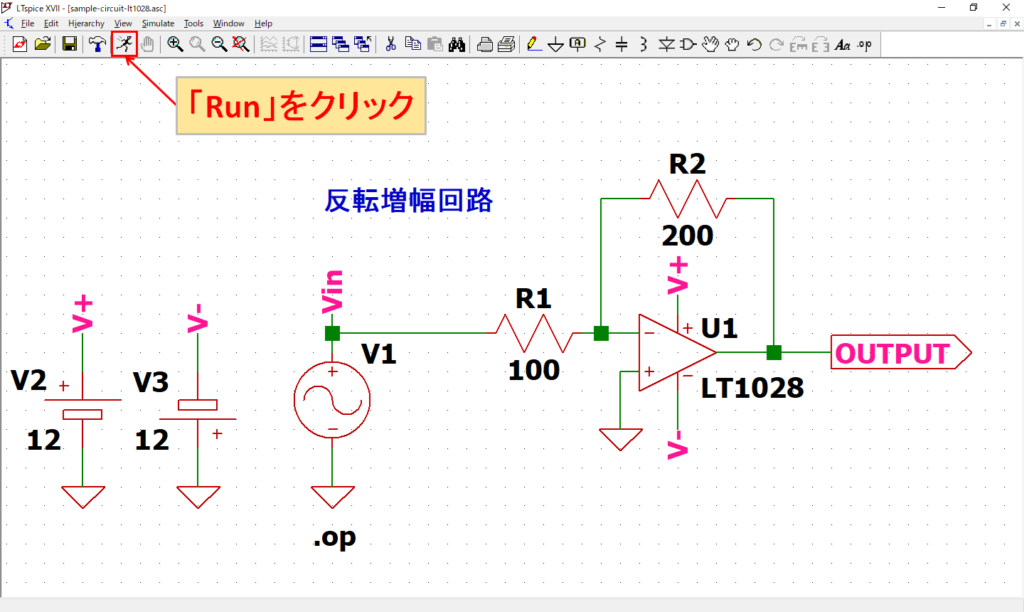
ツールバーの「Run」をクリックすると、シミュレーションが実行されます。シミュレーション時間は回路の規模などにより異なります。
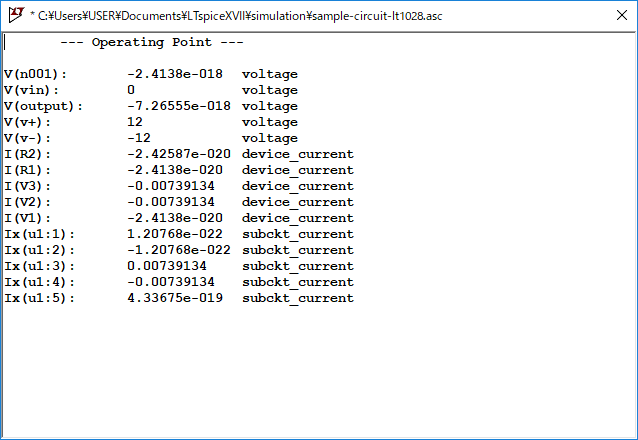
シミュレーション後、自動的に解析結果が出力されます。
算出される数は回路規模により異なり、今回の回路では電圧値を5、電流値を10算出していますね。
今回、DC動作点解析に使用した回路図は以下のリンクからダウンロードできます。
