S4A-ダウンロード・インストール方法
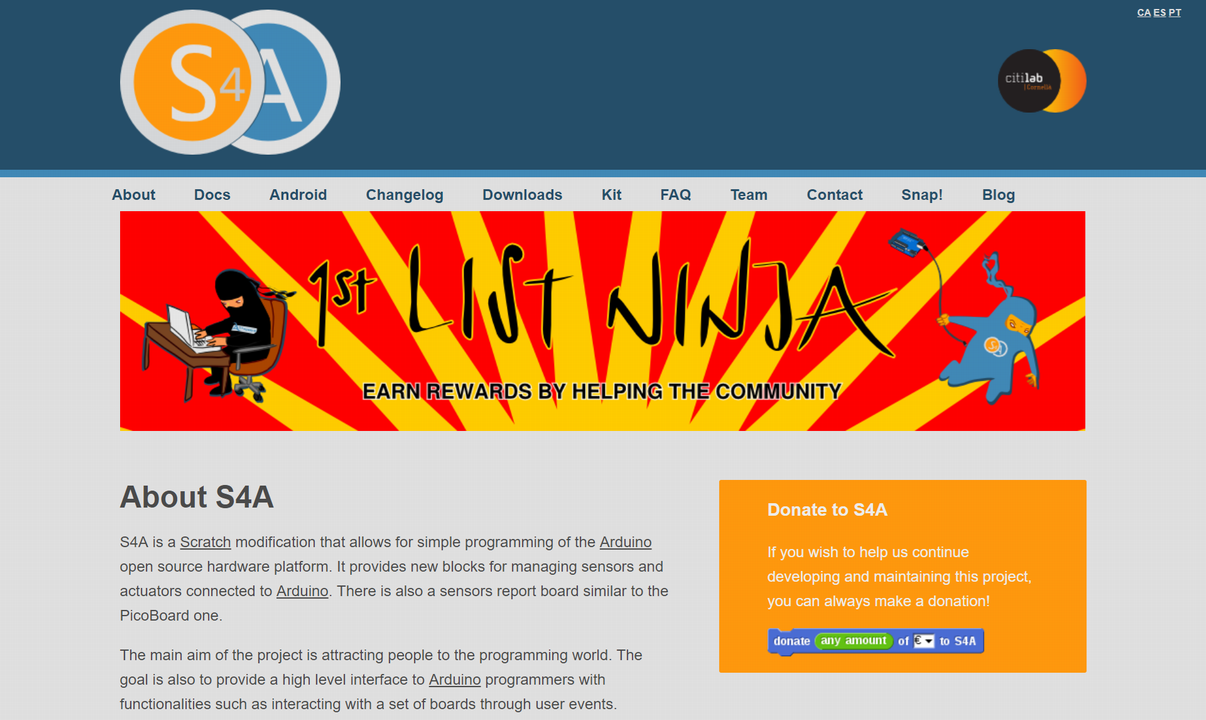
当記事では、S4Aのダウンロード・インストール方法について詳しく説明します。
プログラミング初心者にとって、Arduino言語はハードルが高いのですが、S4Aを導入することによってScratchと言われるプログラミング学習用言語を使用することが可能になります。
S4Aの動作環境
S4Aの動作OSは以下の通りになります。
- Windows
- Mac
- Linux(Debian)/Linux(Fedora)
- Raspbian(Debian for RaspberryPi)
S4AはWindows版以外にもMacやLinuxなどのOSに対応していますが、当サイトでは全てWindows版を利用して解説します。
S4Aのダウンロード方法
S4Aは公式WEBサイトからダウンロードすることが可能です。
まずは、以下のリンクからS4A公式WEBサイトに移動します。
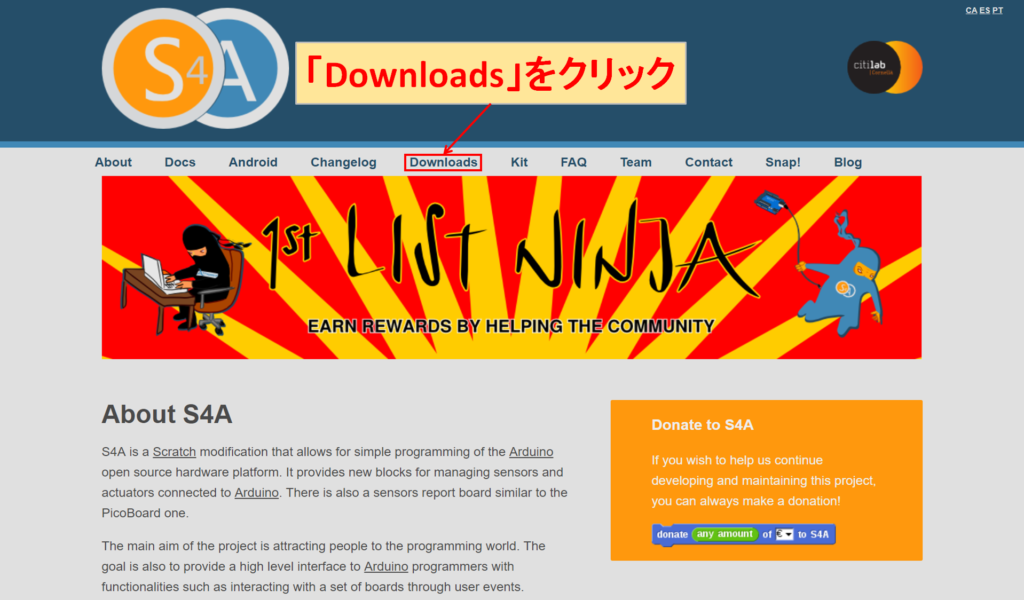
「Downloads」をクリックします。
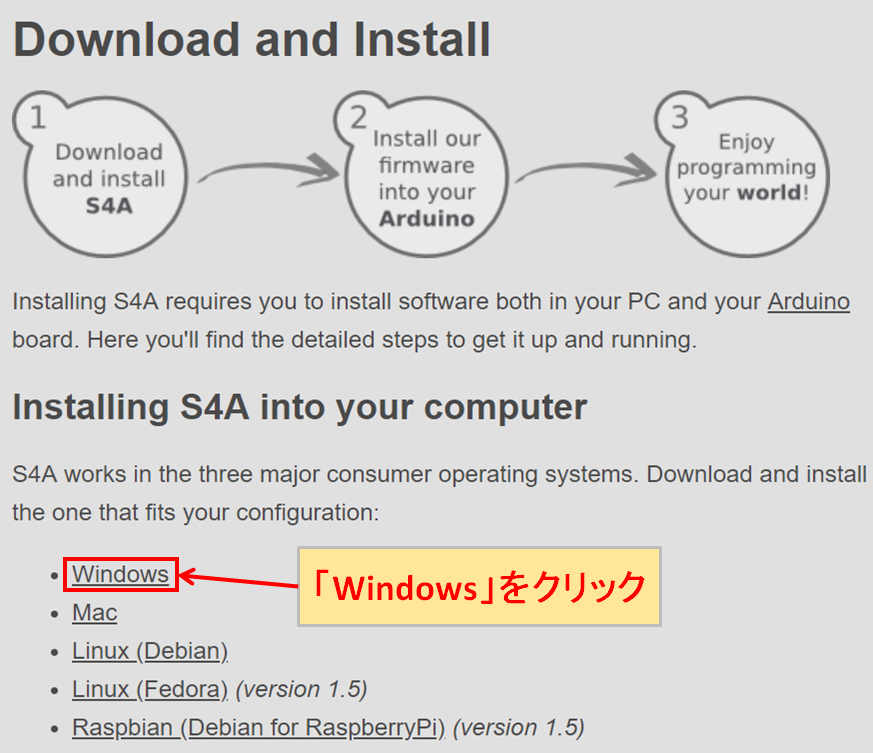
「Windows」をクリックしてダウンロードを行います。
S4Aのインストール方法
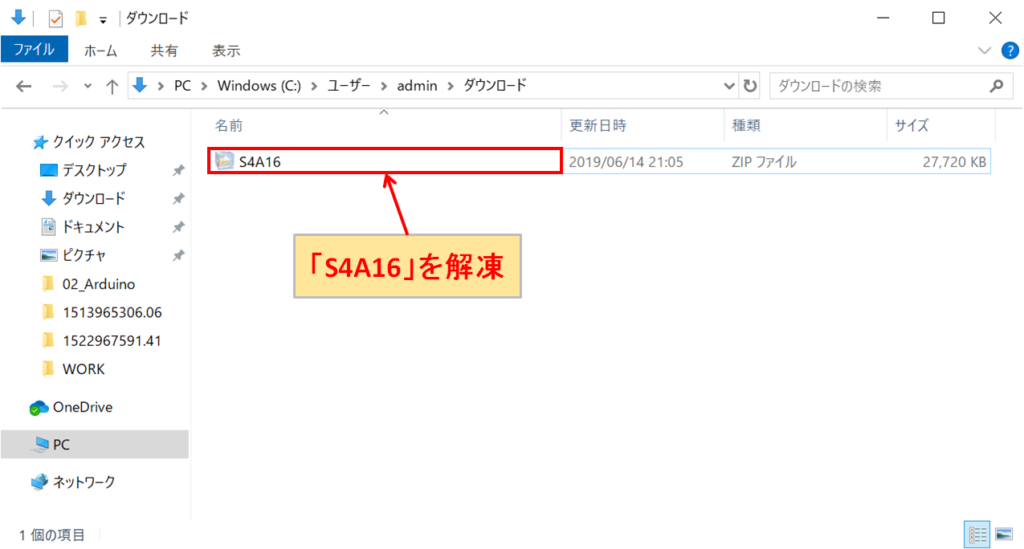
ダウンロードした「S4A16」を解凍します。
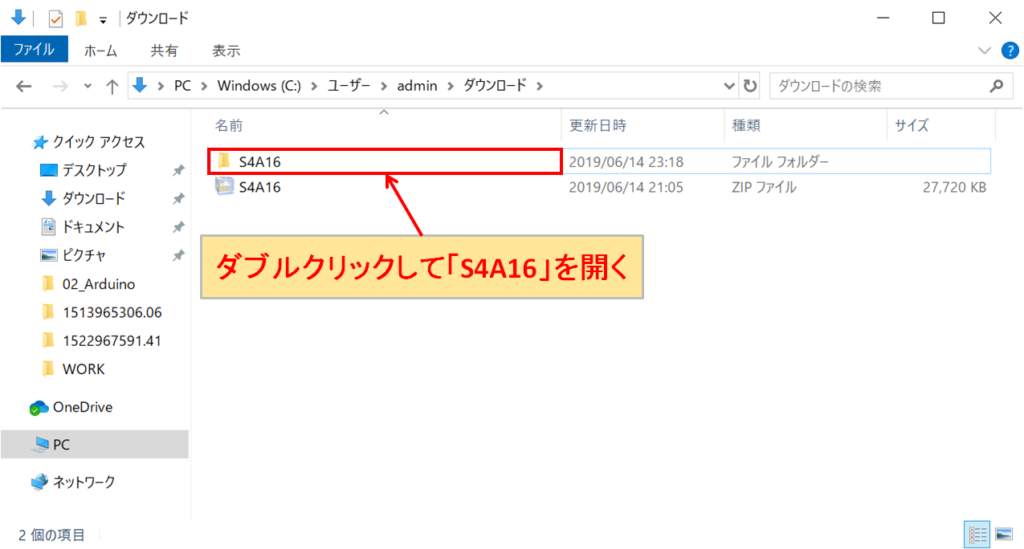
解凍したフォルダ「S4A16」をダブルクリックして開きます。
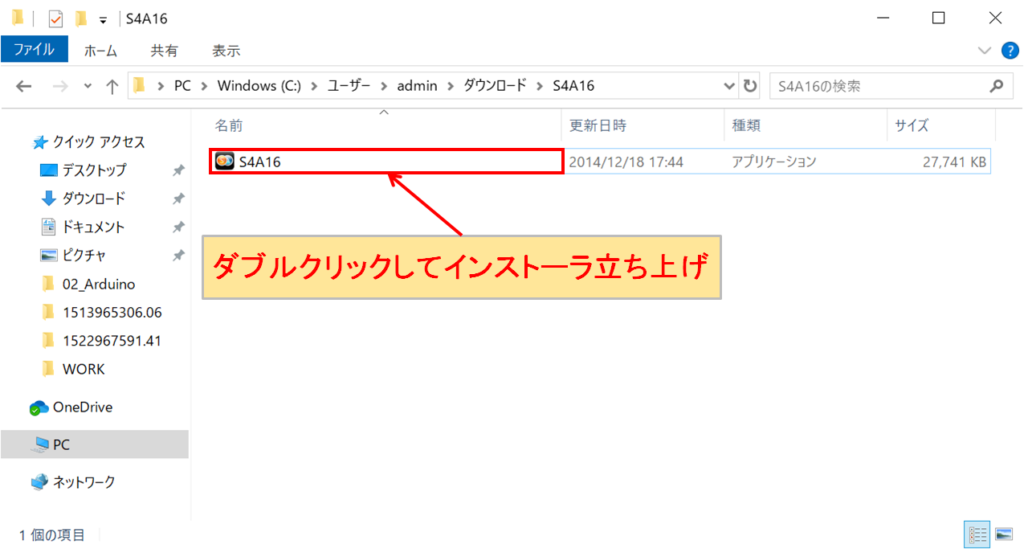
実行ファイル(exeファイル)をダブルクリックしてインストーラを立ち上げます。
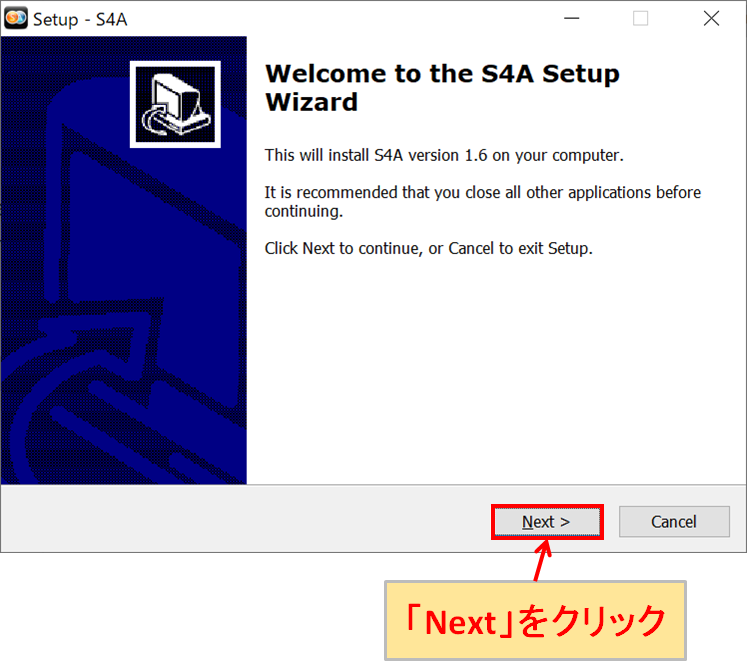
インストーラが立ち上がったら、「Next」をクリックします。
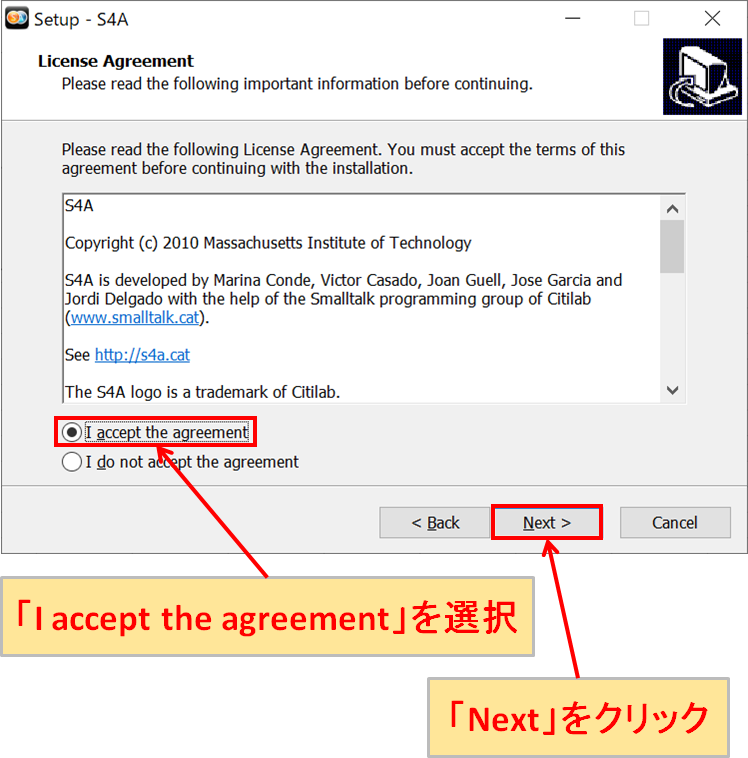
「License Agreement(ライセンス契約)」を承諾してから「I accept the agreement」を選択します。その後、「Next」をクリックします。
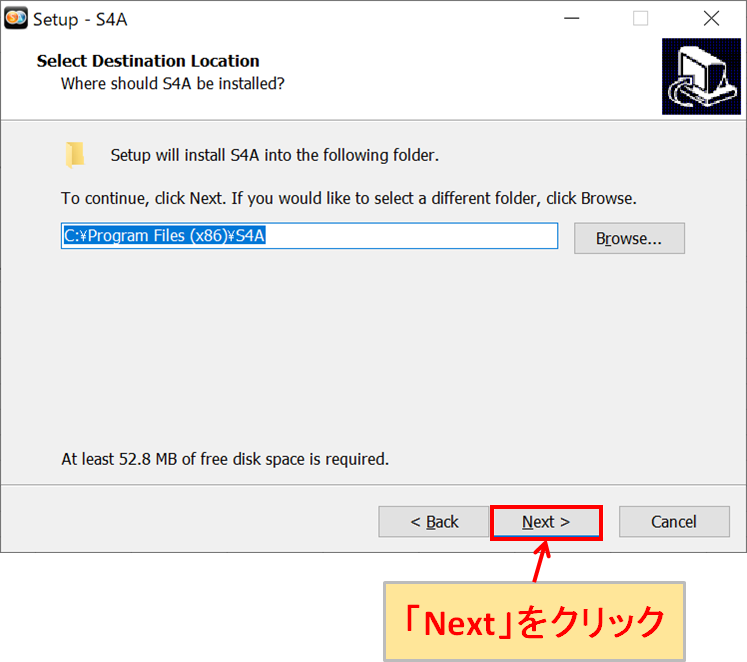
インストールするフォルダを設定します。問題なければ、そのまま「Next」をクリックします。
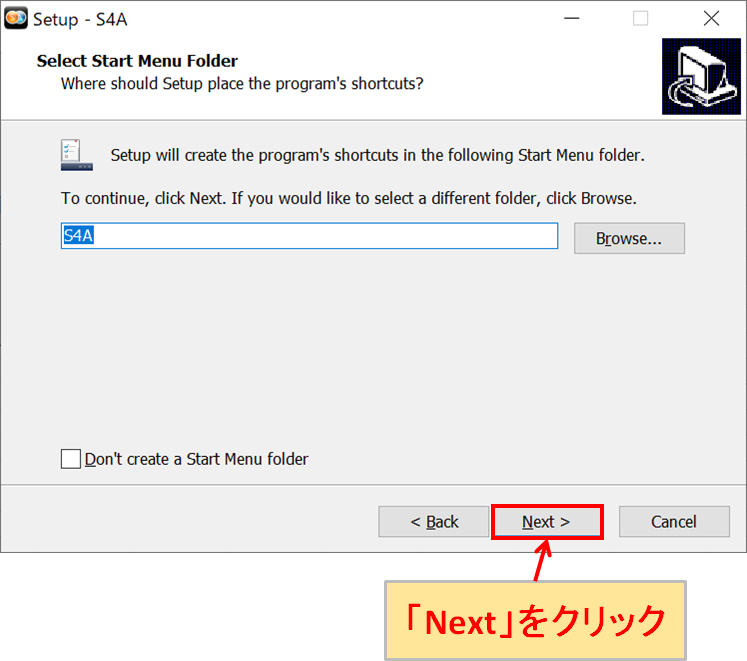
プログラムのショートカットを作成するスタートメニューフォルダーを設定します。問題なければ、そのまま「Next」をクリックします。
(「Don't create a Start Menu folder」をチェックすることで、スタートメニューフォルダーを作成しないこともできます。)
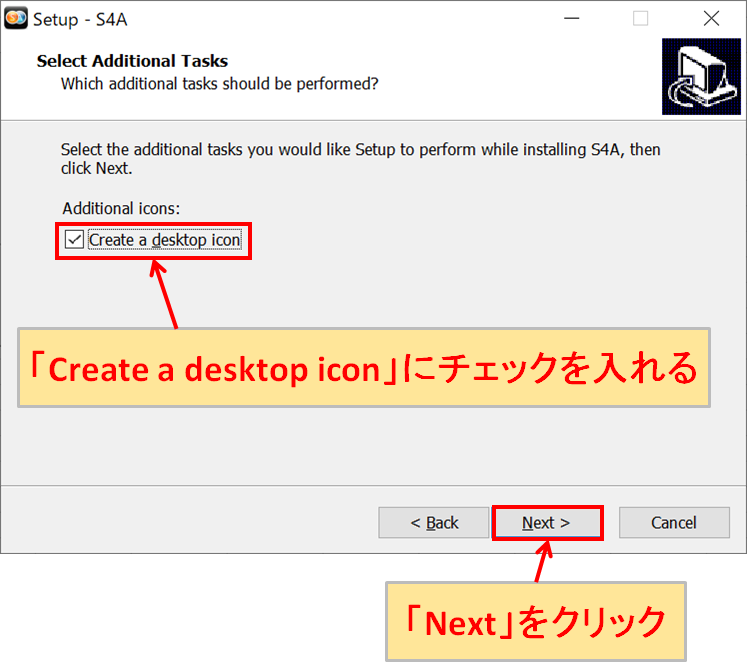
デスクトップにS4Aのショートカットがあった方が便利なので、当記事では「Create a desktop icon」にチェックを入れます。その後、「Next」をクリックします。
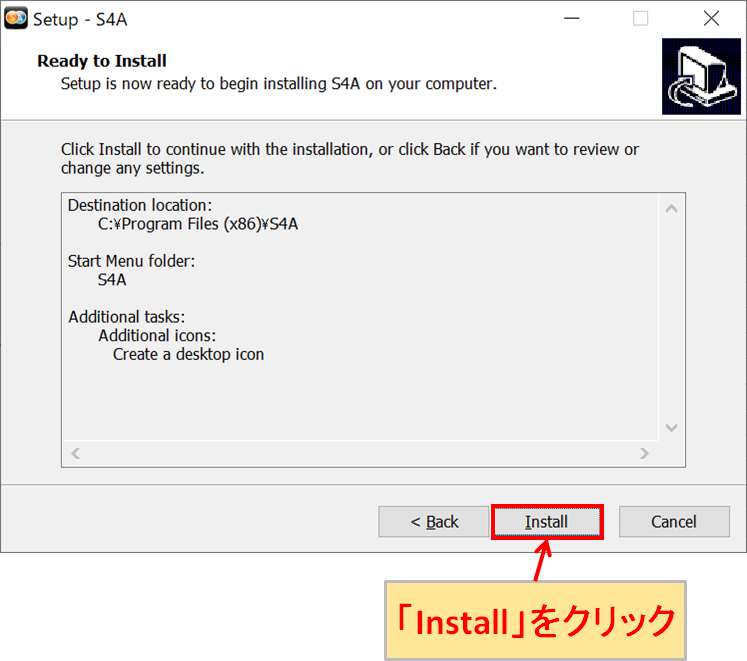
再度、インストール場所、スタートメニューフォルダーなどを確認し、問題なければ「Install」をクリックします。
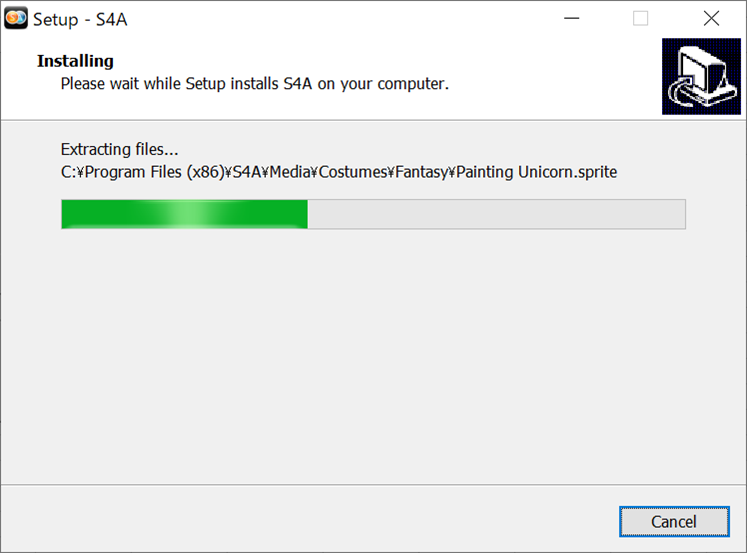
インストールが開始されるので、そのまま完了するまで待ちます。
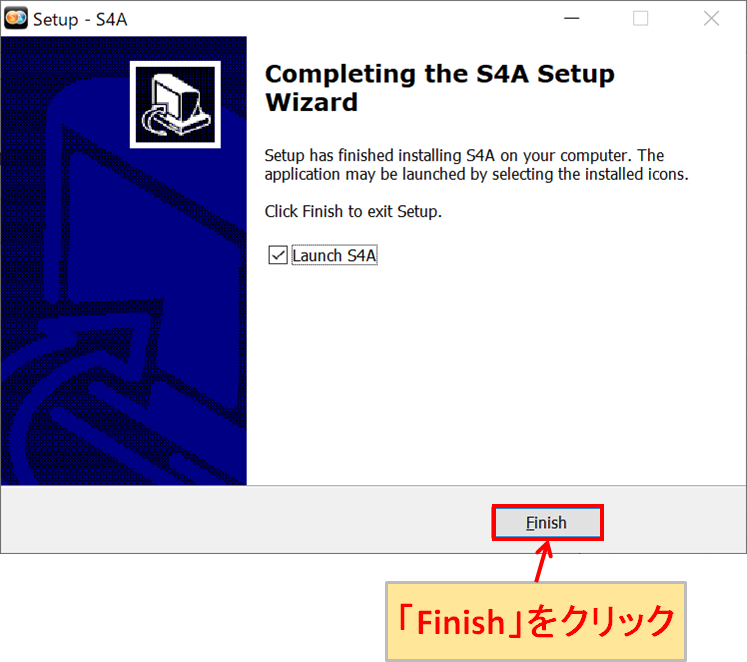
インストールが完了したら、「Finish」をクリックします。
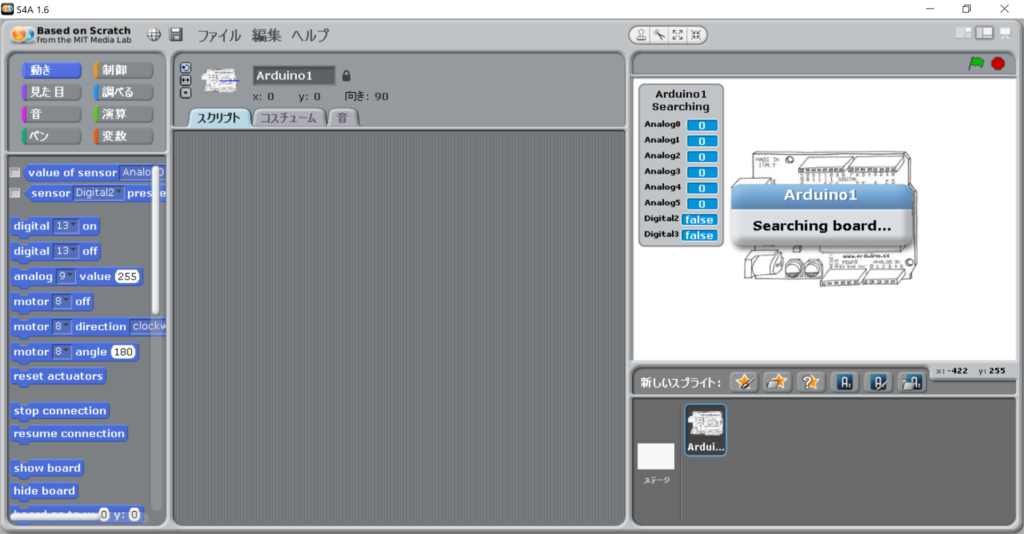
インストールが無事に完了していれば、自動的に「S4A」が起動します。
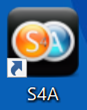
また、デスクトップに「S4Aのアイコン」が表示されるはずです。
S4Aファームウェアのダウンロード/書き込み
S4AはPCにインストールしただけでは使用することができません。S4AはArduinoボードと通信してプログラム内容を受け取れるようにする必要があるため、ArduinoボードにS4A通信用ファームウェア(組み込みマイコン用のプログラム)を書き込む必要があります。
ダウンロード
まずは、以下のリンクからS4A公式WEBサイトに移動します。
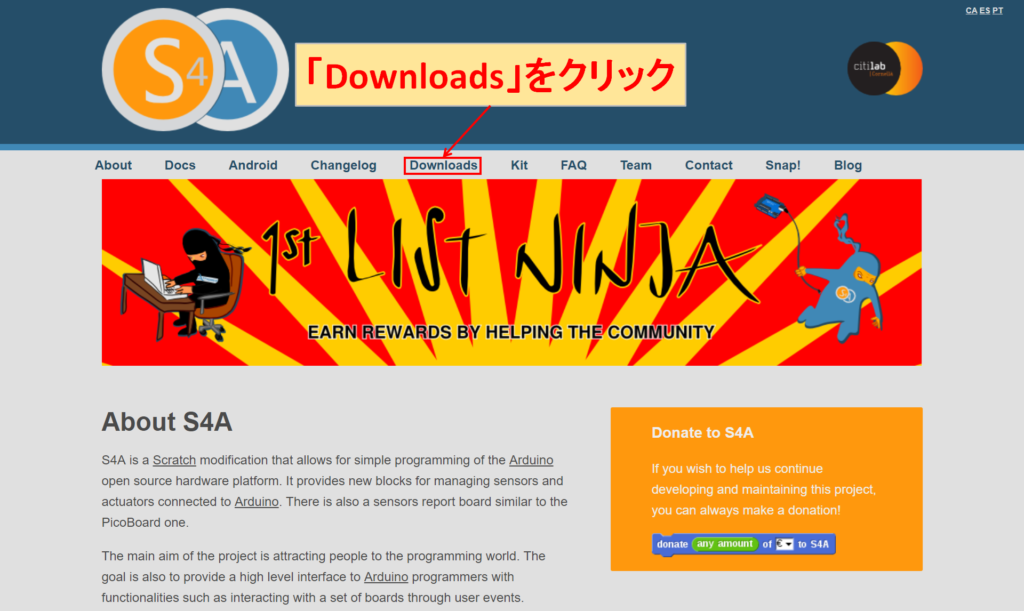
「Downloads」をクリックします。
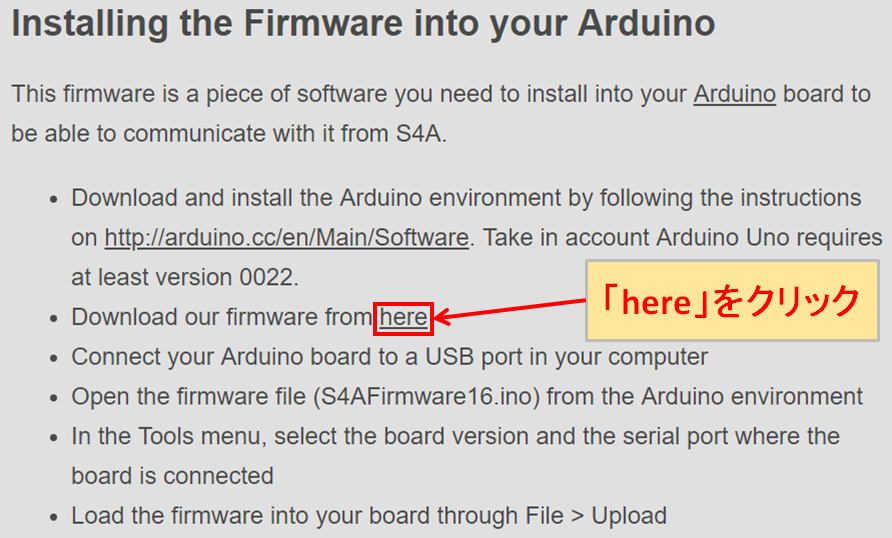
さらに下にスクロールすると「Installing the Firmware into your Arduino」が表れるので、「here」をクリックしてダウンロードを行います。
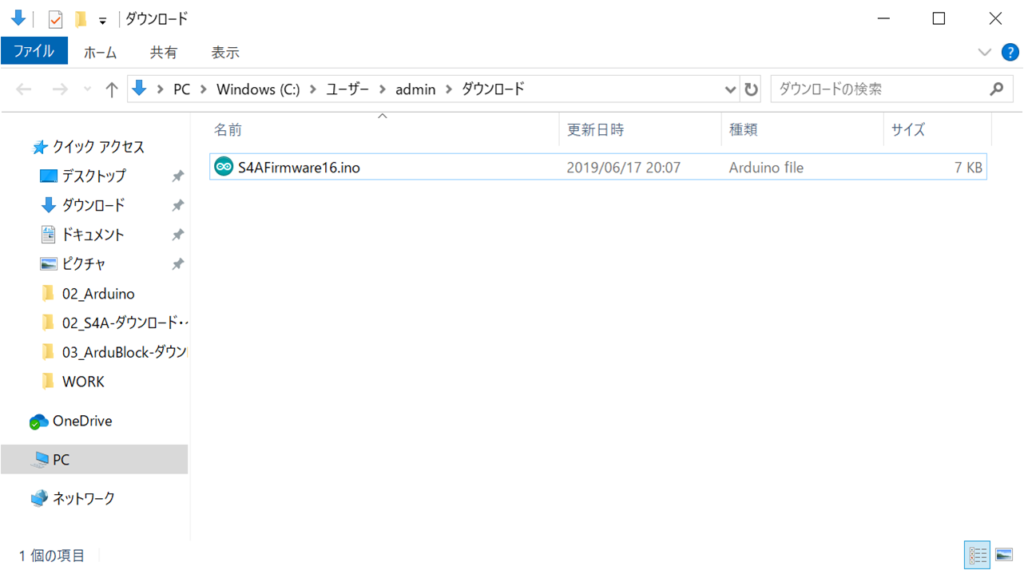
拡張子が「.ino」のファイルがS4AのArduino通信用ファームウェアのファイルになります。このファイルをS4Aのプログラムで動作させたいArduinoボードに書き込みます。
ファームウェアの書き込み

S4Aのプログラムで動作させたいArduinoボードをPCにUSBケーブルで接続します。当記事では、Arduino Unoを使用して説明していきます。
以下の記事で初心者でもわかりやすいように、ランキング形式でおすすめのArduinoボードを紹介しているので、ぜひご覧ください。

また、以下の記事で、安価でWi-Fi/Bluetoothに対応している「ESP32開発ボード」についてもまとめてみました。
このボードは、Arduinoボードではありませんが、Arduino IDEでソフト開発ができるため、電子工作でIoTを実現したい方におすすめです。

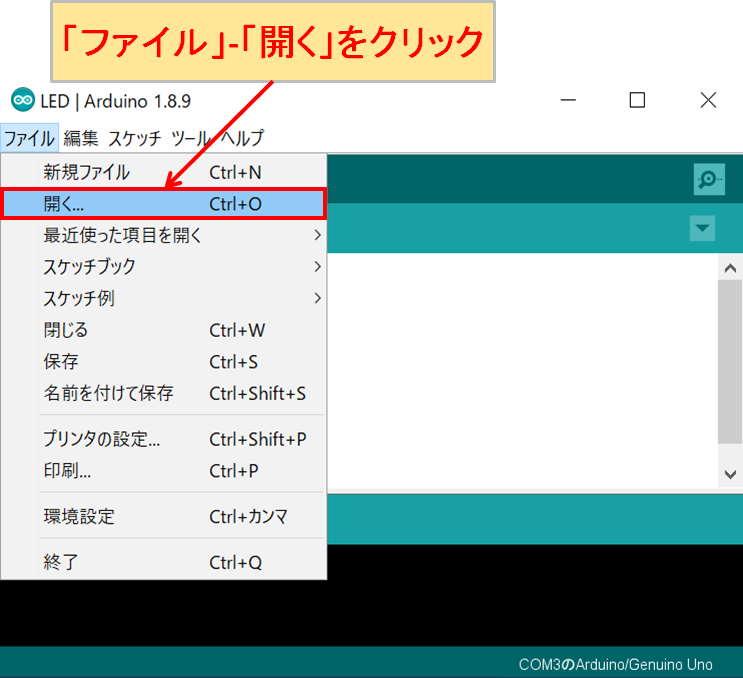
Arduino IDEを起動させて、「ファイル」-「開く」をクリックします。
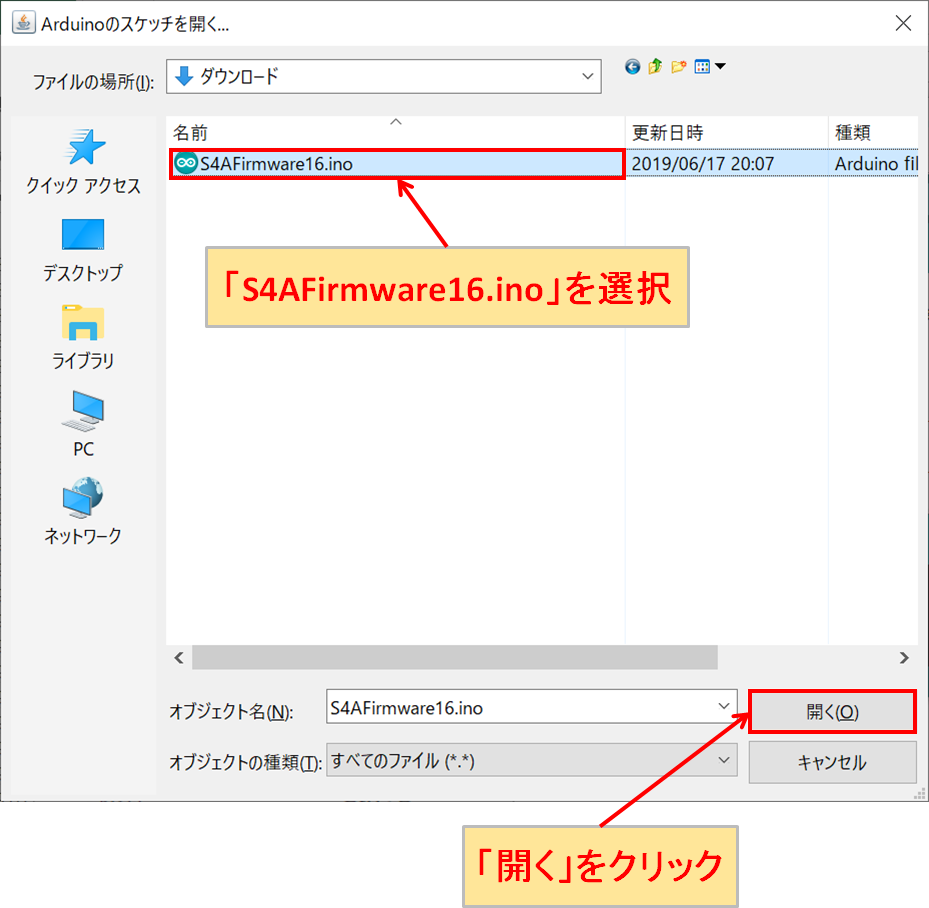
先程、ダウンロードしたファームウェアファイルの「S4AFirmware16.ino」を選択して、「開く」をクリックします。
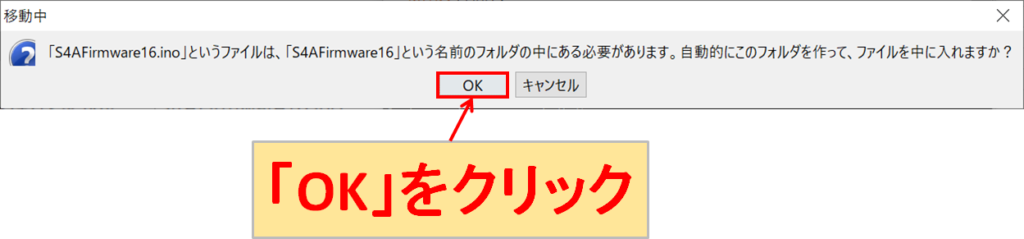
ファイル「S4AFirmware16.ino」はフォルダ「S4AFirmware16」に入れる必要があるので、このまま「OK」をクリックします。
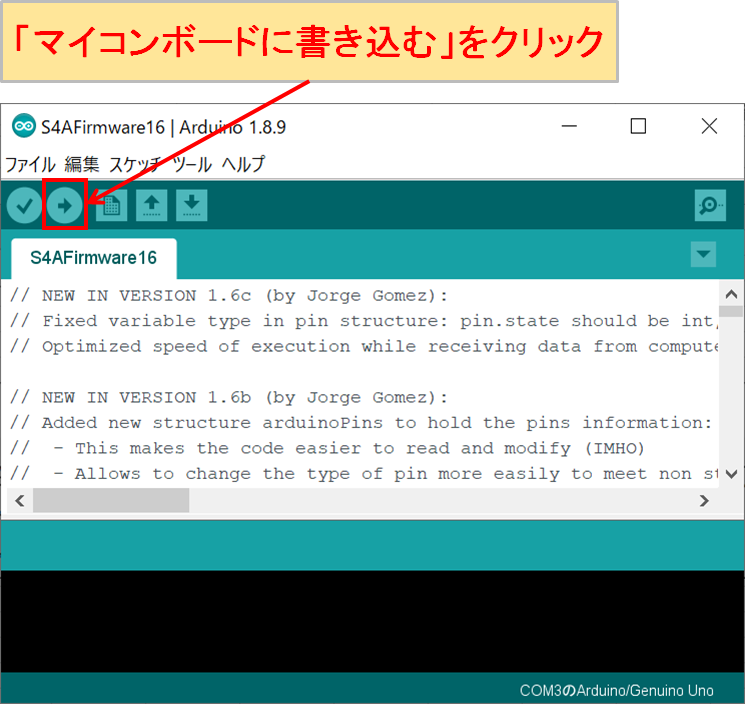
「マイコンボードに書き込む」をクリックして、ファームウェアをArduinoボードに書き込みます。
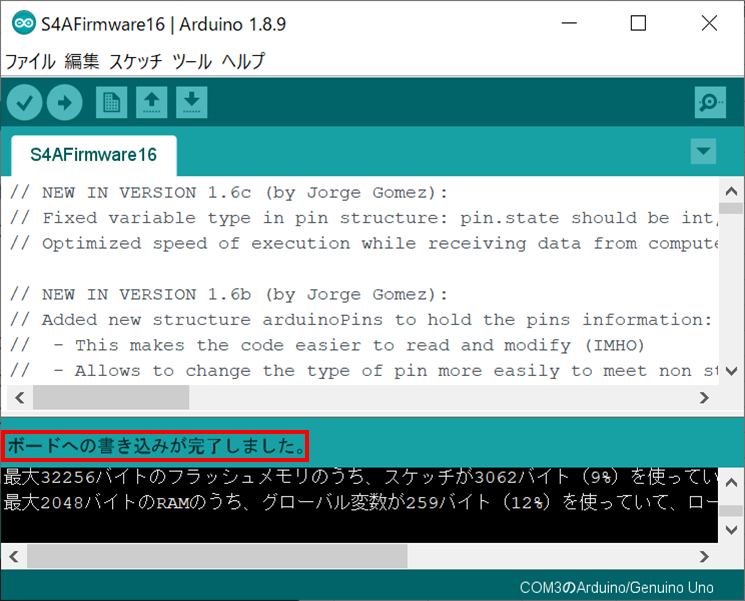
無事にファームウェアの書き込みが完了したら、「ボードへの書き込みが完了しました。」と表示されます。
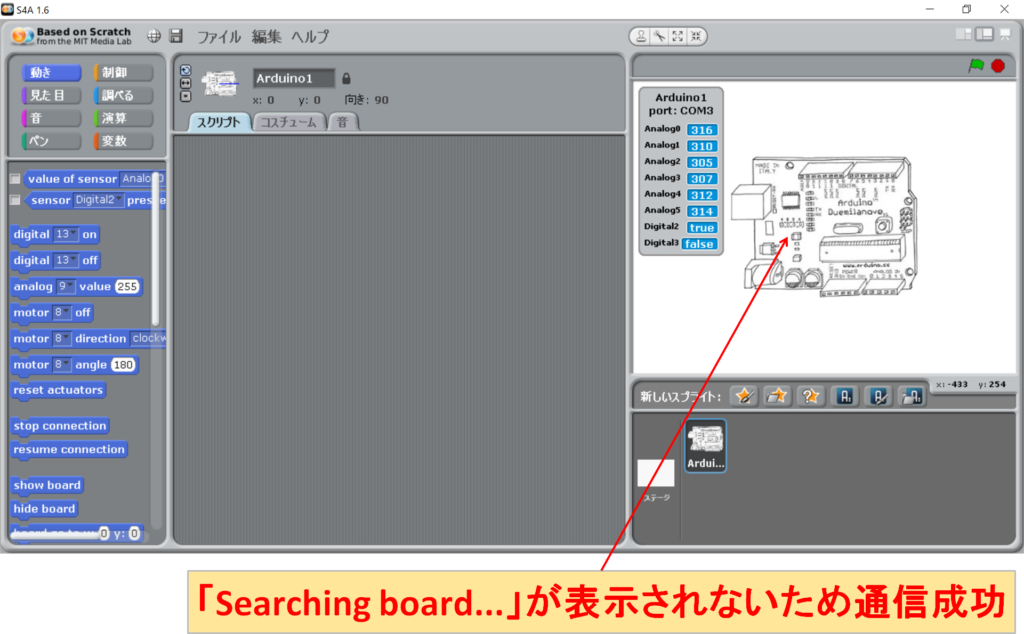
S4Aを起動させて、「Searching board…」が表示されていなければ通信成功です。これで、S4Aでプログラミングを行うことができます。
S4Aのプログラム書き込み方法
S4Aを使用して、Arduinoボードにプログラム(スケッチ)を書き込む具体的な方法は、以下の記事をご覧ください。
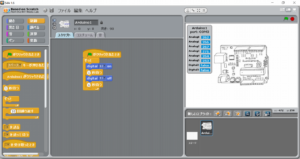
正確に言うと、Arduinoボードに書き込まれたS4A通信用ファームウェア(プログラム)によって、S4AからArduinoボードを制御する方法になります。
