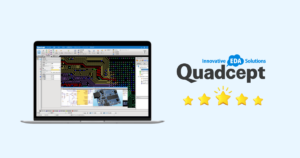Quadcept Circuit Designer-LTspiceの連携機能
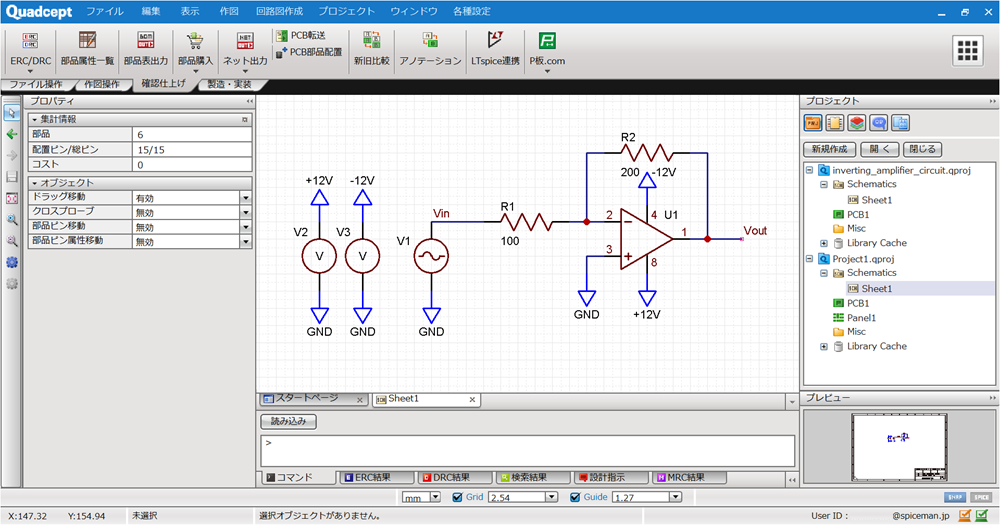
当記事では、Quadcept Circuit Designerで、回路シミュレータのLTspiceと連携する方法についてご紹介します。
Quadcept Circuit DesignerとLTspiceで、回路図を重複して二つ作成する必要がなくなることで、作業効率が向上することが見込めます。
回路シミュレータ「LTspice」と連携するメリットは?
Quadcept Circuit Designer(回路設計CAD)は、回路シミュレータのLTspiceと連携できるため、Circuit Designerのエディタで回路図を作成・設定をすることで、簡単にシミュレーションを行うことができます。
以前は、回路設計CADと回路シミュレータを個別運用する必要があり、それぞれのエディタで回路図を作成する必要がありました。
しかし、LTspiceと連携できるようになり、今まで行っていた2重作業がなくなったので作業効率が向上しました。
また、アナログ・デバイセズ社が提供しているLTspiceは、無料でダウンロードできる上に回路規模に制限がないので、大変使い勝手が良いです。
それに加えて、解析機能も非常に豊富なのでシミュレーション上での回路検証に困ることはないでしょう。
LTspice連携機能の使い方
「LTspice連携機能の使い方」はオンラインマニュアルで詳しく解説されているため、ここでは簡潔に使い方の流れを紹介します。
オンラインマニュアルはQuadceptを起動して、F1キーを押すかメニューバーの「各種設定」-「オンラインマニュアル」をクリックすると、ブラウザが開いてオンラインマニュアルのURLに移動します。
もちろん、直接、Quadcept公式WEBサイトからオンラインマニュアルに移動することも可能です。
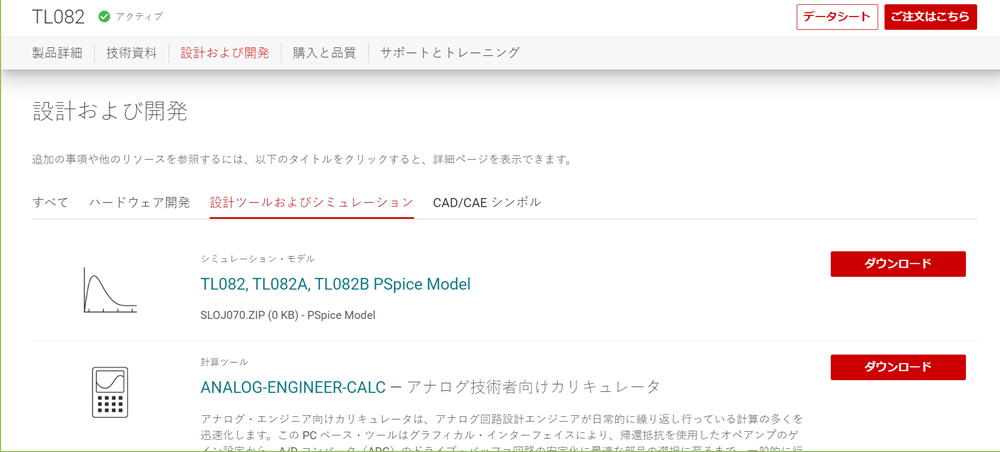
LTspice連携機能を使用するために、回路図上の各部品でLTspice設定を行う必要があります。
もし、アナログ・デバイセズ社以外の部品を使用する場合、LTspiceにSPICEモデルがデフォルトで格納されていないので、別途、用意しなければなりません。
今回は、テキサス・インスルメンツのオペアンプ「TL082」を使用するので、上記のように公式WEBからダウンロードしておきます。
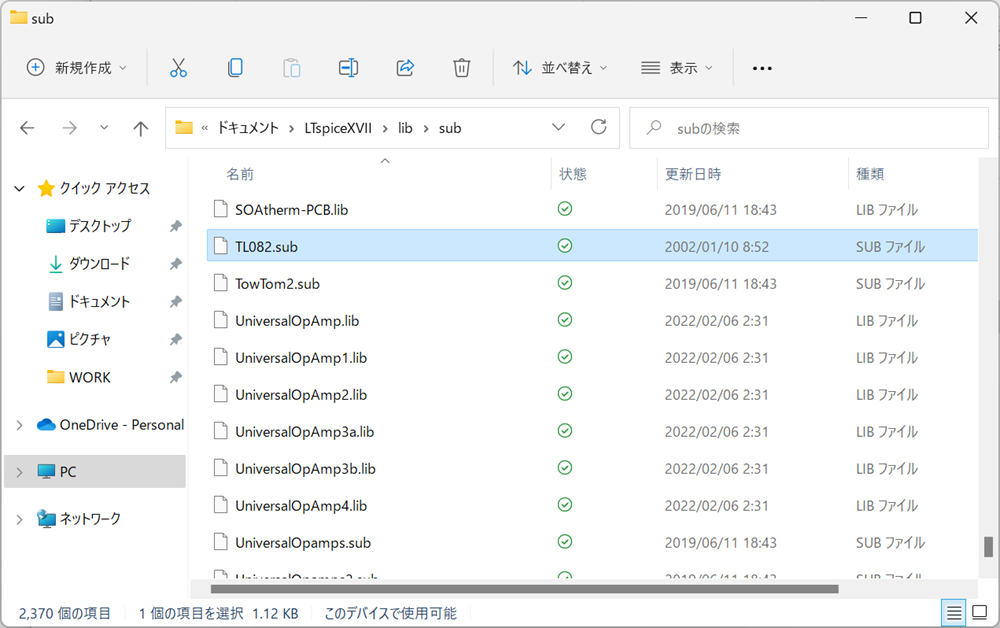
ダウンロードしたオペアンプ「TL082」のSPIEモデルは、拡張子が「.031」となっているので、「.sub」に変更した後、「Documents\LTspiceXVII\lib\sub」に保存しておきます。
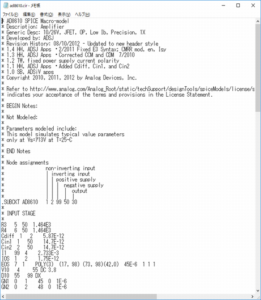
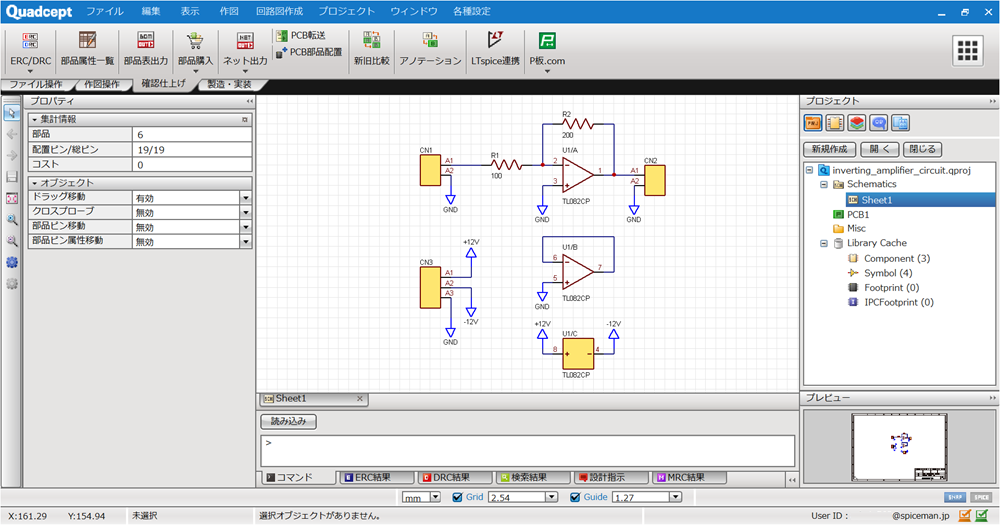
今回、例として使用する回路はオペアンプの反転増幅回路になります。
入出力信号、電源はコネクタ経由で接続され、2回路入りオペアンプの内、1回路は使用していません。
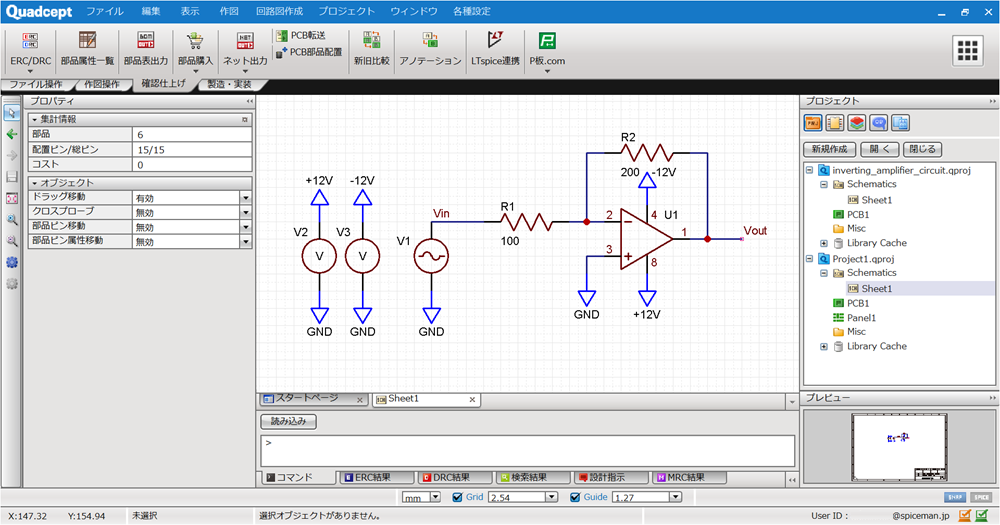
しかし、今回の例の場合、別プロジェクトに回路図をコピーして、さらに上記のような大幅な回路の修正が必要になってきます。
これから、抵抗、オペアンプ、電源の順でLTspiceの設定方法を解説していきます。
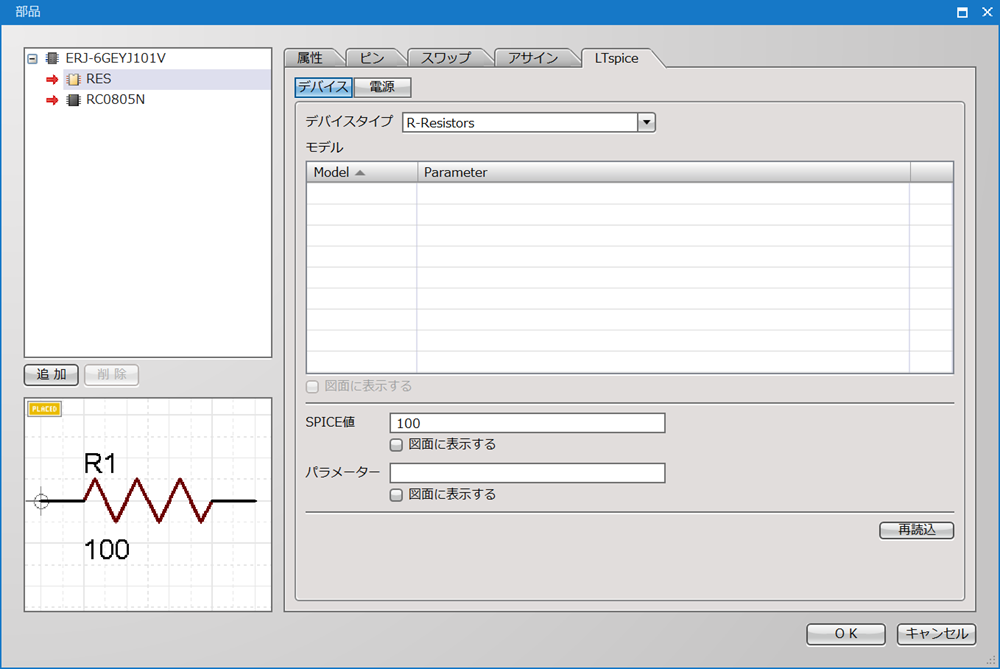
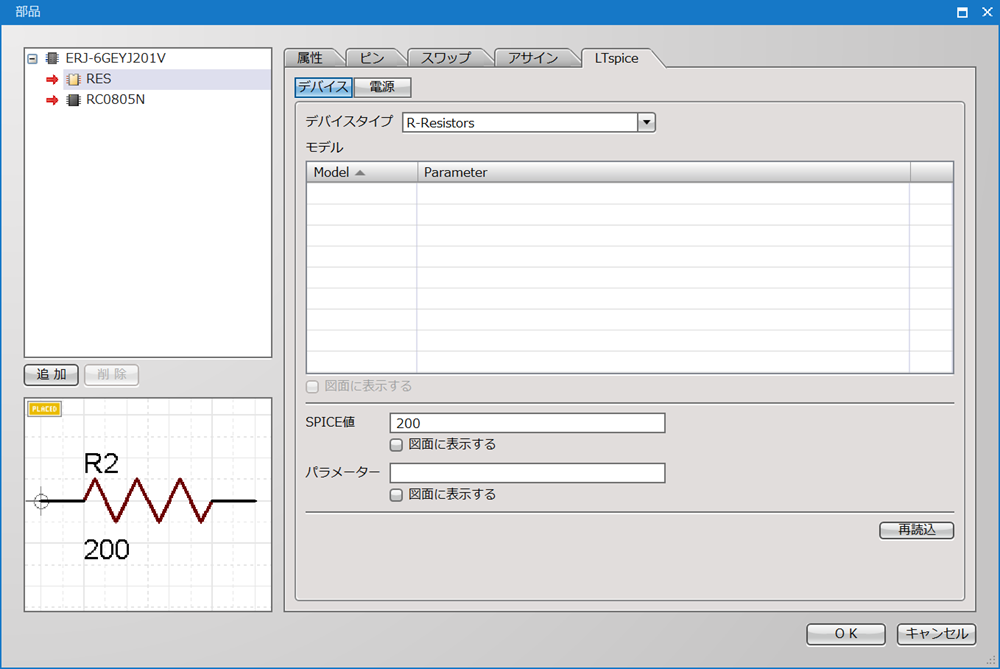
抵抗をダブルクリックして部品の編集画面を開き、タブ「LTspice」を選択します。
デバイスタイプで「R-Resistors」を選択して、SPICE値にR1は「100」、R2は「200」とそれぞれ抵抗の値を入力します。
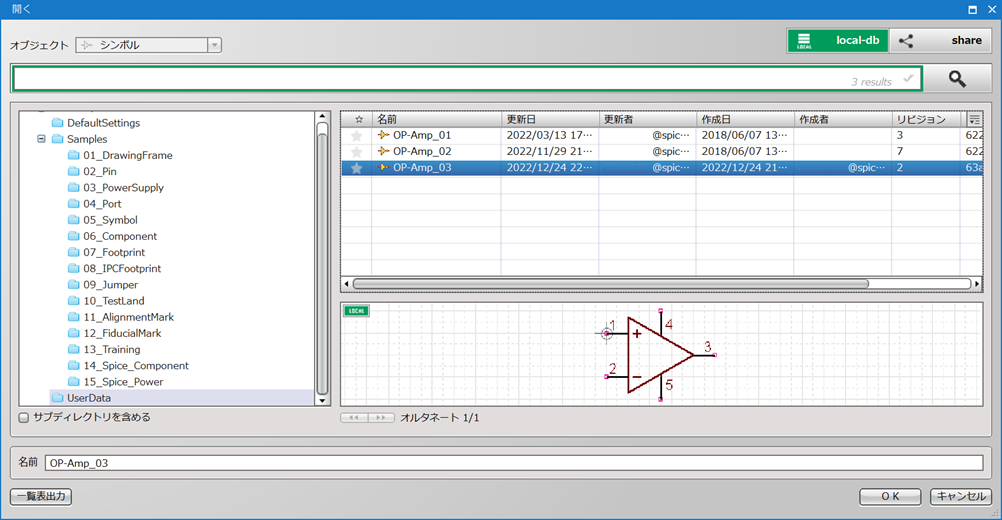
あらかじめ、上記のように、5ピンのオペアンプ回路図シンボルを作っておきます。
Quadceptでオペアンプの回路図シンボルの作成方法は、以下の記事を参考にしてみて下さい。
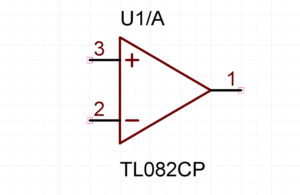
オペアンプは、SPICEモデル自体は各メーカーで用意されていることが多いのですが、回路図シンボルとSPICEモデルで定義されているピン本数が異なる場合は修正する必要があります。
今回は、オペアンプの回路図シンボルは8ピン、SPICEモデルは5ピンで定義されているので、回路図シンボルを5ピンに変更してSPICEモデルに合わせます。
当サイト管理人が知っている限りだと、オペアンプのSPICEモデルは、5ピンで定義されていることがほとんどのようです。
トランジスタ等、回路図シンボルとSPICEモデルで定義されているピン本数が同じであれば、当然このような作業は必要ないです。
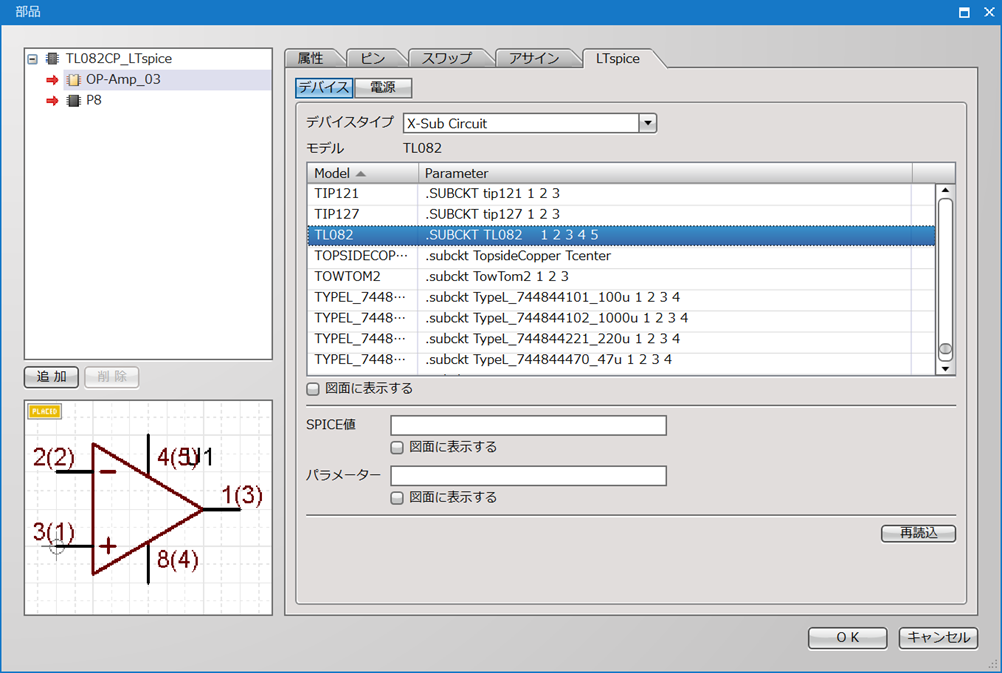
オペアンプをダブルクリックして部品の編集画面を開き、タブ「LTspice」を選択します。
デバイスタイプで「X-Sub Circuit」を選択した後、「TL082」を選択します。
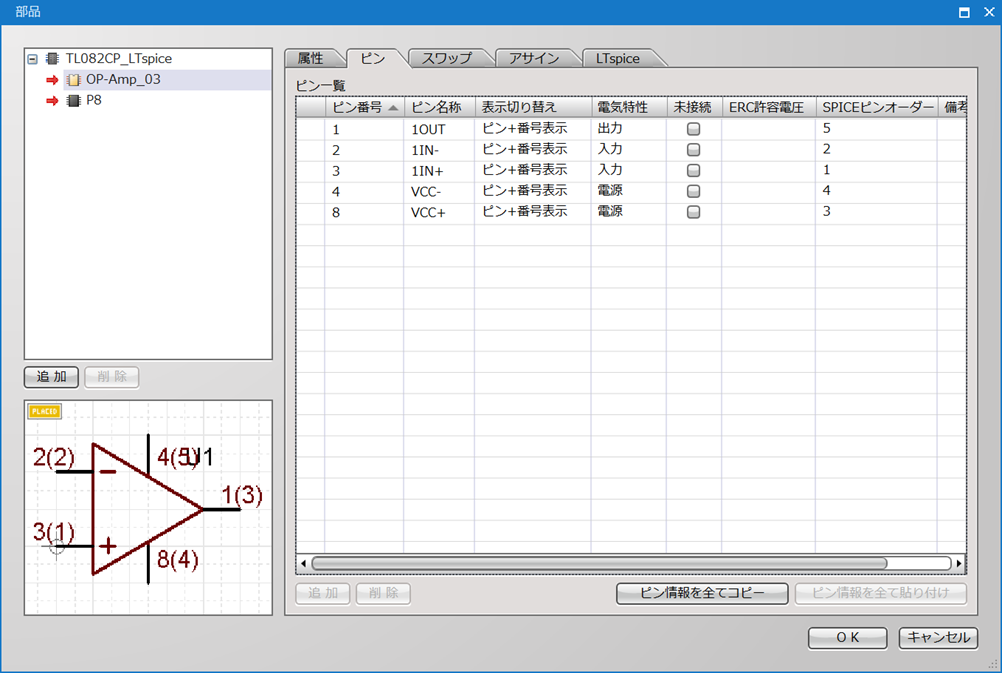
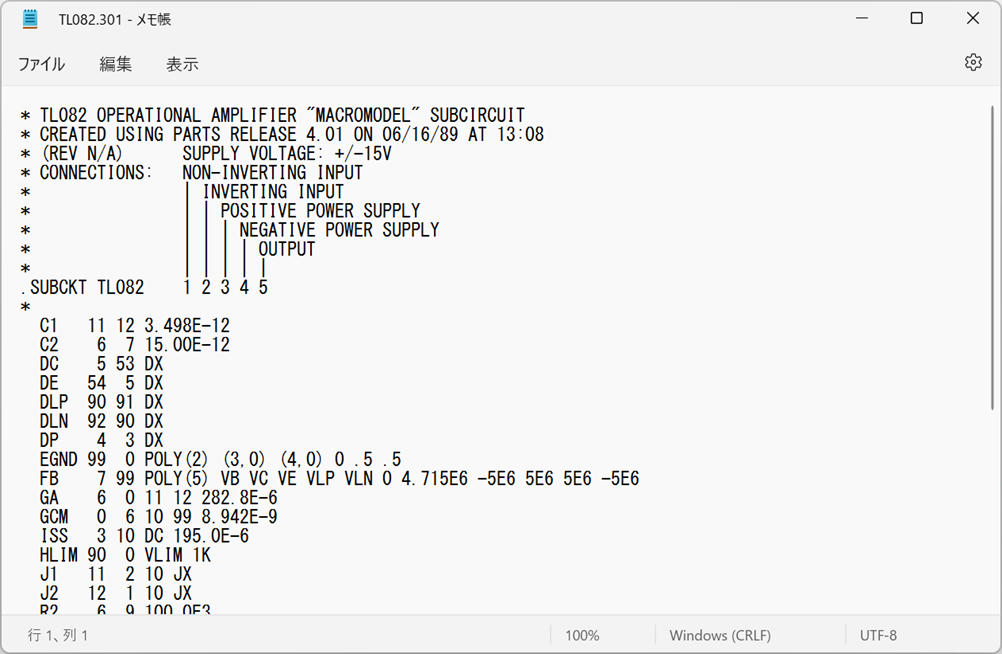
次にタブ「ピン」を選択します。
SPICEピンオーダーは、SPICEモデルのピン番号を入力してきます。
SPICEモデルのピン番号は、SPICEモデルのファイルをメモ帳で開くと記載されていることが多いです。
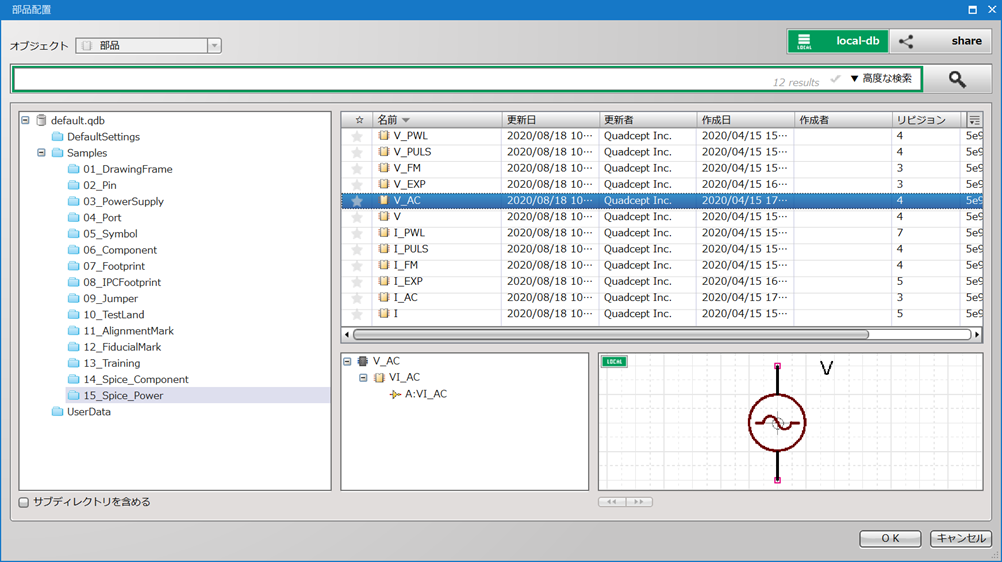
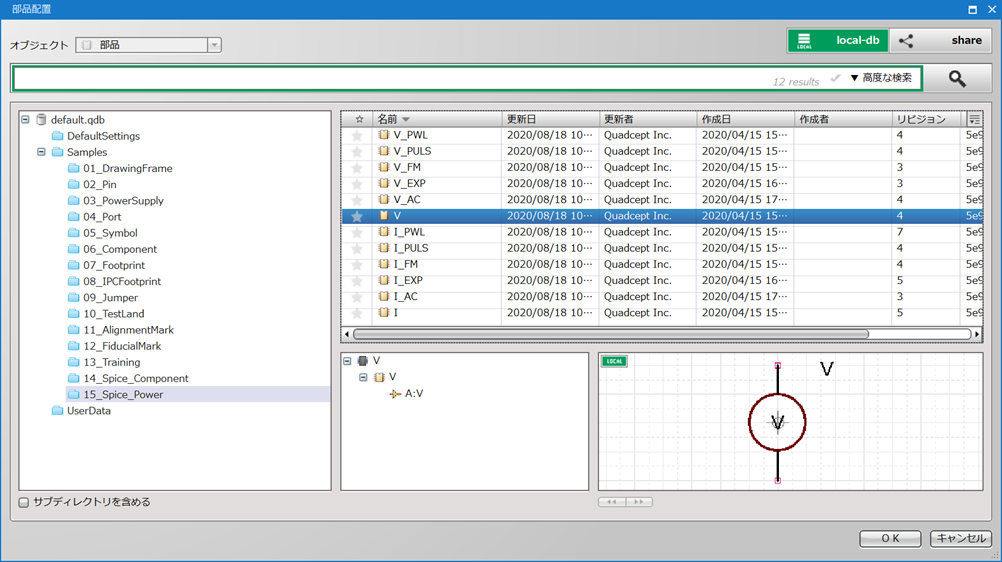
回路シミュレーション用の電源は、「local-db」-「15_Spice_Power」にあります。
今回は、V1に「V_AC」、V2, V3に「V」を選択しました。
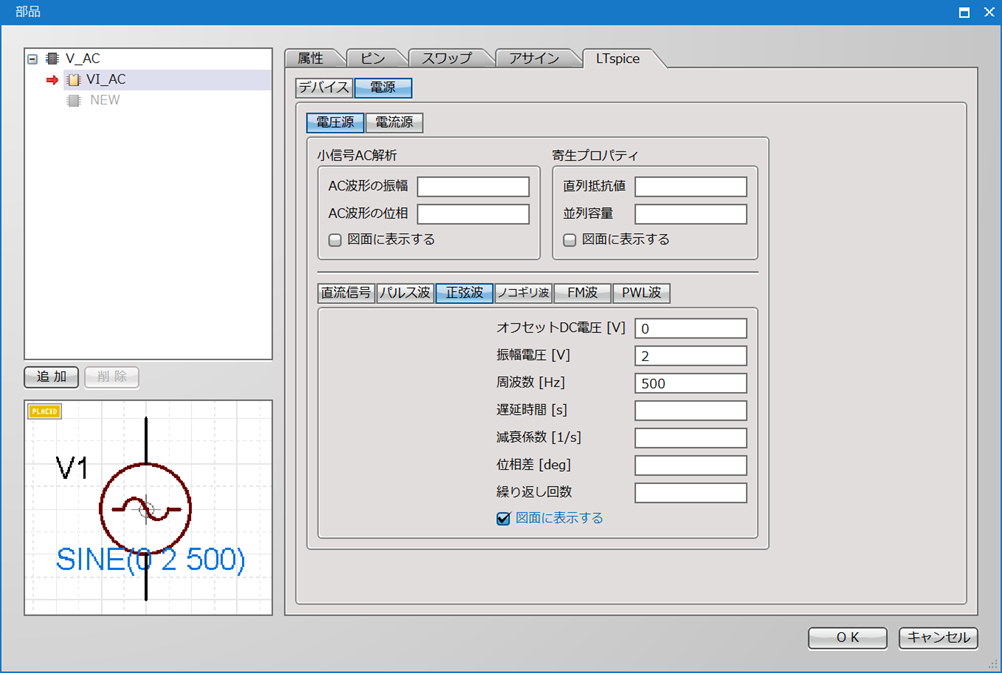
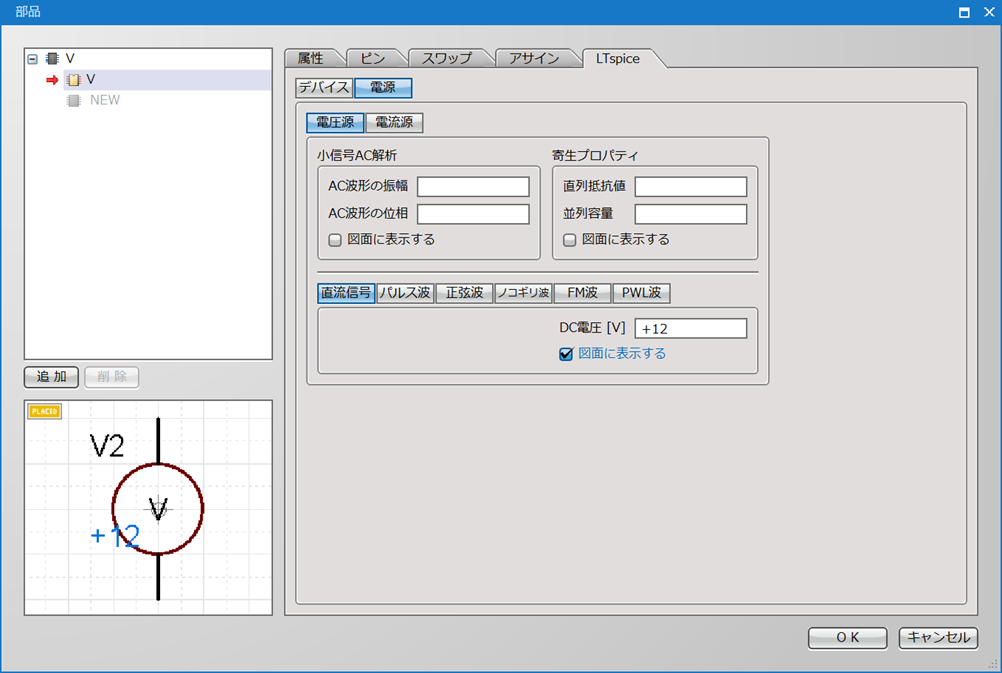
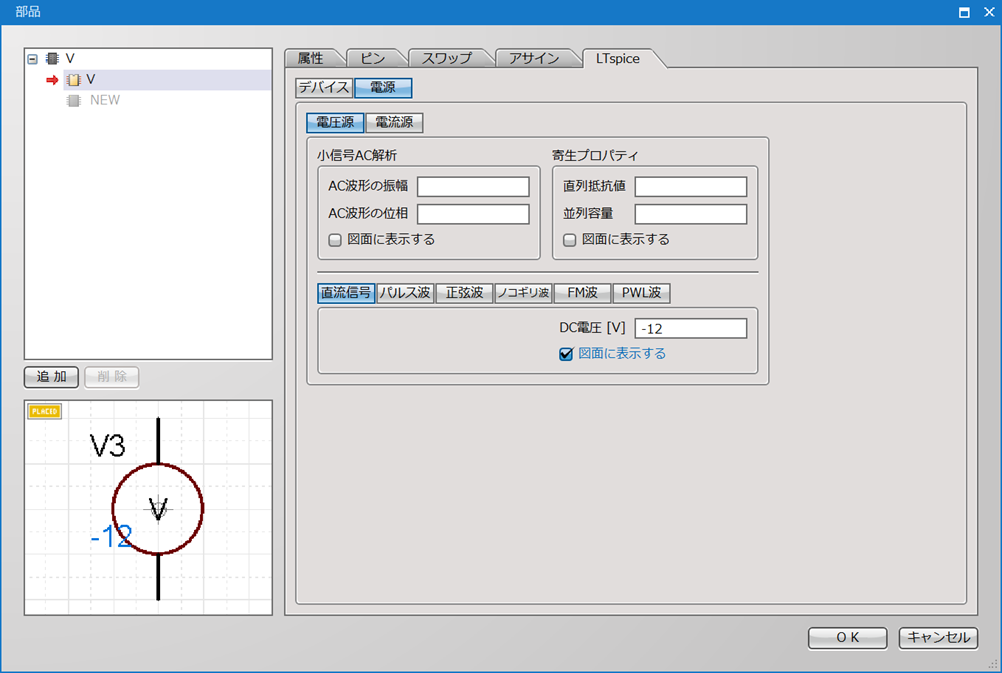
回路シミュレーション用の電源をダブルクリックして部品の編集画面を開き、タブ「LTspice」を選択します。
V1は「オフセットDC電圧[V]:0」、「振幅電圧[V]:2」、「周波数[Hz]:500」、V2は「DC電圧[V]:+12」、V3は「DC電圧[V]:-12」を入力します。
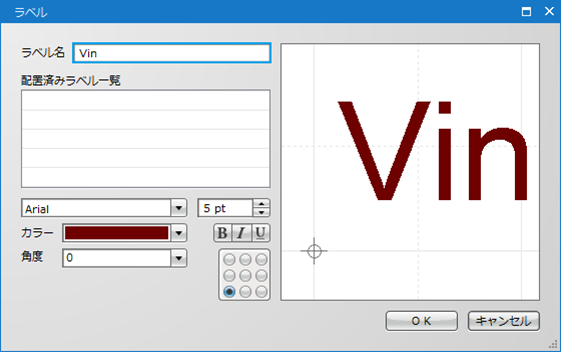
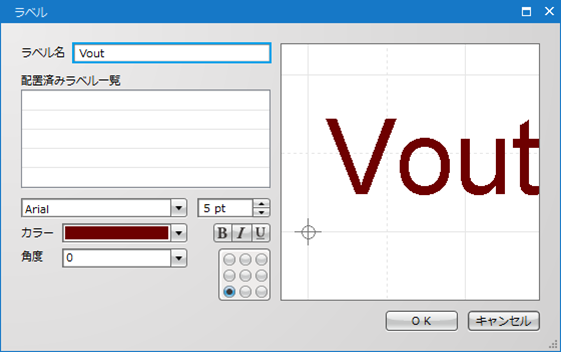
LTspice連携機能は、プローブを使うことができないので、回路図上にあらかじめラベルを設置して、LTspiceの「Visible Traces」で選択する時にわかりやすいようにしておきます。
ラベル「Vin」はオペアンプの入力側、ラベル「Vout」はオペアンプの出力側に設置します。
なお、コネクタは、SPICEモデルが存在しないので、削除しておきます。
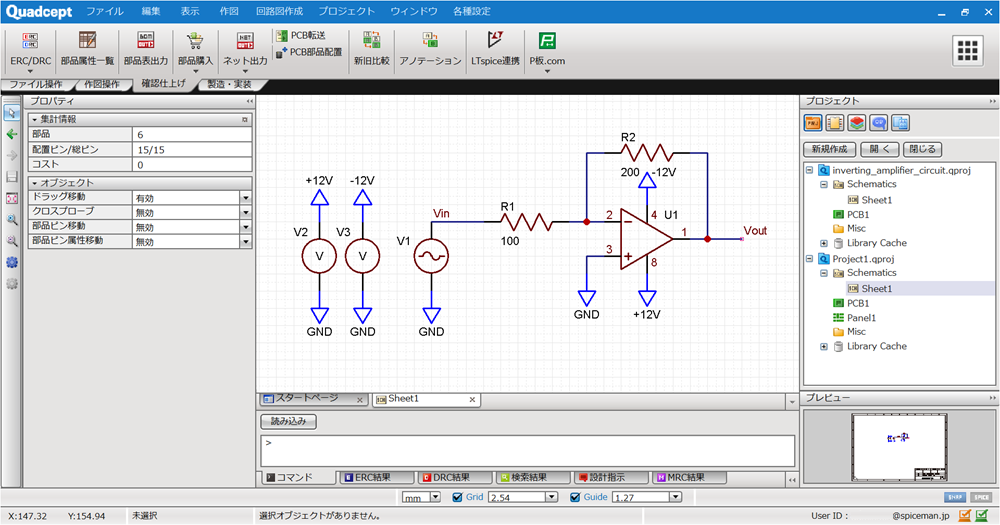
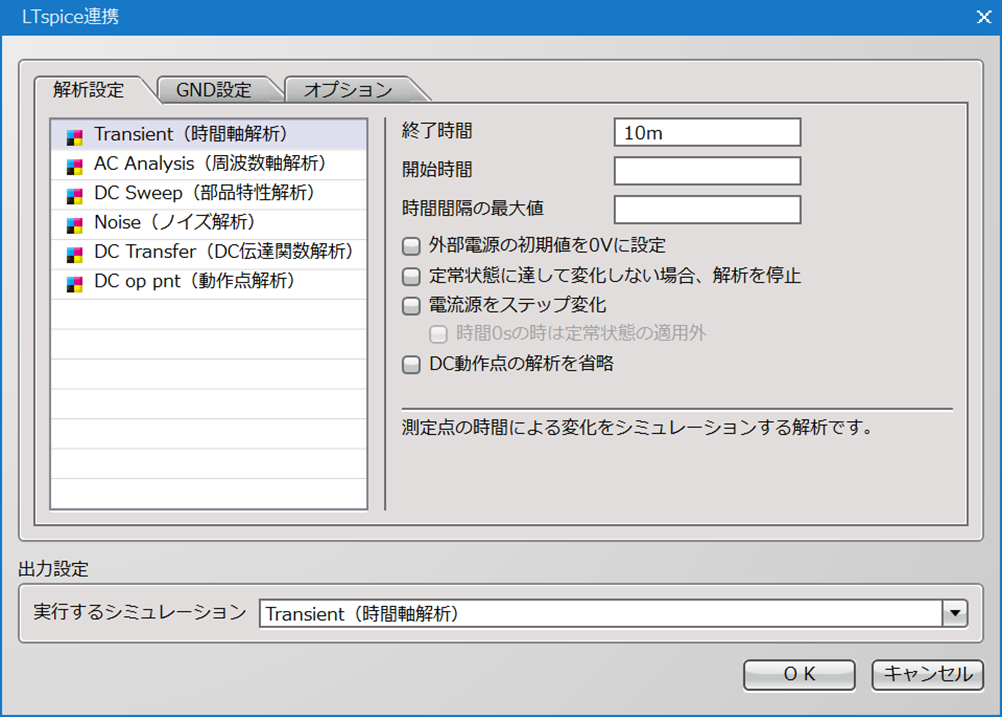
回路図の修正が完了したら、リボンメニューの「LTspice連携」をクリックします。
(メニューバーの「プロジェクト」からもクリックできます。)
「LTspice連携」の画面が表示されたら、解析設定で「Transient(時間軸解析)」を選択して、終了時間に「10m」を入力します。
最後に「OK」をクリックします。
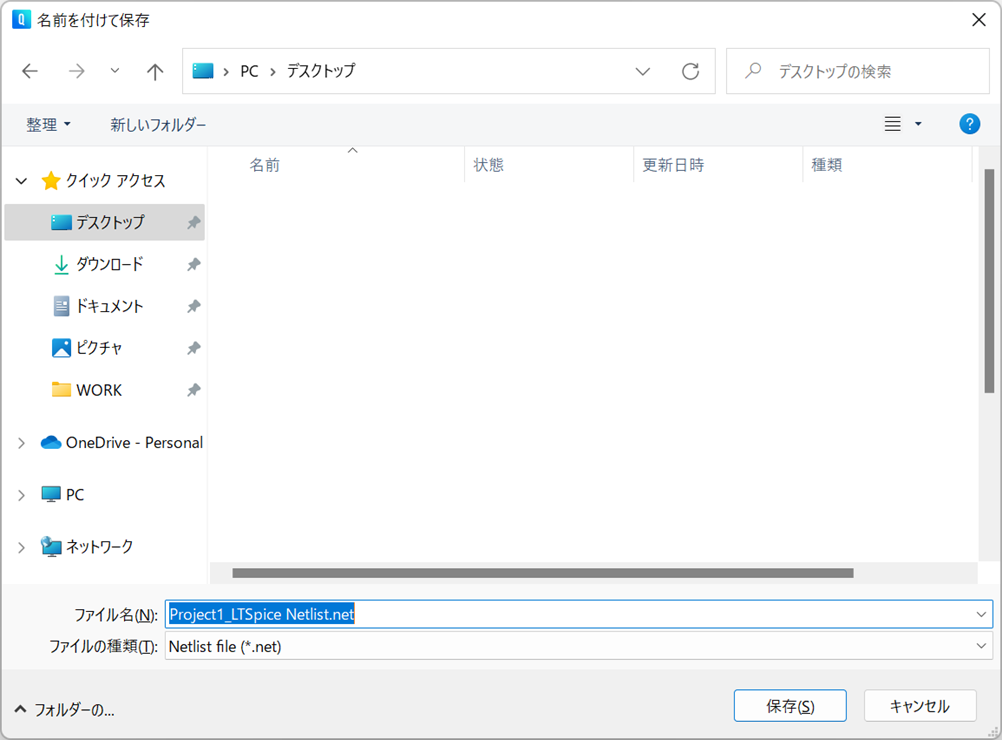
LTspice用のネットリストを保存します。今回は、そのままデスクトップに保存します。
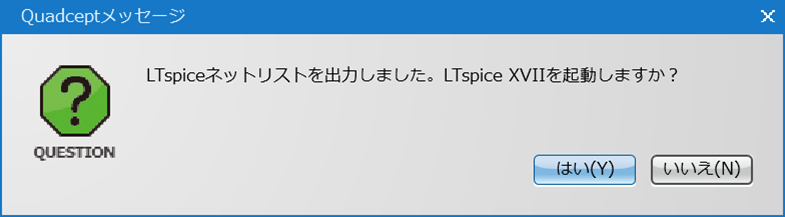
「はい」をクリックして、LTspiceを起動させます。
(事前にLTspiceをダウンロード・インストールしておく必要があります。)
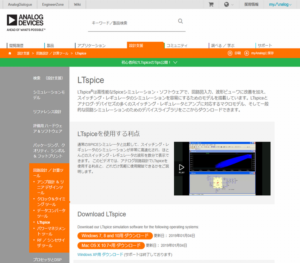
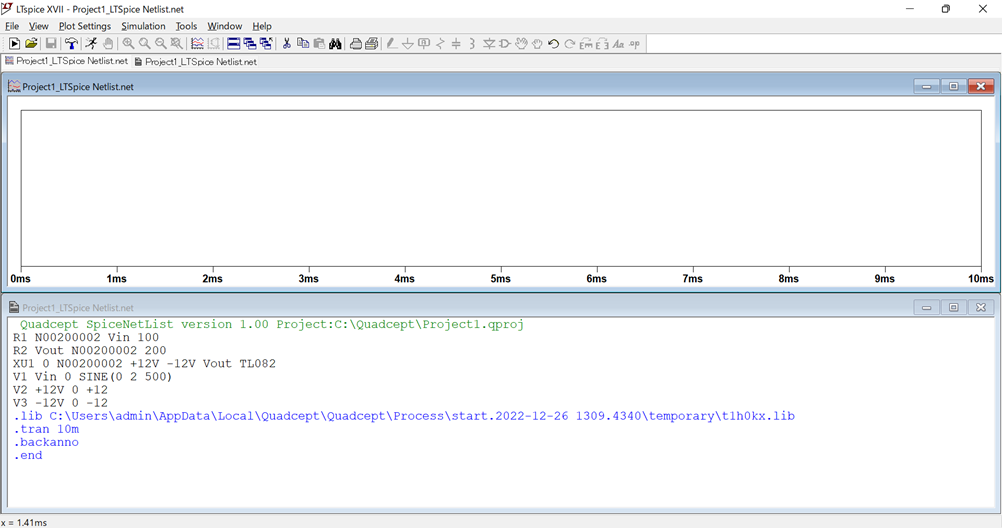
LTspice起動後、メニューバーの「Plot Settings」-「Visible Traces」をクリックします。
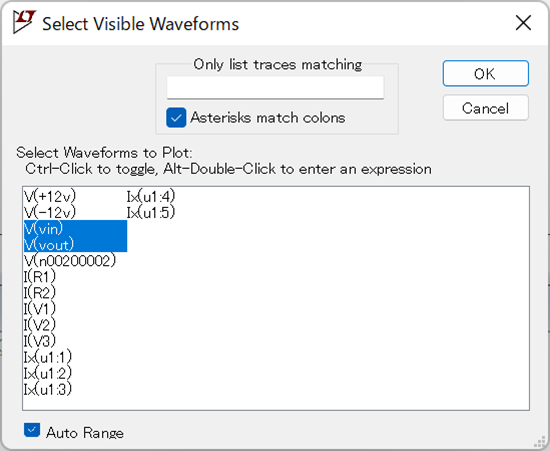
Ctrlキーを押しながら、「V(vin)」と「V(vout)」を選択します。最後に「OK」をクリックします。
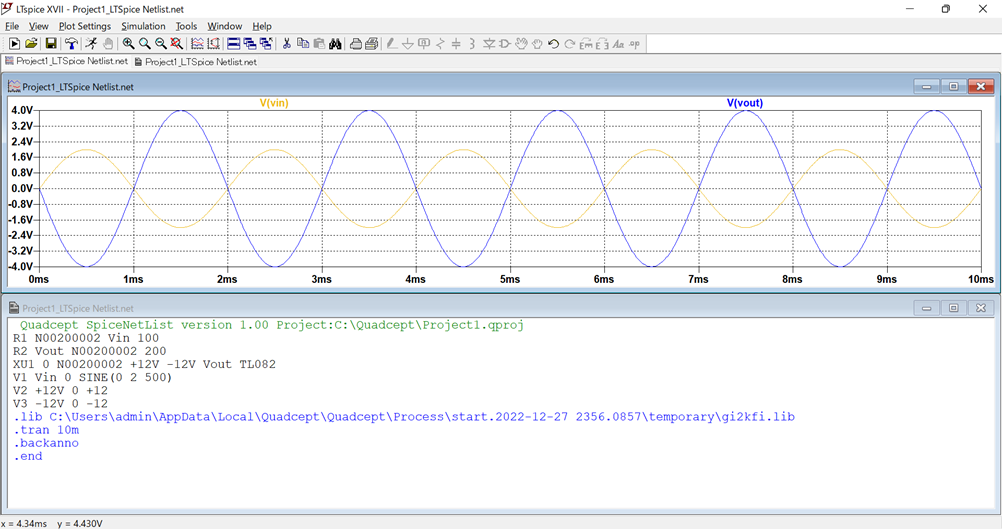
「V(vin)」と「V(vout)」がグラフ上に表示されます。
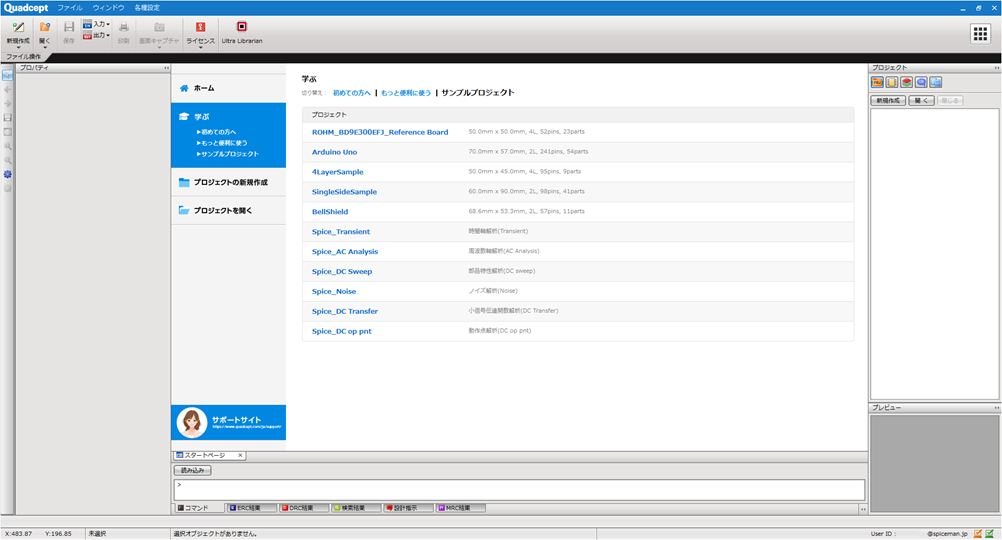
Quadceptでは、スタートページからLTspice連携用のサンプルプロジェクトを開くことができます。
すぐに回路シミュレーションが実行できるので、ぜひ利用してみると良いでしょう。
・Spice_Transient: 時間軸解析(Transient)
・Spice_AC Analysis: 周波数軸解析(AC Analysis)
・Spice_DC Sweep: 部品特性解析(DC Sweep)
・Spice_Noise: ノイズ解析(Noise)
・Spice_DC Transfer: 小信号伝達関数解析(DC Transfer)
・Spice_DC op pnt: 動作点解析(DC op pnt)
LTspice連携機能の注意点
LTspice連携機能は、QuadceptとLTspiceで2重で回路図を作成する必要がなくなったのは大きなメリットですが、個人的には何点か使いにくい部分がありました。
注意点としてまとめてみましたので、LTspice連携機能を使用した方が、本当に作業時間・手間が削減できるのか事前に検証しておきましょう。
ただ、Quadcept社ではLTspice連携機能の拡張に向けて検討しているとのことですので、改善され次第、当記事で紹介する予定です。
SPICE定義エラーの無効化ができない
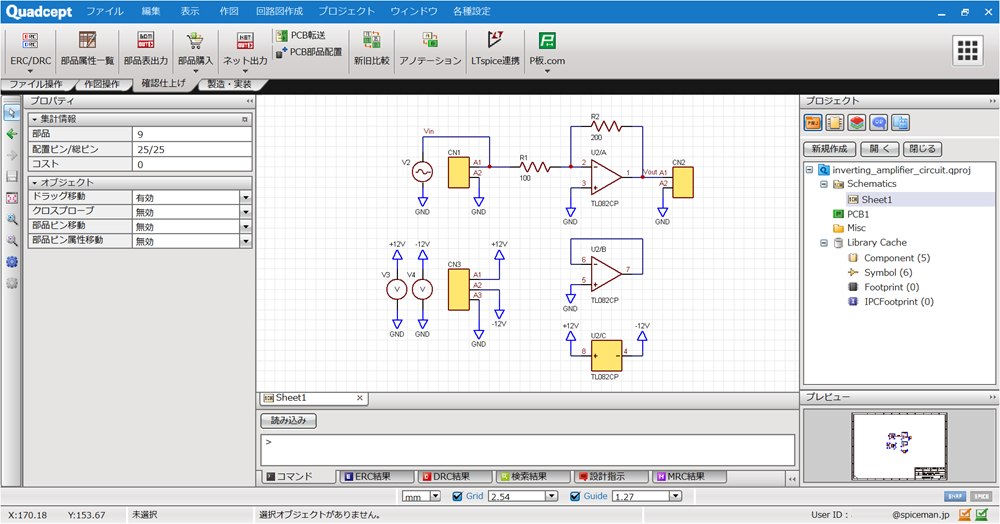
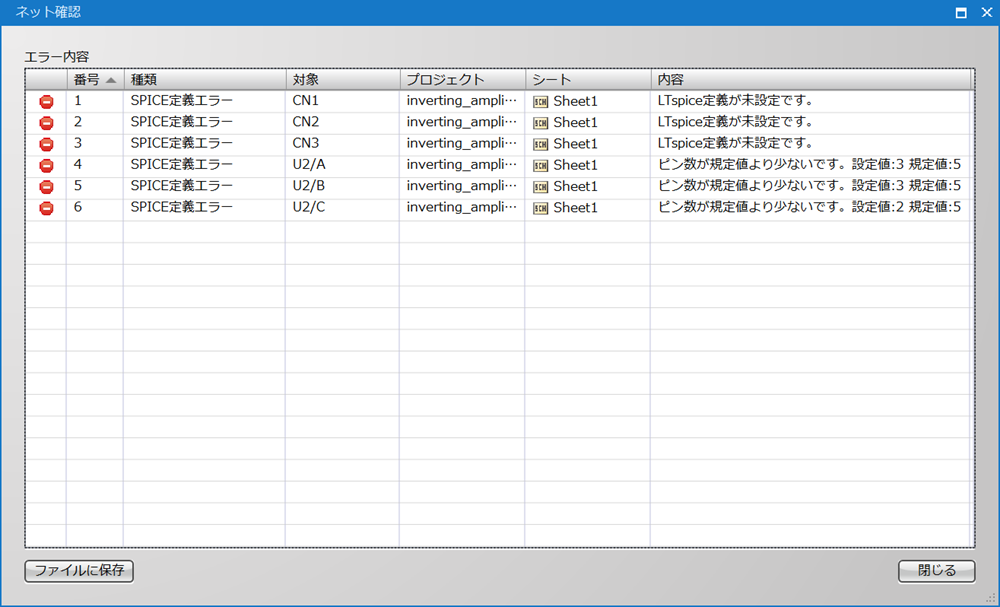
「LTspice連携機能の使い方」で解説した方法では、大幅な修正が必要になってしまいます。
そこで、上記の回路図のように回路図シンボルの変更・削除は行わずに、回路シミュレーション用の電源だけを追加してLTspice連携ができないのか考える方もいるのではないでしょうか?
しかし、現状では、SPICE定義エラーを無効化もできないため、このままでは回路シミュレーションを実行することができません。
シート単位や選択範囲内でのLTspice連携はできないので、別プロジェクトに回路図をコピーしてLTspice用の回路図に修正しなければならないのです。
今回、使用したオペアンプやコネクタのように、回路図シンボルとSPICEモデルのピン本数が異なっていたり、そもそもSPICEモデルが存在せずに回路図シンボルを削除する必要が多くなると、それだけ回路図の修正に時間がかかってしまいます。
回路図完成後~回路シミュレーション開始までの時間がかかる
QuadceptのLTspice連携機能は、LTspice用の回路図完成後、「確認仕上げ」のリボンメニューにある「LTspice連携」をクリックすると開始されます。
ただし、順番として「LTspice用のネットリスト出力」⇒「LTspice起動」⇒「回路シミュレーション開始」となるので、LTspice用の回路図完成後~LTspiceの回路シミュレーション開始まで時間がかかってしまいます。
また、通常であれば、一度で回路シミュレーションが終わることはなく、何度か回路の定数を変更して回路シミュレーションを行うことになると思います。
しかし、LTspice連携機能の場合、回路図を修正して、再度「LTspice連携」をクリックすると、ネットリストが出力され、新しくLTspiceが起動してしまいます。
つまり、回路修正して回路シミュレーションを行う度に、毎回、新しいLTspiceが起動してしまうので、どうしても時間がかかります。
プローブが使えない
LTspiceは、プローブを使うことによって電圧・電流・電力を簡単に波形表示することができるのですが、LTspice連携機能では、これらのプローブを使うことはできません。
LTspice連携機能は、回路図のネットリストの情報だけをLTspiceだけに受け渡すだけなので、Quadceptの回路図上にあらかじめラベルを設置して、LTspiceの「Visible Traces」で選択する際にわかりやすくしておいた方が良いでしょう。
LTspiceに格納されているSPICEモデルが暗号化されていると使用できない
LTspiceに格納されているSPICEモデルが暗号化されてバイナリファイルになっていることがあります。
この場合、QuadceptのLTspice設定で読み込むことができないので、現状ではLTspice連携機能で使用することができません。
【CADレビュー】Quadcept Circuit Designer/PCB Designer
以下の記事では、Quadcept Circuit Designer/PCB Designer(回路設計CAD/基板設計CAD)の詳しいレビューをしていますので、もっとQuadceptについて知りたい方は、ぜひご覧ください。