LTspice-回路図を作成するためのコマンド一覧
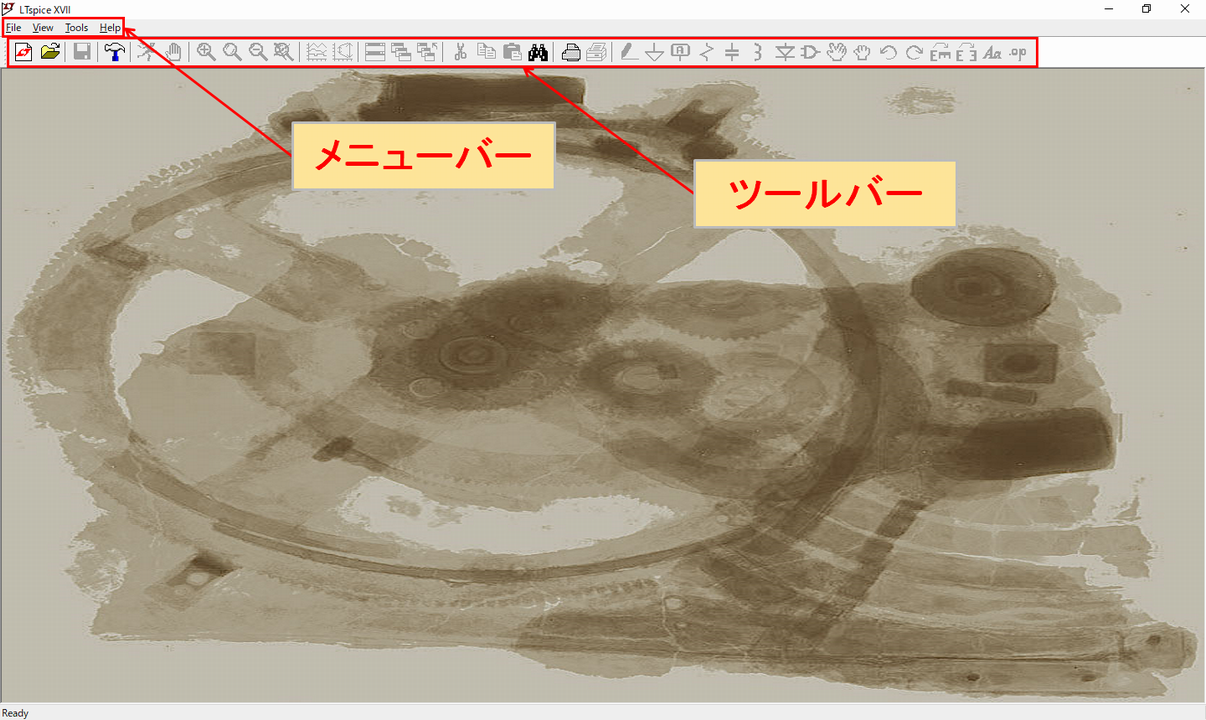
当記事では、LTspice XVIIの「回路図を作成するためのコマンド」を一覧形式でご紹介します。
なお、LTspice XVIIでの回路図作成方法を学びたい方は、まずは以下の記事を参考にして自分で回路図を作成しながら覚えてみることをおすすめします。

初期画面のコマンド一覧
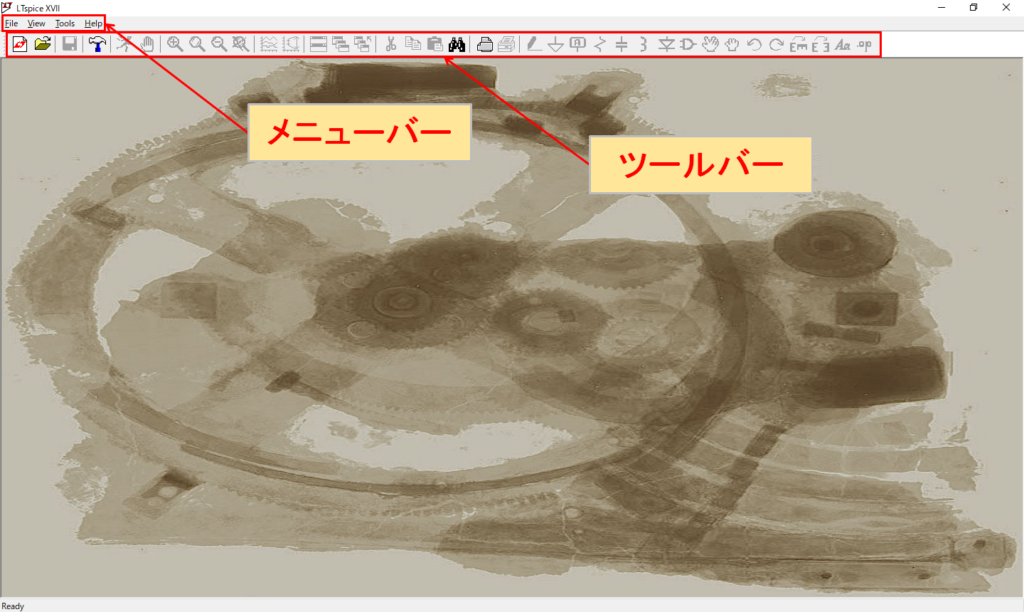
メニューバー
File
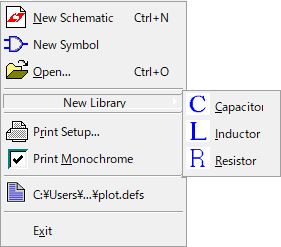
| 「File」メニュー | 説明 |
|---|---|
| New Schematic | 回路図の新規作成 |
| New Symbol | シンボルの新規作成 |
| Open… | 既存ファイルを開く |
| New Library -Capacitor | コンデンサのデバイスモデルのライブラリを新規作成 |
| New Library -Inductor | コイルのデバイスモデルのライブラリを新規作成 |
| New Library -Resistor | 抵抗のデバイスモデルのライブラリを新規作成 |
| Print Setup | プリンタ設定 |
| Print Monochrome | 白黒印刷の設定 |
| 最近使ったファイル 例 C:¥Users¥…¥plot.defs | 「最近使ったファイル」を開く |
| Exit | LTspiceを終了 |
View
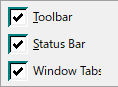
| 「View」メニュー | 説明 |
|---|---|
| Toolbar | チェックすると、ツールバーを表示 |
| Status Bar | チェックすると、ステータスバーを表示 |
| Windows Tabs | チェックすると、ウィンドウのタブを表示 |
Tools
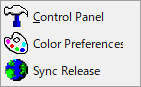
| 「Tools」メニュー | 説明 |
|---|---|
| Control Panel | コントロールパネルを開く (LTspiceの各種設定が可能) |
| Color Preference | Color Palette Editorを開く (LTspiceの各機能の色変更が可能) |
| Sync Release | LTspiceのプログラム・ライブラリのアップデートを実施 |
Help
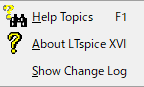
| 「Help」メニュー | 説明 |
|---|---|
| Help Topics | ヘルプファイルを開く |
| About LTspice ⅩⅤⅡ | LTspiceのバージョン情報を表示 |
| ShowChange Log | LTspiceのプログラム更新履歴を表示 |
ツールバー

| アイコン | ツールバーメニュー | 説明 |
|---|---|---|
 | New Schematic | 回路図の新規作成 |
 | Open | 既存ファイルを開く |
 | Control Panel | コントロールパネルを開く (LTspiceの各種設定が可能) |
 | Search | 回路図の文字を検索 (該当箇所の色が変化) |
回路図エディタのコマンド一覧
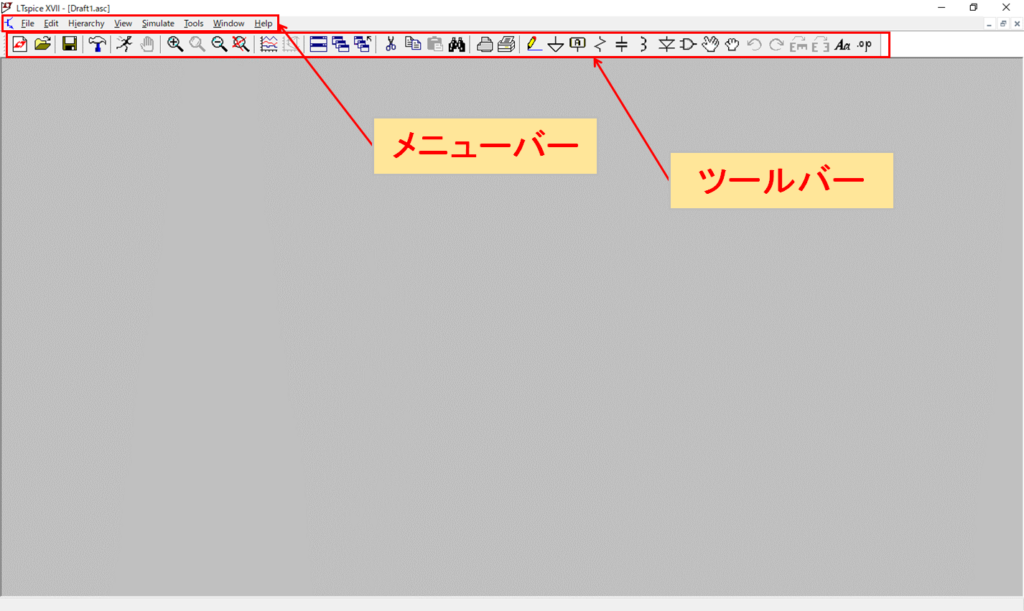
メニューバー
File
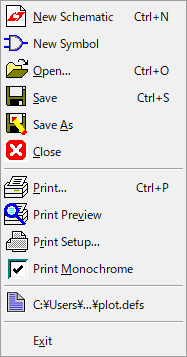
| 「File」メニュー | 説明 |
|---|---|
| New Schematic | 回路図の新規作成 |
| New Symbol | シンボルの新規作成 |
| Open… | 既存ファイルを開く |
| Save | 上書き保存 |
| Save As | 名前を付けて保存 |
| Close | 開いている回路図エディタを閉じる |
| Print… | 印刷設定 |
| Print Preview | 印刷プレビュー |
| Print Setup | プリンタ設定 |
| Print Monochrome | 白黒印刷の設定 |
| 最近使ったファイル 例 C:¥Users¥…¥plot.defs | 「最近使ったファイル」を開く |
| Exit | LTspiceを終了 |
Edit
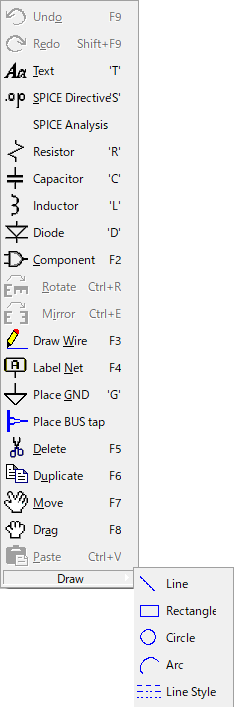
| 「Edit」メニュー | 説明 |
|---|---|
| Undo | 操作の取り消し |
| Redo | 操作のやり直し |
| Text | テキスト配置 (日本語入力可能) |
| SPICE Directive'S' | 解析設定を記入 |
| SPICE Analysis | シミュレーションコマンドを入力 |
| Resistor | 抵抗を配置 |
| Capacitor | コンデンサを配置 |
| Inductor | コイルを配置 |
| Diode | ダイオードを配置 |
| Component | 各種部品を配置 (「Select Component Symbol」から選択) |
| Rotate | 部品を回転する |
| Mirror | 部品を反転する |
| Draw Wire | 配線する |
| Label Net | ノードに名前をつける |
| Place GND | GNDを配置 |
| Place BUS tap | バス配線をする |
| Delete | 部品や配線などを削除 |
| Duplicate | 部品や配線などをコピー |
| Move | 部品や配線などを移動 |
| Drag | 部品を配線と一緒に移動 |
| Paste | コピーしたものを配置 |
| Draw -Line | 線を描く |
| Draw -Rectangle | 四角形を描く |
| Draw -Circle | 円を描く |
| Draw -Arc | 円弧を描く |
| Draw -Line Style | 線の種類を選択 |
LTspiceでは大量の配線をバス配線としてまとめることが可能です。

ツールバーの「Label Net」をクリックします。
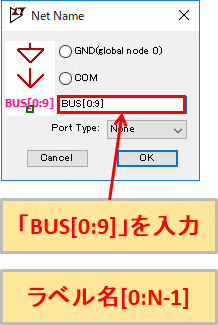
ラベル名[0:N-1]の形式で作成したいバス配線の本数を設定します。バス配線は「0」から1本目をカウントしていくので、例として、ラベル名:BUSで10本のバス配線を作りたい場合は、BUS[0:9]となります。
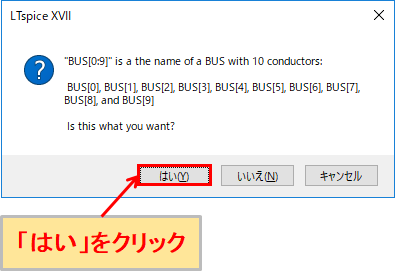
バス配線の構成を確認する画面が表示されるので、「はい」をクリックします。
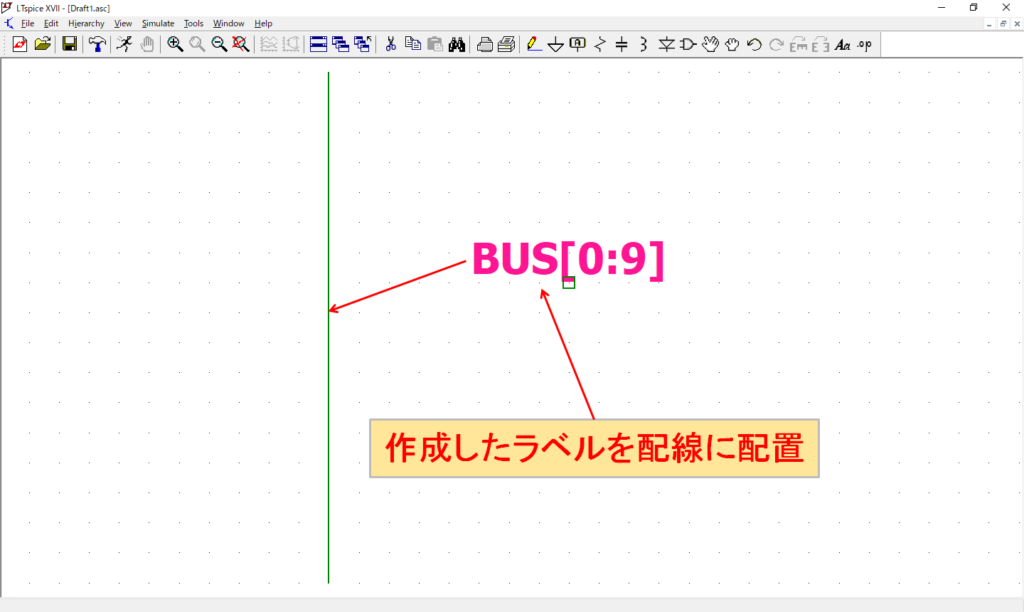
作成したバス配線のラベルは、バス配線化したい配線に配置します。
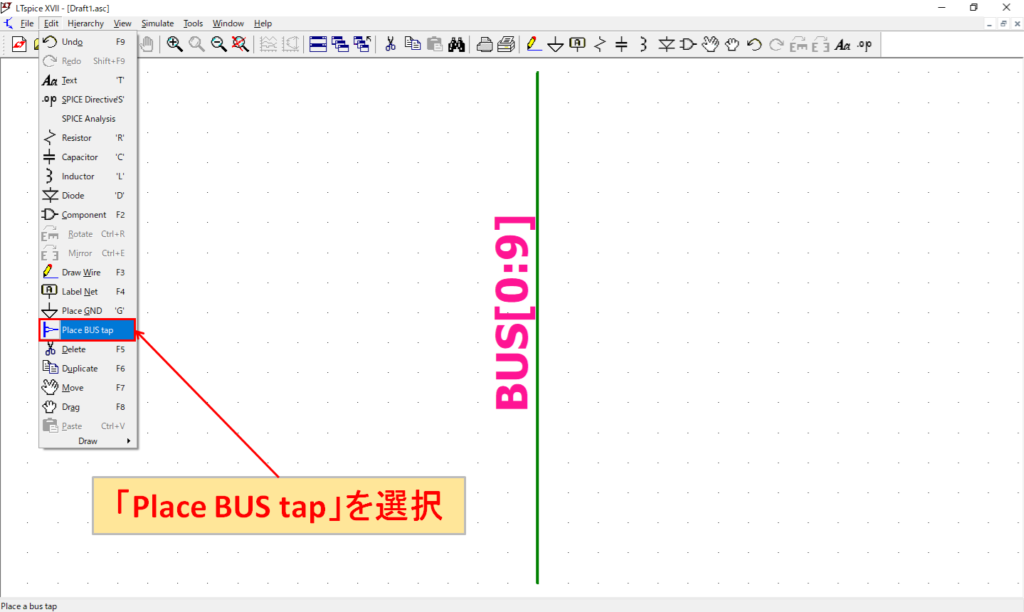
「Edit」-「Place BUS tap」を選択します。
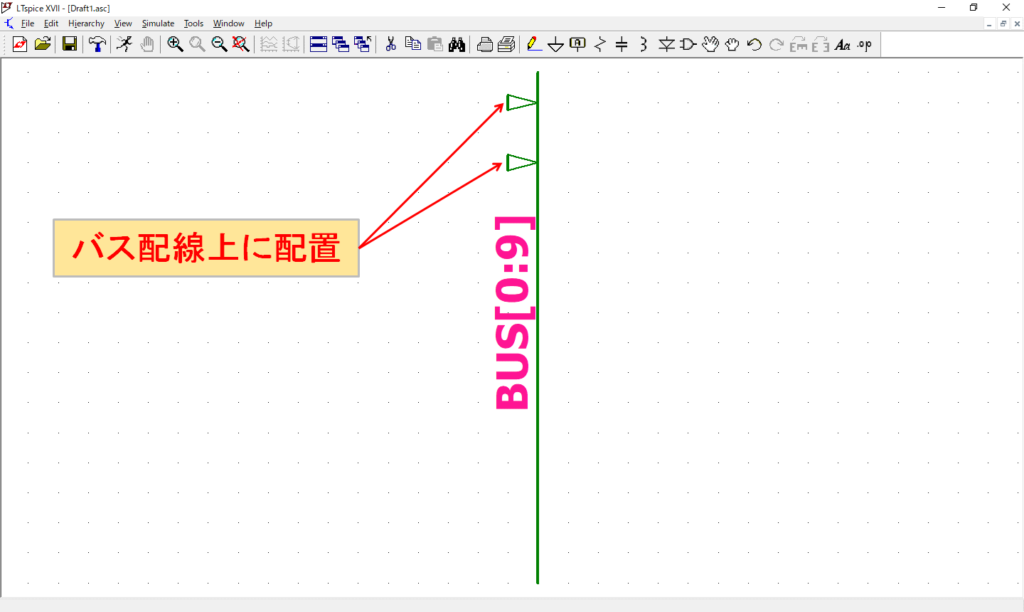
バス配線を分岐するBUS tapを適当な位置に配置します。BUS tapは回転・反転することも可能です。
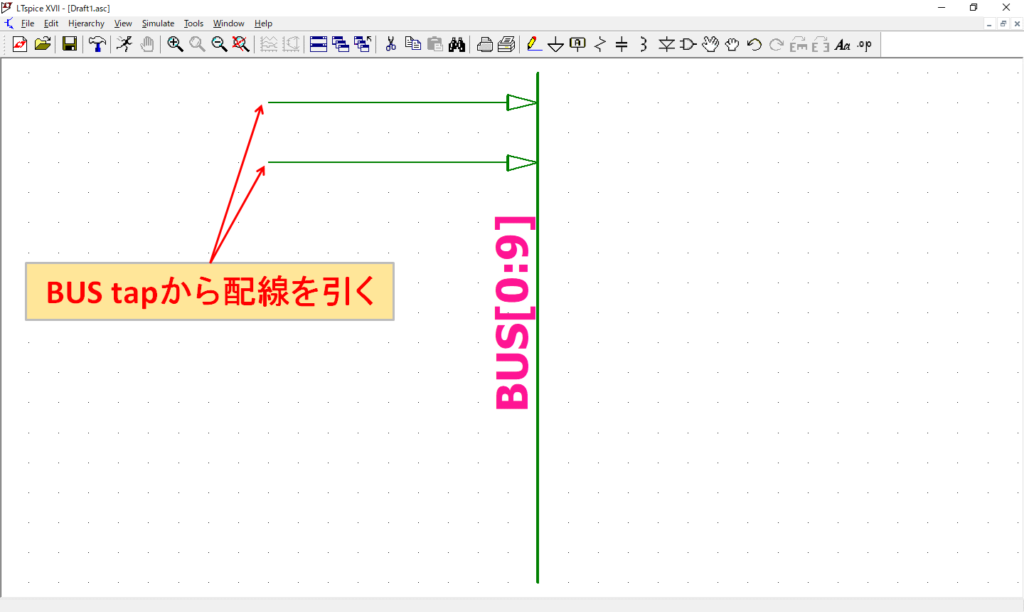
BUS tapから配線を引きます。
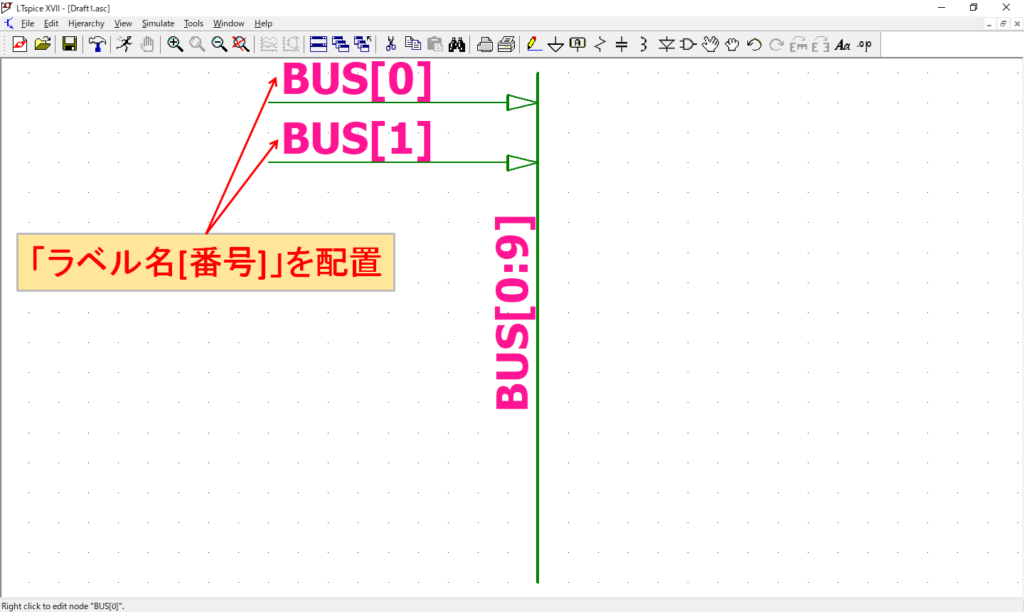
BUS tapから線を引き出しただけだと、どの線なのか識別できないので、「ラベル名[番号]」を配置します。例えば、1本目のバス配線はBUS[0]となります。
Hierarchy
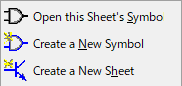
| 「Hierarchy」メニュー | 説明 |
|---|---|
| Open this Sheet's Symbol | 現在開いている回路図を階層化(ブロック化)する |
| Create a New Symbol | 新規の回路図シンボルエディタを開く |
| Create a New Sheet | 新規の回路図エディタを開く |
「Hierarchy」は回路図の階層化(ブロック化)を行う時に使用します。
詳しくは以下の記事を参考にして下さい。
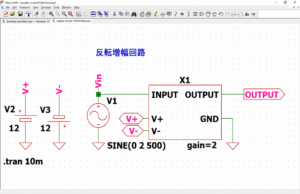
View
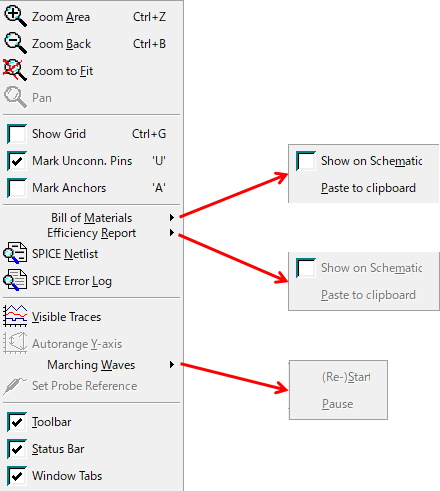
| 「View」メニュー | 説明 |
|---|---|
| Zoom Area | 表示を拡大 |
| Zoom Back | 表示を縮小 |
| Zoom to Fit | 回路図全体を表示 |
| Pan | 表示の基準点を設定 |
| Show Grid | チェックすると、グリッド表示 |
| Mark Unconn. Pins | チェックすると、空きピン表示 |
| Mark Anchors | チェックすると、部品などの基準点が表示 |
| Bill of Materials -Show on Schematic | 回路図の部品表を表示する |
| Bill of Materials -Paste to clipboard | 回路図の部品表をクリップボードにコピーする |
| Efficiency Report -Show on Schematic | 効率レポートを表示する |
| Efficiency Report -Paste to clipboard | 効率レポートをクリップボードにコピーする |
| SPICE Netlist | 回路図のネットリストを表示 |
| SPICE Error Log | シミュレーション結果のログファイルを表示 |
| Visible Traces | 波形グラフを表示 |
| Autorange Y-axis | 波形グラフのY軸の目盛りを自動設定 |
| Marching Waves -(Re-)Start | 波形を進んでいるように表示する |
| Marching Waves -Pause | 波形を進んでいるように表示するのを休止する |
| Set Probe Reference | プローブの基準点を変更 |
| Toolbar | チェックすると、ツールバーを表示 |
| Status Bar | チェックすると、ステータスバーを表示 |
| Window Tabs | チェックすると、ウィンドウのタブを表示 |
Simulate
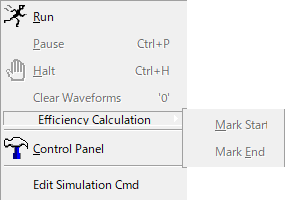
| 「Simulate」メニュー | 説明 |
|---|---|
| Run | シミュレーションを開始 |
| Pause | シミュレーションを一時停止 |
| Halt | シミュレーションを中止 |
| Clear Waveforms | 波形を消す |
| Efficiency Calculation -Mark Start | |
| Efficiency Calculation -Mark End | |
| Control Panel | コントロールパネルを開く (LTspiceの各種設定が可能) |
| Edit Simulation Cmd | シミュレーションの設定を開く |
Tools
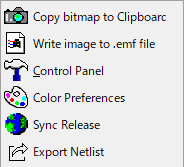
| 「Tools」メニュー | 説明 |
|---|---|
| Copy bitmap to Clipboard | 画面をBMP形式でクリップボード上にコピー |
| Write image to .emf file | 回路図をemf形式で保存 |
| Control Panel | コントロールパネルを開く (LTspiceの各種設定が可能) |
| Color Preferences | Color Palette Editorを開く (LTspiceの各機能の色変更が可能) |
| Sync Release | LTspiceのプログラム・ライブラリのアップデートを実施 |
| Export Netlist | プリント基板作成用のネットリストを保存 |
Window
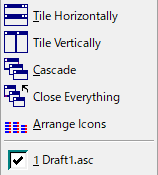
| 「Window」メニュー | 説明 |
|---|---|
| Tile Horizontally | 画面を左右に配置 |
| Tile Vertically | 画面を上下に配置 |
| Cascade | 画面を重ねて配置 |
| Close Everything | 画面を全て閉じる |
| Arrange Icons | 画面を最小化したアイコンを左下に配列 |
| 現在開いている回路図ファイル 例 1 Draft1.asc | 「回路図ファイル」を切り替える |
Help
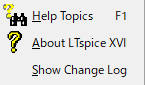
| 「Help」メニュー | 説明 |
|---|---|
| Help Topics | ヘルプファイルを開く |
| About LTspice ⅩⅤⅡ | LTspiceのバージョン情報を表示 |
| Show Change Log | LTspiceのプログラム更新履歴を表示 |
ツールバー

| アイコン | ツールバーメニュー | 説明 |
|---|---|---|
 | New Schematic | 回路図の新規作成 |
 | Open | 既存ファイルを開く |
 | Save | 上書き保存 |
 | Control Panel | コントロールパネルを開く (LTspiceの各種設定が可能) |
 | Run | シミュレーションを開始 |
 | Halt | シミュレーションを中止 |
 | Zoom to rectangle | 表示を拡大 |
 | Pan | 表示の基準点を設定 |
 | Zoom Back | 表示を縮小 |
 | Zoom full extents | 回路図全体を表示 |
 | Pick Visible Traces | 波形グラフに任意の波形を表示 |
 | Autorange | 波形グラフのY軸の目盛りを自動設定 |
 | Tile Windows | 画面を左右に配置 |
 | Cascade Windows | 画面を重ねて配置 |
 | Close All | 画面を全て閉じる |
 | Cut | 部品や配線などを削除 |
 | Copy | 部品や配線などをコピー |
 | Paste | - |
 | Search | 回路図の文字を検索 (該当箇所の色が変化) |
 | Print Setup | プリンタ設定 |
 | 印刷設定 | |
 | Wire | 配線する |
 | Ground | GNDを配置 |
 | Label Net | ノードに名前をつける |
 | Resistor | 抵抗を配置 |
 | Capacitor | コンデンサを配置 |
 | Inductor | コイルを配置 |
 | Diode | ダイオードを配置 |
 | Component | 各種部品を配置 (「Select Component Symbol」から選択) |
 | Move | 部品や配線などを移動 |
 | Drag | 部品を配線と一緒に移動 |
 | Undo | 操作の取り消し |
 | Redo | 操作のやり直し |
 | Rotate | 部品を回転する |
 | Mirror | 部品を反転する |
 | Text | テキスト配置 (日本語入力可能) |
 | SPICE Directive | 解析設定を記入 |
その他
マルチモニター表示
LTspice XVIIでは回路図や波形ビューワなどの画面を分離して表示させることが可能です。マルチモニターとして別々のモニターにそれぞれ表示させることもできます。
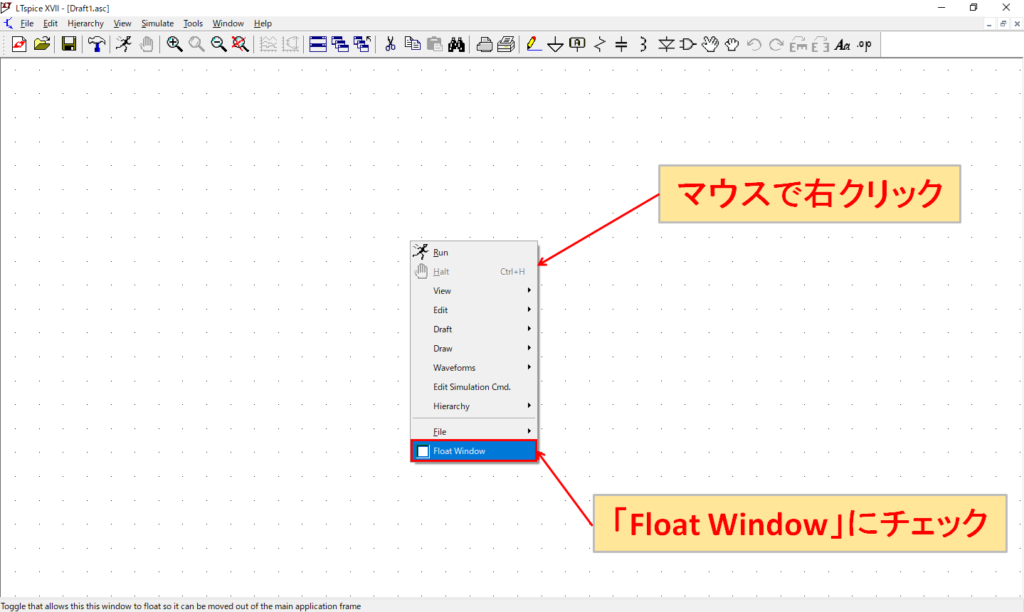
画面上でマウスの右クリックをして、「Float Window」にチェックを入れます。
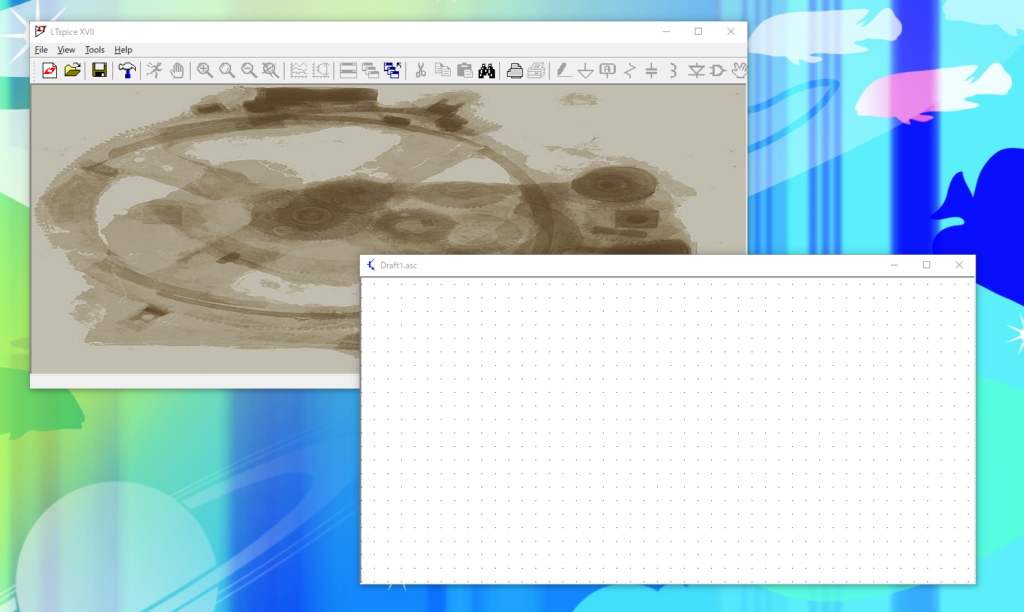
「Float Window」にチェックした画面の上部をマウスの左ボタンを押したまま移動させると、上記の写真のように分離して画面を表示することができます。
ファイルアイコンのサムネイル表示
LTspiceのファイルアイコンをサムネイル表示させることにより、ファイル内の回路図やシンボルを確認することができます。
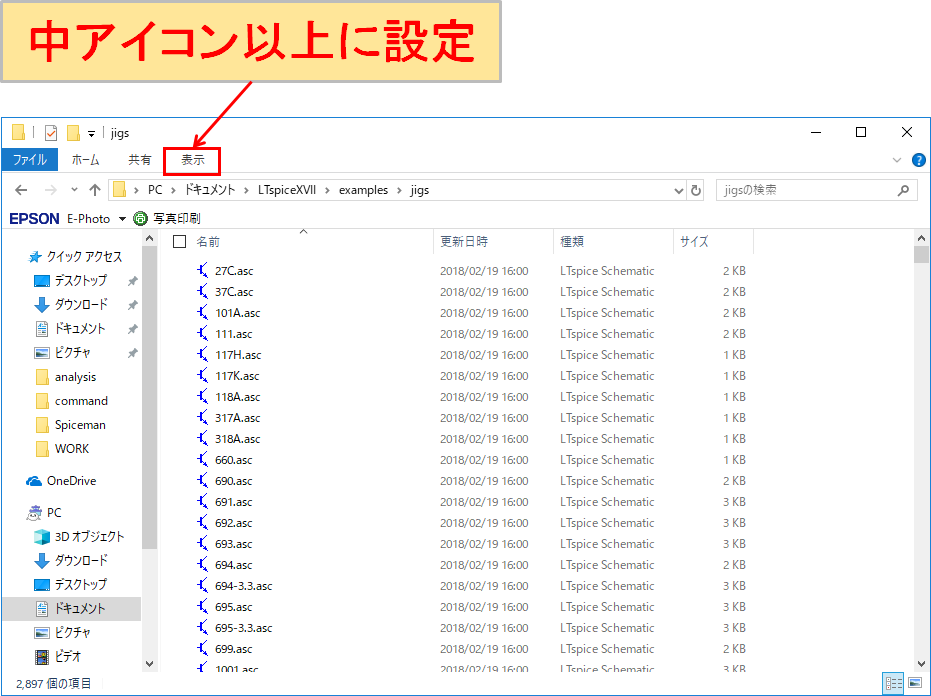
LTspiceのファイルが保存されているフォルダを開き、「表示」からアイコンの種類を「中アイコン以上」のサイズに設定します。
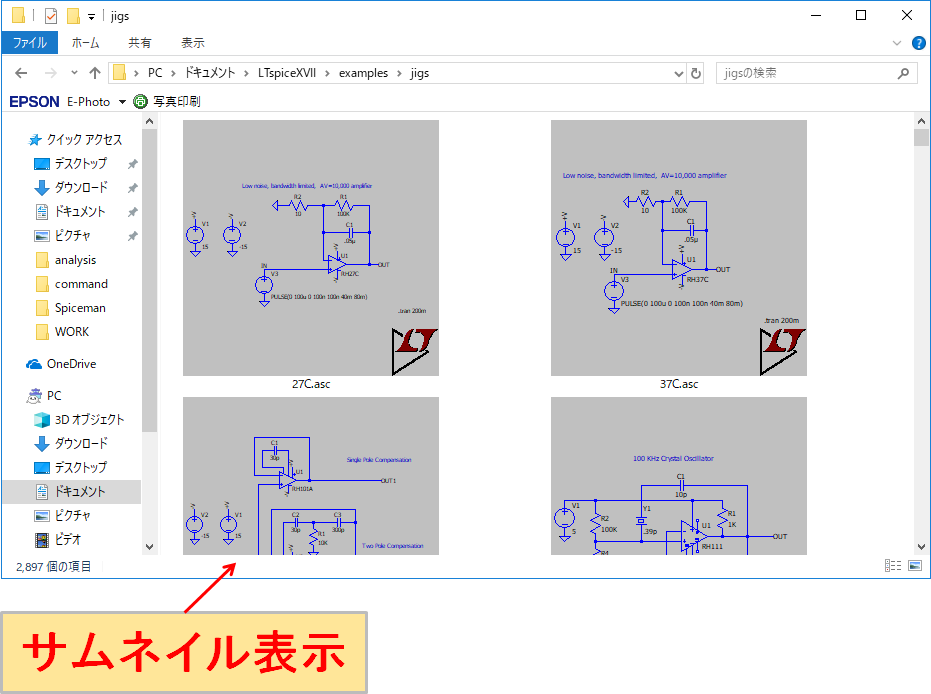
上記のアイコン(特大アイコンに設定)のように、サムネイル表示されるので、目的のファイルが探しやすくなります。
