KiCad-回路図シンボルにフットプリントを関連付ける方法
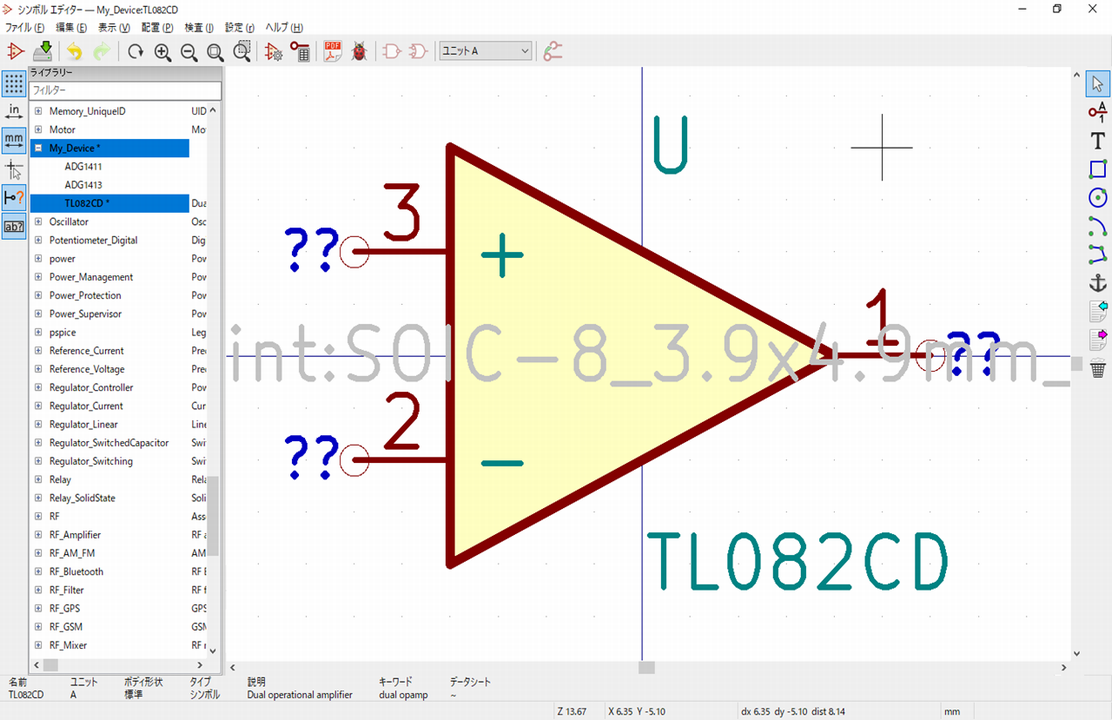
当記事では、回路図シンボルにフットプリントを関連付ける方法について詳しく解説します。
回路図シンボルとフットプリントの作成
当記事では、以下の記事で作成した「TL082」の回路図シンボルと「SOIC-8_3.9x4.9mm_P1.27mm」のフットプリントを例に解説していきます。
KiCad標準ライブラリは編集することができないので、あらかじめ自分でライブラリを作成しておく必要があります。
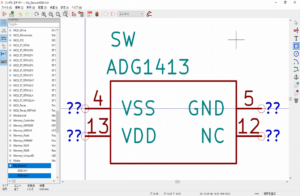
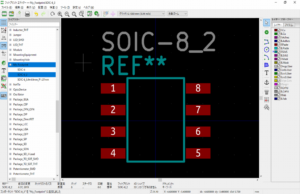
シンボルエディタからの紐づけ作業
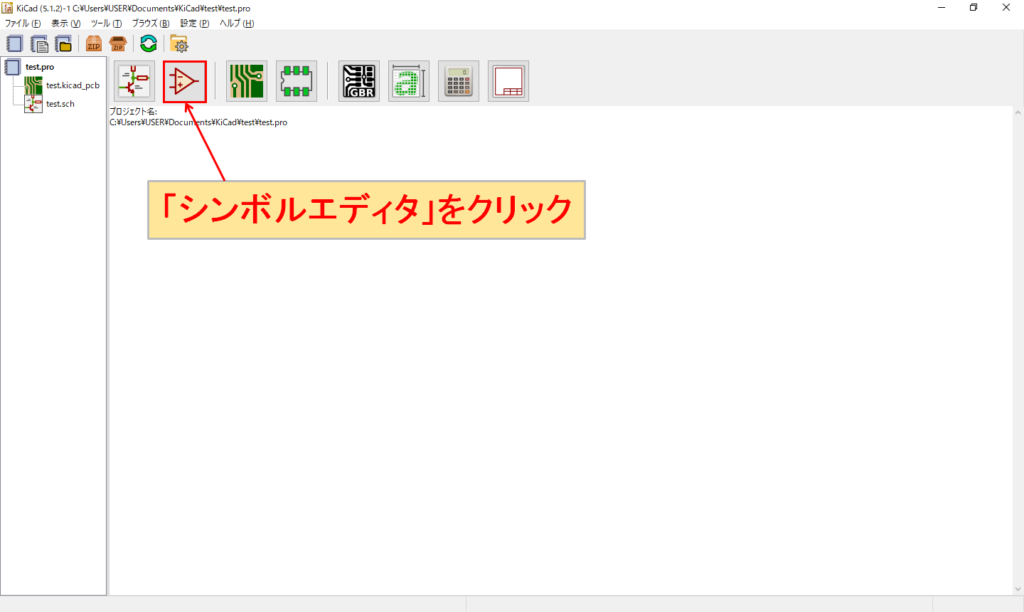
「シンボルエディタ」をクリックします。
(プロジェクトが開いている状態で、「シンボルエディタ」をクリックできるようになります。)
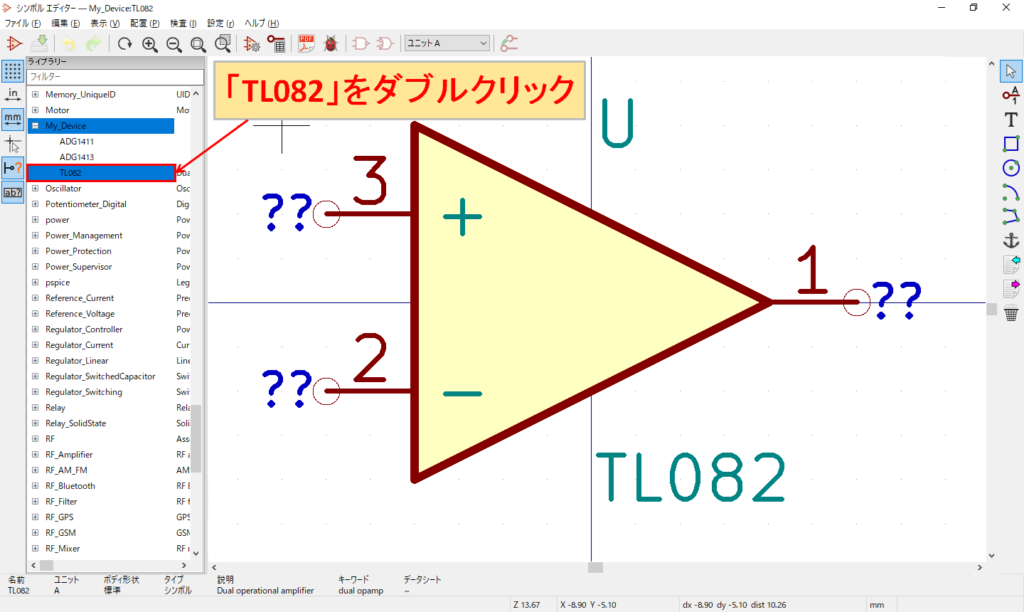
シンボルエディタで、ライブラリ「My_Device」の中に格納されている「TL082」をダブルクリックして開きます。
(KiCad標準ライブラリだと、編集できないのであらかじめ自分で回路図シンボルのライブラリを作成しておく必要があります。)
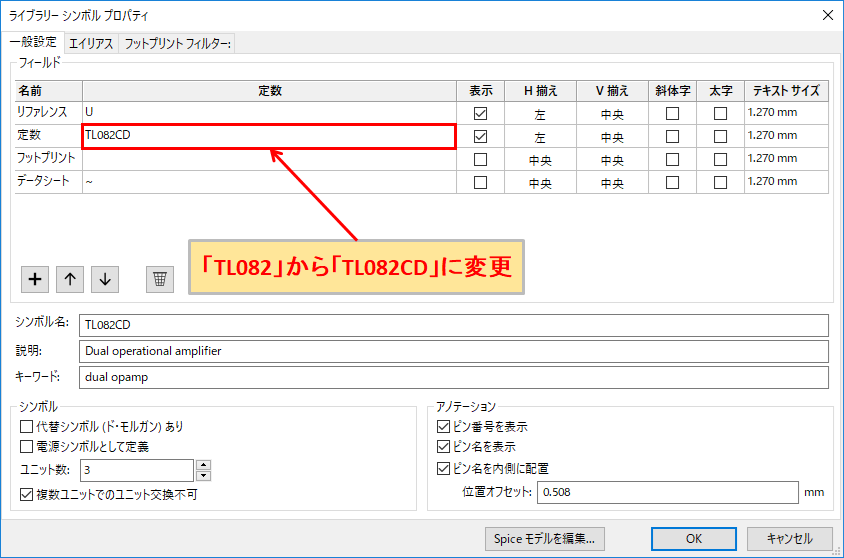
同じ電子部品でも複数のパッケージ・フットプリントが存在し、型番がTL082だけだと、どのパッケージ・フットプリントなのか紛らわしいです。
そのため、定数を「TL082」からパッケージ・フットプリントが特定できる型番の「TL082CD」(SOICパッケージ、8ピン)に変更しておきます。
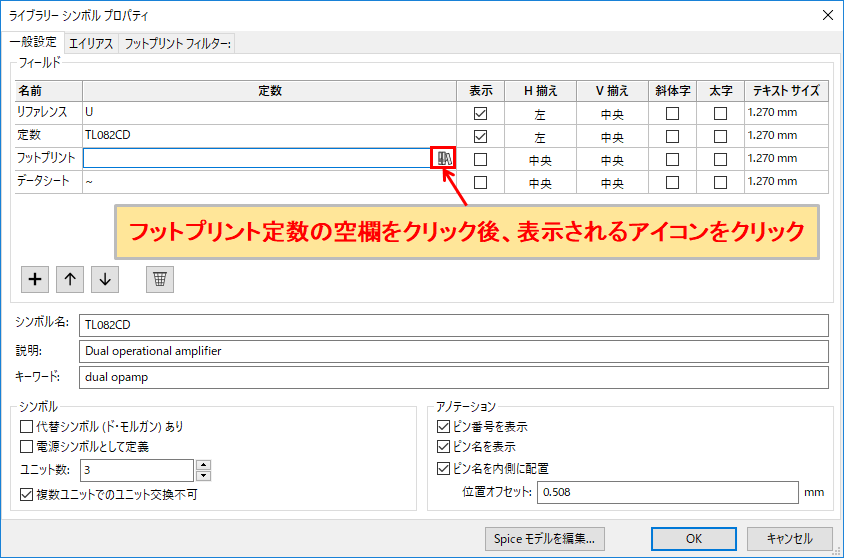
フットプリントの定数の空欄をクリックします。その後、表示されるアイコンをクリックします。
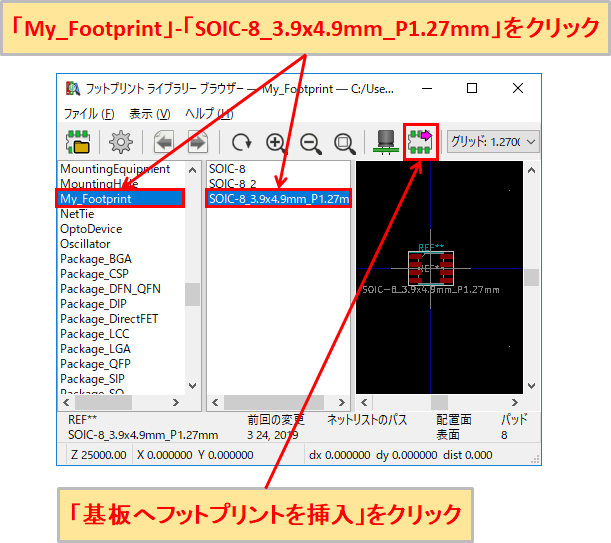
フットプリントライブラリブラウザで、「TL082CD」(SOICパッケージ、8ピン)に適合するフットプリントを探します。
今回は、ライブラリ「My_Footprint」に格納されている「SOIC-8_3.9x4.9mm_P1.27mm」を選択して、「基板へフットプリントを挿入」をクリックします。
フットプリントのデータを編集するわけではないので、KiCad標準ライブラリのフットプリントを選択しても問題ありません。
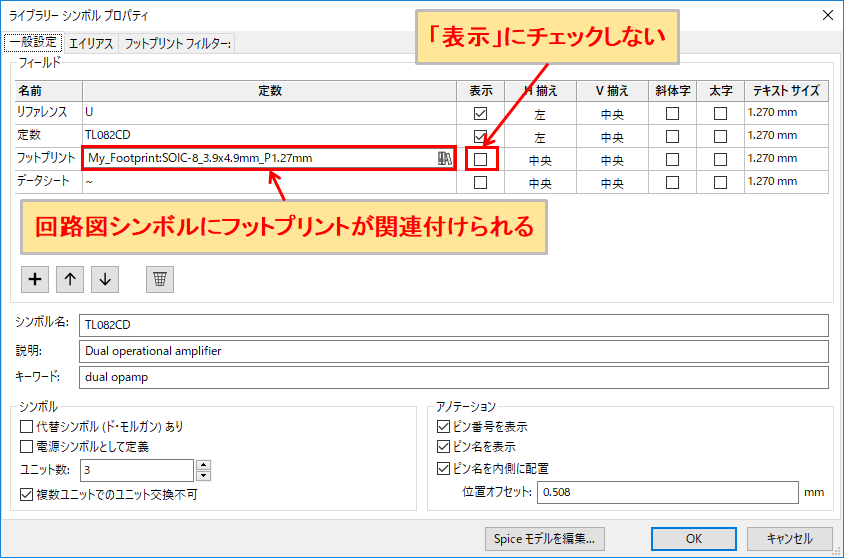
ライブラリーシンボルプロパティのフットプリントに、「My_Footprint:SOIC-8_3.9x4.9mm_P1.27mm」が表示されます。
このまま、「OK」をクリックすれば、回路図シンボルにフットプリントが関連付けられることになります。
なお、回路図にフットプリント名が表示されてしまうと邪魔になってしまうので、フットプリントの表示はチェックを入れないようにしておきましょう。
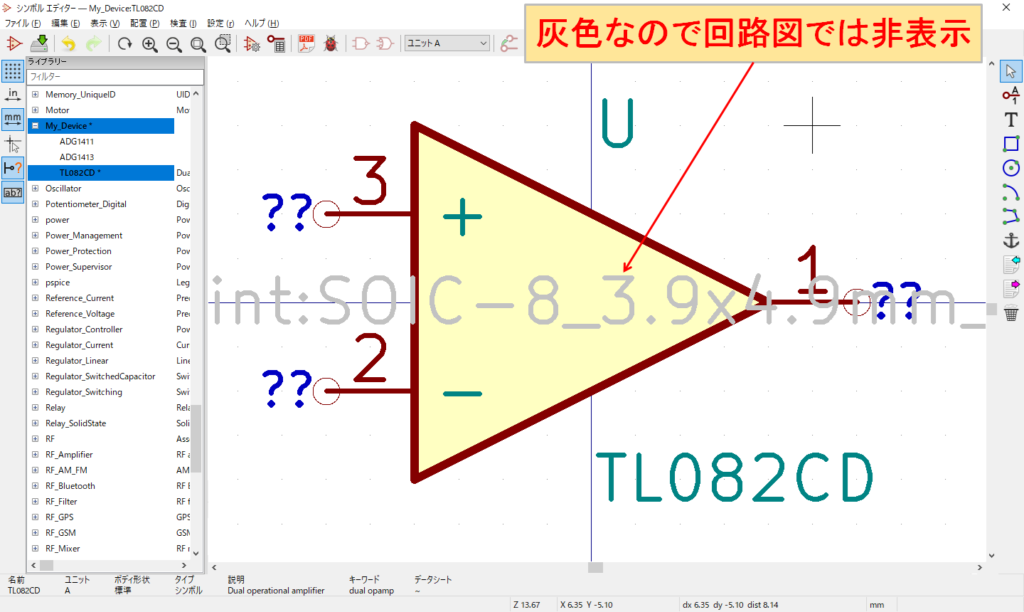
シンボルエディタ―にはフットプリント名が表示されますが、文字の色が灰色なので回路図では非表示になります。
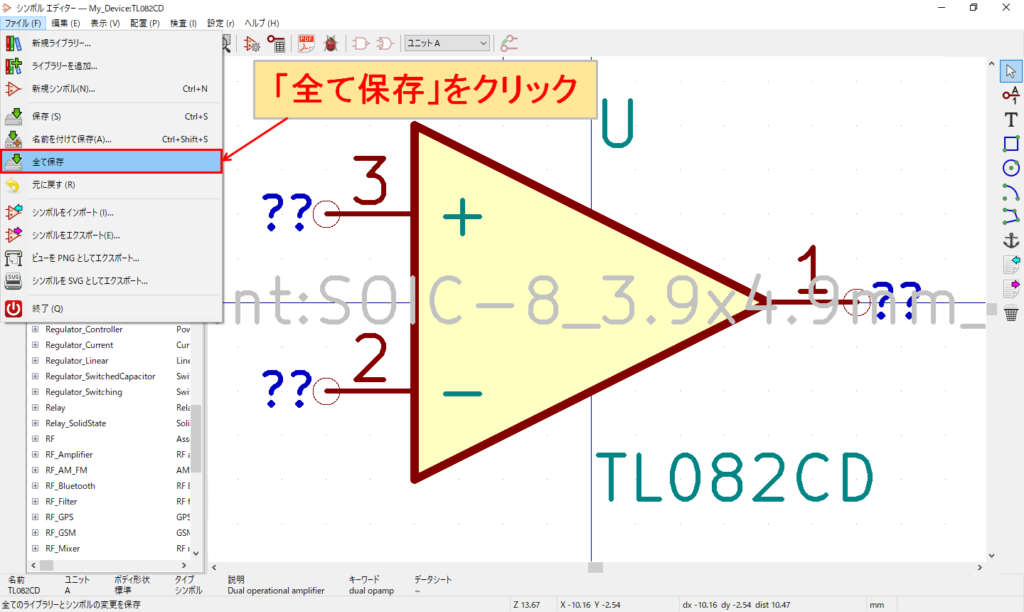
最後に、「ファイル」-「全て保存」をクリックして回路図シンボルにフットプリントを関連付ける作業は完了になります。
