KiCad-自動配線ツールの使い方
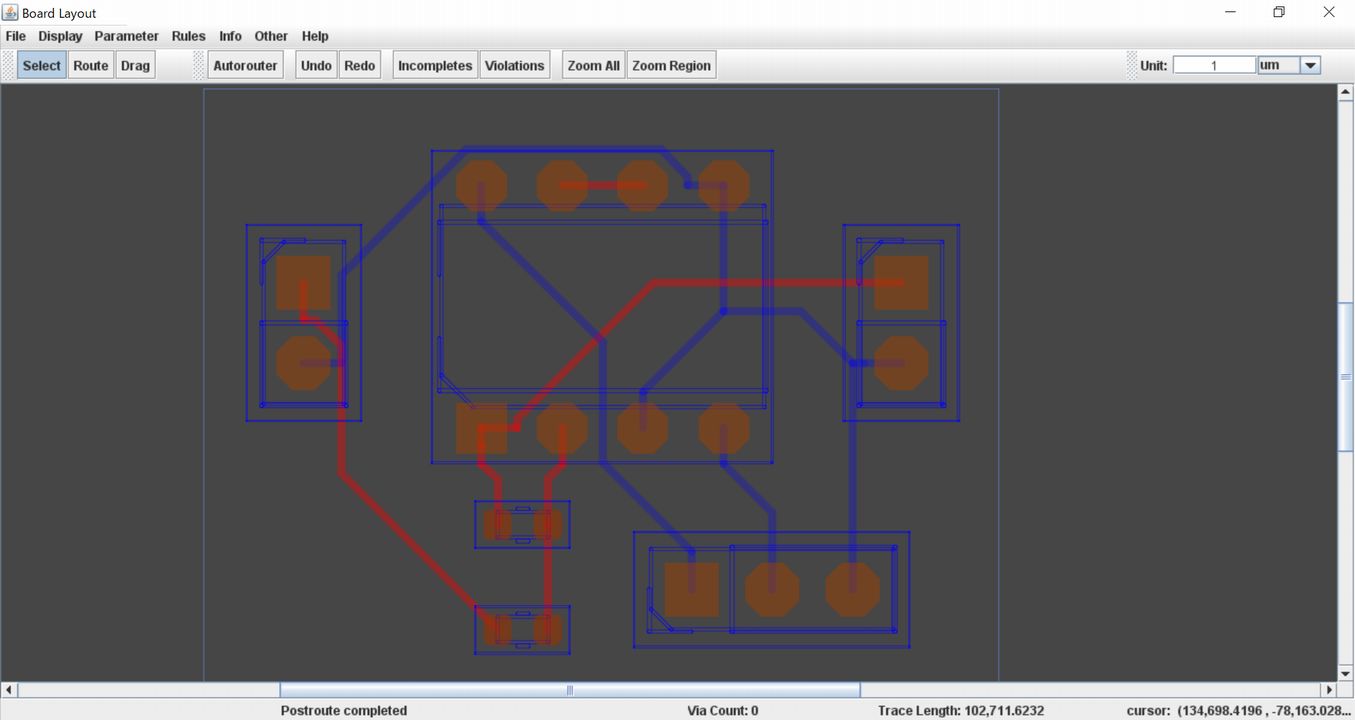
当記事では、KiCadの自動配線ツールの使い方について、詳しく解説します。
自動配線ツールによって、基板設計の時間を削減することが可能なので、ぜひ活用してみることをおすすめします。
なお、Pcbnewでの基板レイアウト方法の詳しい解説については、以下の記事をご覧ください。

自動配線ツールを使う前の事前準備
自動配線ツールを使う前の事前準備として、以下の2つの作業を行っておく必要があります。
- 電気的に重要な配線は手動で行っておく
- 自動配線ツールをダウンロード・インストールしておく
電気的に重要な配線は手動で行っておく
KiCadの自動配線機能は電気的特性を考慮して配線してはくれません。
そのため、電源ラインやアナログラインなどノイズ対策を考慮する必要がある配線については、事前に手動で配線しておく必要があります。
自動配線ツールをダウンロード・インストールしておく
KiCadの自動配線の機能を使用するには、以下のソフトウェアを事前にダウンロード・インストールしておく必要があります。
- Freerouting
Java
※ 現在、Javaのダウンロード・インストールは必要ありません。
詳しいダウンロード・インストール方法については以下の記事をご覧ください。
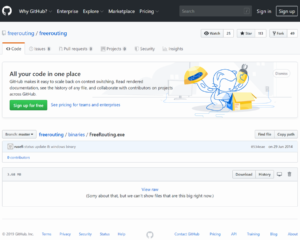
Freeroutingの使い方
自動配線ツールである「Freerouting」の使い方について解説します。
KiCadのPcbnew(PCBレイアウトエディタ)上で自動配線することはできないので、一旦、部品の配置状態をエクスポートして、Freeroutingにインポートしてから自動配線を行うことになります。
また、PcbnewにFreeroutingで行った自動配線の情報を反映させるには、やはりFreeroutingからエクスポートして、再度、Pcbnewにインポートする必要があります。
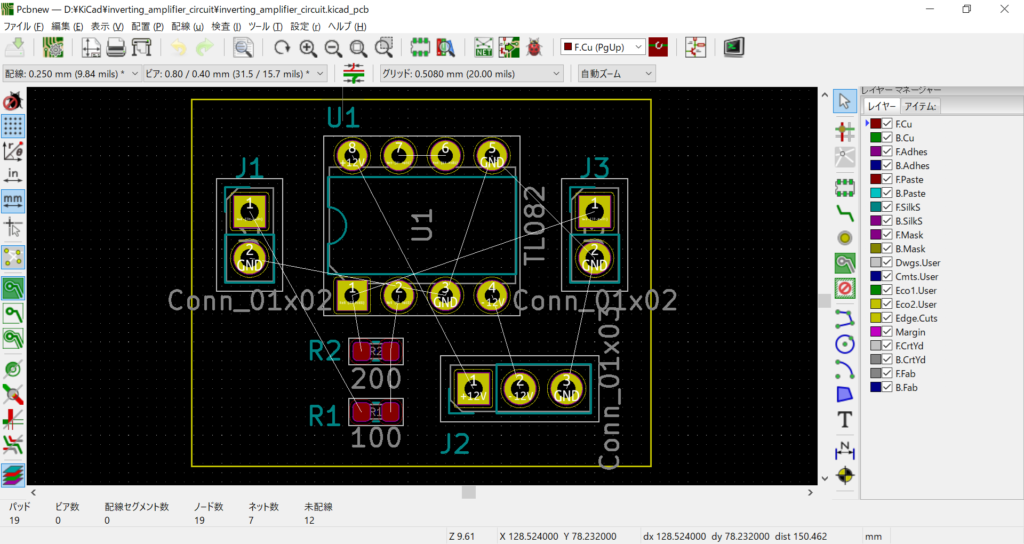
まずは、上記のようにKiCadのPcbnew(PCBレイアウトエディタ)で、あらかじめ部品配置まで完了させておきます。今回は、わかりやすいように全て自動配線機能を使って配線してみますが、電気的に重要な配線ラインについては事前に手動で配線するようにしてください。

「ファイル」-「エクスポート」-「Specctra DSN」をクリックします。
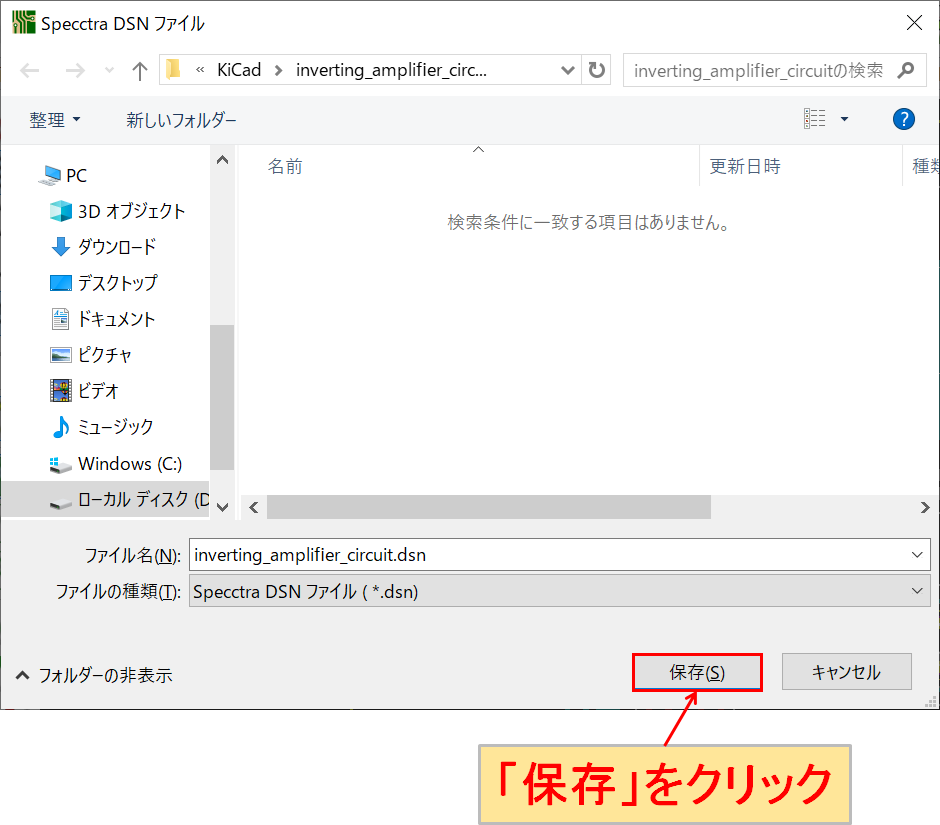
同じプロジェクトファイルに適当な名前をつけて、「保存」をクリックします。当記事ではプロジェクトファイルと同じ名前(inverting_amplifier_circuit)にしました。
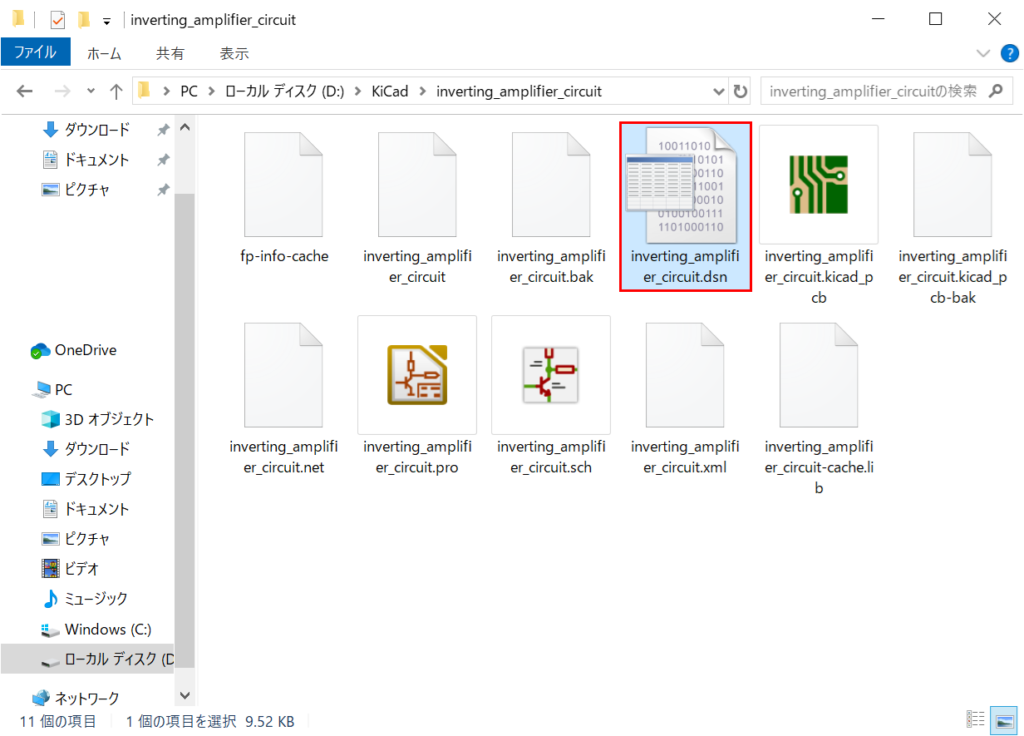
上記のように、Specctra DSNファイルとしてエクスポートされます。
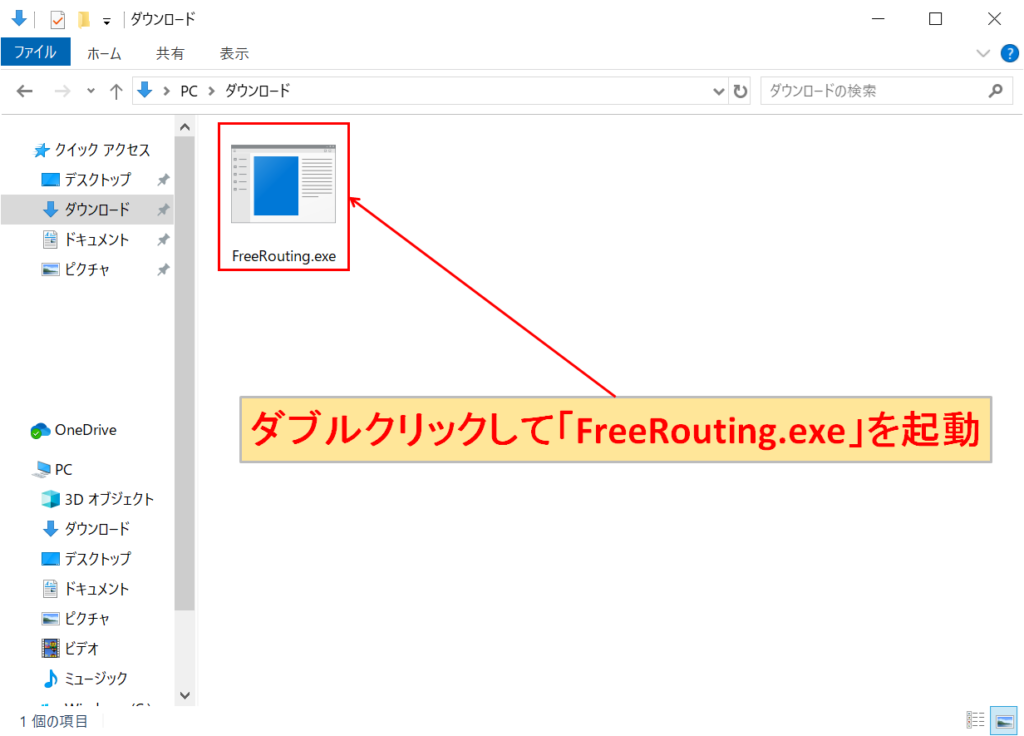
ダブルクリックして「FreeRouting.exe」を起動させます。
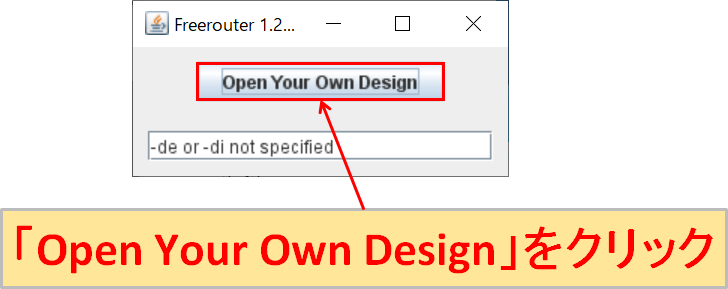
FreeRoutingが起動したら、「Open Your Own Design」をクリックします。
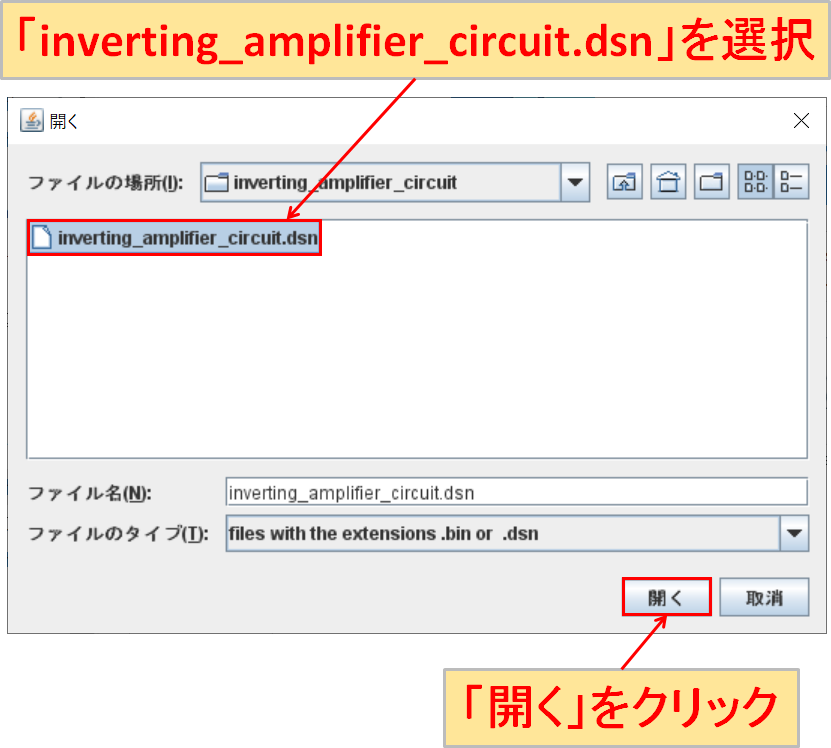
先程、エクスポートした「inverting_amplifier_circuit.dsn」を選択して、「開く」をクリックします。
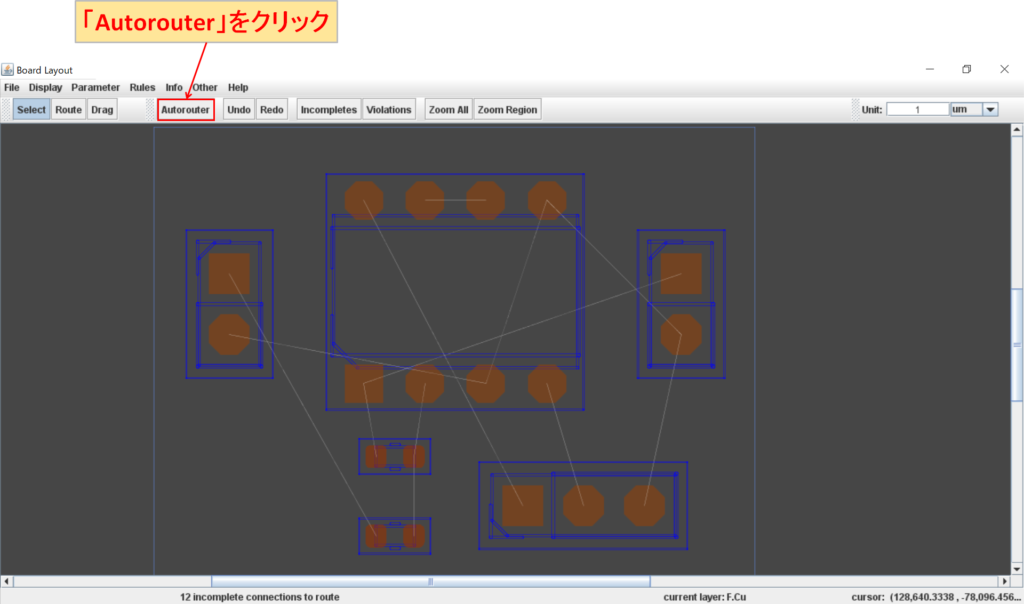
Board Layoutの画面が現れるので、「Autorouter」をクリックして自動配線を開始させます。
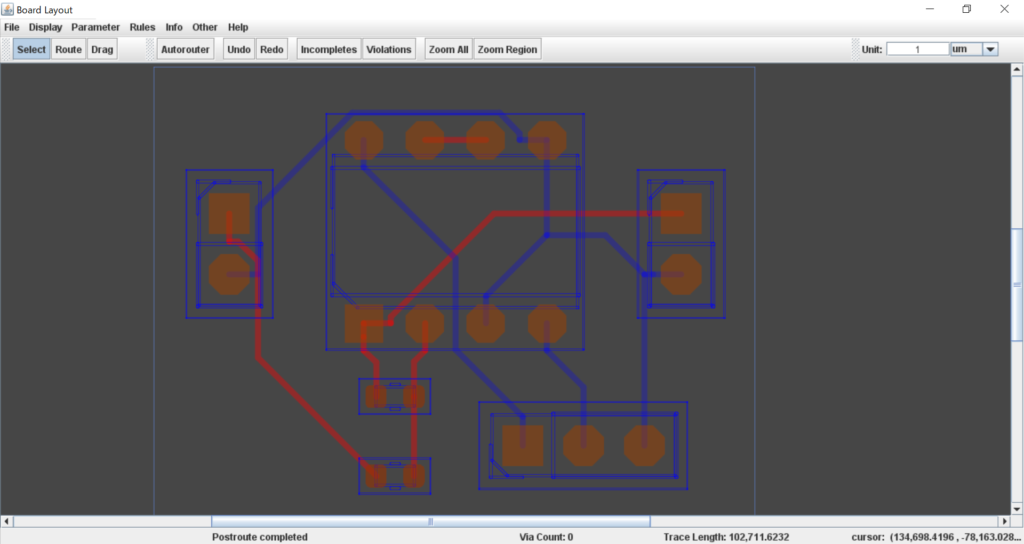
上記の画面が自動配線が完了した状態です。今回の回路規模程度であれば、わずか数秒で自動配線が完了します。
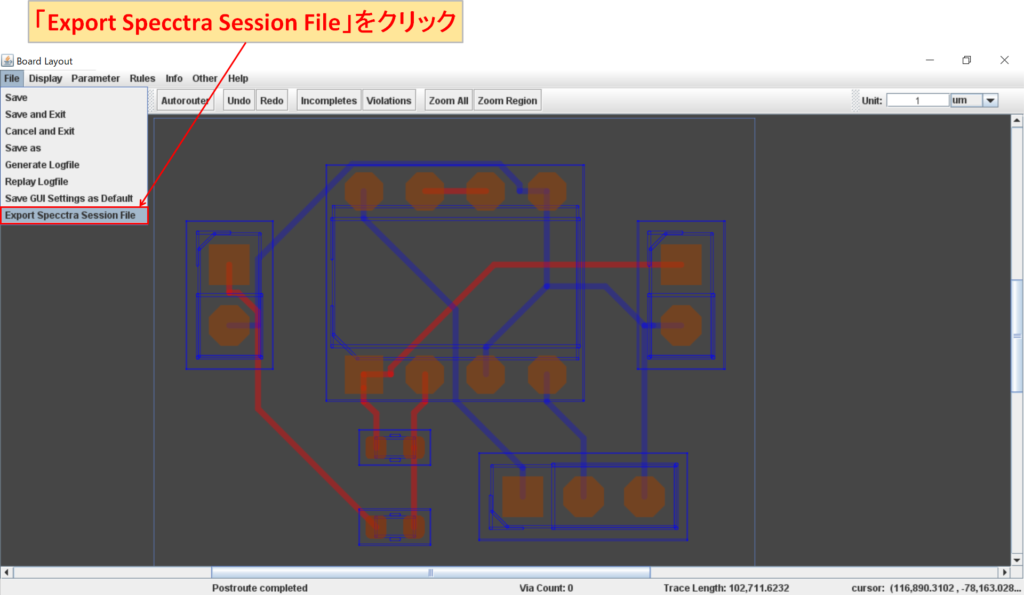
自動配線が完了したら、「File」-「Exports Specctra Session File」をクリックして、SESファイルをエクスポートします。
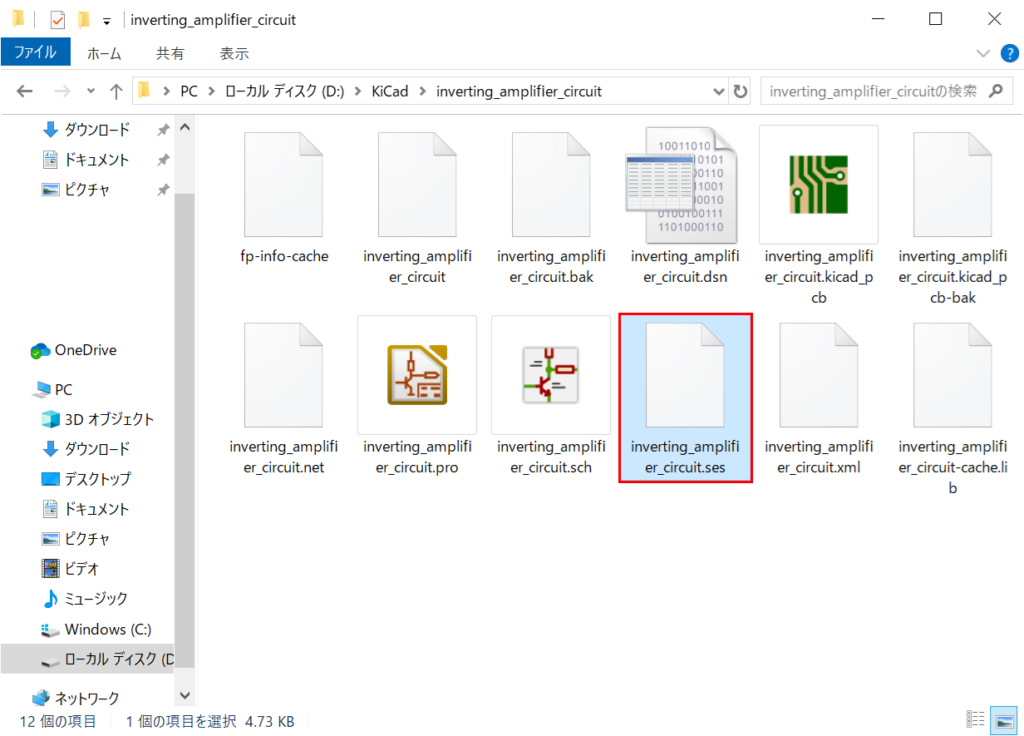
上記のように、Specctra DSNファイルと同じフォルダにSESファイルとしてエクスポートされます。

KiCadのPcbnew(PCBレイアウトエディタ)に戻り、「ファイル」-「インポート」-「Specctra セッション」をクリックします。
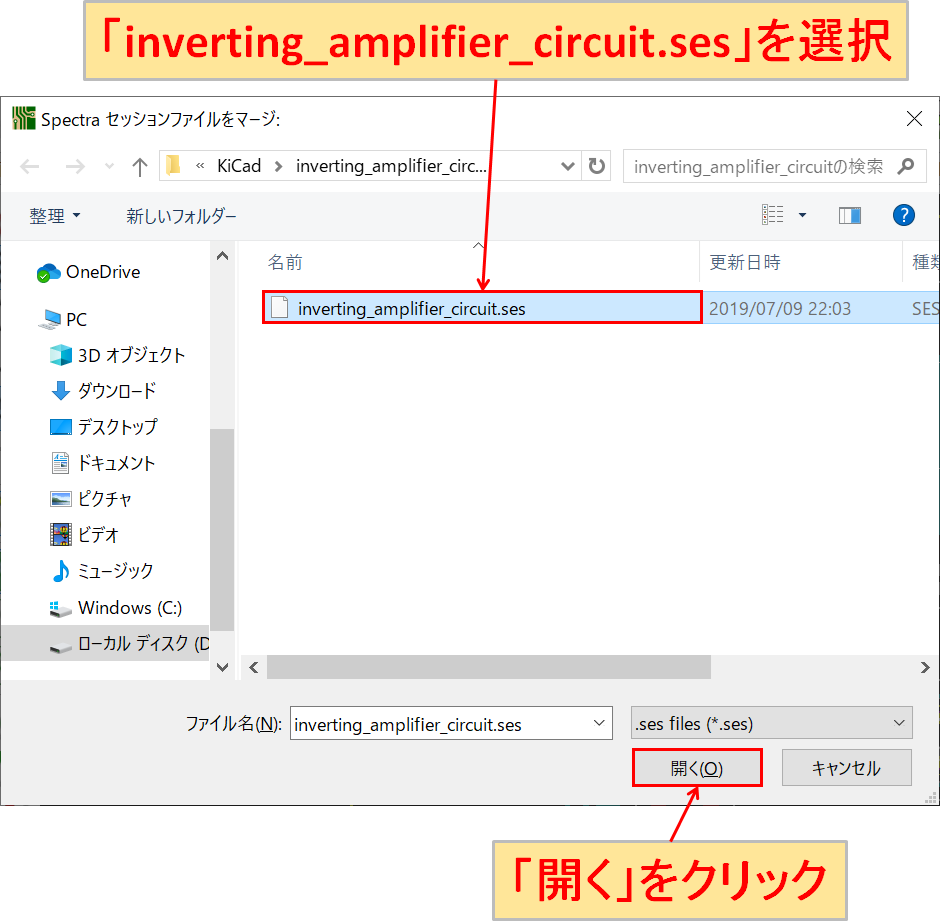
FreeRoutingからエクスポートしたSESファイル「inverting_amplifier_circuit.ses」を選択して、「開く」をクリックします。
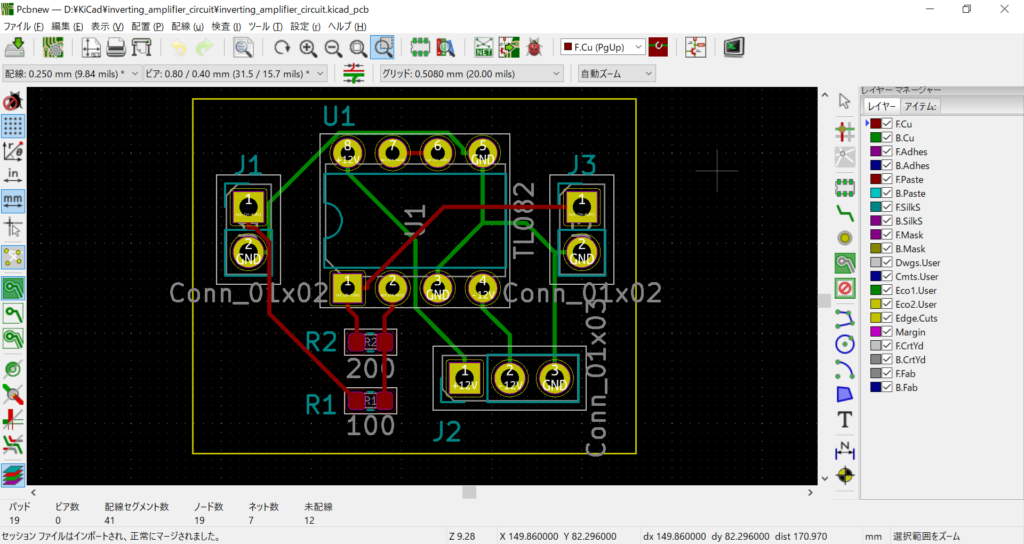
FreeRoutingで行った自動配線がPcbnewに反映されます。以上でFreeroutingを使った自動配線の作業は終了になります。
