ESP32-Arduino IDEを活用した開発環境の準備
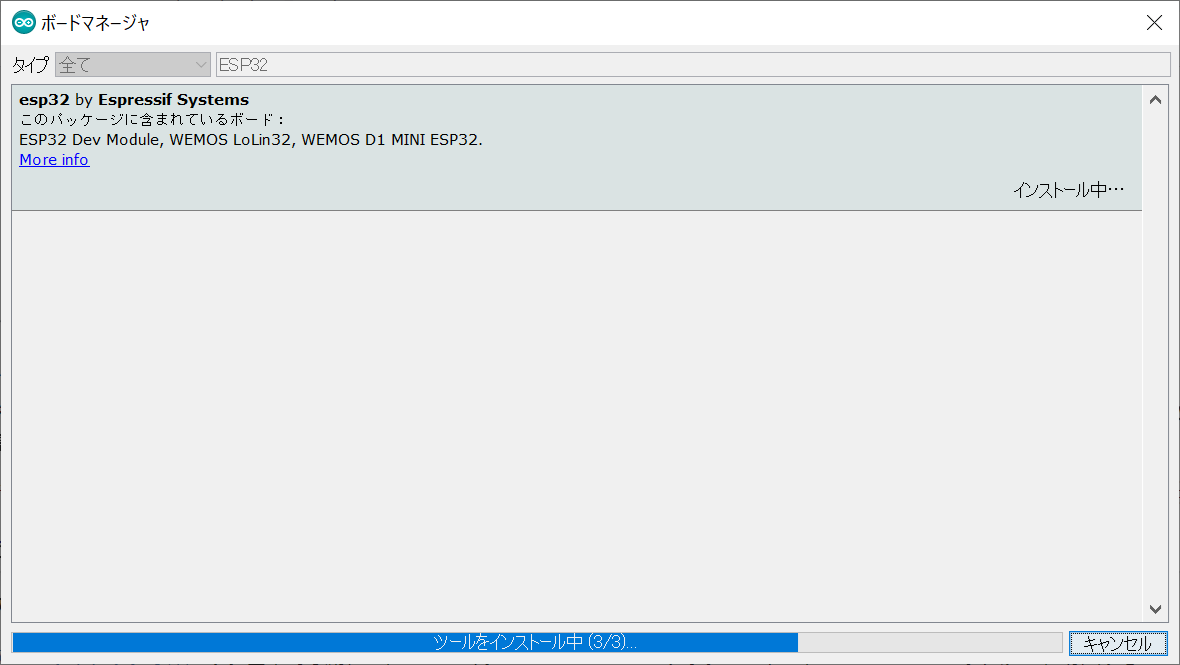
当記事では、ESP32シリーズのマイコンに、Arduino正規の統合開発環境である「Arduino IDE」で開発環境を準備する方法を詳しく解説します。
ESP32シリーズの開発環境は複数の選択肢がありますが、Arduino IDEを活用することによって、より容易にプログラムの作成・書き込みを行うことができます。
ESP32シリーズの開発環境は?
ESP32シリーズの開発環境として、以下のツールが挙げられます。
- Arduino IDE
- ESP-IDF
- MicroPython
ESP32シリーズはArduinoの正規品ではありませんが、Arduino IDEを使ってプログラムの作成・書き込みができるのが大きなメリットです。
一旦、Arduino IDEで必要な設定をしてしまえば、Arduinoで用意されている関数・ライブラリを使用することができ、インターネットや書籍での情報も豊富なのでおすすめです。
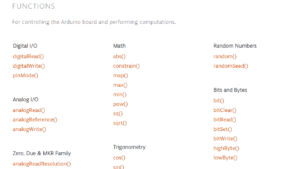
また、ESP32シリーズのマイコン単体(ワンチップモジュール)で購入することもできますが、裏側の放熱パッドにハンダ付けするのが難しく手間もかかります。
そのため、趣味の電子工作や試作目的であれば、はじめからESP32シリーズのモジュールを搭載したマイコンボード(開発ボード)を購入してしまうのをおすすめします。
当記事では、Espressif Systems正規品の「ESP-WROOM-32D開発ボード/ESP32-DevKitC-32D」を使用して解説してきます。

その他にも、ESP32シリーズ開発元のEspressif Systems社が提供している「ESP-IDF」や開発言語にPythonを使用する「MicroPython」などもありますので、興味のある方はこれらのツールも検討してみるとよいかもしれません。
Arduino IDEの設定
以下の記事を参考に、自分のPCにArduino IDEをダンロード・インストールしておきます。
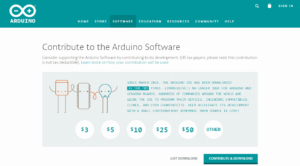
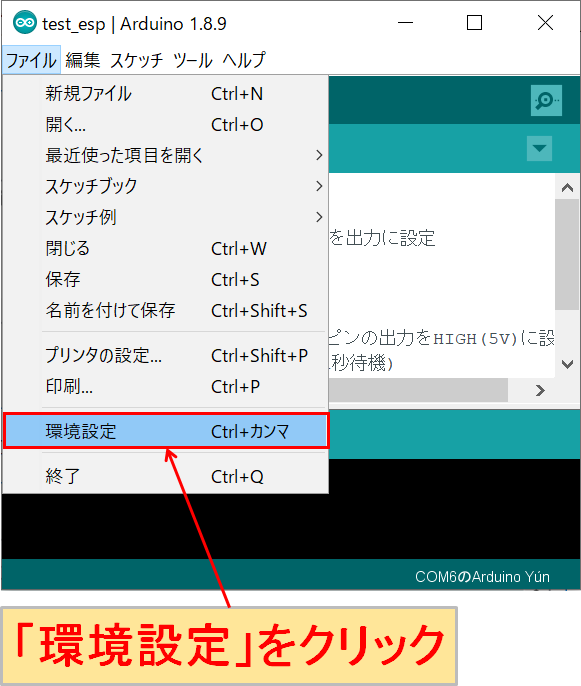
Arduino IDEを起動して、「ファイル」-「環境設定」をクリックします。
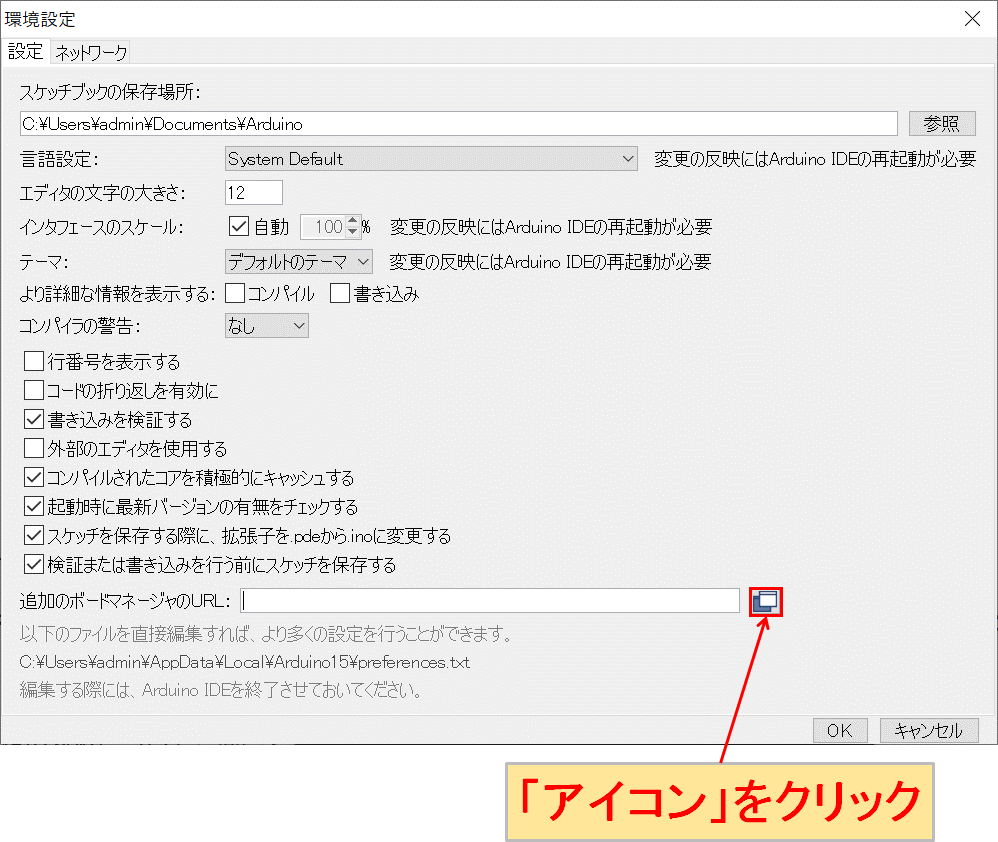
「追加のボードマネージャのURL」の隣のアイコンをクリックします。
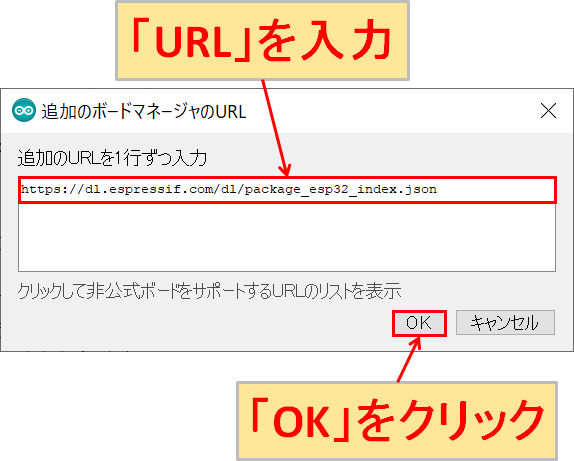
以下のURLを「追加のボードマネージャのURL」の空欄に入力して、「OK」をクリックします。
https://dl.espressif.com/dl/package_esp32_index.jsonすでに他のアドレスが入力されている場合、「;」で区切って入力してください。
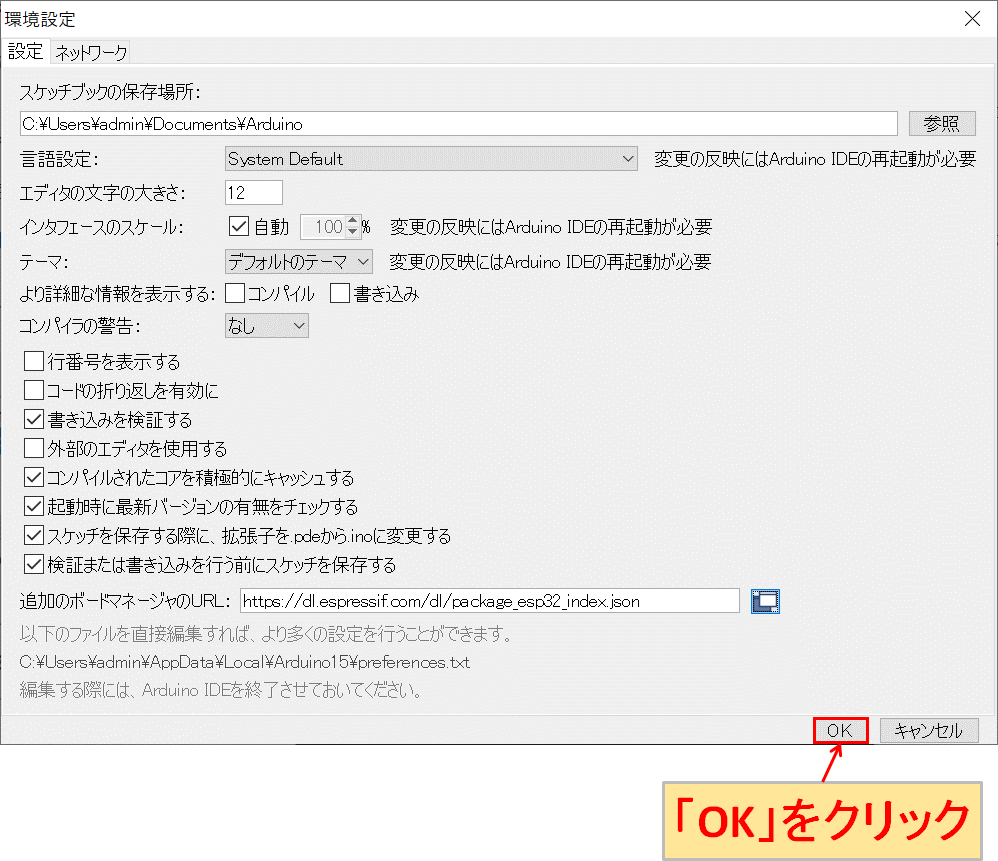
「OK」をクリックします。
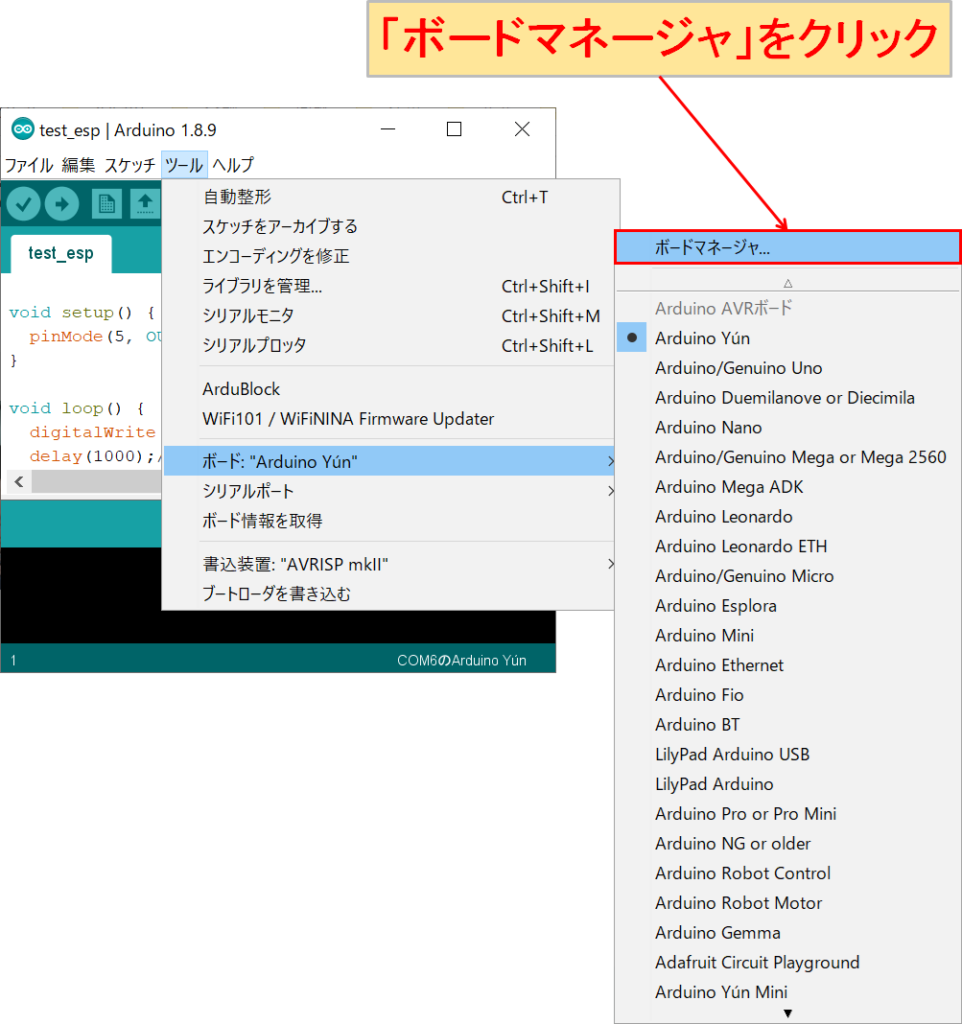
「ツール」-「ボード:」-「ボードマネージャ」をクリックします。
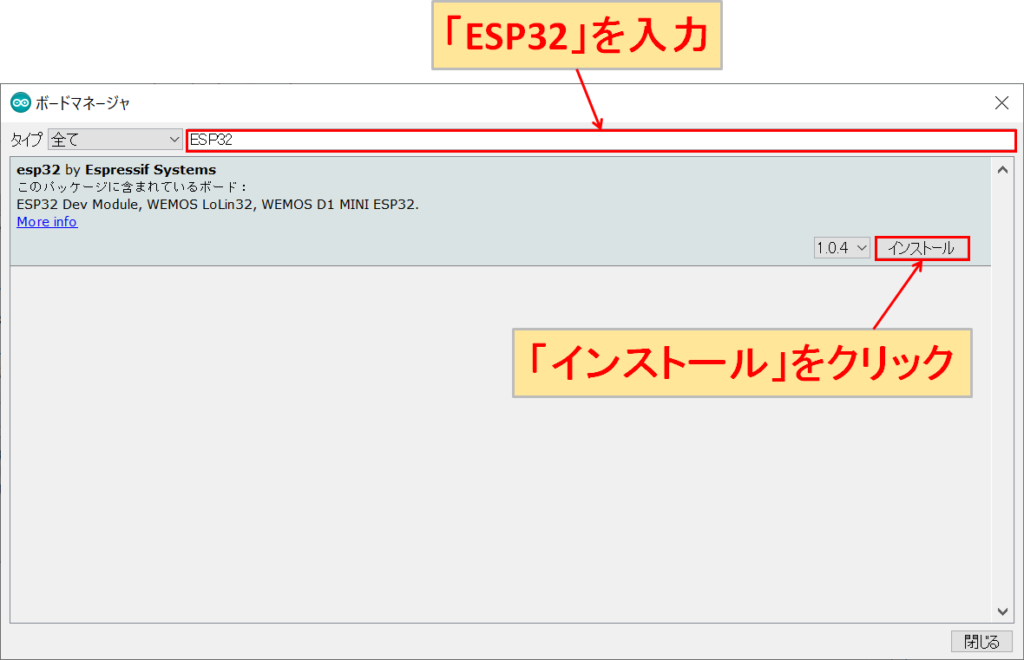
「検索をフィルタ…」に「ESP32」と入力すると、「esp32 by Espressif Systems」が表示されるので、「インストール」をクリックします。
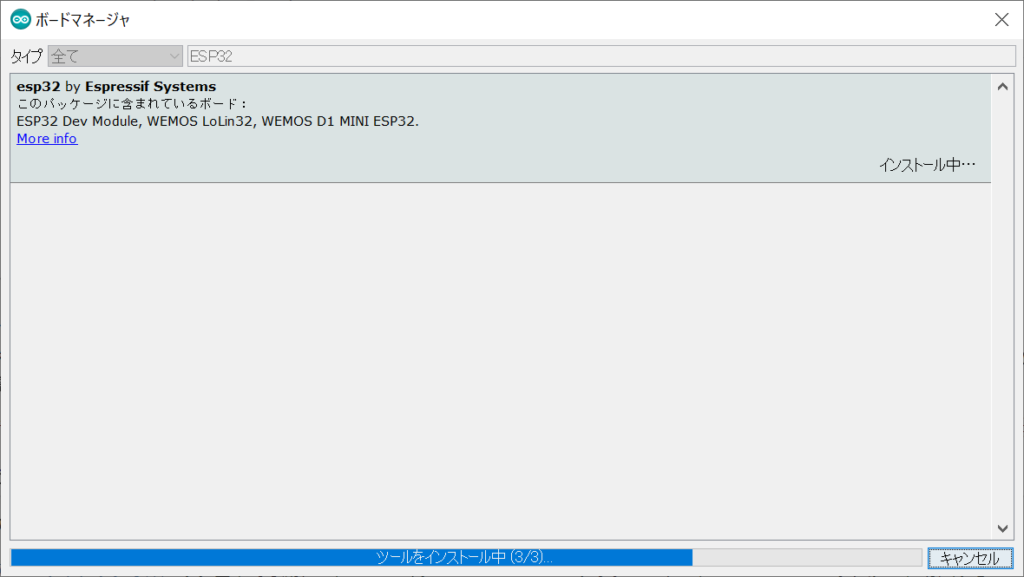
インストールが行われるので、完了するまでしばらく待ちます。
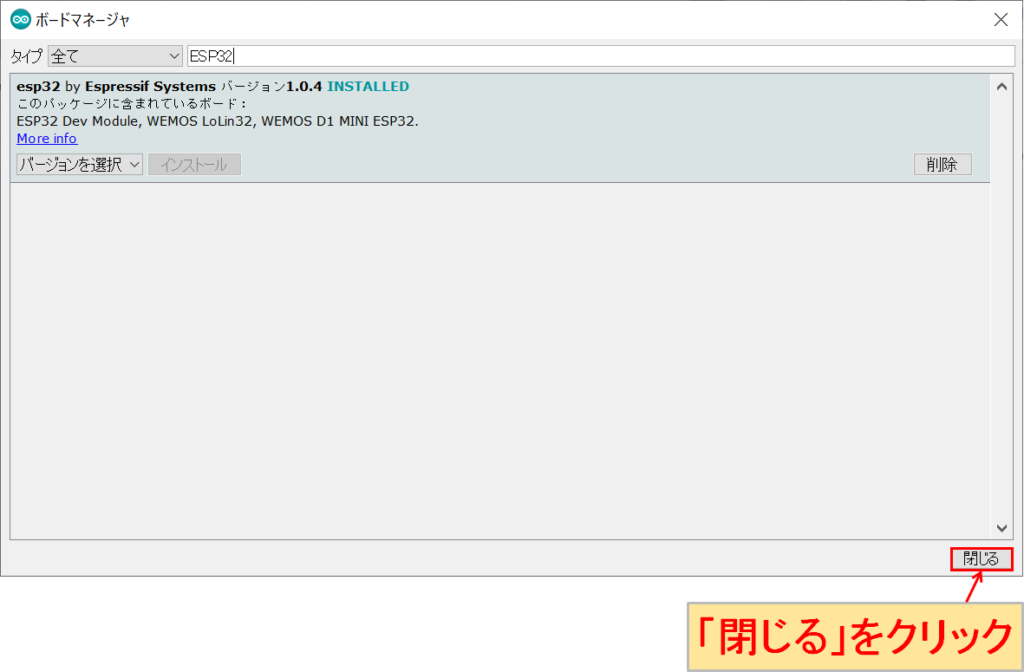
インストールが完了したら、「閉じる」をクリックします。
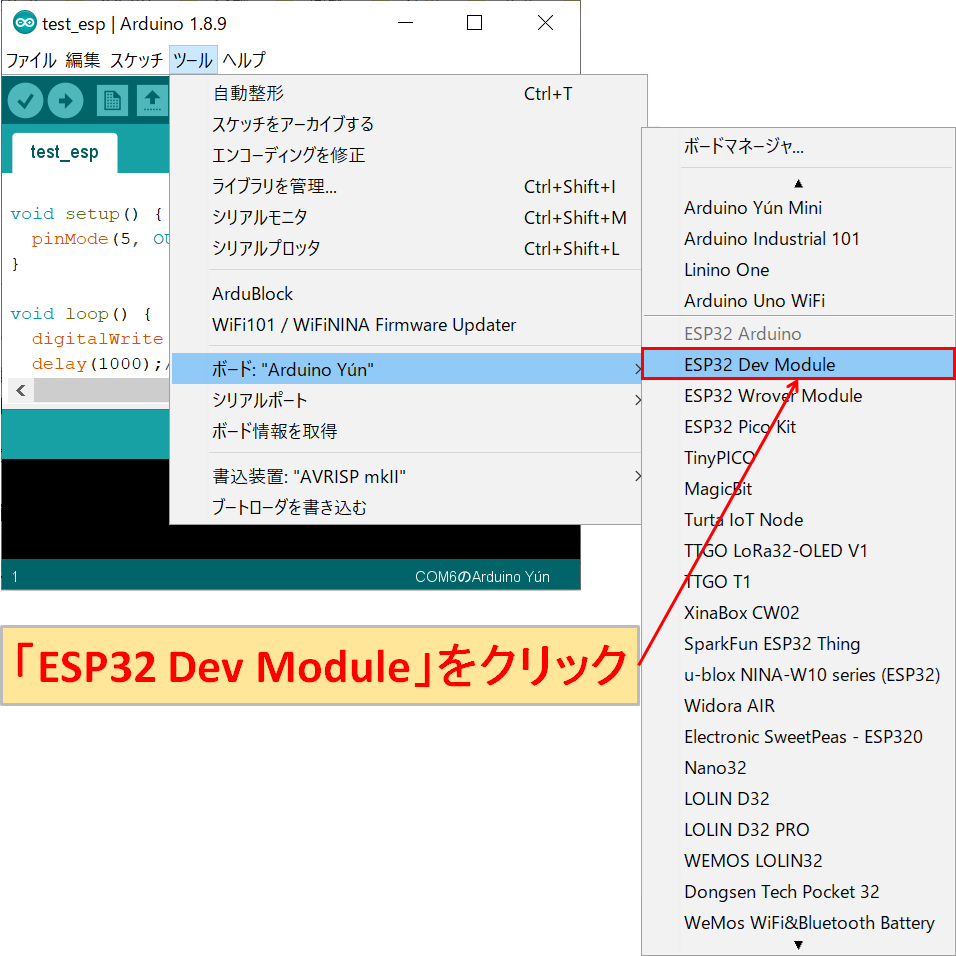
Espressif Systems正規品の「ESP-WROOM-32D開発ボード/ESP32-DevKitC-32D」でプログラムの作成を行う場合、「ツール」-「ボード:」-「ESP32 Dev Module」をクリックします。
プログラム書き込み確認
Arduino IDEの設定が完了したら、正しくプログラムが書き込みできるか確認するために以下のものを用意します。
- ESP32-WROOM-32D開発ボード/ESP32-DevKitC-32D
- 抵抗内蔵5mm赤色LED(5V用)/OSR6LU5B64A-5V
- USBケーブル(micro USB Type-B)
- ブレッドボード/SAD-101(サンハヤト)
- PC(プログラム書き込み)
ESP32-WROOM-32D開発ボードの入手先については以下のリンクの記事を参考にしてください。その他のESP32シリーズの開発ボードについても紹介しています。

LEDは抵抗内蔵タイプがおすすめです。通常のLEDは電流制限抵抗を直列に接続する必要があります。詳しくは以下の記事をご覧ください。


ブレッドボードにESP32-WROOM-32D開発ボードを差し込み、開発ボードの5番ピンとGNDピンにLEDを接続します。
この時、5番ピン側にLEDのAnode:アノード(+:リードの長い方)を接続するように注意してください。

ESP32-WROOM-32DボードをUSBケーブルで、Arduino IDEを使用するPCに接続します。
void setup() {
pinMode(5, OUTPUT);//5番ピンを出力に設定
}
void loop() {
digitalWrite(5, HIGH);//5番ピンの出力をHIGH(5V)に設定
delay(1000);//1000msec待機(1秒待機)
digitalWrite(5, LOW);//5番ピンの出力をLOW(0V)に設定
delay(1000);//1000msec待機(1秒待機)
}Arduino IDEを起動して、上記のプログラムをコピーペーストします。
検証(コンパイル)後、ESP32-WROOM-32Dボードに書き込みをしてください。詳しい書き込み方法については以下の記事をご覧ください。
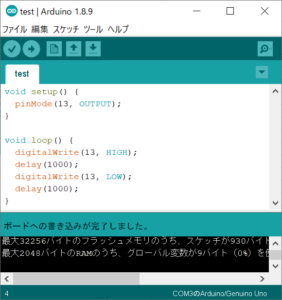
プログラムが正しく書き込めない場合、Arduino IDEの「ツール」-「シリアルポート」でESP32-WROOM-32D開発ボードが接続されているCOM番号になっているのか確認してください。
PCのOSがWindowsの場合、画面左下にある「Windowsロゴ(スタートメニュー)」を右クリックしてデバイスマネージャーを選択します。
デバイスマネージャーが起動したら、「ポート(COMとLPT)」の箇所で接続されているUSB機器のCOM番号を確認できます。
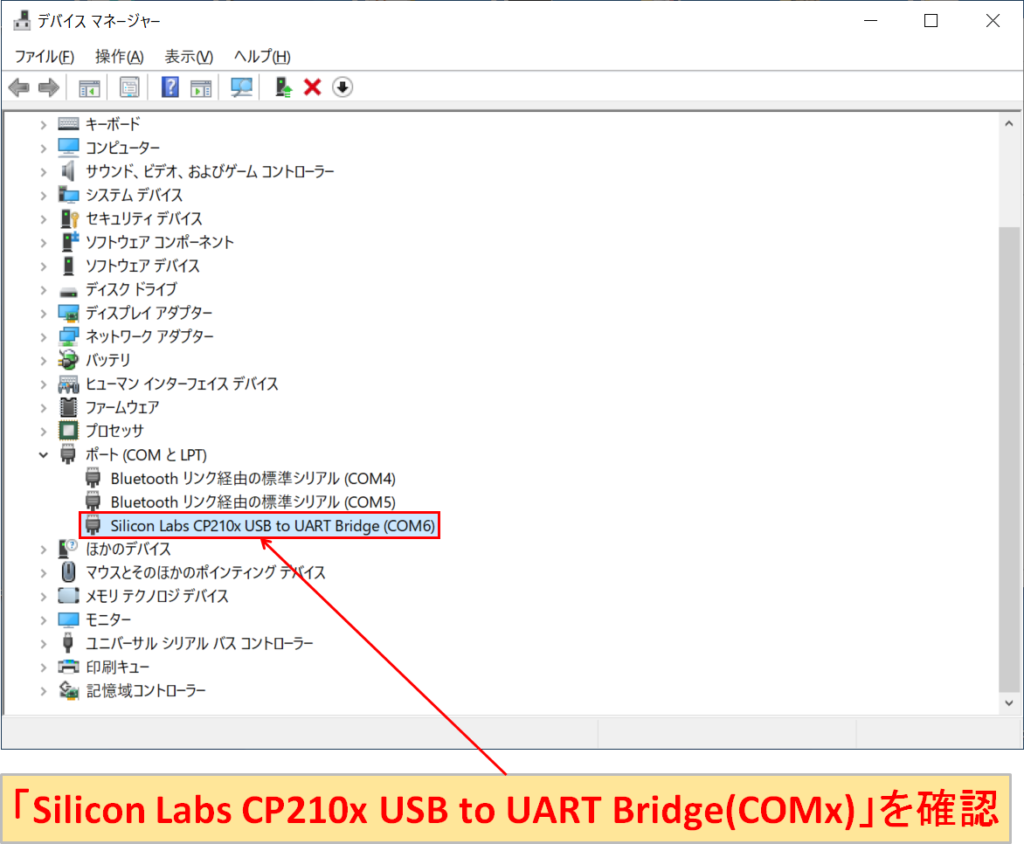
当サイト管理人のPCの場合、「Silicon Labs CP210x USB to UART Bridge(COM7)」と表示されており、ESP32-WROOM-32D開発ボードがCOM7に接続されていることがわかります。
シリアルポートを正しく書き込めない時は、プログラムを書き込む際、Flash BootからDownload Bootに自動的にモードが切り替わらない可能性があります。
このような場合は、Bootボタンを押しながら、ENボタンを押してリセットしてから書き込みをしてください。
ENボタンとBootボタンの詳しい解説は以下の記事をご覧ください。
