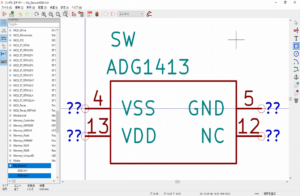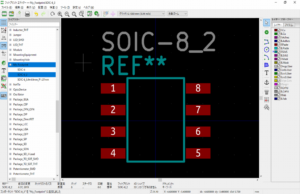Digi-Key KiCadシンボル・フットプリントライブラリの使用方法
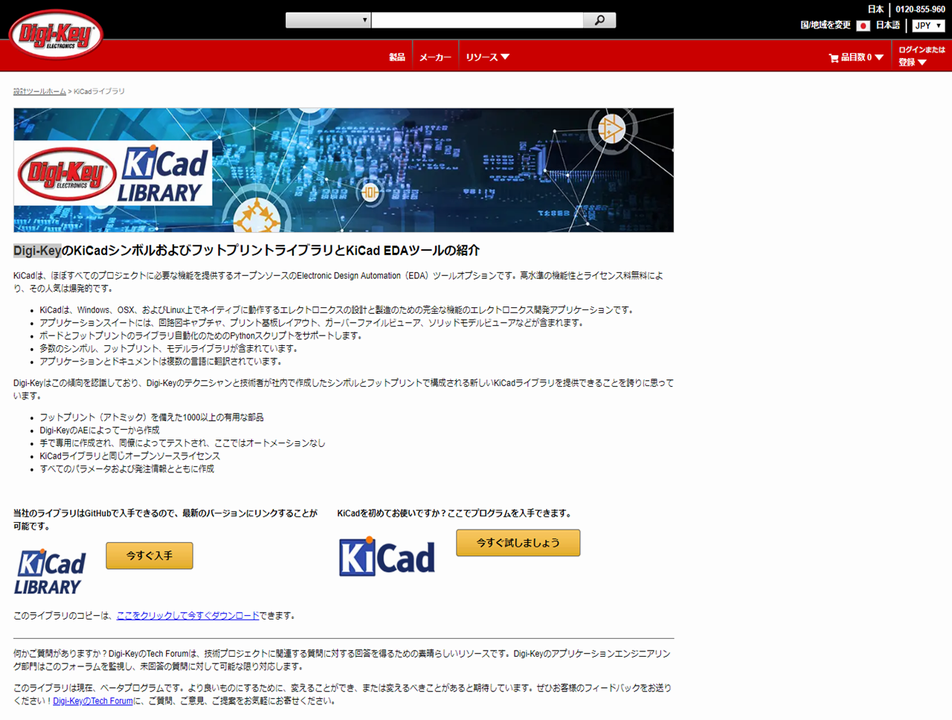
当記事では、Digi-Keyが提供している「KiCadシンボル・フットプリントライブラリ」の使用方法について解説します。
KiCadシンボル・フットプリントライブラリは完全無料でKiCad用ライブラリ(回路図記号やフットプリント)が利用できるので、自分でライブラリを作る時間を大幅に削減することができます。
なお、「Eeschemaでの回路図作成方法」や「Pcbnewでの基板レイアウト方法」の詳しい解説については、以下の記事をご覧ください。
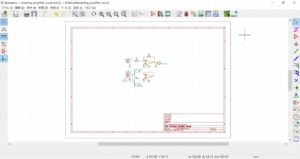

KiCadシンボル・フットプリントライブラリのダウンロード
まずは、以下のリンクからDigi-Key公式WEBサイトに移動します。
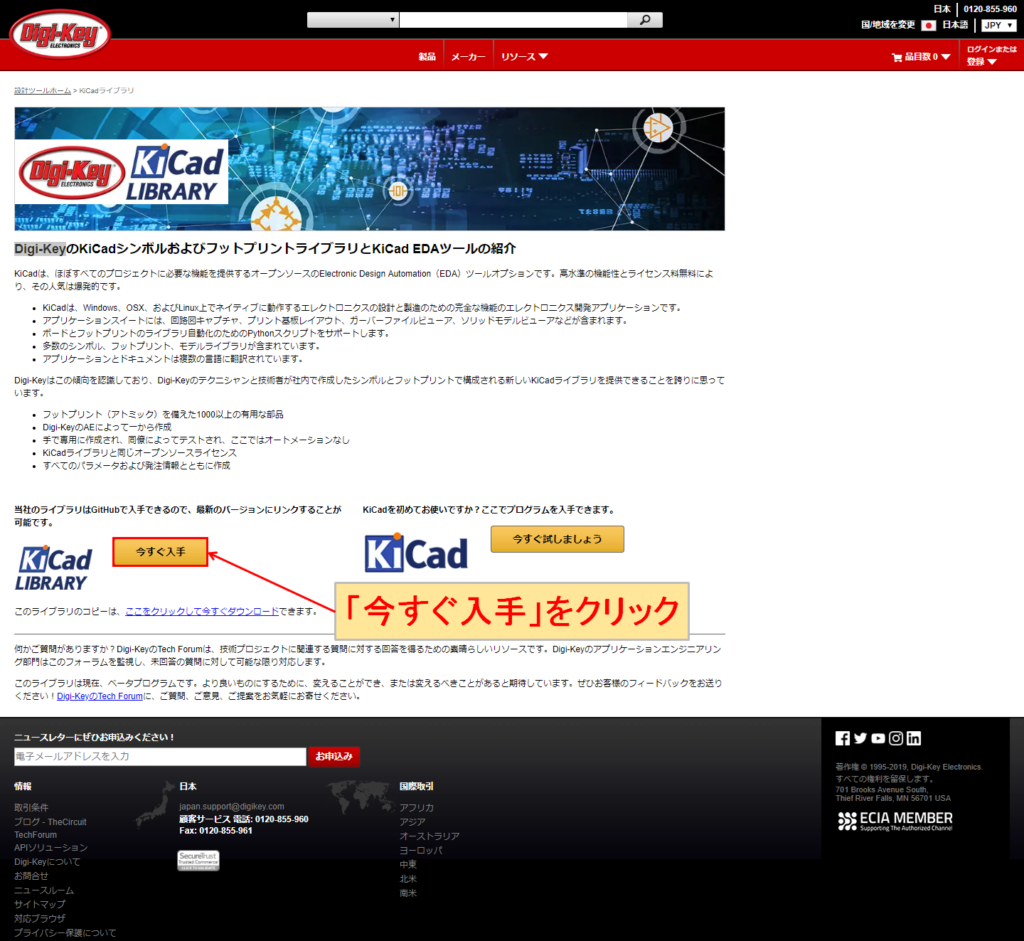
「今すぐ入手」をクリックします。
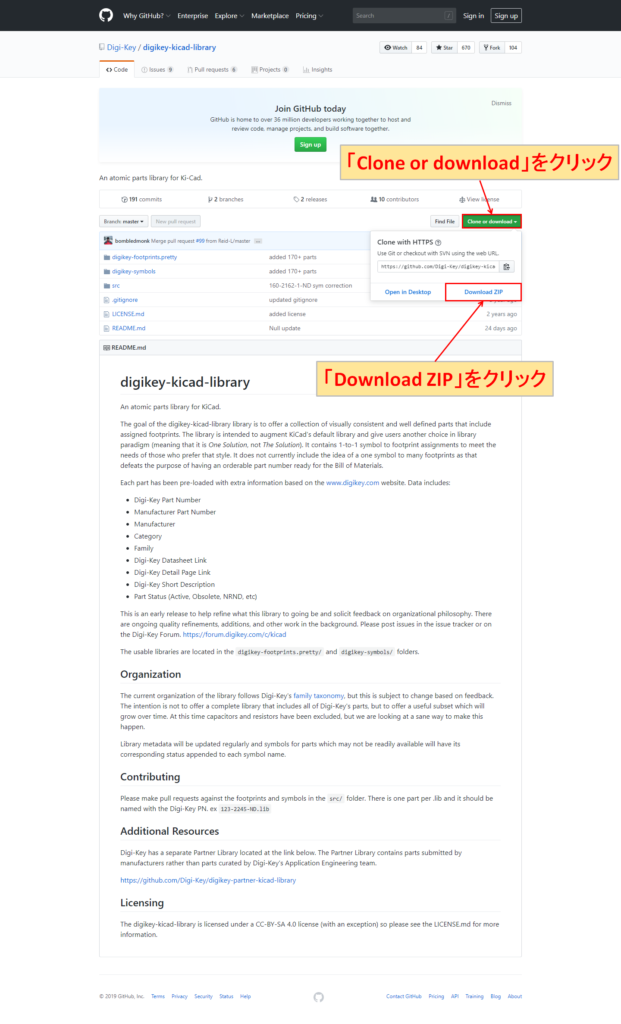
「Clone or download」をクリックした後、「Download ZIP」をクリックします。
KiCadシンボルライブラリのフォルダ・ファイル構成
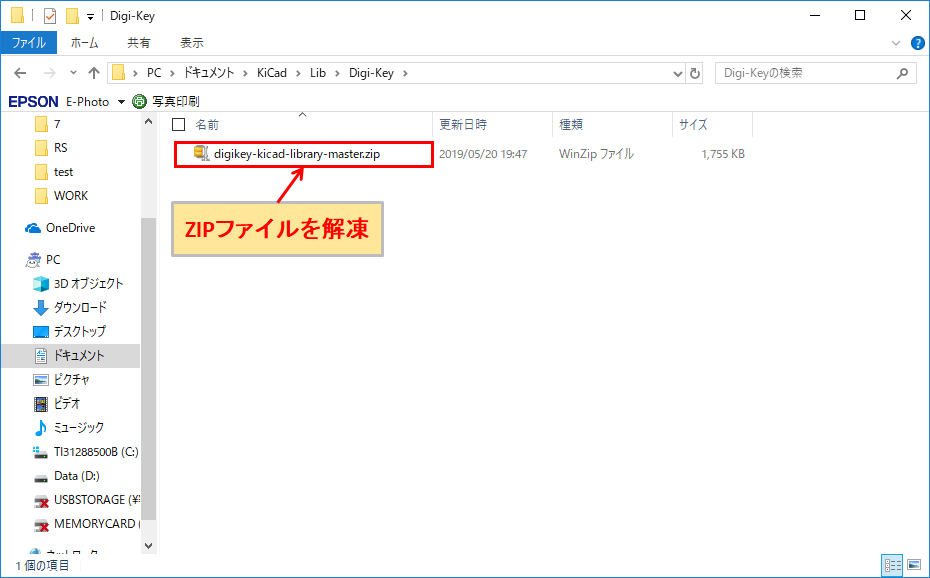
ダウンロードしたZIPファイルを解凍します。
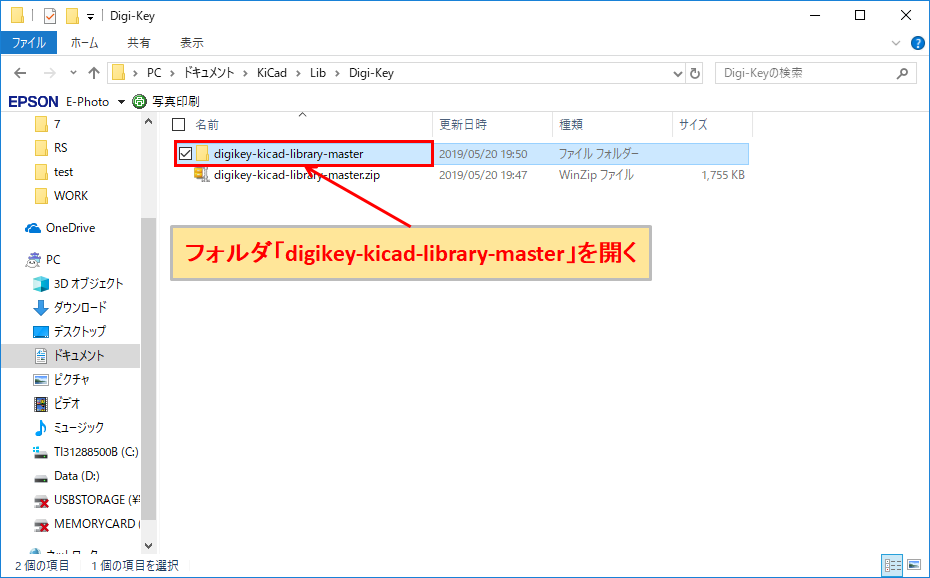
解凍したフォルダ「digikey-kicad-library-master」を開きます。
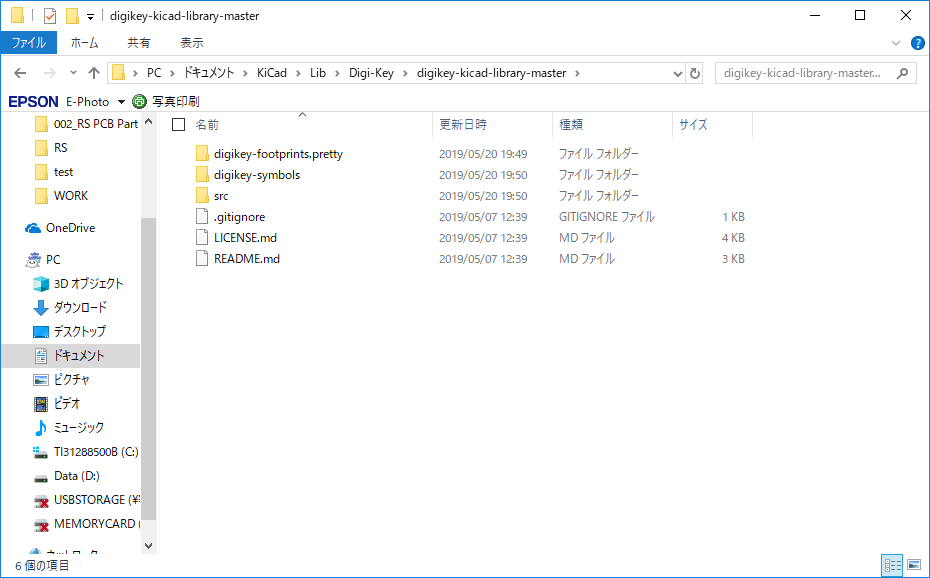
以下のように各フォルダに回路図シンボルファイルとフットプリントファイルが格納されています。
- digikey-symbols:回路図シンボルファイルが格納
- digikey-footprints.pretty:フットプリントファイルが格納
- src
- Source_Symbols:回路図シンボルファイルが格納
- Source_Footprints:フットプリントファイルが格納
KiCadシンボルライブラリへの登録
Digi-Keyからダウンロードした回路図シンボルファイルは、KiCadシンボルライブラリへの登録が必要です
KiCadシンボルライブラリへの登録には、適当なプロジェクトを開いておく必要があります。
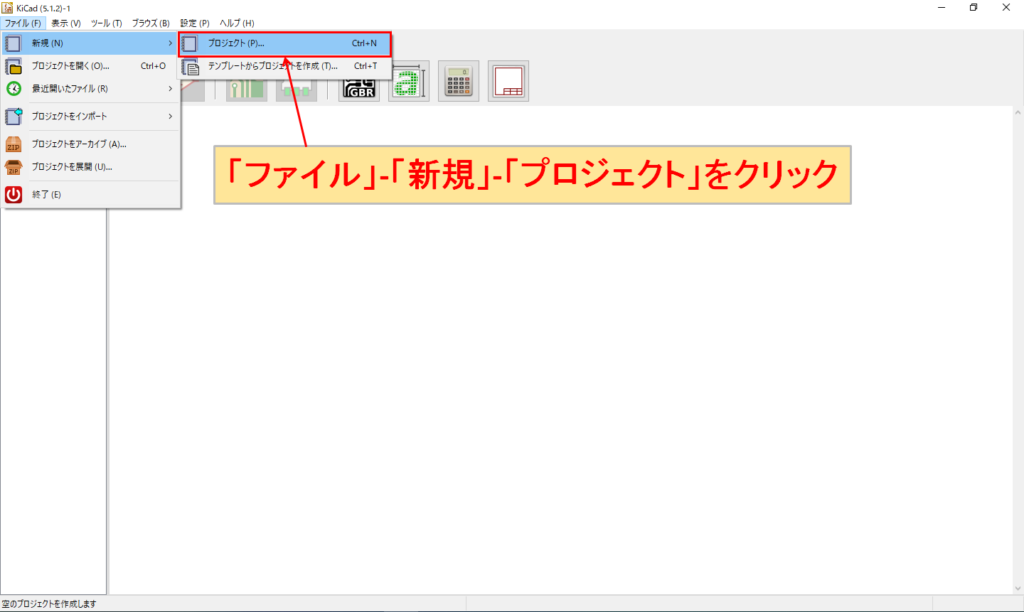
当記事では、「ファイル」-「新規」-「プロジェクト」をクリックして、新規でプロジェクトを作成します。
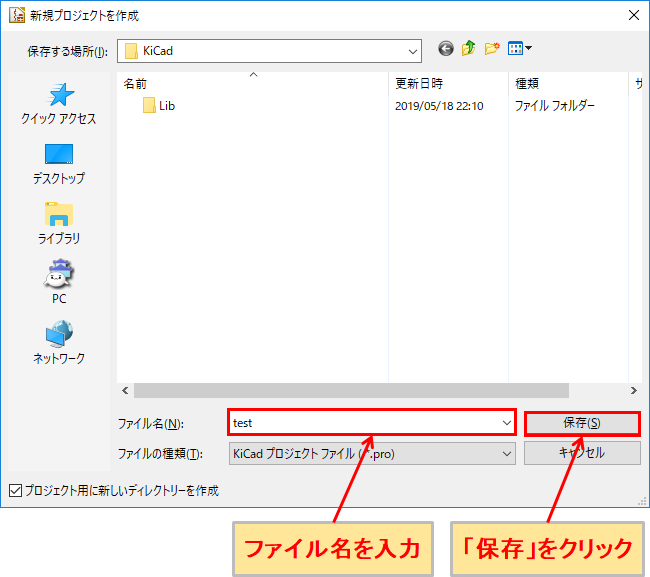
当記事では、ファイル名「test」のプロジェクトを作成します。ファイル名を入力後、「保存」をクリックします。
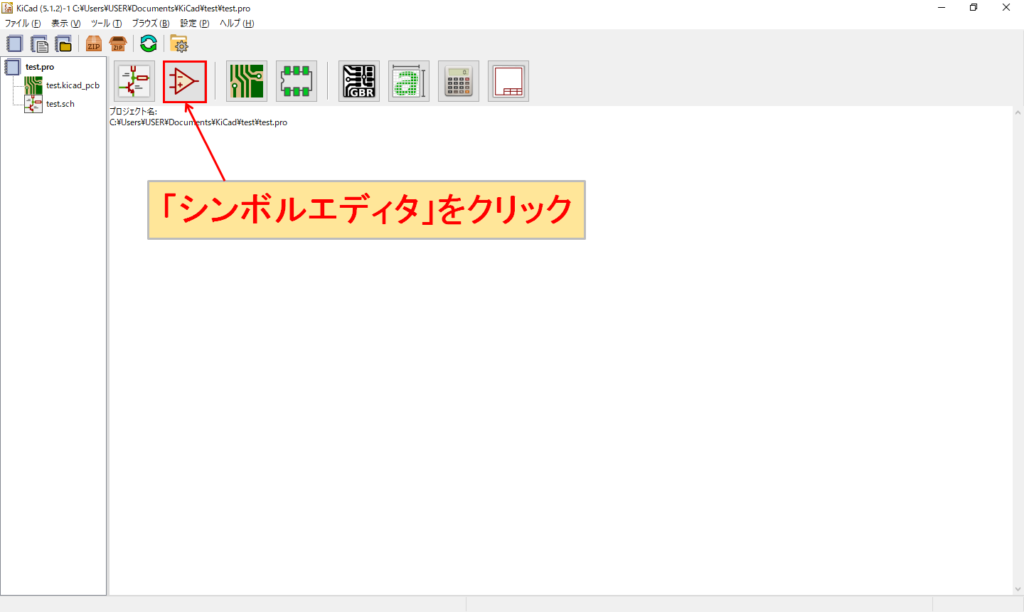
「シンボルエディタ」をクリックします。
(プロジェクトが開いている状態で、「シンボルエディタ」をクリックできるようになります。)
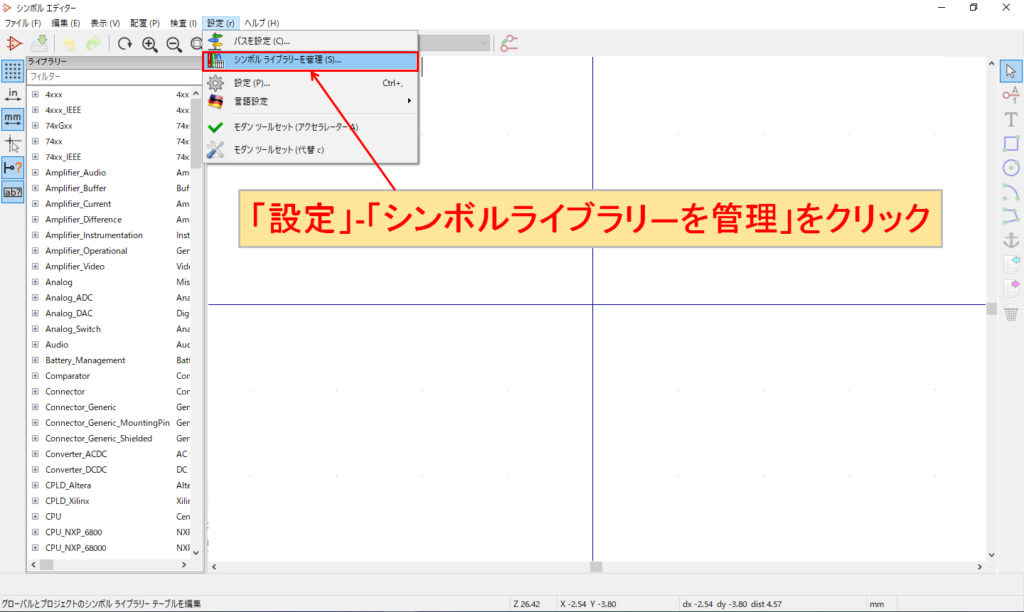
「設定」-「シンボルライブラリ―を管理」をクリックします。
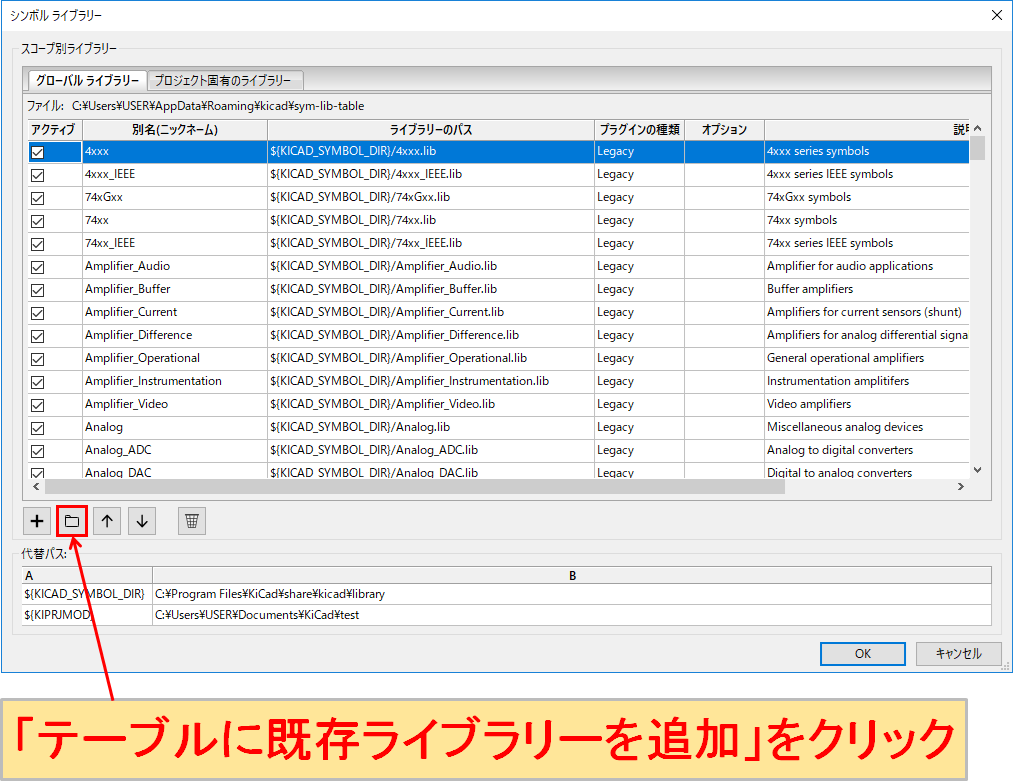
「テーブルに既存ライブラリーを追加」をクリックします。
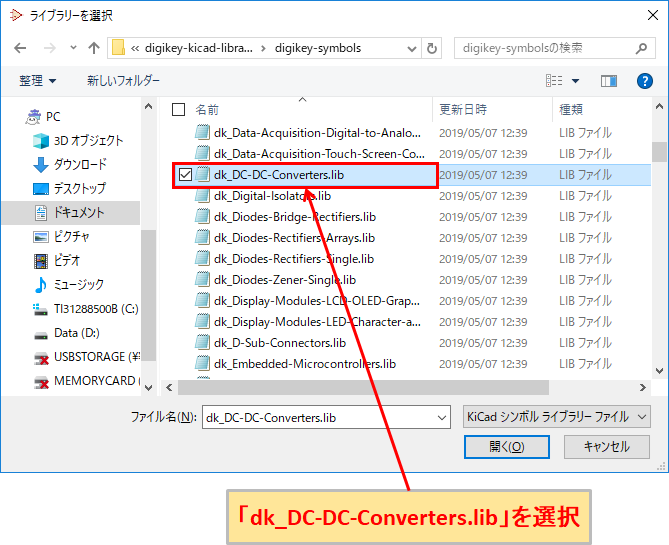
まずは、先程、解凍したフォルダ「digikey-kicad-library-master」を開きます。
当記事では例として回路図シンボルファイルが格納されているフォルダ「digikey-symbols」を開き、「dk_DC-DC-Converters.lib」を選択してみます。
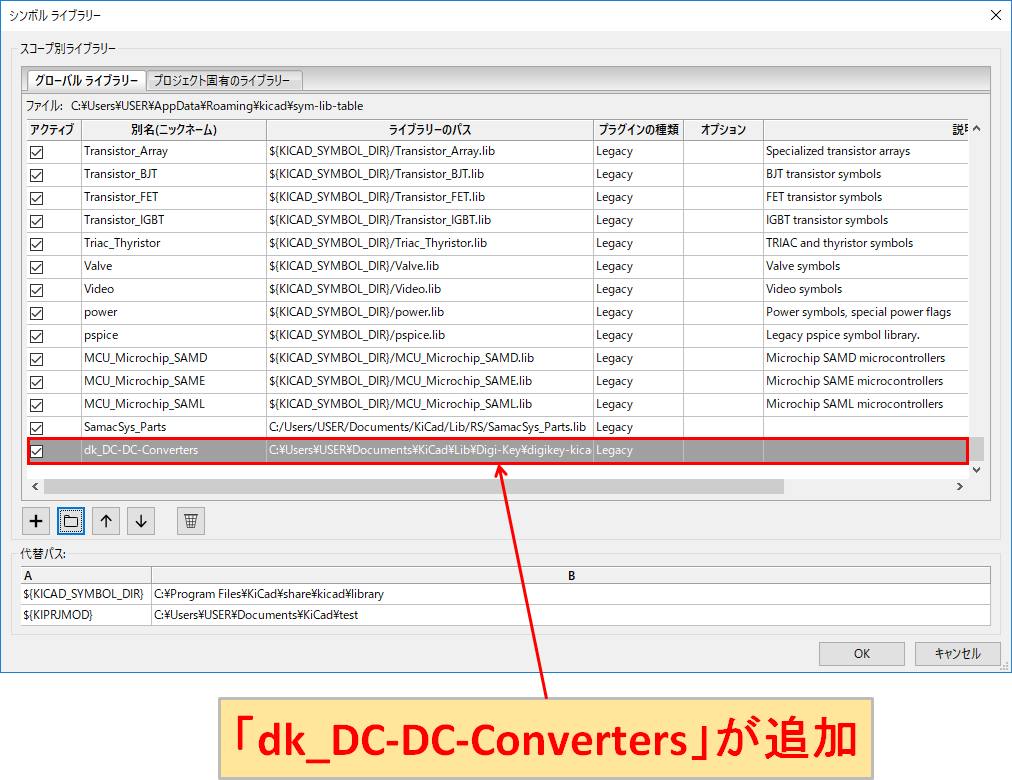
シンボルライブラリに「dk_DC-DC-Converters」が追加されたことが確認できます。そのまま、「OK」をクリックします。
KiCadフットプリントライブラリへの登録
Digi-Keyからダウンロードしたフットプリントファイルは、KiCadフットプリントライブラリへの登録が必要です
KiCadシンボルライブラリへの登録と同様、KiCadフットプリントライブラリへの登録には、適当なプロジェクトを開いておく必要があります。
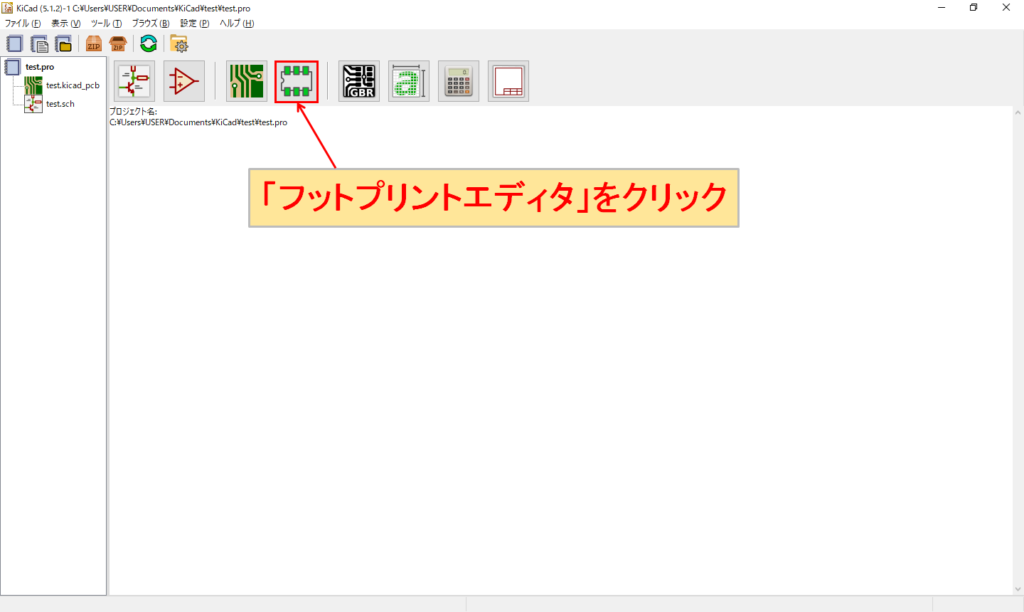
「フットプリントエディタ」をクリックします。
(プロジェクトが開いている状態で、「フットプリントエディタ」をクリックできるようになります。)
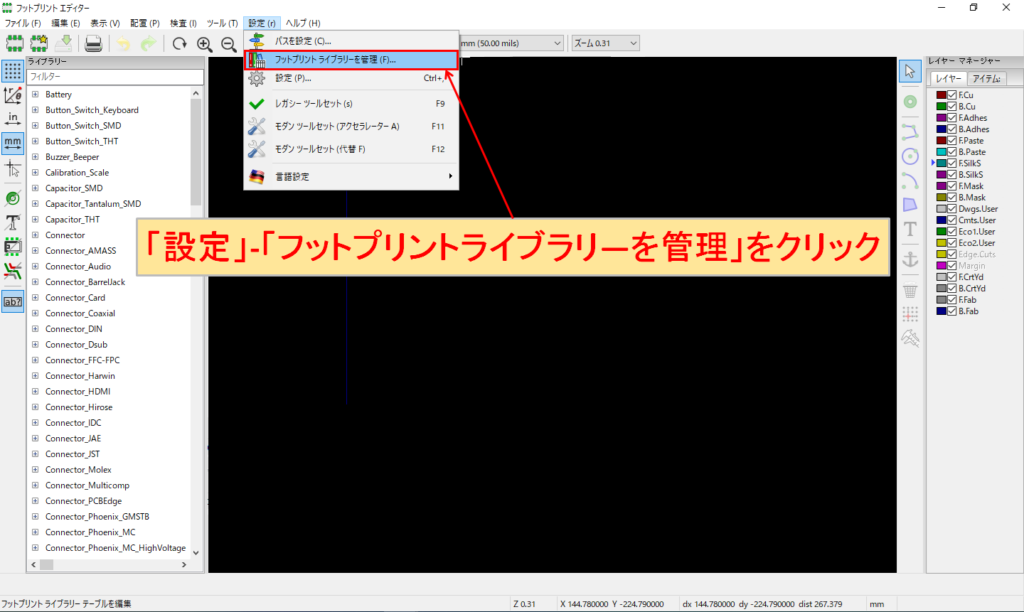
「設定」-「フットプリントライブラリ―を管理」をクリックします。
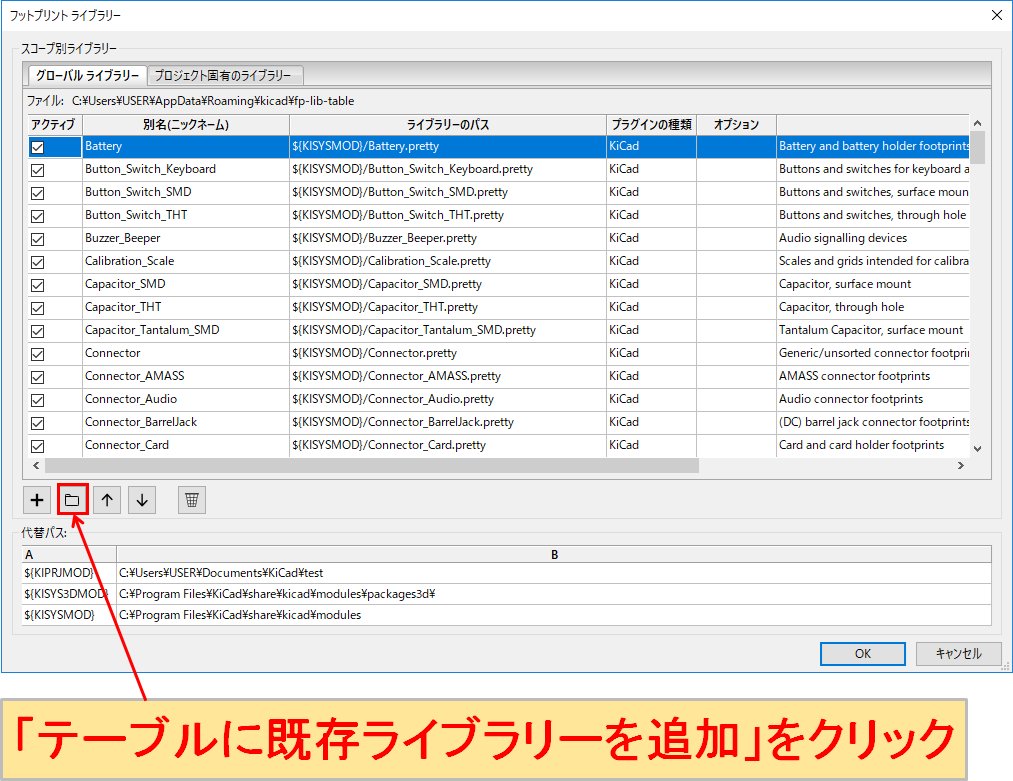
「テーブルに既存ライブラリーを追加」をクリックします。
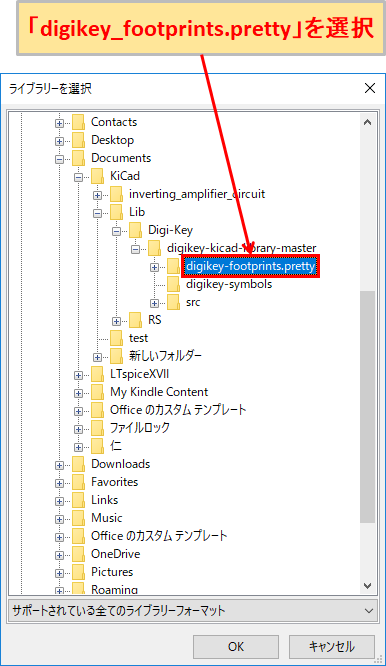
まずは、先程、解凍したフォルダ「digikey-kicad-library-master」を開きます。
当記事では例としてフットプリントファイルが格納されているフォルダ「digikey-footprints.pretty」を選択してみます。
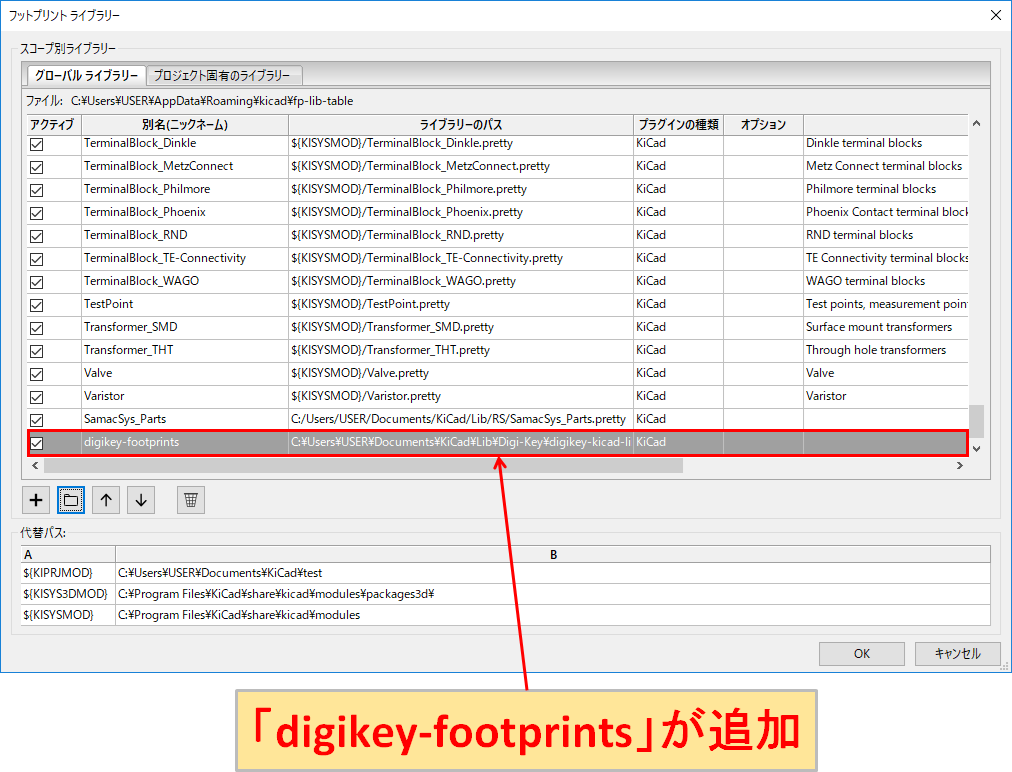
フットプリントライブラリに「digikey-footprints.pretty」が追加されたことが確認できます。そのまま、「OK」をクリックします。

フットプリントライブラリを更新するには時間がかかるので、そのまま待ちます。
回路図シンボルとフットプリントの確認
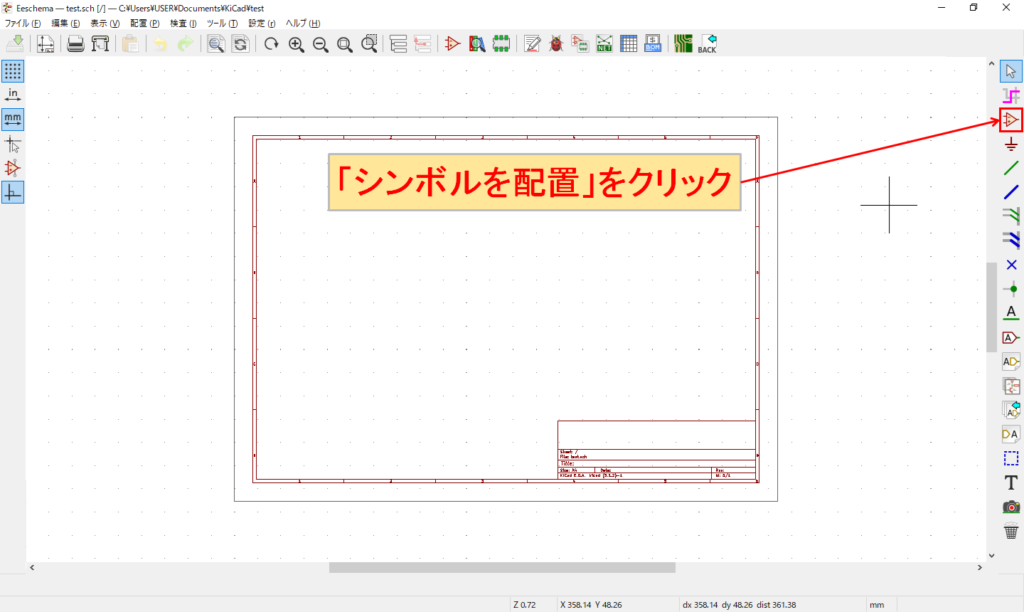
KiCadの「回路図レイアウトエディタ」を開き、「シンボルを配置」をクリックします。
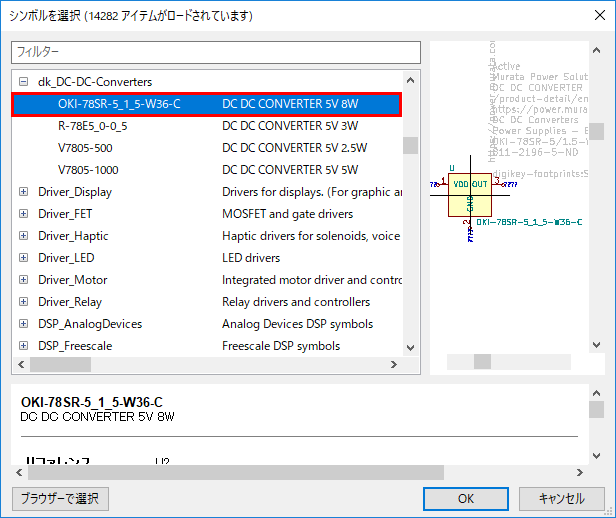
「シンボルを選択」で追加されたDC-DC-Converterの回路図シンボルを確認することができます。
当記事では、「OKI-78SR-5_1_5-W36-C」を選択して配置してみます。
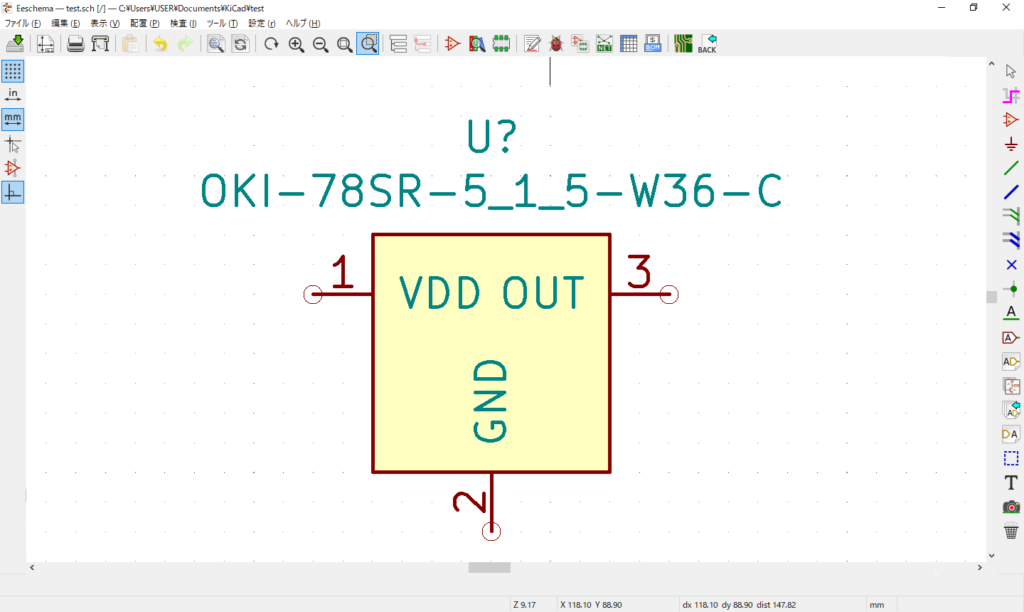
問題なく回路図エディタに配置することができました。
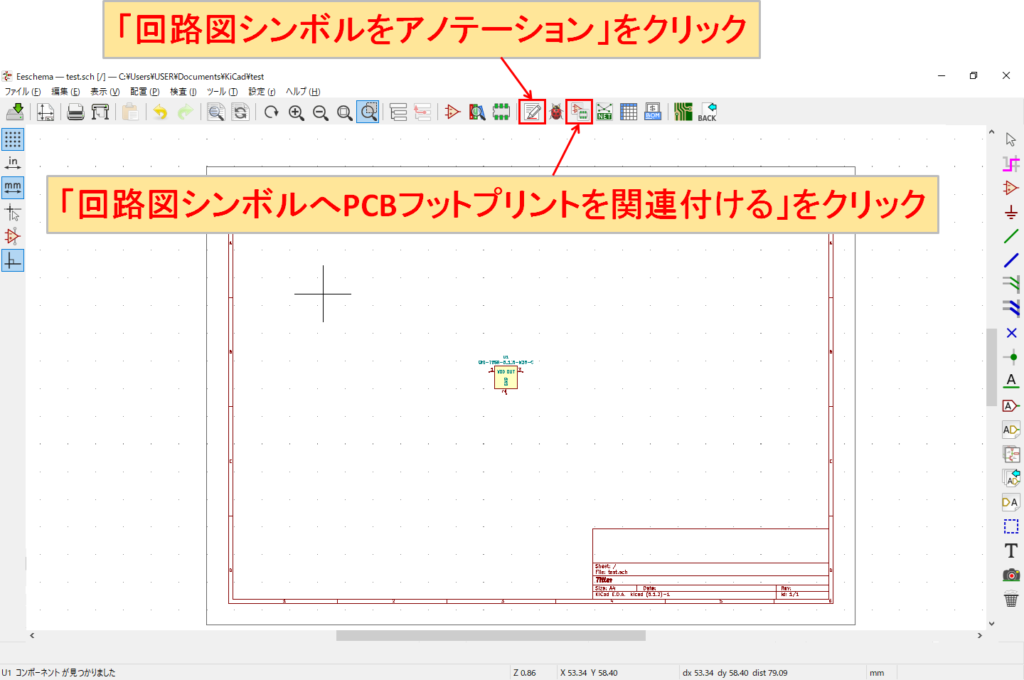
続いて、正しくフットプリントが配置できるのか確認してみます。
「回路図シンボルをアノテーション」をクリックして部品番号を割り当てます。
次に「回路図シンボルへPCBフットプリントを関連付ける」をクリックします。
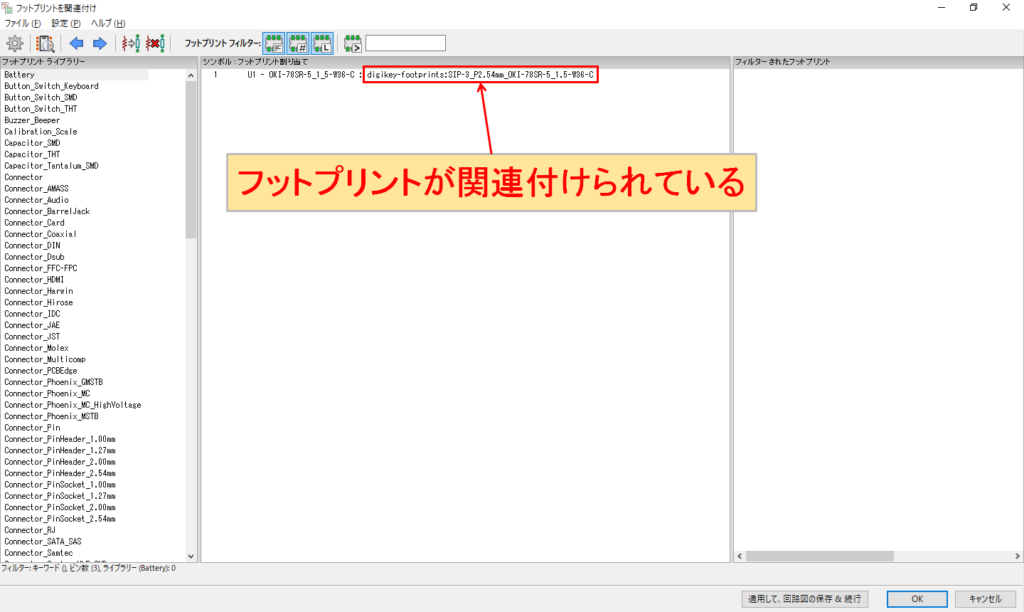
新しく開いた画面で「digikey-footprints:SIP-3_P2.54mm_OKI-78SR-5_1.5-W36-C」と表示されており、回路図シンボルにフットプリントが関連付けられていることがわかります。
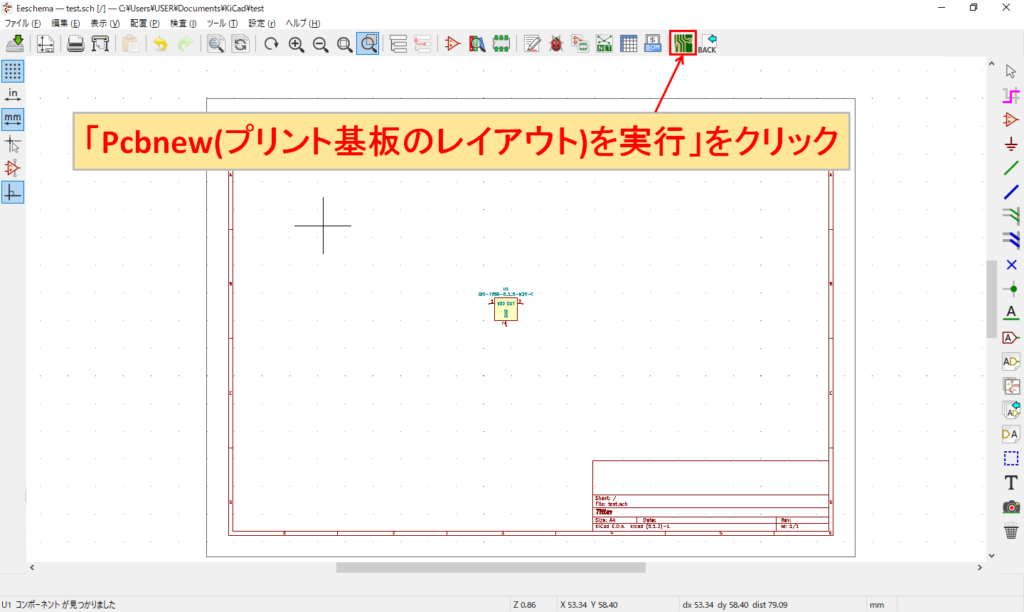
「Pcbnew(プリント基板のレイアウト)を実行」をクリックして、Pcbnewを起動させます。

「回路図から基板を更新」をクリックします。
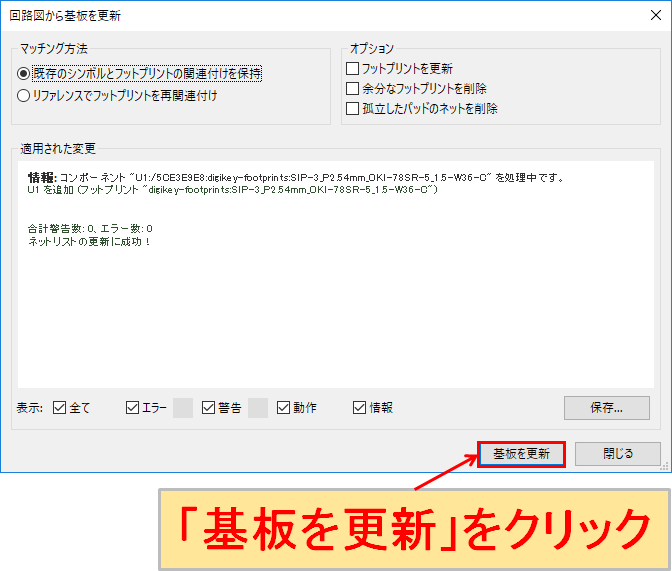
新しく開いた画面で「基板を更新」をクリックします。
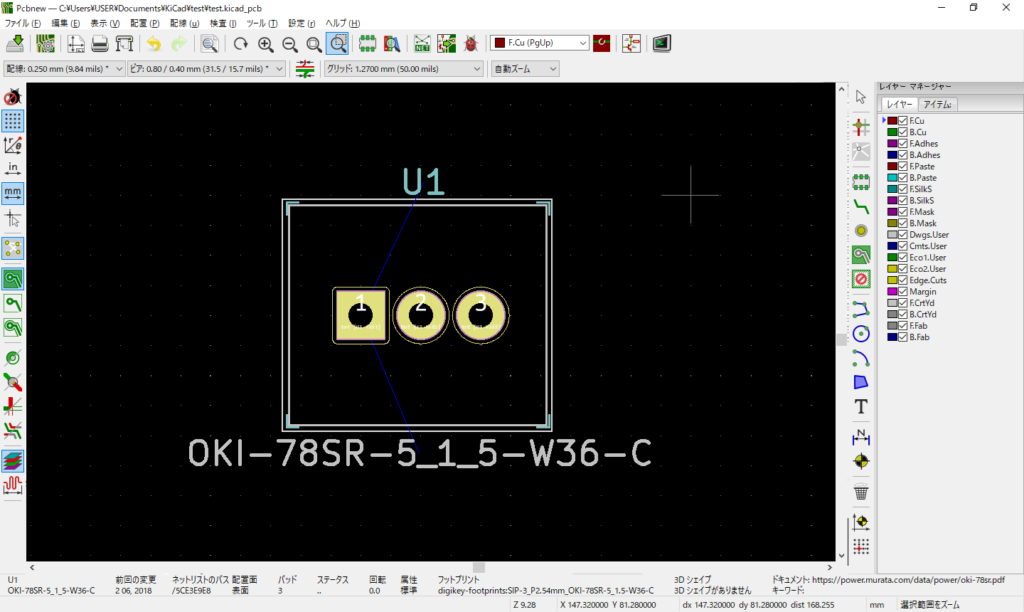
OKI-78SR-5_1_5-W36-Cのフットプリントが表示され、問題なく配置できることが分かりました。
以上で、Digi-KeyのKiCadシンボル・フットプリントライブラリの使用方法の解説は終了になります。
RSコンポーネンツ PCB Part Libraryの方が、Digi-Key KiCadシンボル・フットプリントライブラリよりも扱っている部品数が多く、リクエストも可能なので使い勝手が良いです。
詳しくは以下の記事をご覧ください。
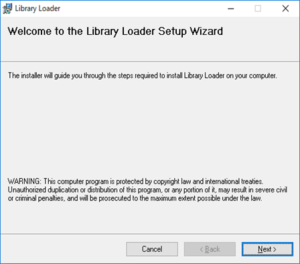
自分で回路図シンボルやフットプリントを作るには?
もちろん、自分で回路図シンボルやフットプリントを作ることも可能です。詳しくは以下の記事をご覧ください。