ArduBlock-Arduinoボードのプログラム書き込み方法
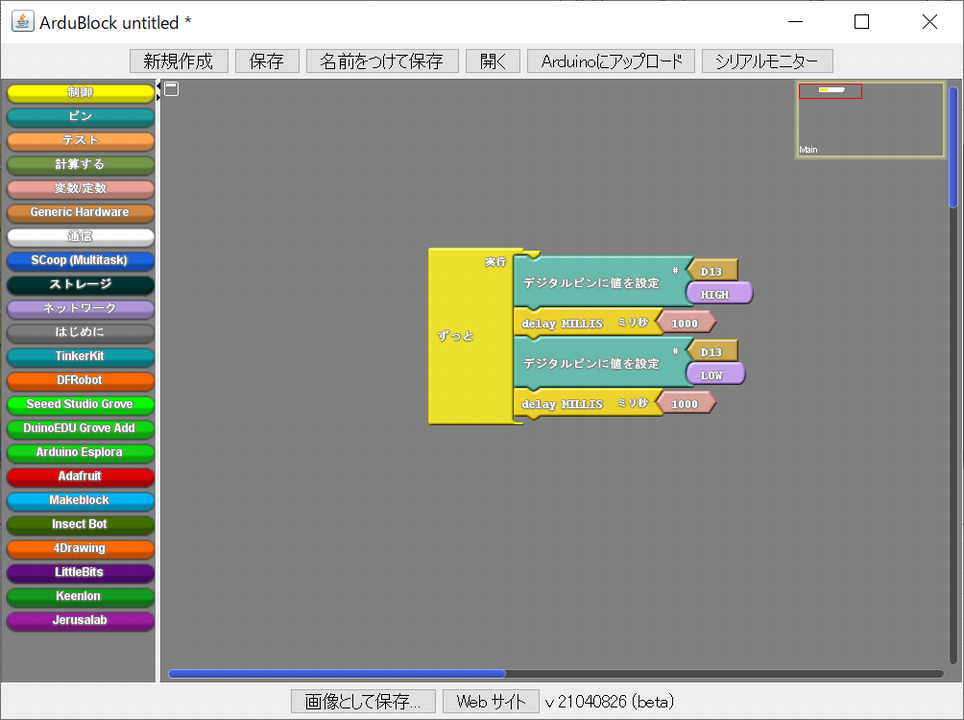
当記事では、ArduBlockでArduinoボードにプログラムを書き込む方法について詳しく解説します。
ArduBlockはArduino IDEの拡張機能として使用するので、S4Aとは違ってArduinoボード単体での動作も可能です。
プログラム書き込みまでの準備

ArduinoボードをUSBケーブルで、Arduino IDEとArduBlockを使用するPCに接続します。当記事では、Arduino Unoを使用して説明していきます。
以下の記事で初心者でもわかりやすいように、ランキング形式でおすすめのArduinoボードを紹介しているので、ぜひご覧ください。

また、以下の記事で、安価でWi-Fi/Bluetoothに対応している「ESP32開発ボード」についてもまとめてみました。
このボードは、Arduinoボードではありませんが、Arduino IDEでソフト開発ができるため、電子工作でIoTを実現したい方におすすめです。

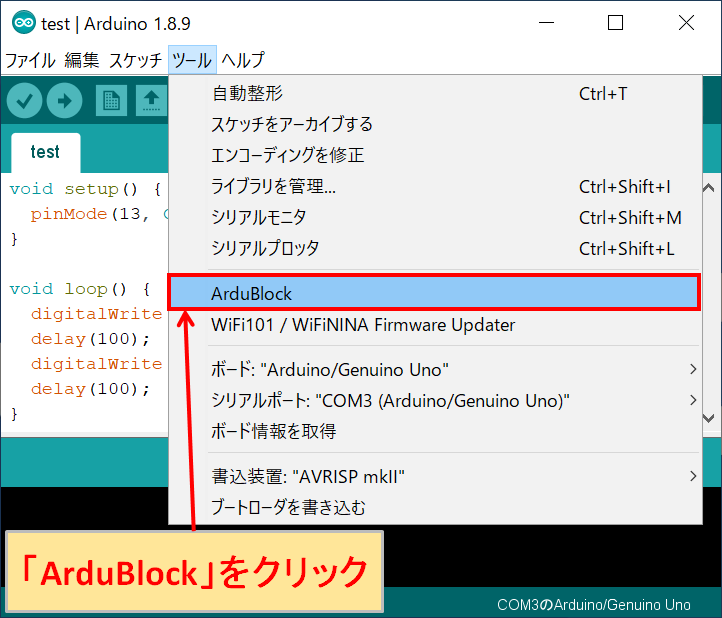
Arduino IDEを起動して、「ツール」-「ArduBlock」をクリックします。
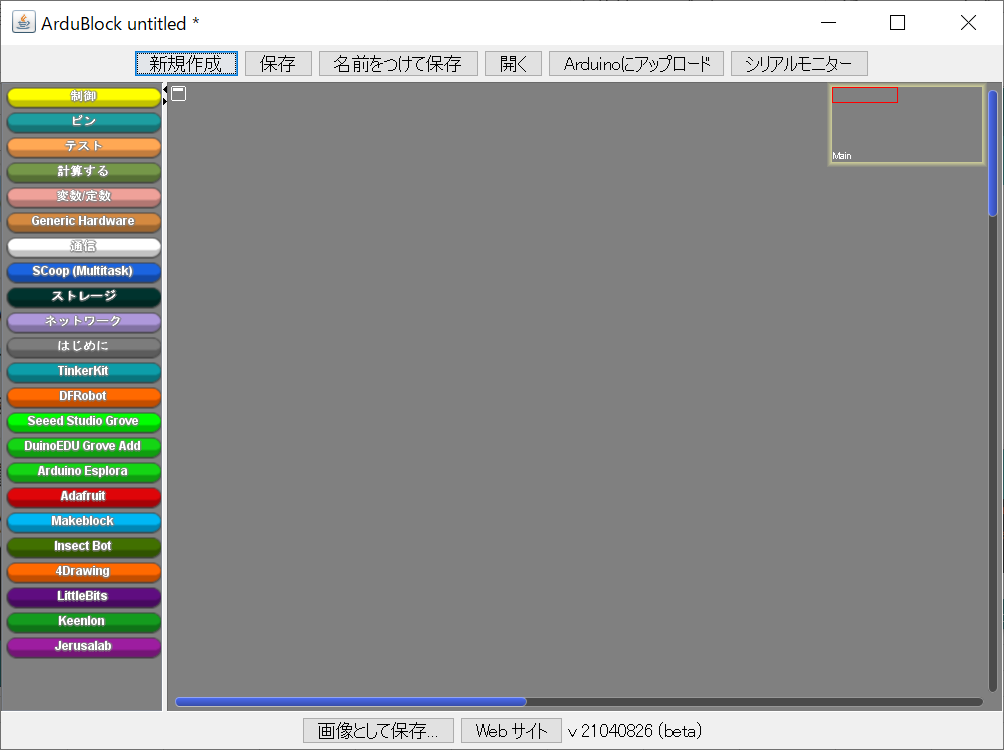
ArduBlockが起動します。
制御用の簡単なプログラムを作成します。ArduBlockでは命令用のブロックをマウスでドラッグ&ドロップすることで簡単にプログラムを作成することが可能です。
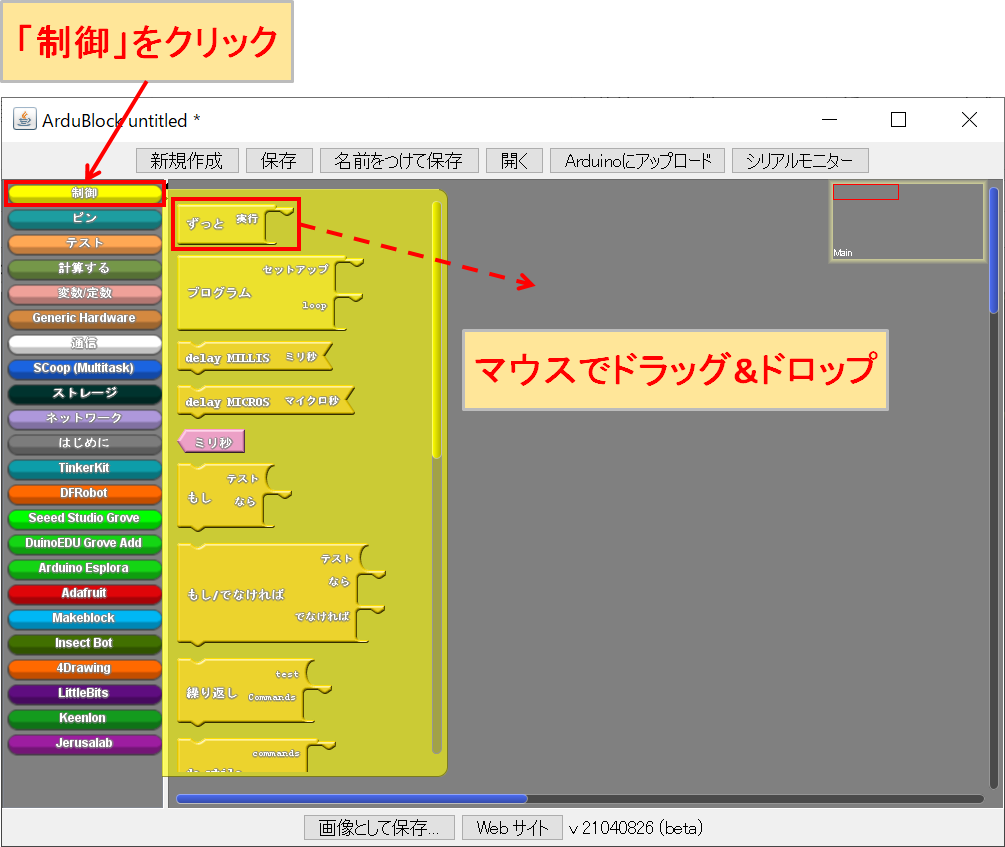
「制御」をクリックして、「ずっと 実行」をマウスでドラッグ&ドロップします。
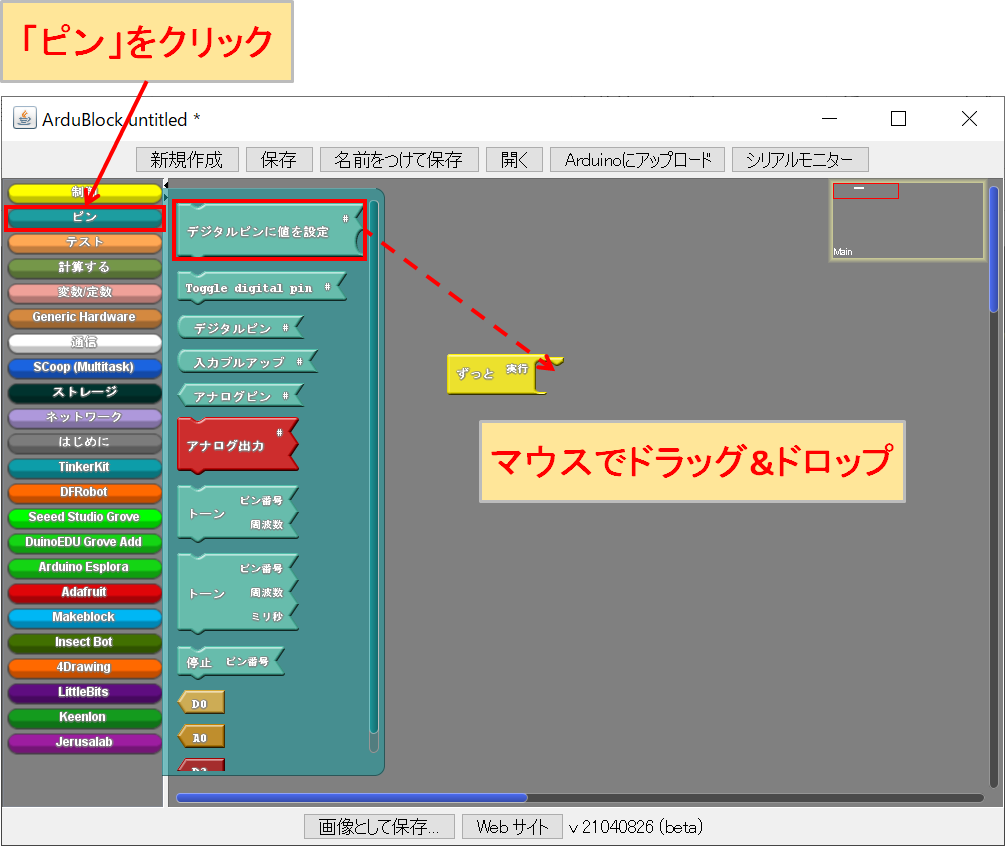
「ピン」をクリックして、「デジタルピンに値を設定」を「ずっと 実行」の命令ブロックの中に入るようにマウスでドラッグ&ドロップします。
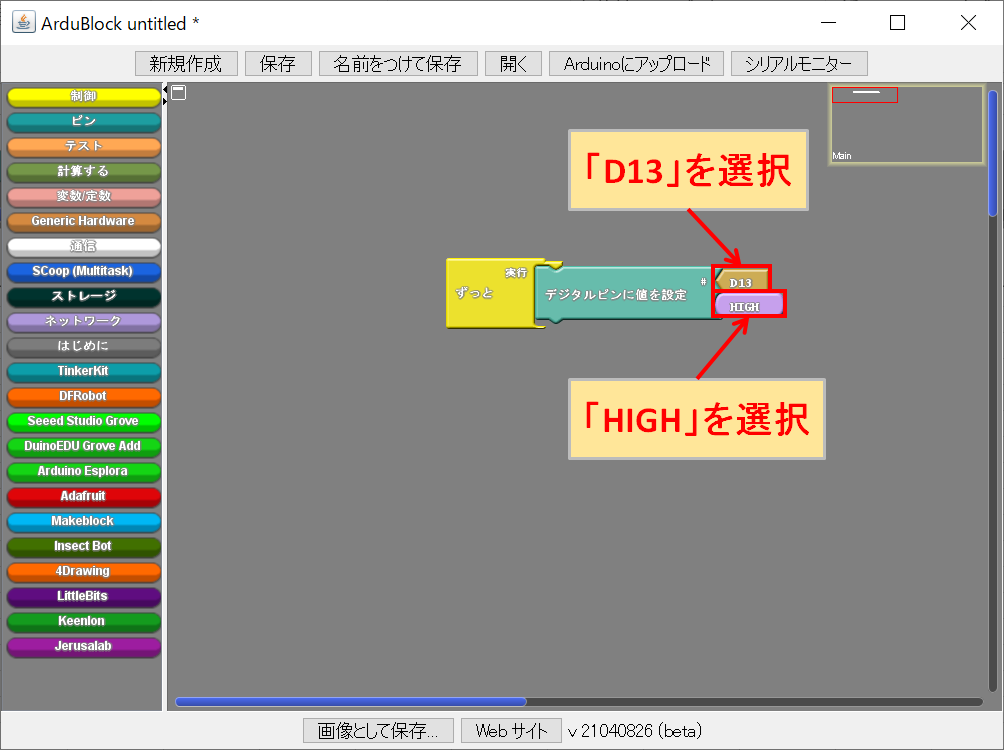
「デジタルピンに値を設定」で「D13」、「HIGH」を選択します。
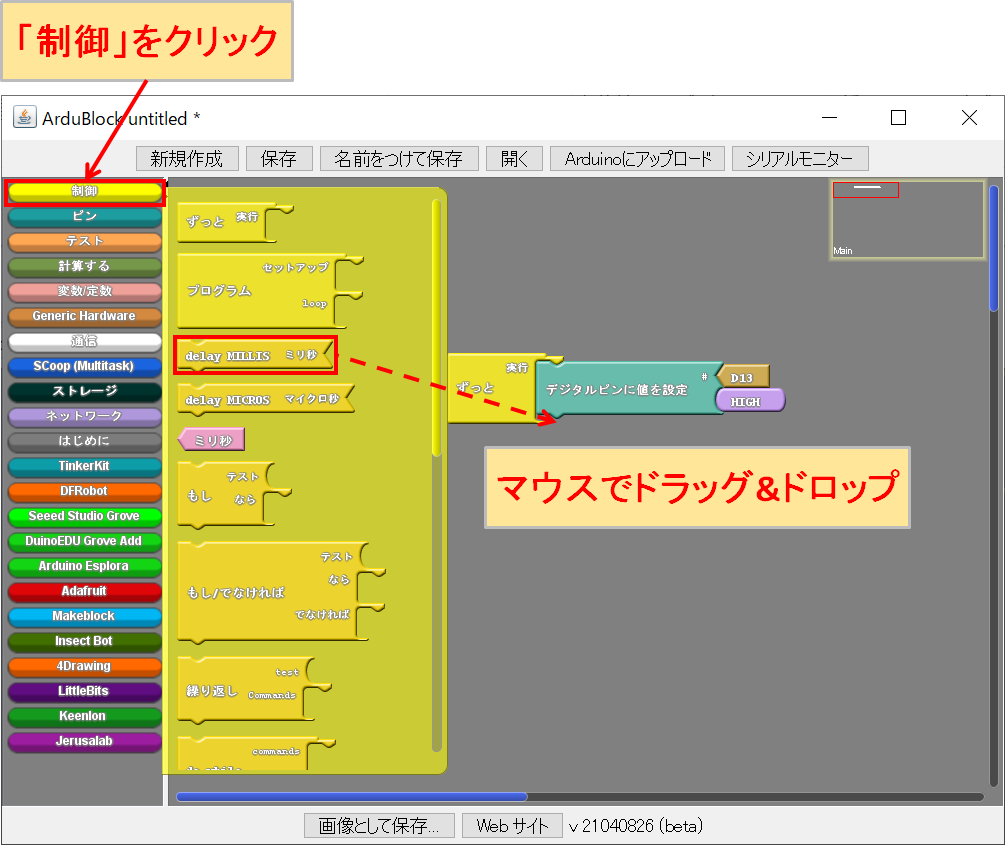
「制御」をクリックして、「delay MILLTS ミリ秒」を「デジタルピンに値を設定」の命令ブロックの下にマウスでドラッグ&ドロップします。

「delay MILLTS ミリ秒」で「1000」を選択します。
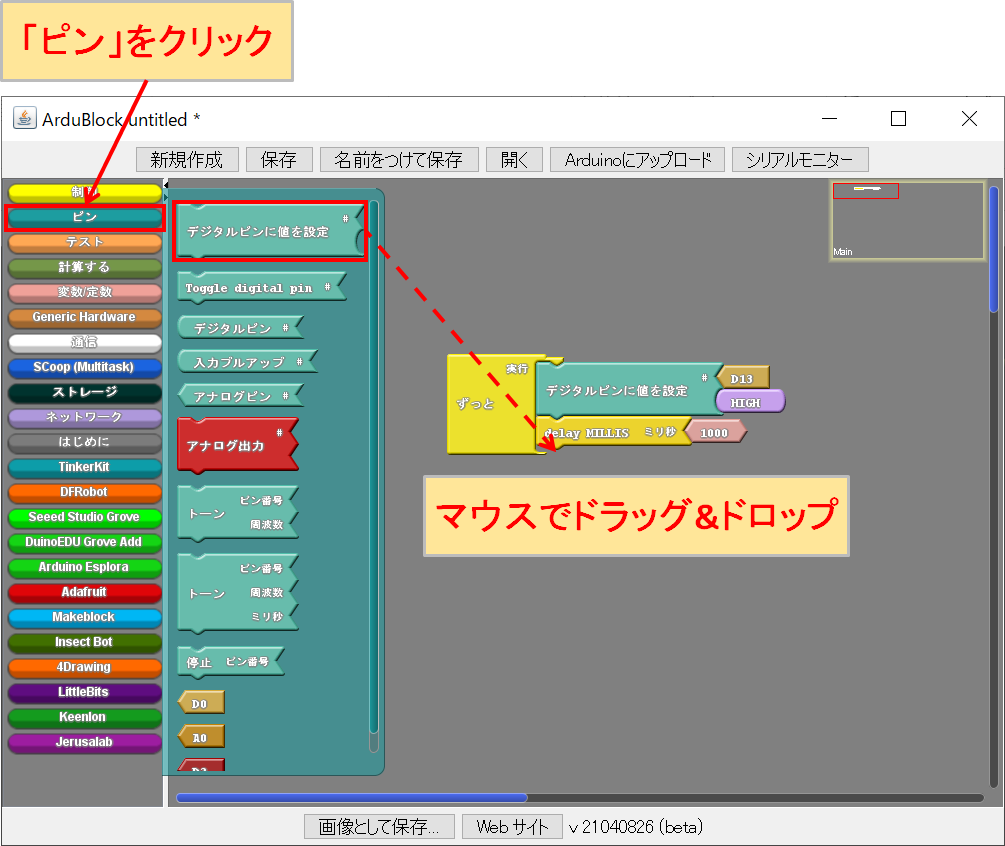
「ピン」をクリックして、「デジタルピンに値を設定」を「delay MILLTS ミリ秒」の命令ブロックの下にマウスでドラッグ&ドロップします。
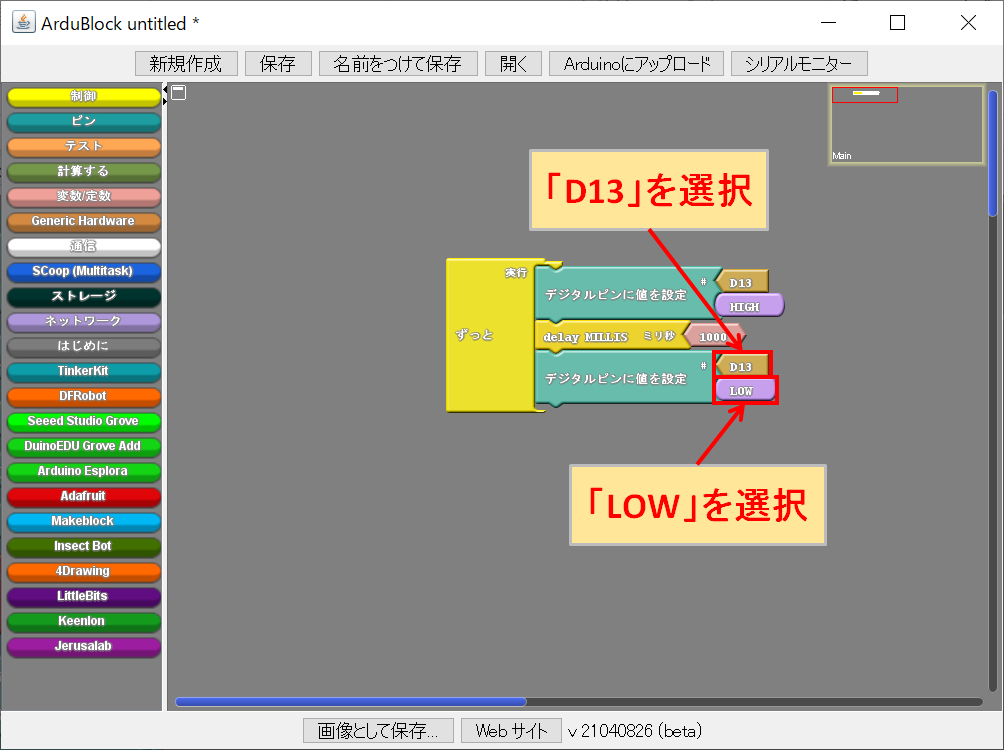
「デジタルピンに値を設定」で「D13」、「LOW」を選択します。
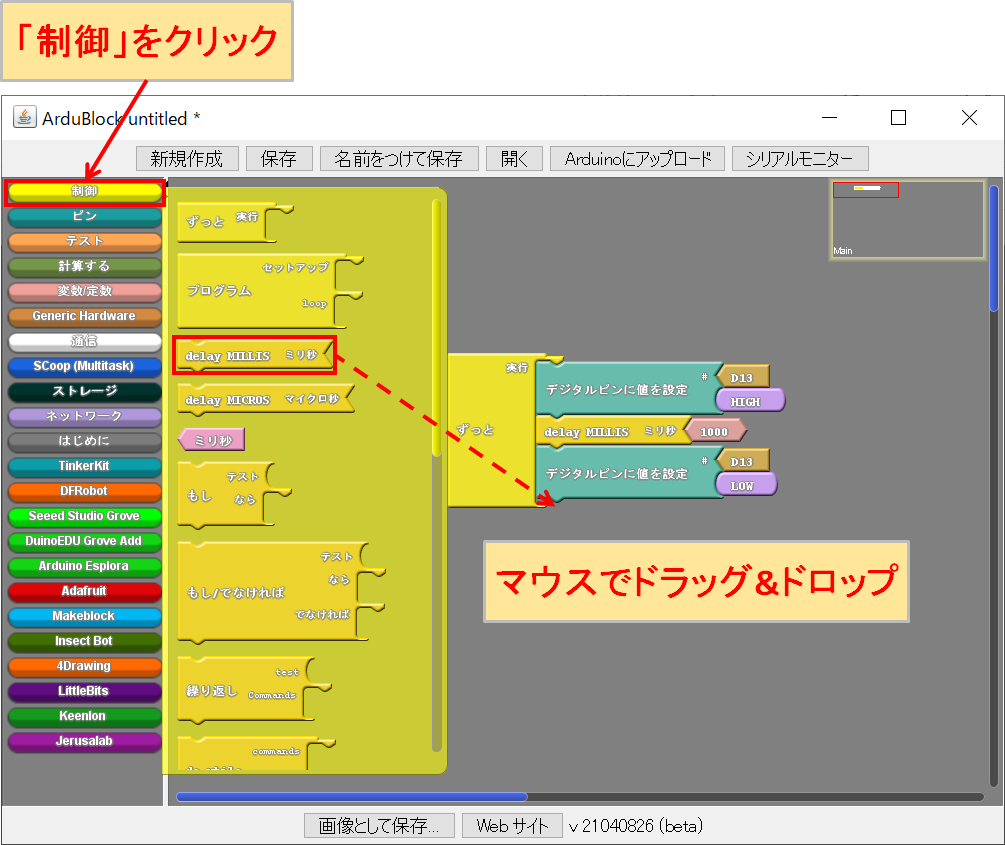
「制御」をクリックして、「delay MILLTS ミリ秒」を「デジタルピンに値を設定」の命令ブロックの下にマウスでドラッグ&ドロップします。

「delay MILLTS ミリ秒」で「1000」を選択します。
プログラムの書き込み
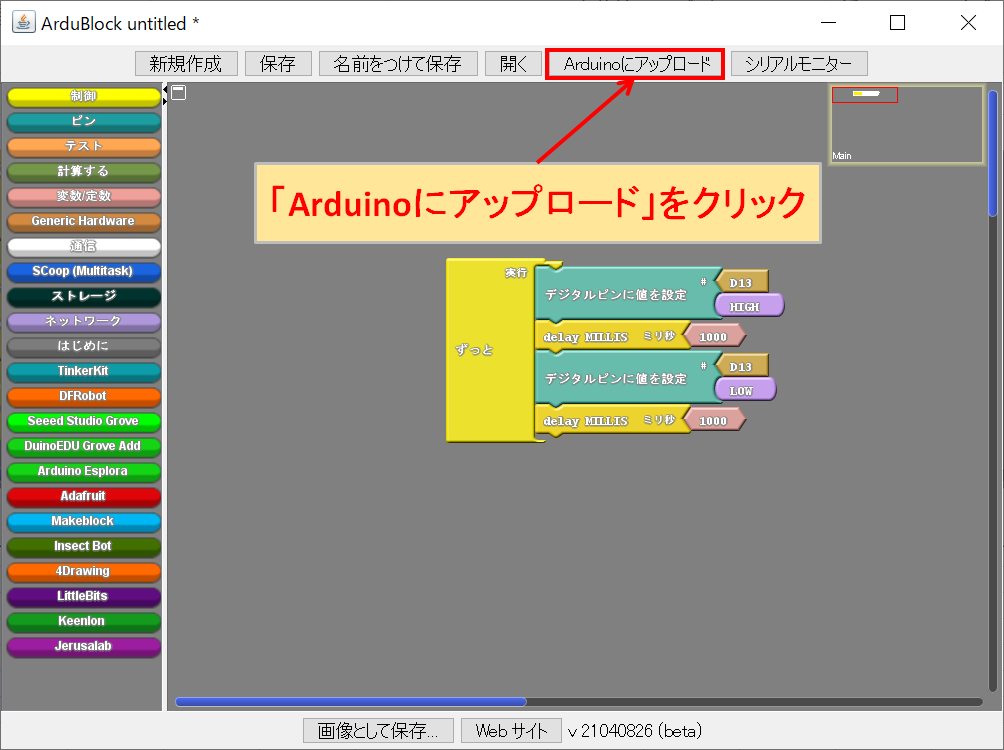
ArduBlockでプログラムが完成したら、「Arduinoにアップロード」をクリックします。
「Arduinoにアップロード」をクリックすると、Arduino IDEで開いているプログラムに上書きされてしまうのでご注意ください。
上書きされたくない場合は、あらかじめArduino IDEで新規ファイルを開いておきましょう。
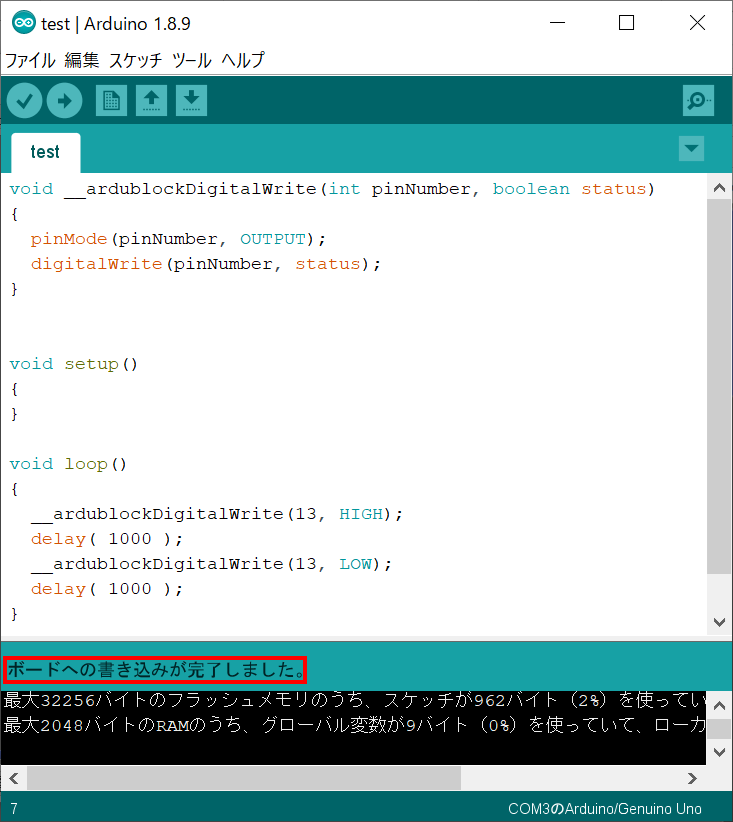
Arduino IDEで開いているプログラムが自動的に上書きされ、コンパイル、Arduinoへの書き込みまで完了します。Arduino UnoのLEDが1秒間隔で点滅します。
なお、Arduinoのプログラムを変更する場合、命令ブロックを修正すれば良いです。
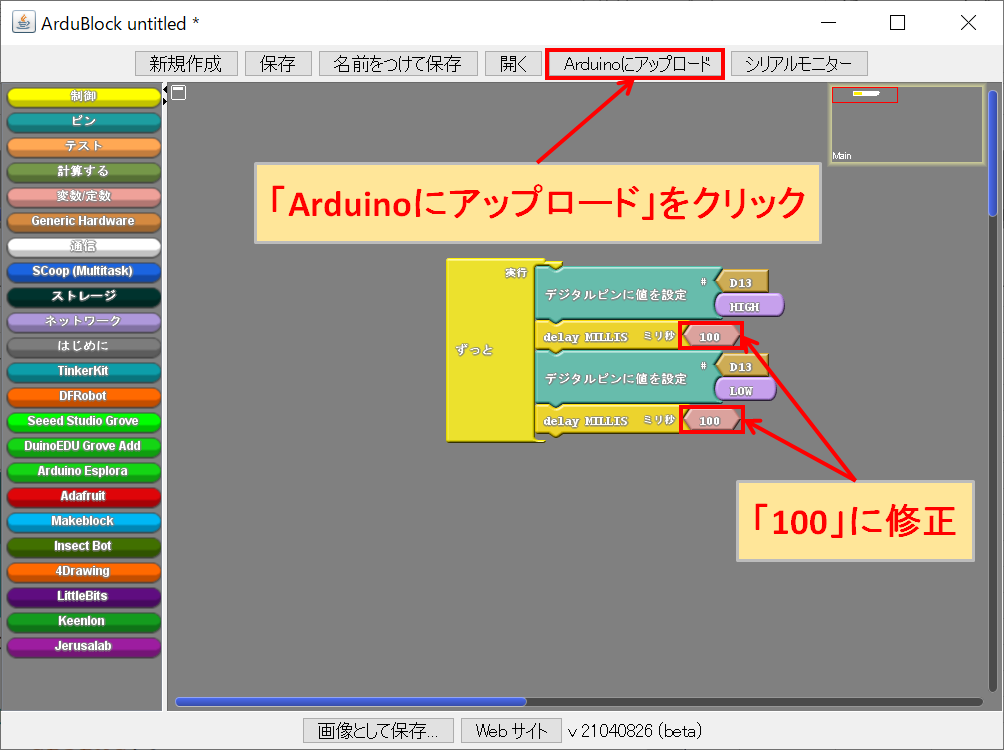
例として、上記のように「delay MILLTS ミリ秒」の「1000」を「100」に修正してみます。数字の部分をマウスで左クリックすれば、編集できるようになります。
プログラム修正が終わったら、「Arduinoにアップロード」をクリックします。
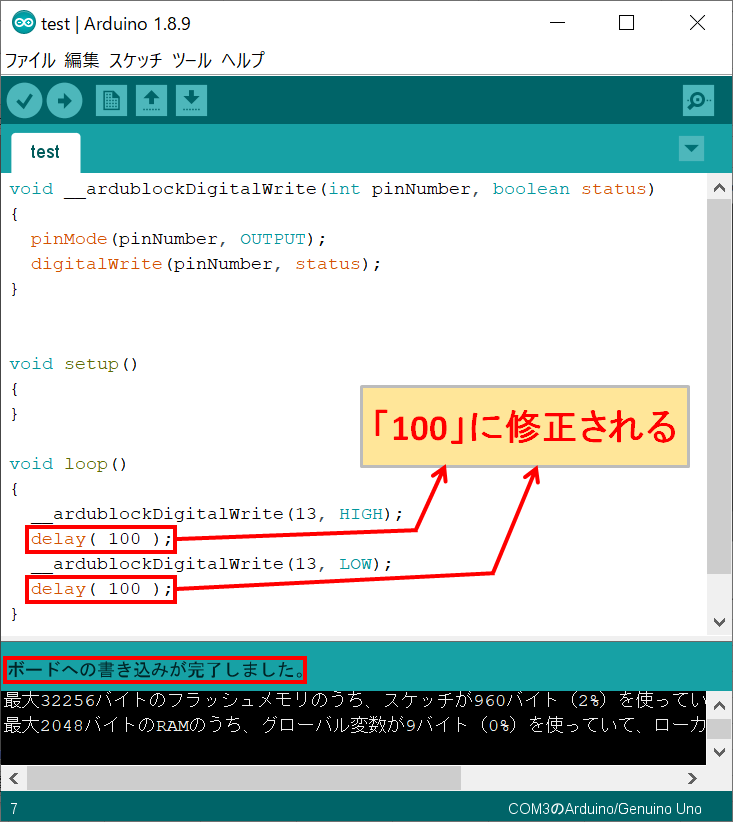
Arduino IDEで開いているプログラムが自動的に上書きされ、コンパイル、Arduinoへの書き込みまで完了します。この時、「delay(1000);」が「delay(100);」に修正されていることがわかります。Arduino UnoのLEDが0.1秒間隔で点滅します。
