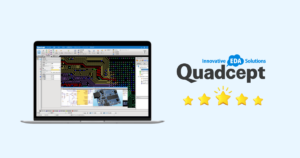Quadcept-オペアンプ回路図シンボル・部品作成
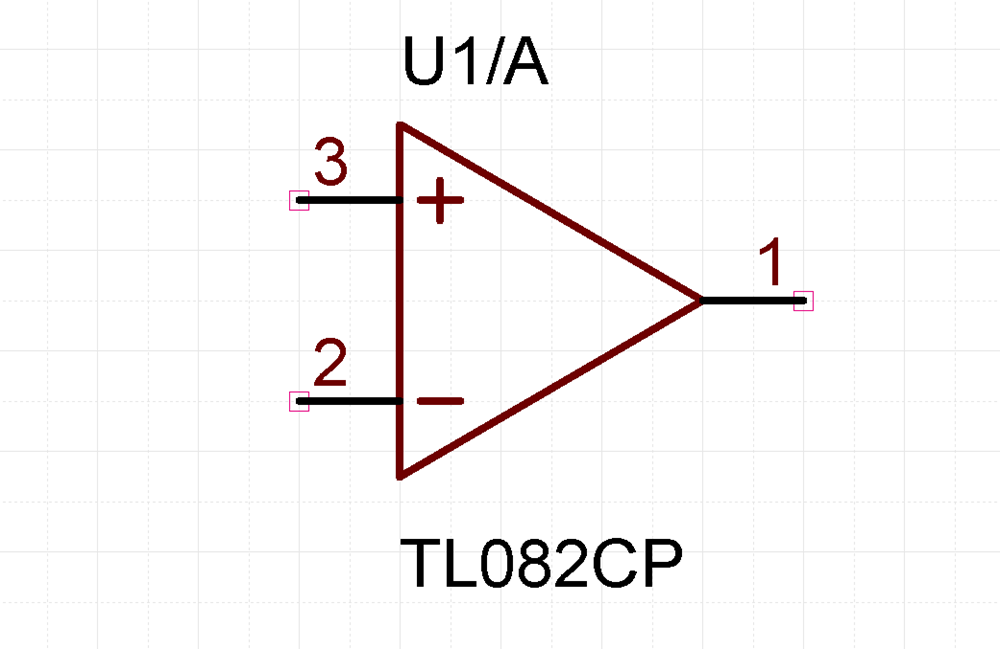
当記事では、オペアンプの回路図シンボル・部品作成の方法を詳しく解説していきます。
回路図で信号の流れが見やすい三角形の形状でのオペアンプの部品はデフォルトでは用意されていませんが、既存のデータを流用することで簡単に作成することができます。
三角形の形状のオペアンプ回路図シンボル・部品を作成するには?
Quadceptでは、「Share」と呼ばれる部品共有ライブラリを提供しているため、約25万点の部品データが無料で利用できます。
また、部品データライブラリ提供会社の「Ultra Librarian」や「SamacSys」と提携しているため、それぞれ数千万点の部品データが無料で使用可能です。
しかし、当サイト管理人が調べた限りでは、これらの部品データで使用されているオペアンプの回路図シンボルは「ブロック形状」となっているようです。
通常、オペアンプの回路図シンボルは、増幅器を表す三角形の形状となっており、回路図で「入力⇒出力」の信号が左から右に流れるように描く時に大変、わかりやすいのです。
一方、オペアンプの回路図シンボルが、四角形のブロック形状だと、入力と出力の端子が同じ方向になってしまったりして、信号の流れがわかりづらくなってしまいます。
そのため、三角形のオペアンプの回路図シンボル・部品を使用したい場合は、ユーザー自身で作成する必要があるのですが、Quadcept local-db(ローカルデータベース)の「Samples」-「05_Symbol」にあるデータを流用することで簡単に作成することが可能です。
これより、「オペアンプ回路図シンボルの作成方法」と「オペアンプ部品の作成方法」にわけて詳しく解説していきます。
オペアンプで四角形のブロック形状の部品データを提供しているのは、あくまで部品メーカー、オンライン部品商社、部品データライブラリ提供会社なので、Quadcept固有の問題ではないことにご注意下さい。
オペアンプ回路図シンボルの作成方法
Quadcept local-db(ローカルデータベース)の「Samples」-「05_Symbol」に保存されている「09(U5A)」と「08(CN-3PIN)」を流用して、2回路入りオペアンプ用の回路図シンボルを作成します。
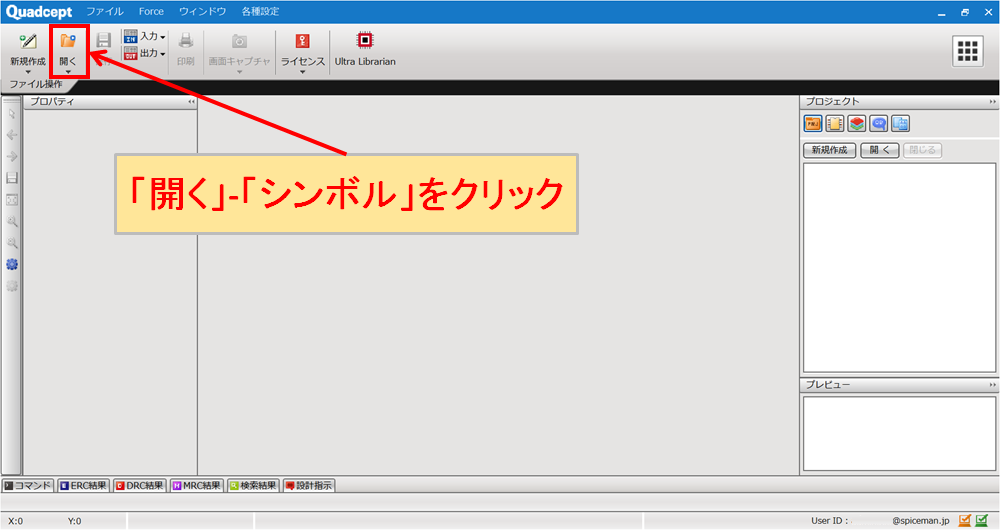
Quadceptを起動して、リボンメニューの「開く」-「シンボル」をクリックします。
(メニューバーの「ファイル」からもクリックできます。)
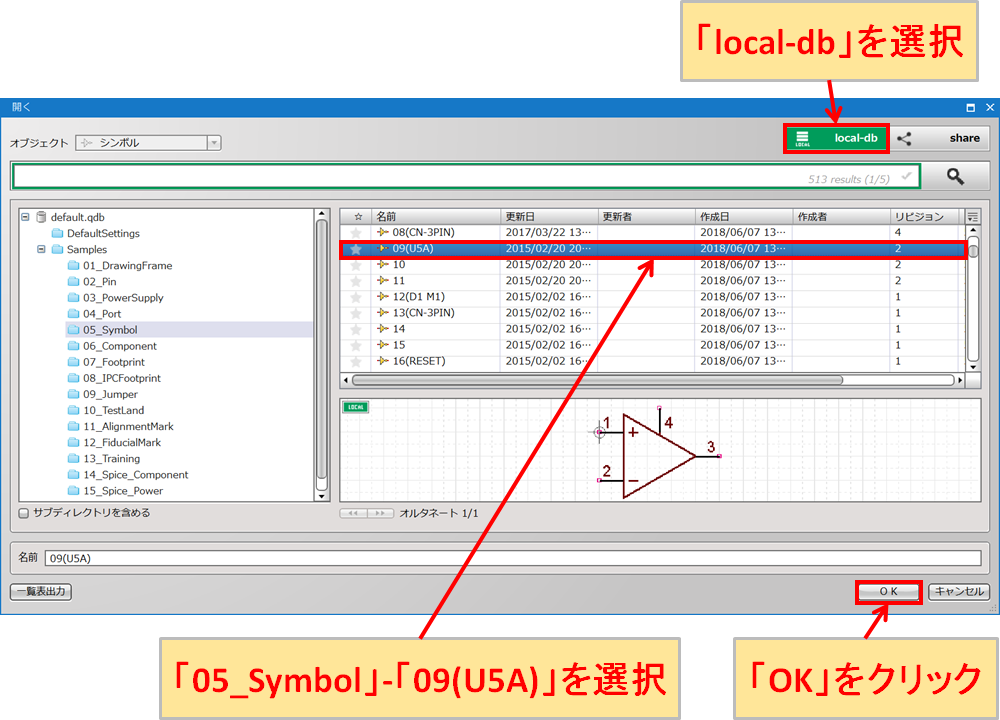
「local-db」を選び、「05_Symbol」-「09(U5A)」を選択して「OK」をクリックします。
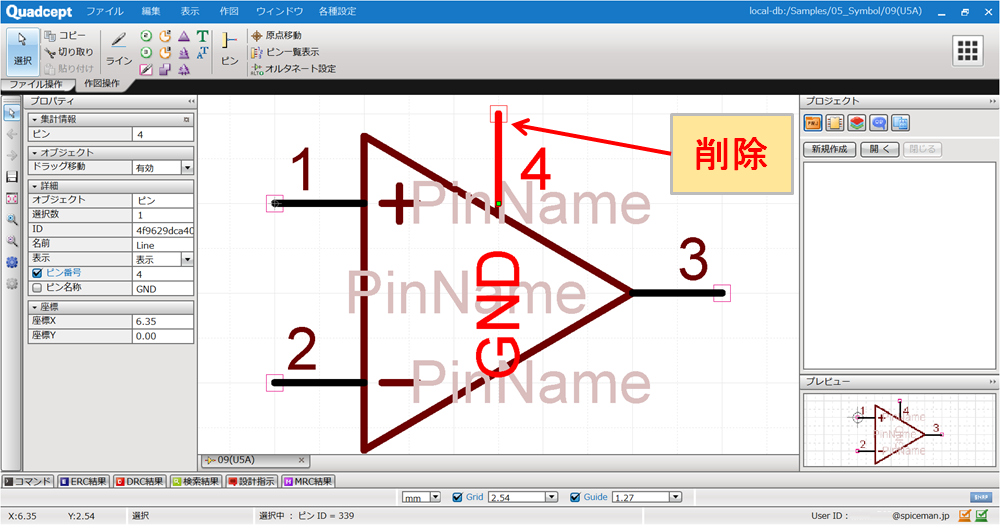
シンボル「09(U5A)」の編集画面(作成画面)が表示されるので、4番ピンを削除します。

4番ピンの根元の不要なラインも忘れずに削除します。

メニューバーの「ファイル」-「別名保存」をクリックします。
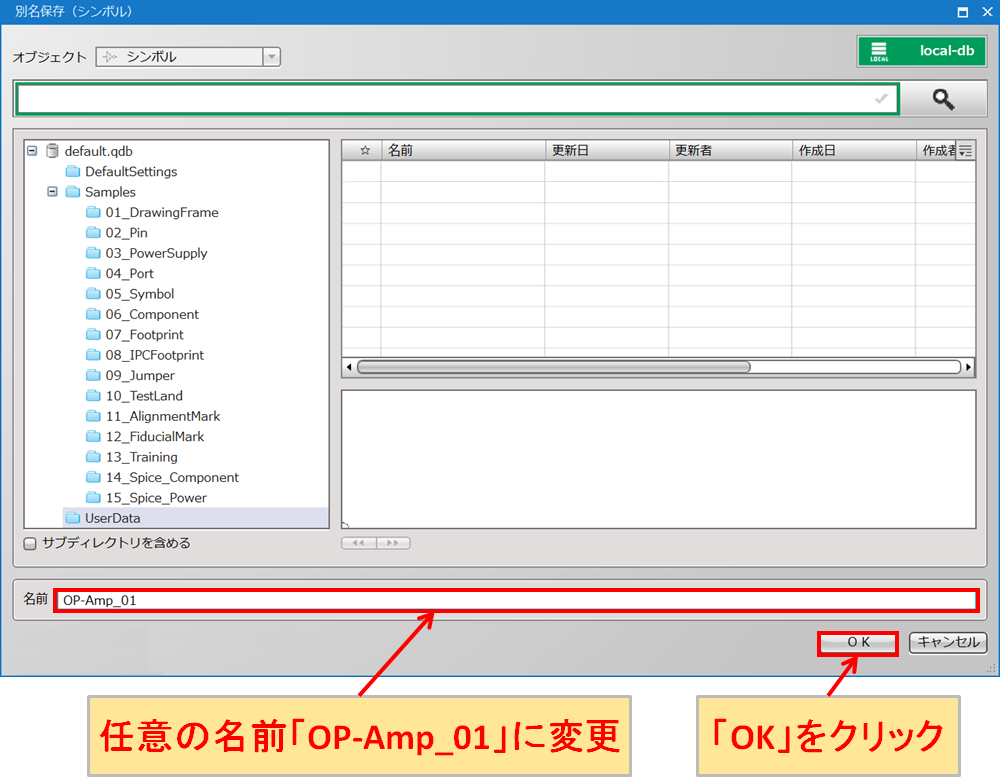
名前を任意の名前に変更してシンボルを別名保存します。今回は「OP-Amp_01」に変更して「OK」をクリックします。
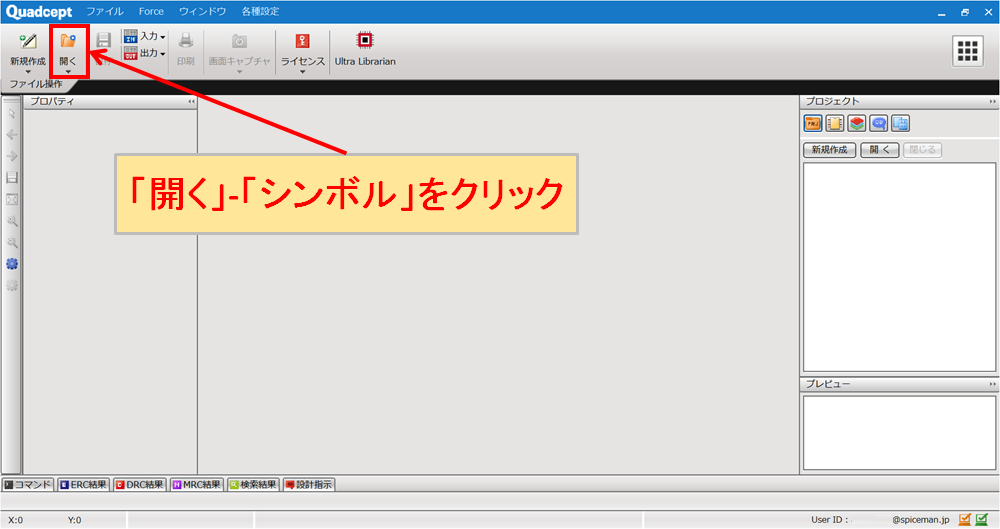
リボンメニューの「開く」-「シンボル」をクリックします。
(メニューバーの「ファイル」からもクリックできます。)
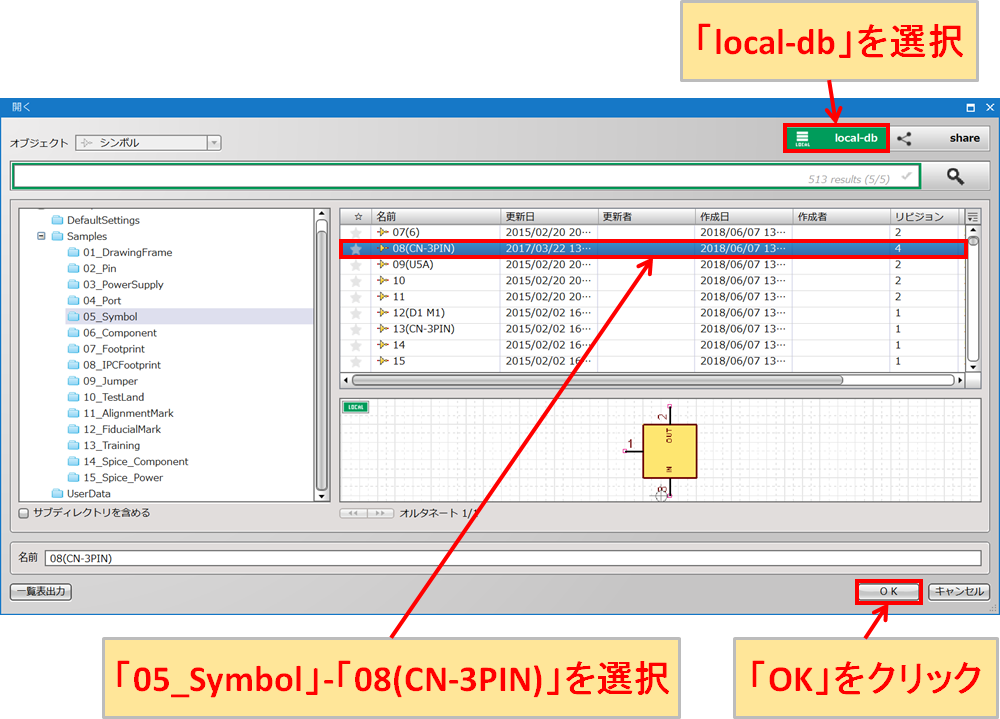
「local-db」を選び、「05_Symbol」-「08(CN-3PIN)」を選択して「OK」をクリックします。
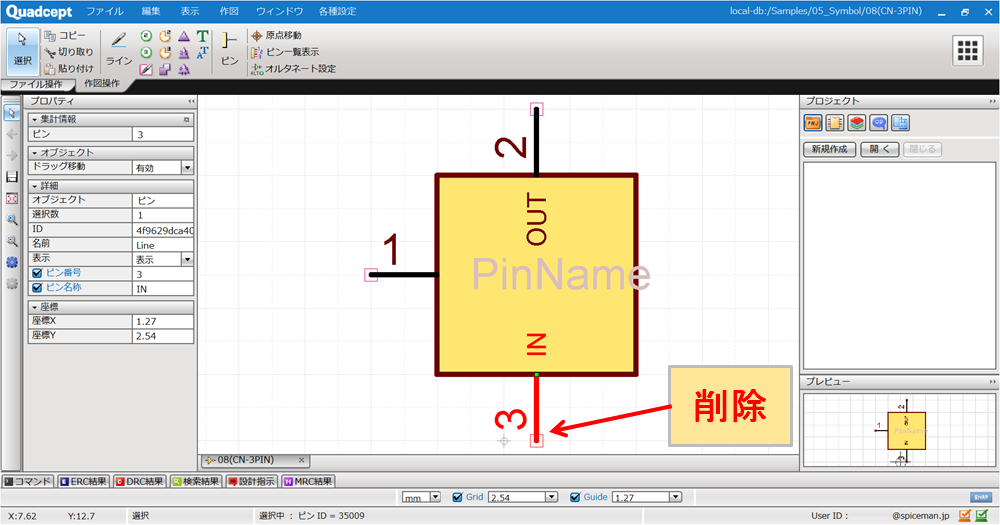
シンボル「08(CN-3PIN)」の編集画面(作成画面)が表示されるので、3番ピンを削除します。
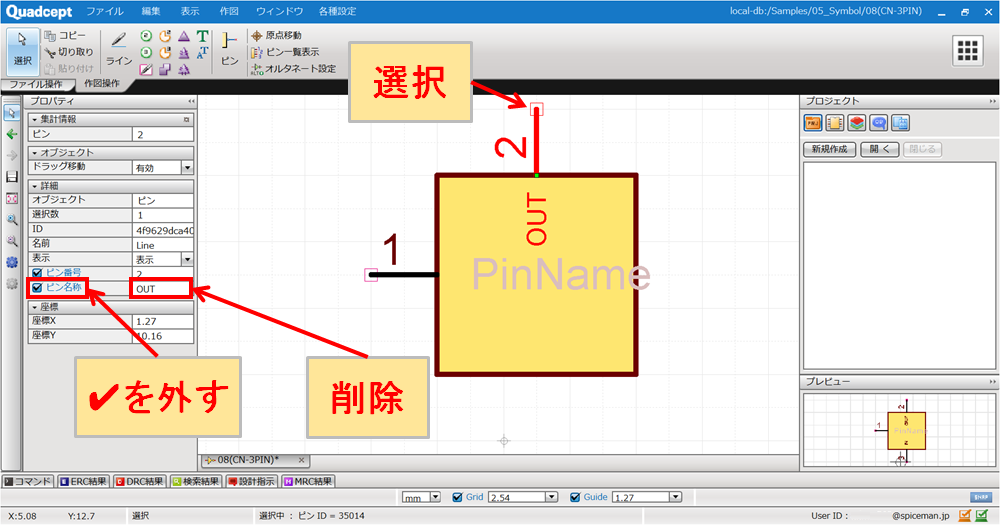
2番ピンを選択して、プロパティの「ピン名称」の✔(チェック)を外して、「OUT」を削除します。

2番ピンを1番ピンの反対側に移動します。

2番ピンを移動後、リボンメニューの「原点移動」を選択して、1番ピンの先端をクリックすることで原点を移動させます。
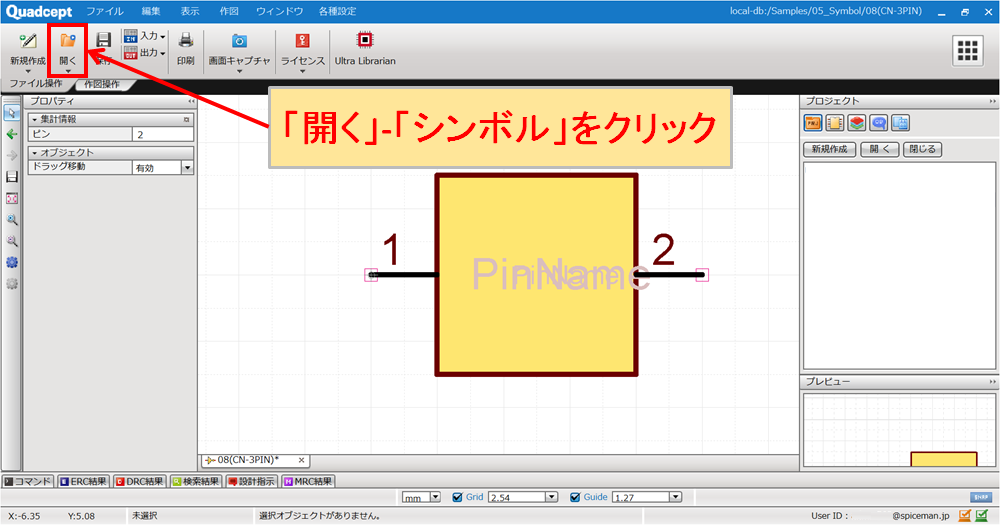
リボンメニューの「開く」-「シンボル」をクリックします。
(メニューバーの「ファイル」からもクリックできます。)
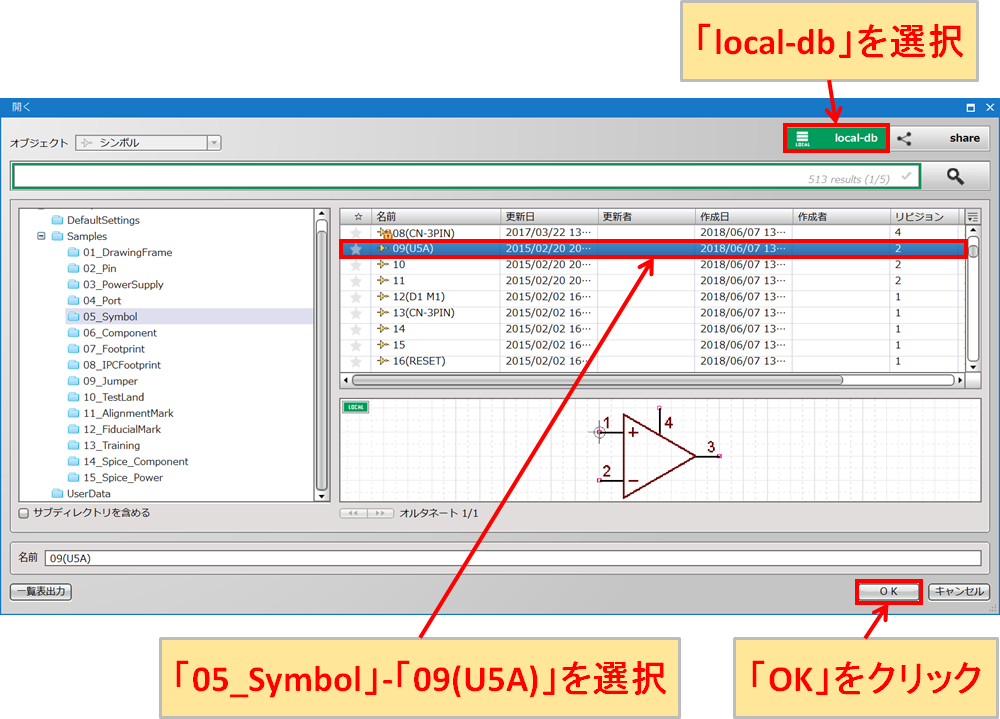
「local-db」を選び、「05_Symbol」-「09(U5A)」を選択して「OK」をクリックします。
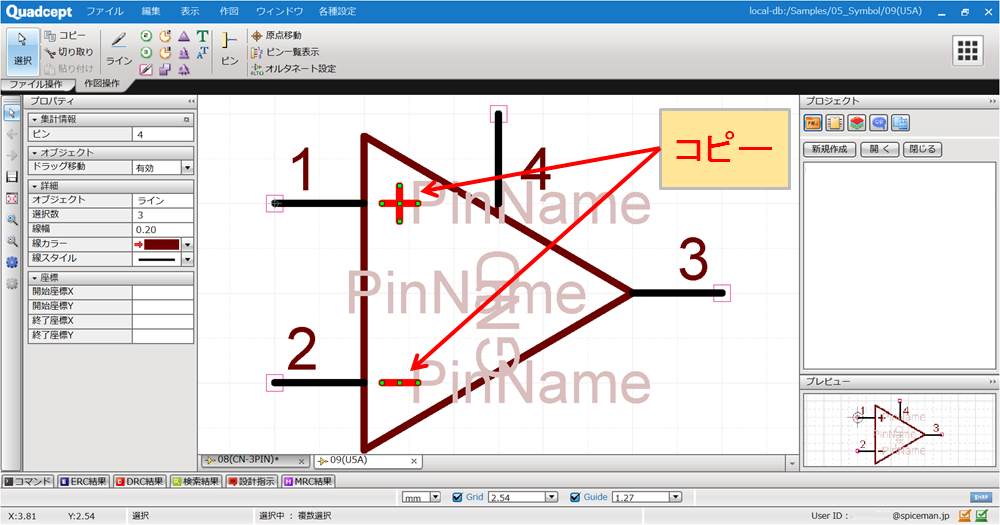
シンボル「09(U5A)」の編集画面(作成画面)が表示されるので、「+」と「-」をコピーします。
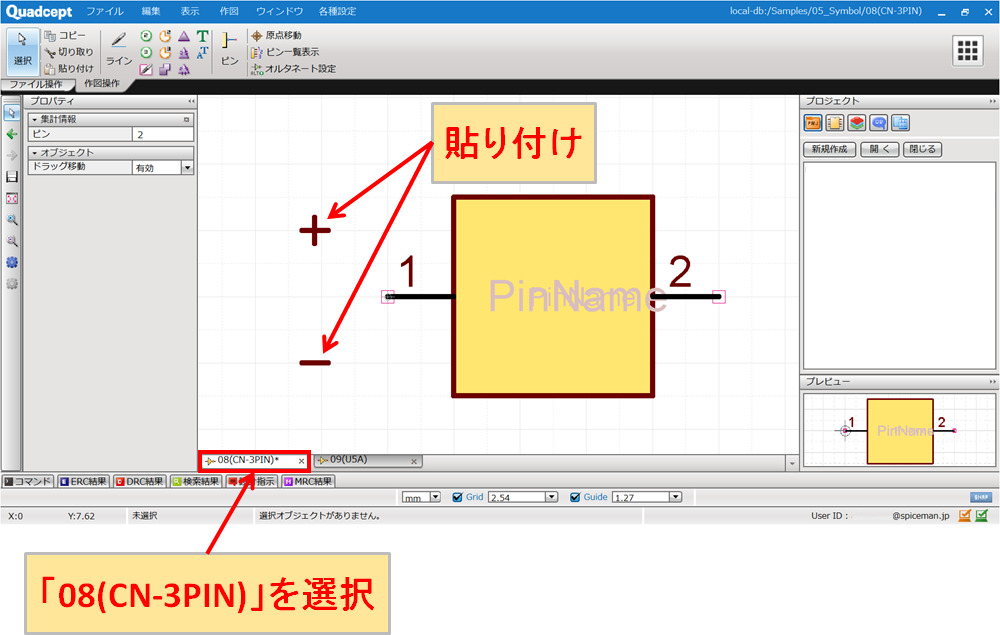
シンボル「08(CN-3PIN)」の編集画面(作成画面)に戻り、適当な位置に「+」と「-」を貼り付けます。
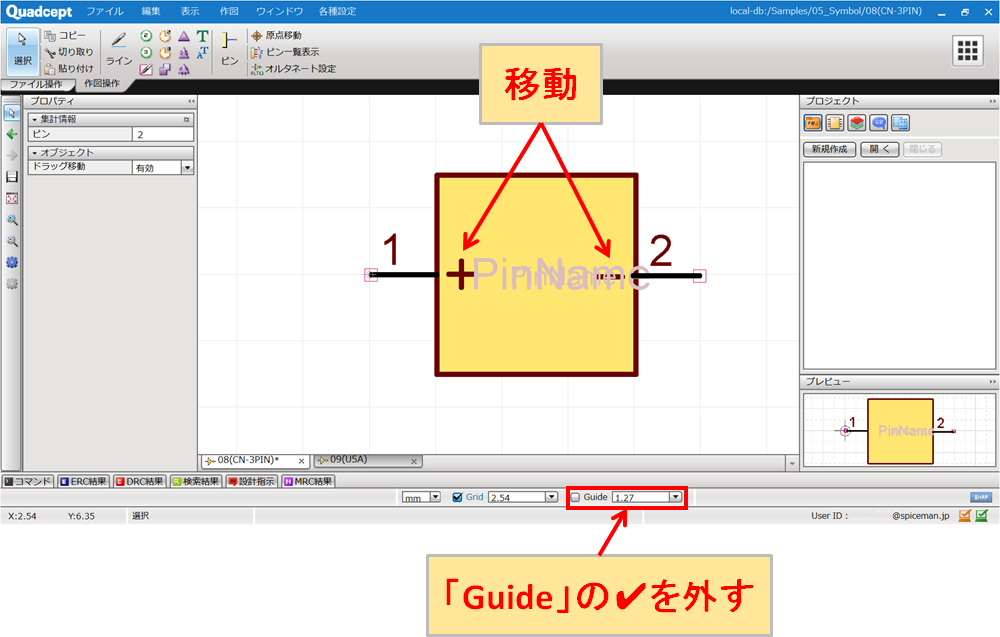
「+」を1番ピンの近く、「-」を2番ピンの近くに移動させます。その際に、あらかじめ「Guide」の✔(チェック)を外しておくと上図のように移動することができます。
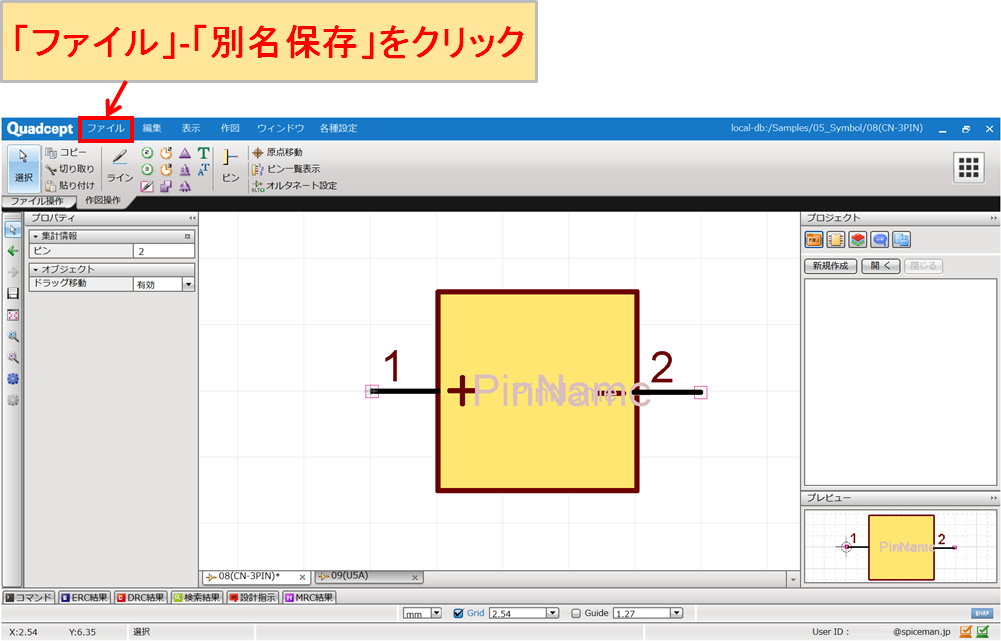
メニューバーの「ファイル」-「別名保存」をクリックします。
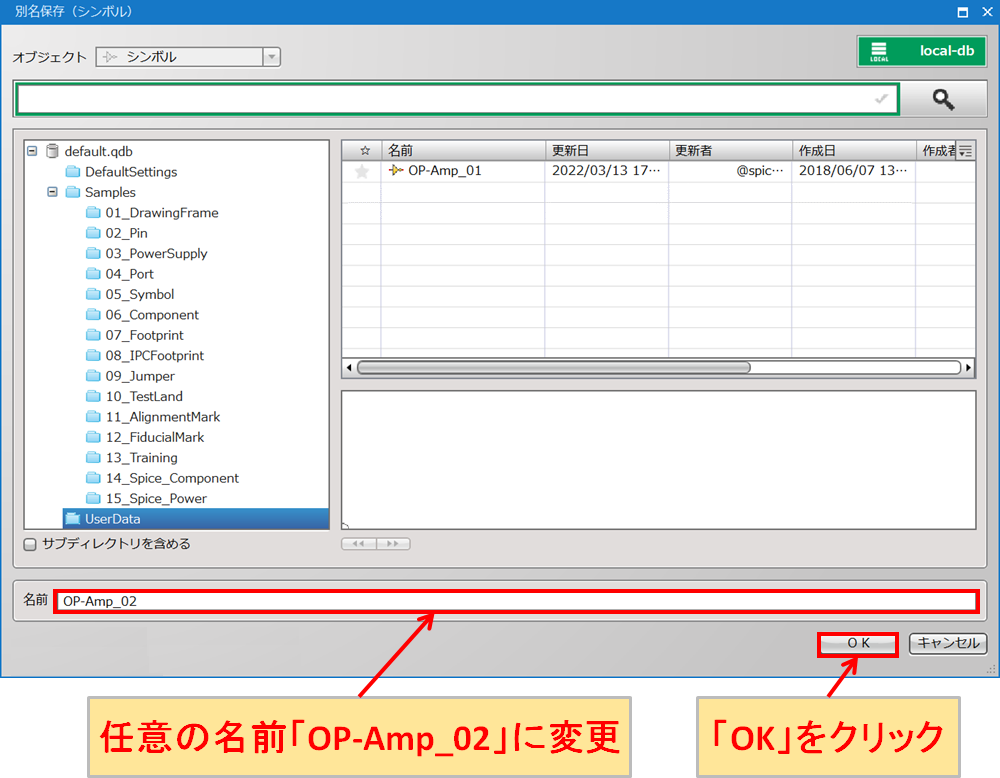
任意の名前でシンボルを「UserData」に別名保存します。今回は「OP-Amp_02」に変更して「OK」をクリックします。以上でオペアンプ回路図シンボルの作成は完了になります。
オペアンプ部品の作成方法
2回路入りオペアンプとして、Quadcept shareの「Texas Instruments」に保存されている「TL082CP」を例に部品を作成します。
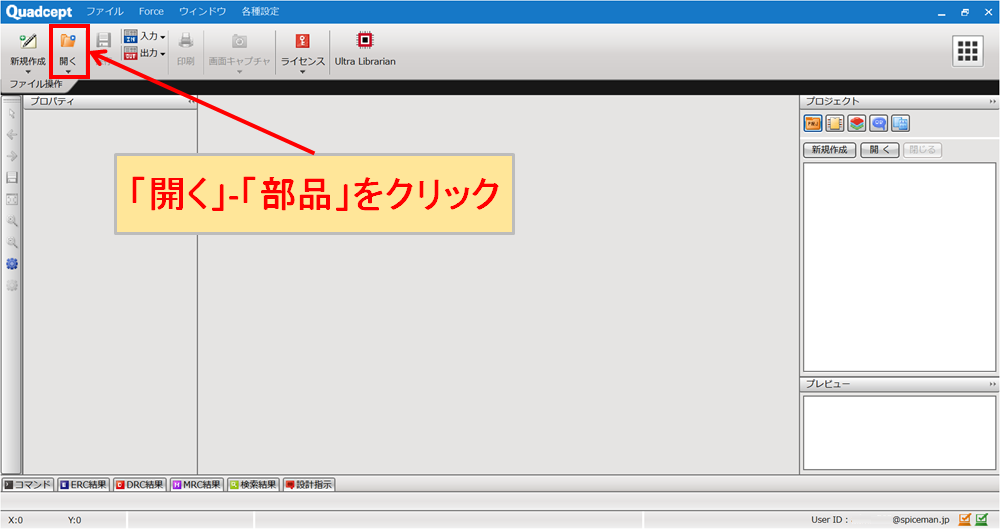
リボンメニューの「開く」-「部品」をクリックします。
(メニューバーの「ファイル」からもクリックできます。)
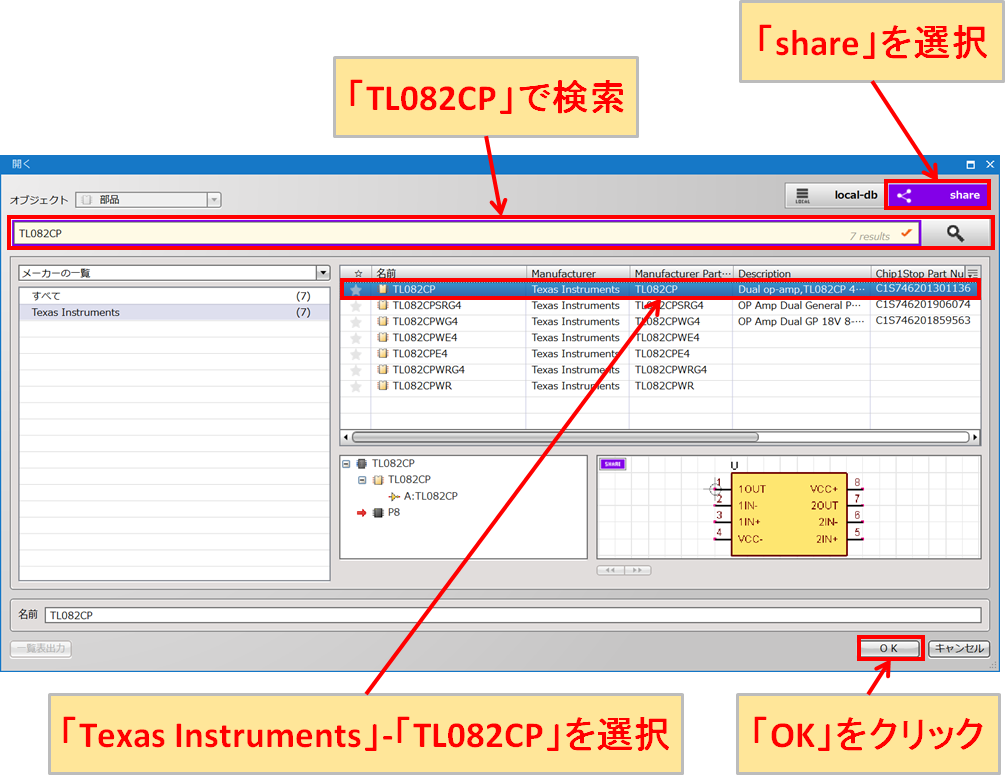
「share」を選び、「TL082CP」で検索します。
「Texas Instruments」-「TL082CP」を選択して「OK」をクリックします。
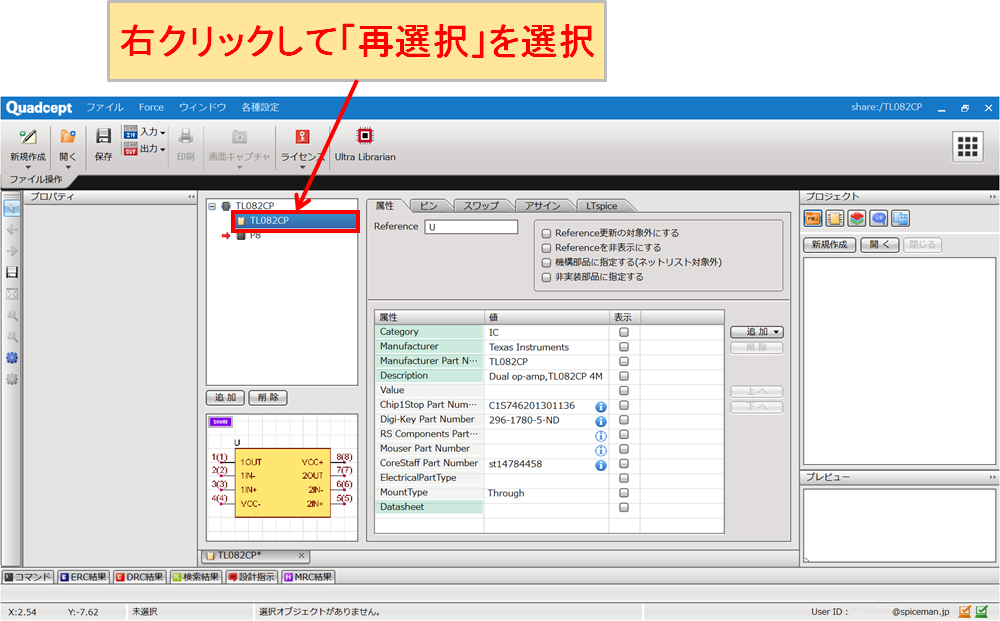
シンボル「TL082CP」を右クリックして「再選択」を選択します。
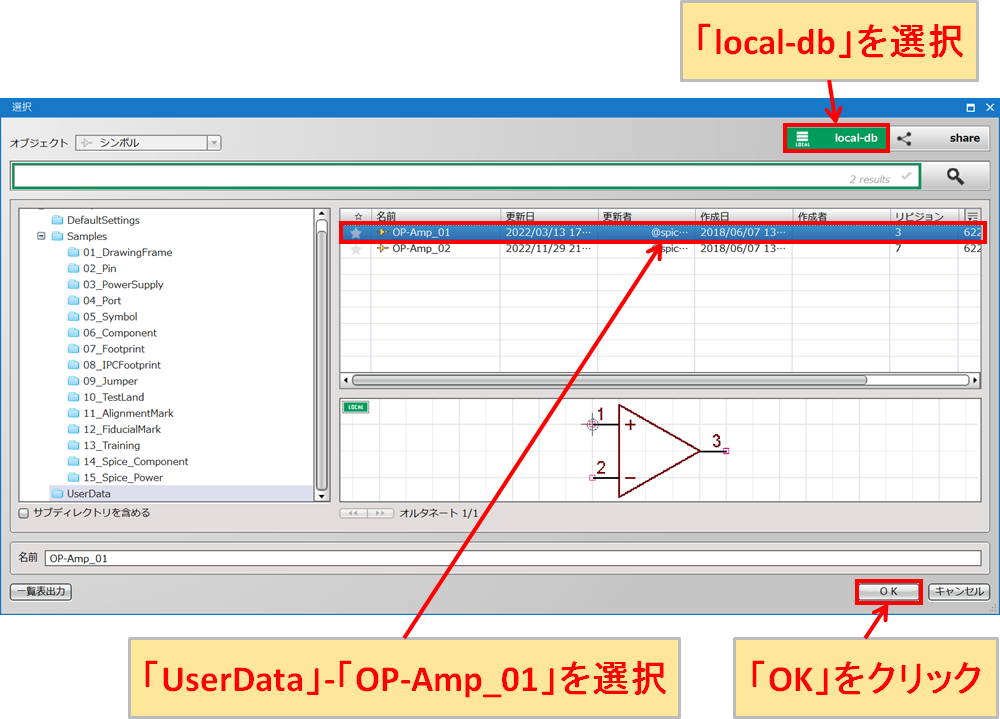
「local-db」を選び、「UserData」-「OP-Amp_01」を選択して「OK」をクリックします。
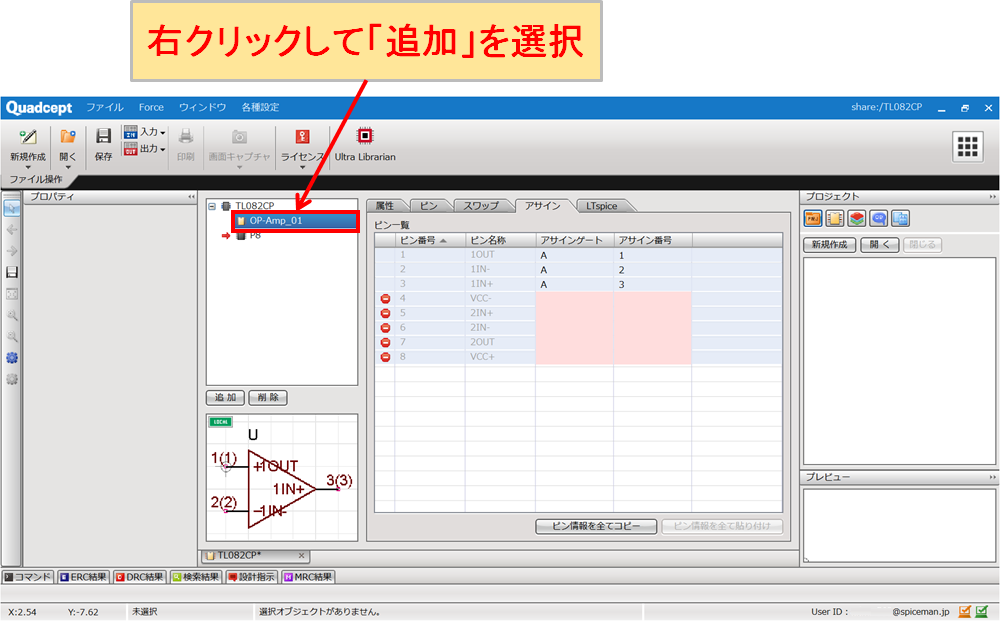
シンボル「OP-Amp_01」を右クリックして「追加」を選択します。
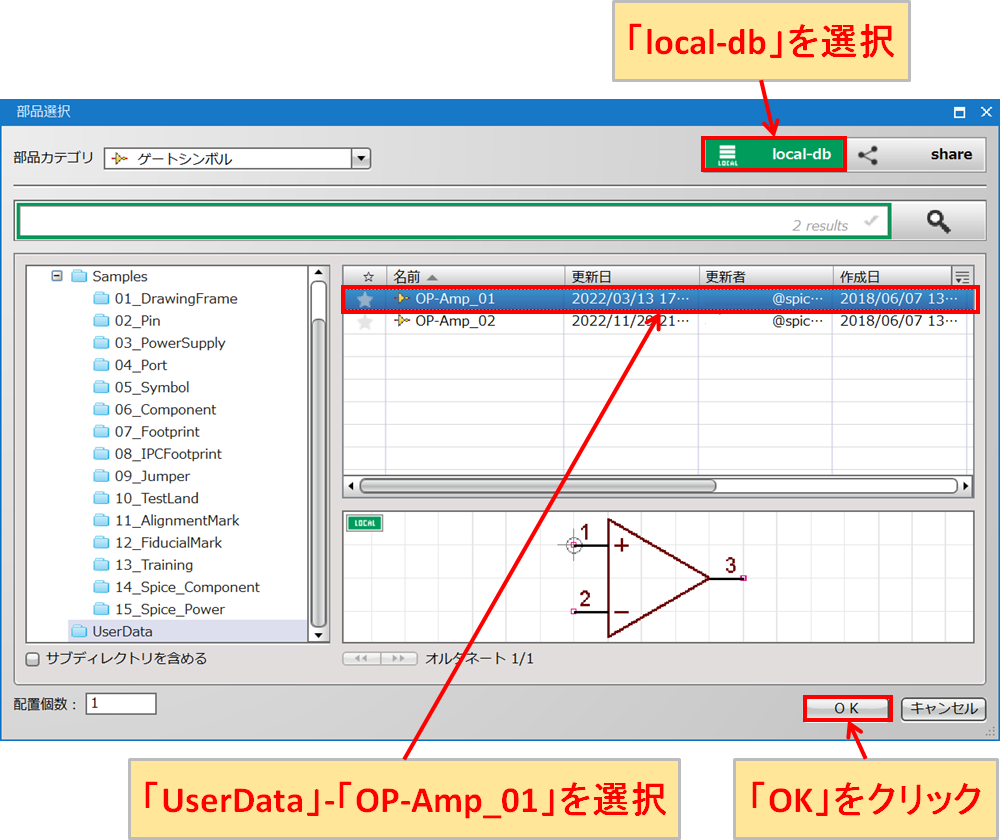
「local-db」を選び、「UserData」-「OP-Amp_01」を選択して「OK」をクリックします。
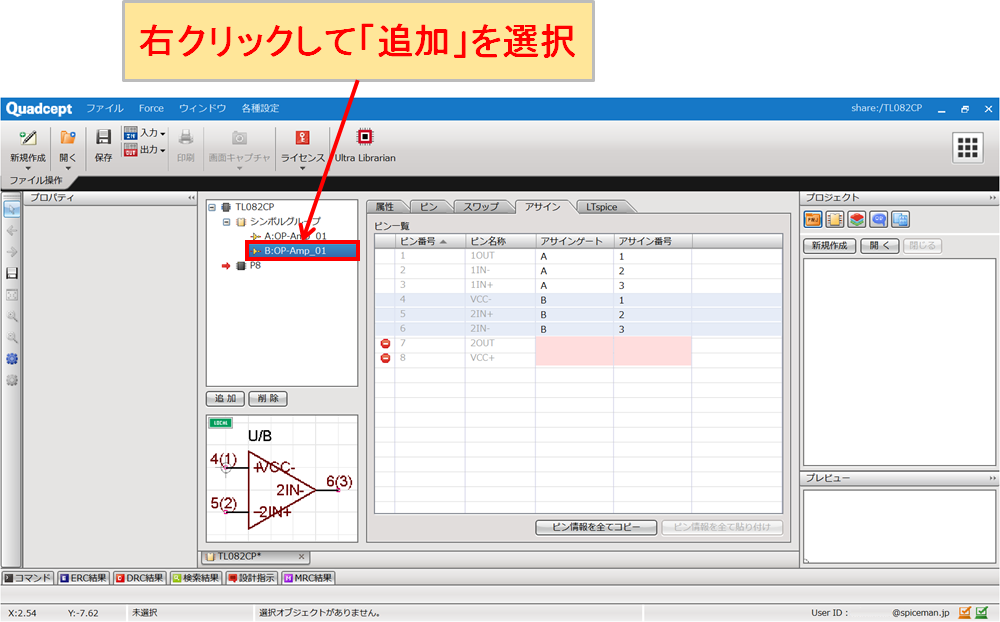
シンボル「OP-Amp_01」を右クリックして「追加」を選択します。
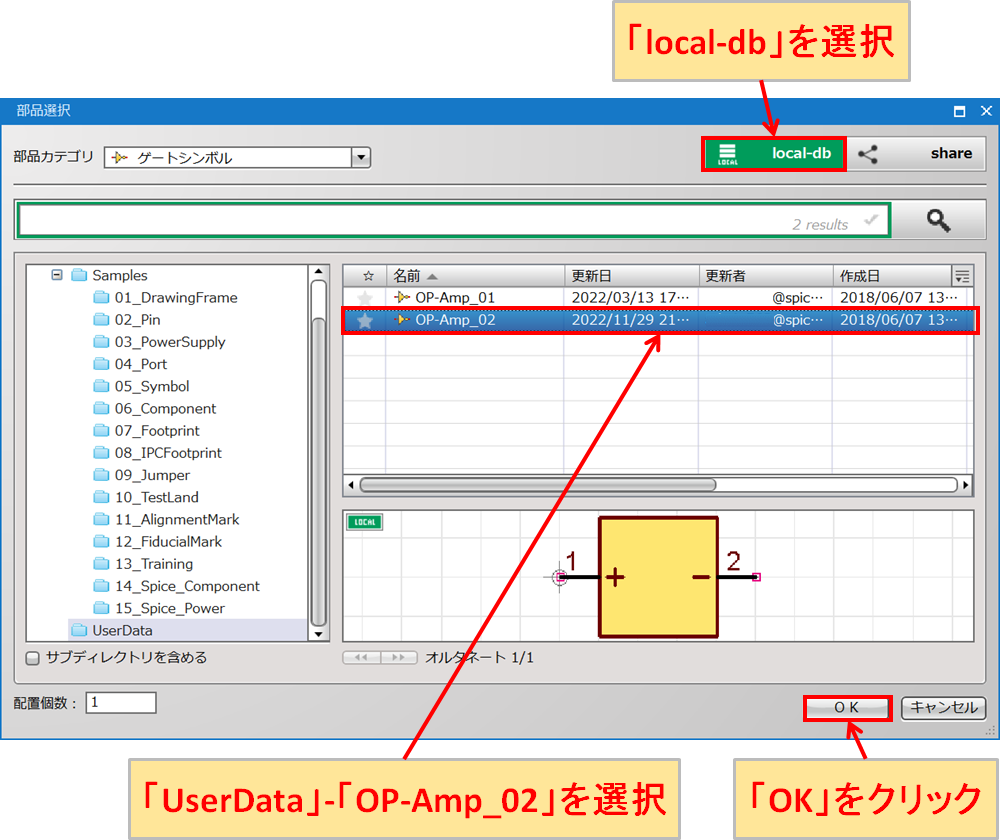
「local-db」を選び、「UserData」-「OP-Amp_02」を選択して「OK」をクリックします。

タブ「属性」を選択して、「Manufacturer Part Number」の✔(チェック)を入れます。これで回路図で部品「TL082CP」を配置した時に、デフォルトで「TL082CP」が表示されます。
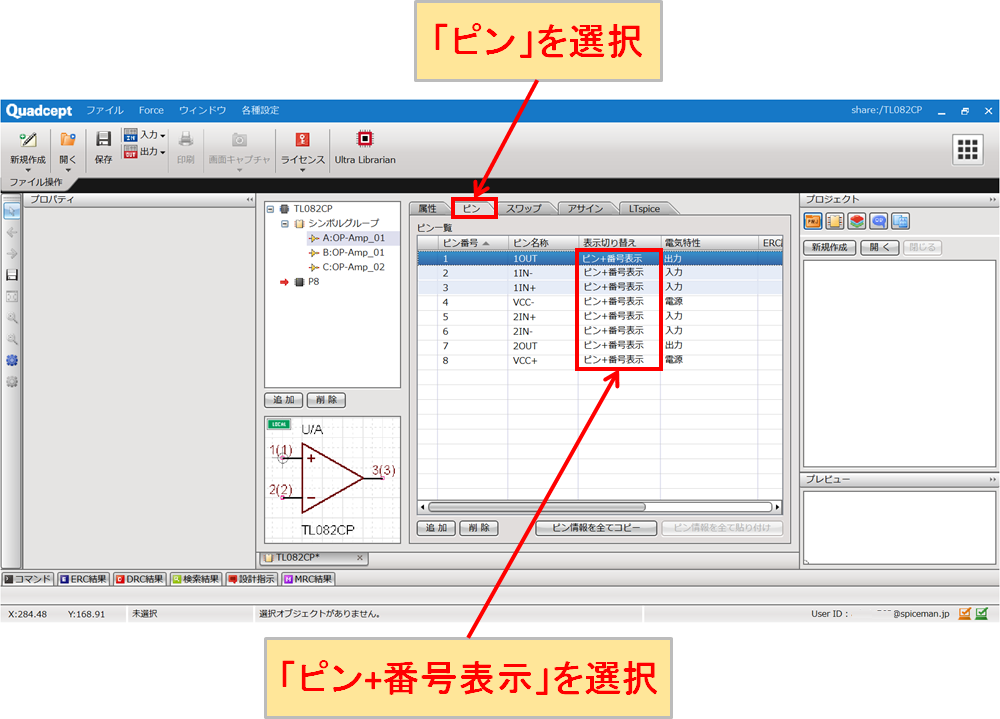
タブ「ピン」を選択して、「表示切り替え」で「ピン+番号表示」を選択します。これで回路図で部品「TL082CP」を配置した時に、デフォルトで「ピン」と「ピン番号」が表示されます。
TL082CPのピン配置
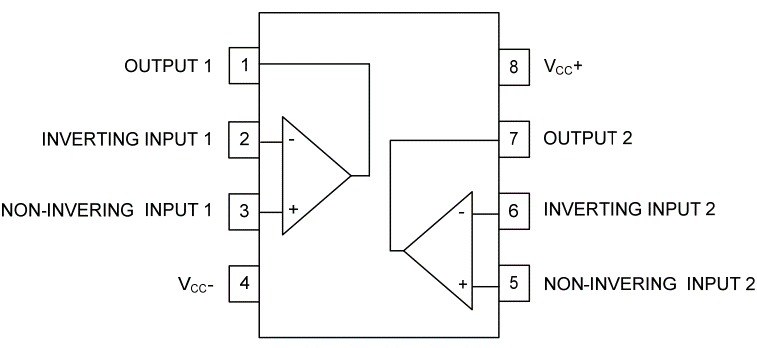
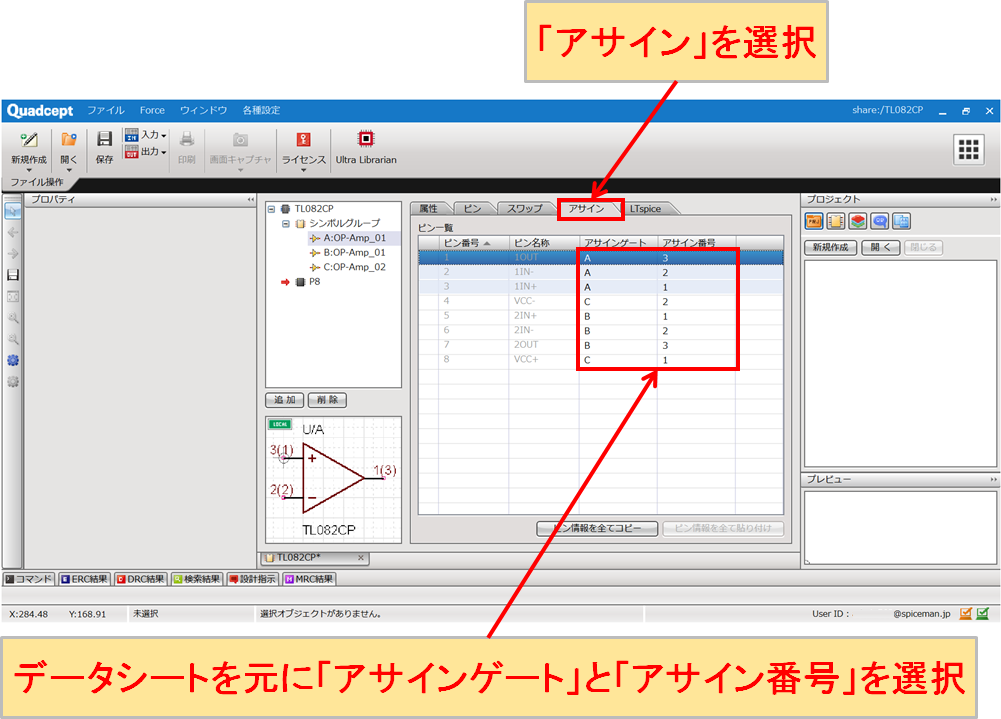
TL082CPのデータシートに記載されているピン配置を元に「アサインゲート」と「アサイン番号」を選択します。
ADA4860-1のピン配置
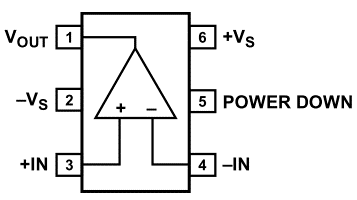
今回は2回路入りオペアンプ「TL082CP」を例にシンボル・部品を作成しましたが、2回路以外のオペアンプも数多く存在します。
例えば、「ADA4860-1」は、1回路入りのオペアンプになっており、オペアンプの入出力端子、±電源端子の他に「POWER DOWN」のピンがあります。
このような場合、シンボル「OP-Amp_02」に「POWER DOWN」のピンを追加することで対応できます。
今回の例で、オペアンプの入出力端子とそれ以外の端子をそれぞれ別のシンボルとして作成している理由は、2回路以外のオペアンプでも簡単に対応できるようにするためになっています。
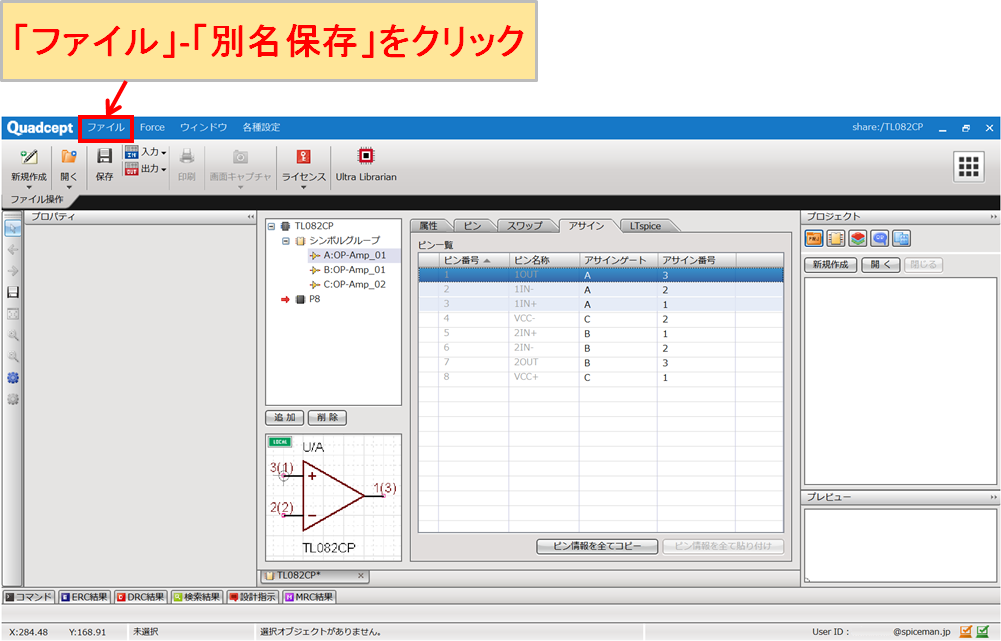
メニューバーの「ファイル」-「別名保存」をクリックします。
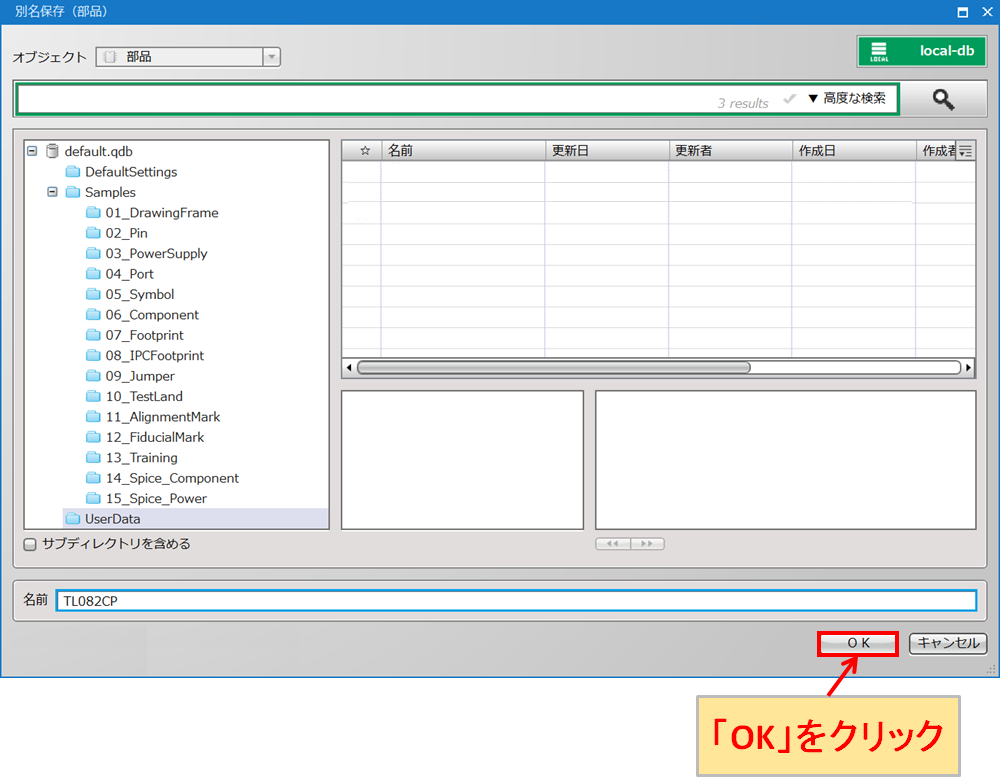
任意の名前で部品を「UserData」に別名保存します。今回は「TL082CP」のままで「OK」をクリックします。以上でオペアンプ部品の作成は完了になります。
【CADレビュー】Quadcept Circuit Designer/PCB Designer
以下の記事では、Quadcept Circuit Designer/PCB Designer(回路設計CAD/基板設計CAD)の詳しいレビューをしていますので、もっとQuadceptについて知りたい方は、ぜひご覧ください。