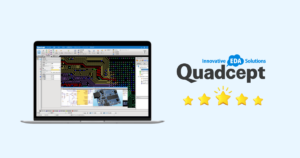Quadcept PCB Designer-FreeRoutingの連携機能
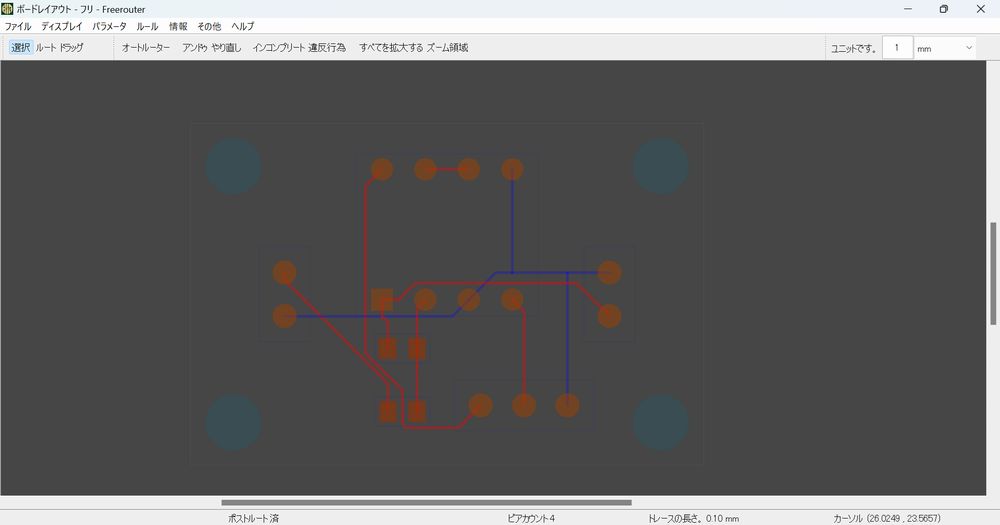
当記事では、Quadcept PCB Designerで、自動配線ツールのFreeRoutingと連携する方法についてご紹介します。
FreeRoutingは無料で使用できる上、自動配線することによって基板設計の作業効率が向上することが見込めます。
FreeRouting(自動配線ツール)を使う前の事前準備
FreeRoutingを使う前の事前準備として、以下の2つの作業を行っておく必要があります。
- 電気的に重要な配線は手動で行っておく
- FreeRoutingをダウンロード・インストールしておく
電気的に重要な配線は手動で行っておく
FreeRoutingの自動配線では電気的特性を考慮して配線してはくれません。
そのため、電源ラインやアナログラインなどノイズ対策を考慮する必要がある配線については、事前に手動で配線しておく必要があります。
FreeRoutingをダウンロード・インストールしておく
FreeRoutingは、Quadcept PCB Designerの機能ではなく、無料で配布されているフリーソフトです。
そのため、事前にFreeRoutingをGitHub(ソフトウェア開発のプラットホーム)からダウンロードしておき、インストールしておく必要があります。
なお、以前、FreeRoutingを使用する上で必要だった「Java」は、現在ではダウンロード・インストールしておく必要はありません。
FreeRoutingの詳しいダウンロード・インストール方法については、これより詳しく解説していきます。
FreeRouting(自動配線ツール)のダウンロード・インストール方法
FreeRoutingのダウンロード・インストール方法について解説します。
FreeRouting
以下のリンクからGitHubのWEBサイトに移動します。
※GitHubはソフトウェア開発のプラットフォームです。
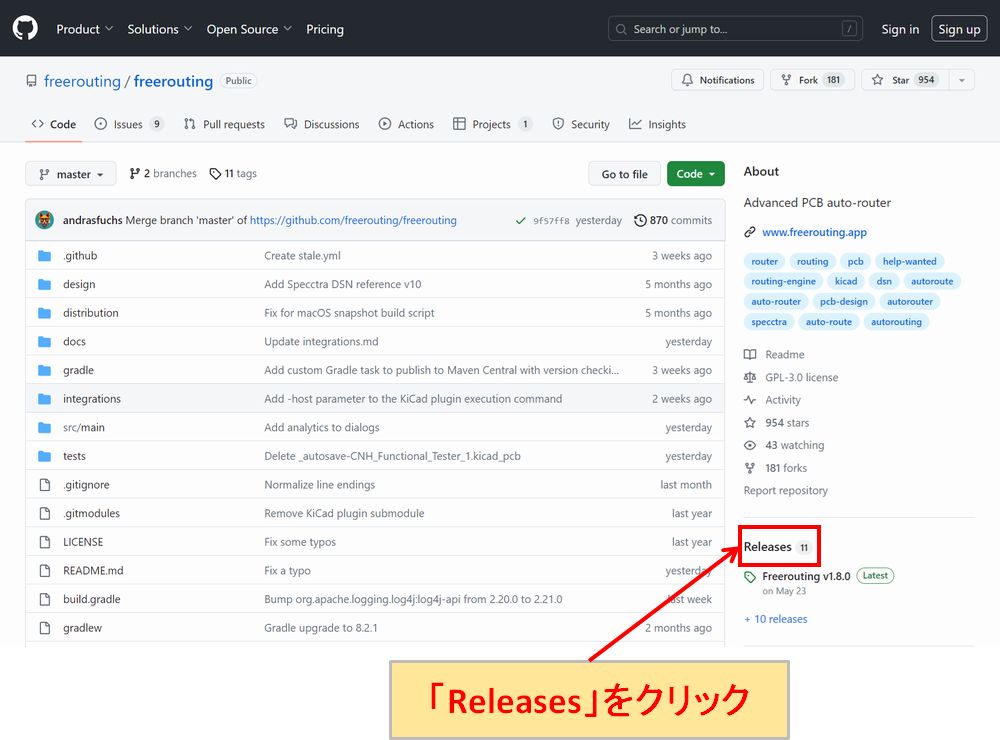
「Releases」をクリックします。
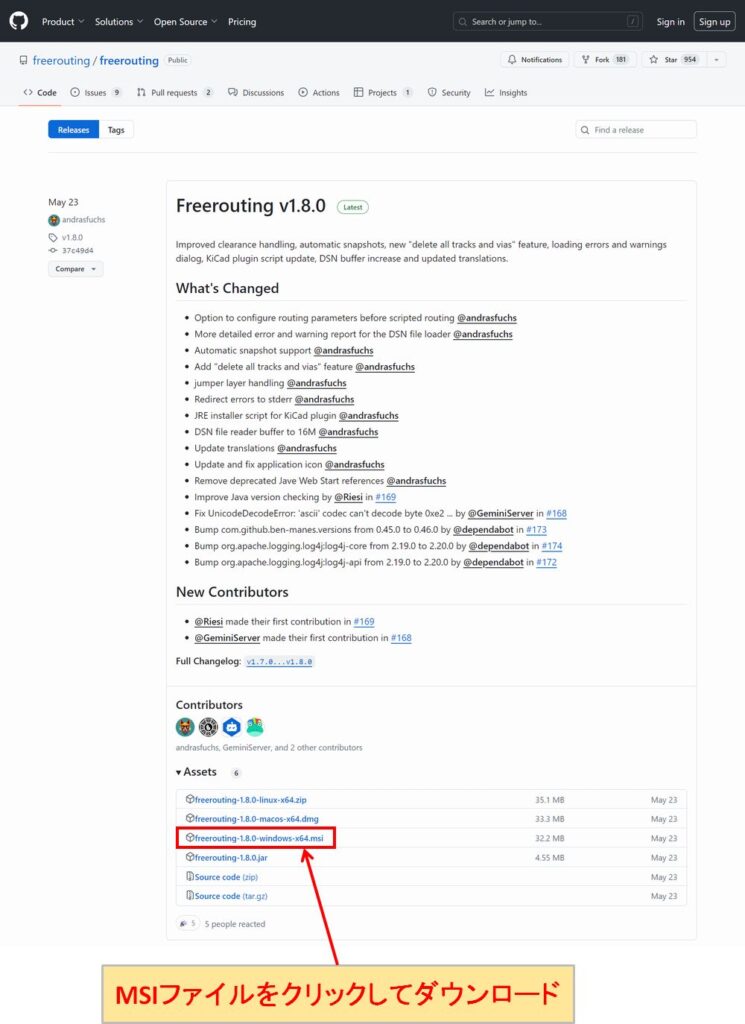
Assetsの中から自分の好きな拡張子のファイルををダウンロードします。使用しているPCのOSがWindowsであれば、MSIファイル(Windowsで使用されるインストールパッケージのファイル形式)が良いでしょう。
今回はMSIファイルをダウンロードすることを前提に解説していきます。
※2023年10月時点のFreeRouting最新バージョンは「v1.8.0」になります。
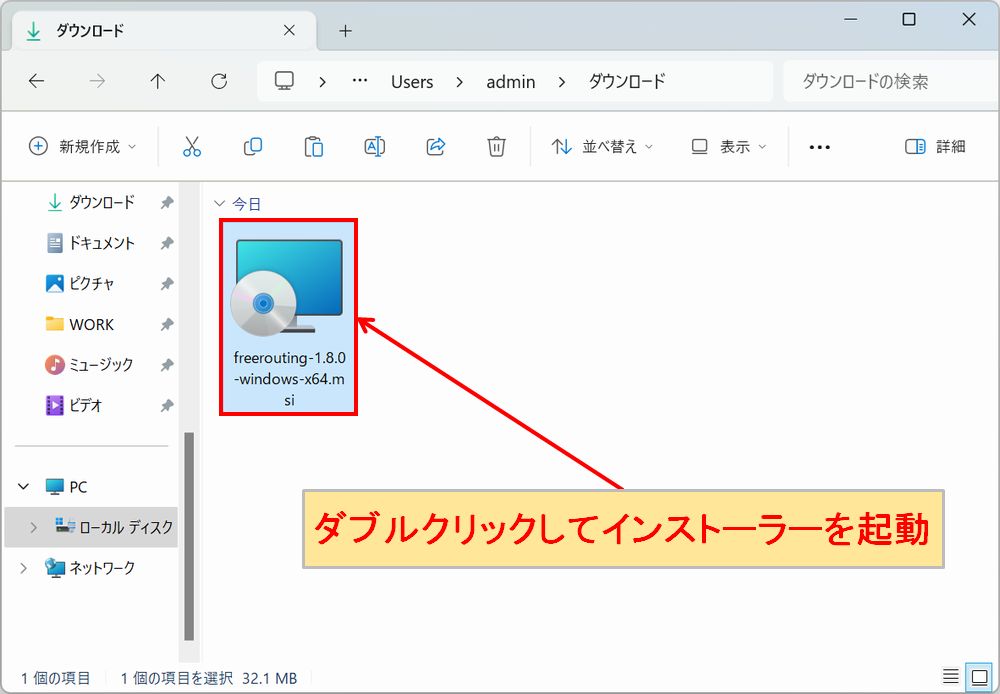
ダウンロードしたファイルをダブルクリックしてインストーラーを起動させます。
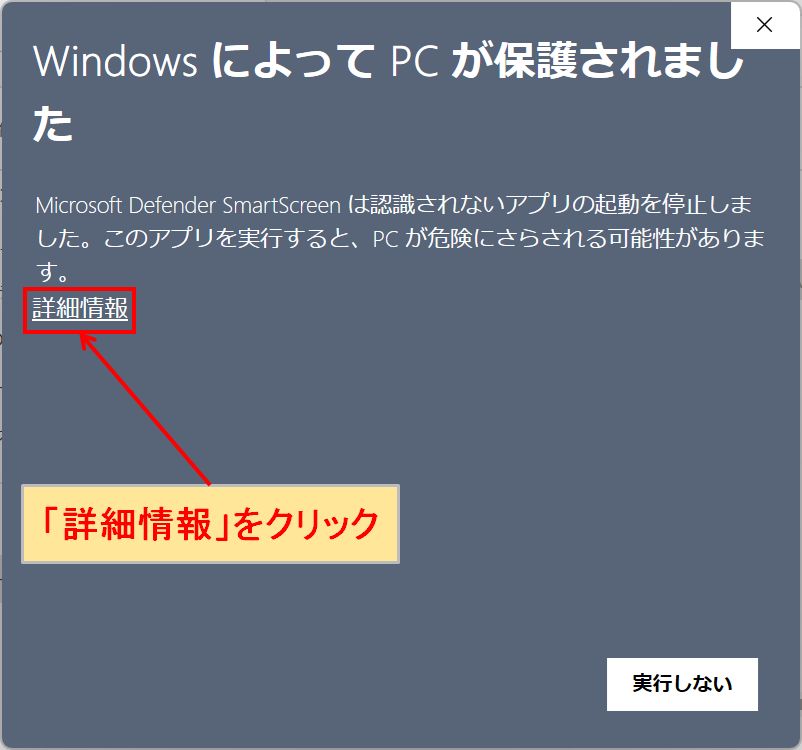
「WindowsによってPCが保護されました」の画面が表示されますが、インストールを続けるために「詳細情報」をクリックします。
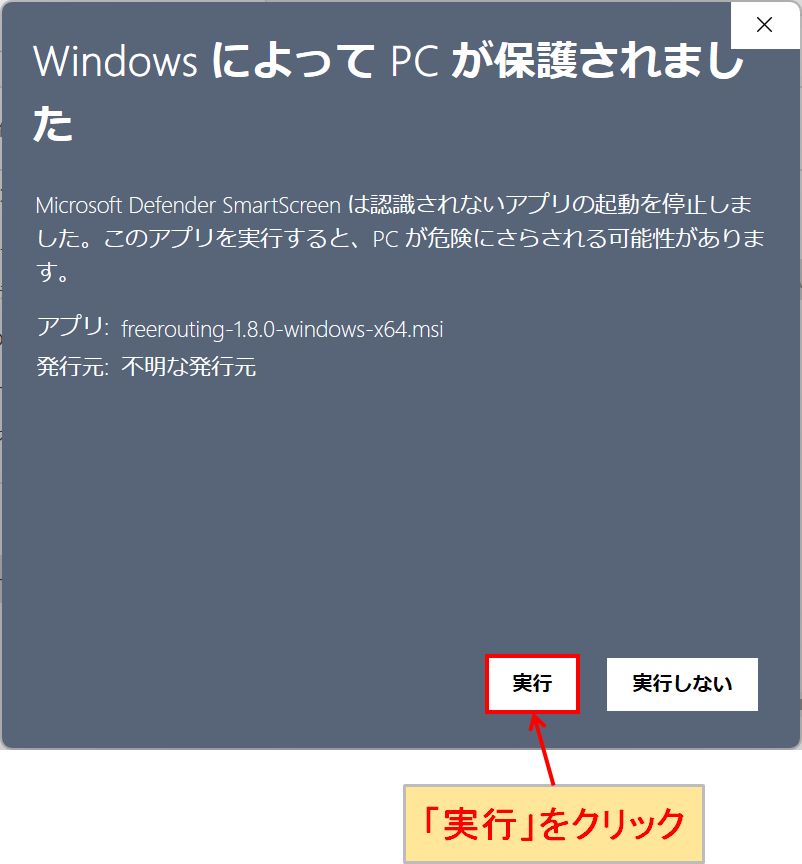
「実行」をクリックします。
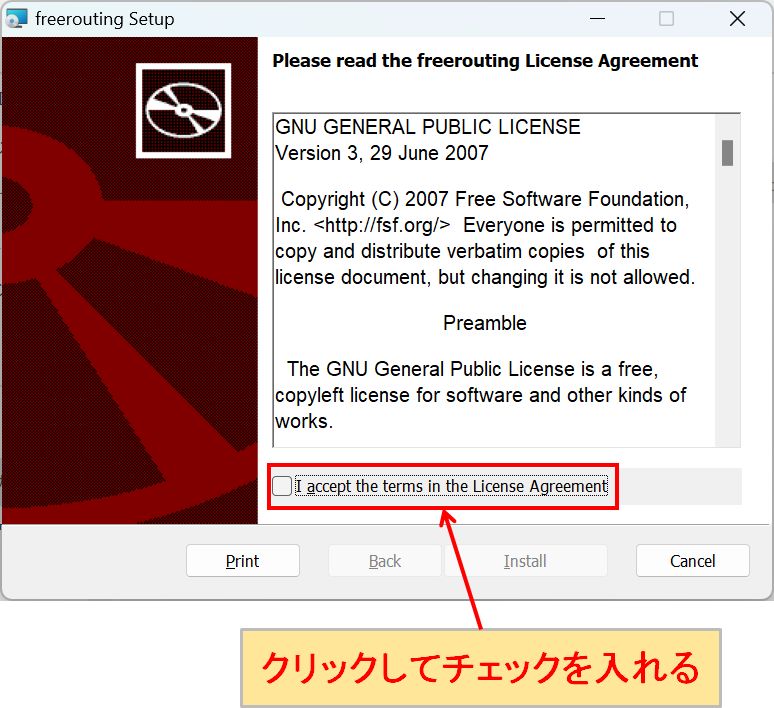
「I accept the terms in the License Agreement」をクリックしてチェックを入れます。
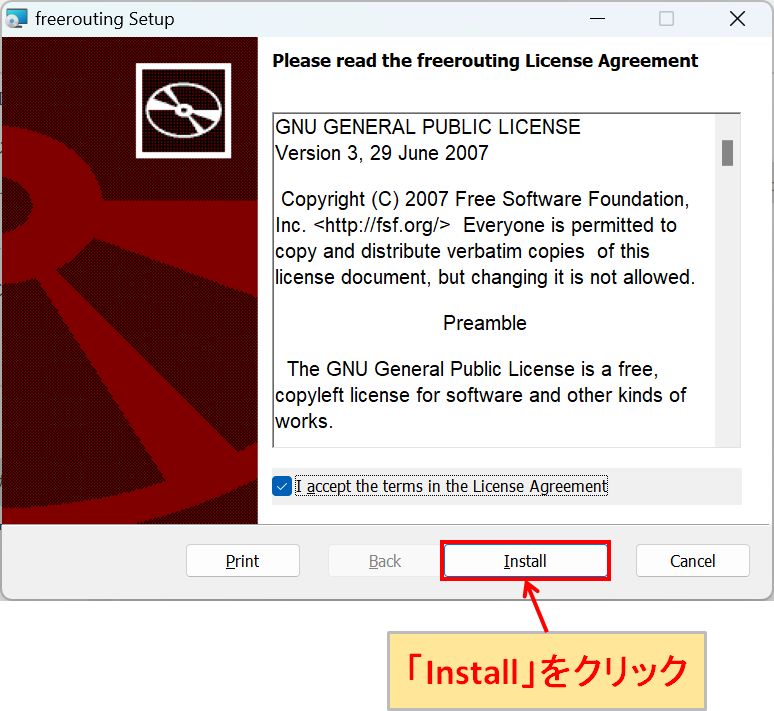
「Install」をクリックします。
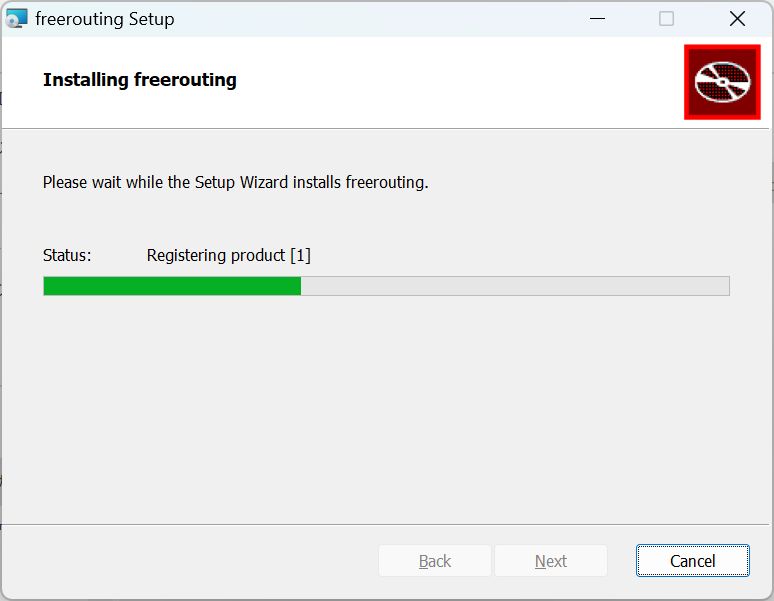
インストールが終わるまで、しばらく待ちます。
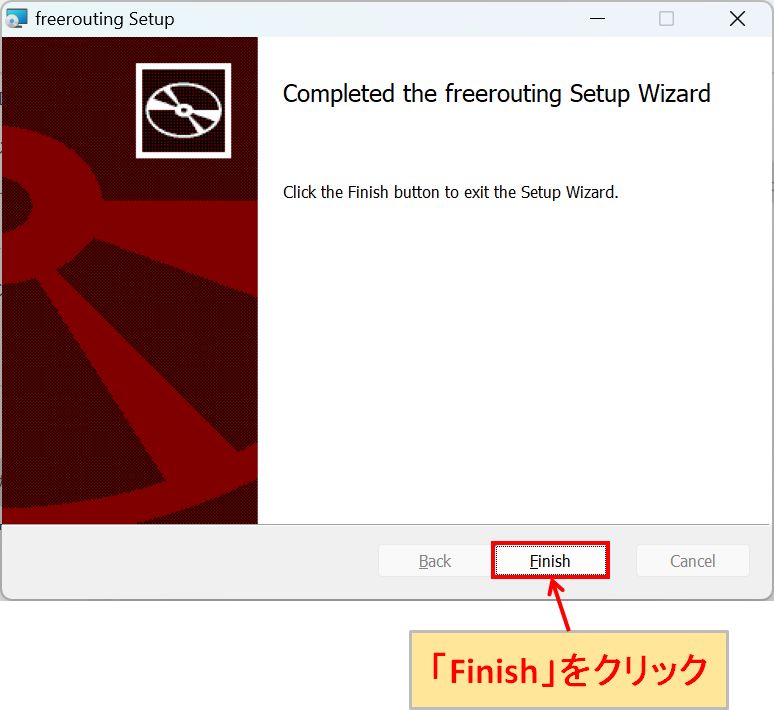
「Finish」をクリックします。
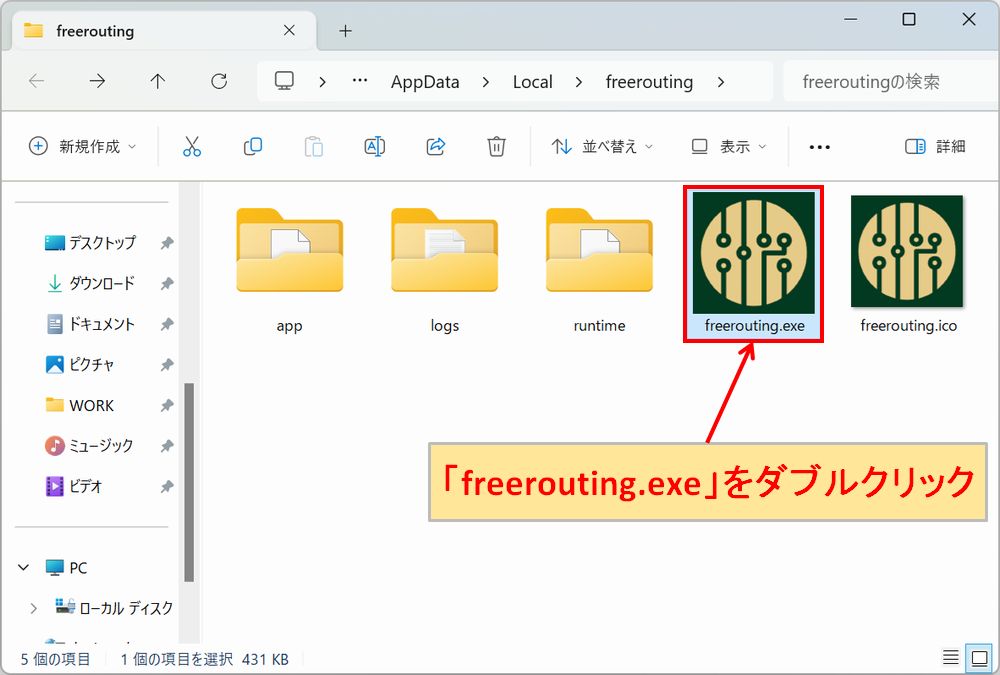
「freerouting.exe」をダブルクリックして、FreeRoutingを起動できるか確認します。
Windows 11であれば、「freerouting.exe」はフォルダ「AppData」-「Local」に格納されています。
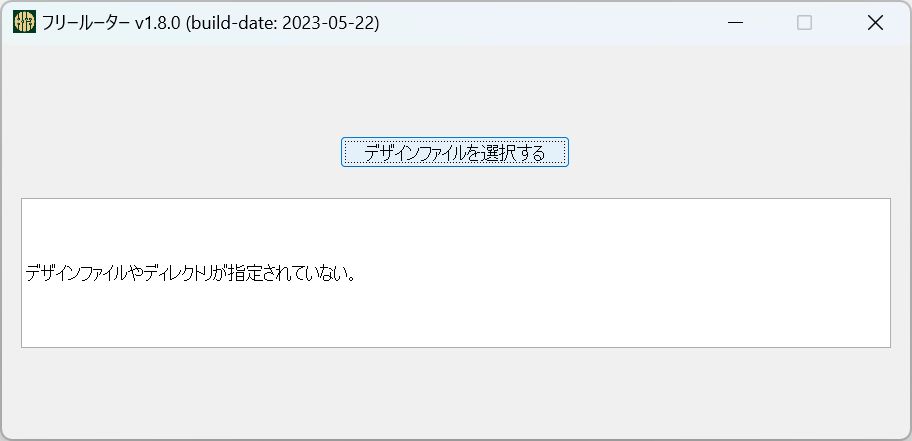
無事にFreeRoutingを起動させることができれば、上記の画面が表示されます。
FreeRouting(自動配線ツール)の使い方
自動配線ツールである「FreeRouting」の使い方について解説します。
Quadcept PCB Designerで自動配線することはできないので、一旦、部品の配置状態をDNSファイルでエクスポートして、FreeRoutingにインポートしてから自動配線を行うことになります。
また、Quadcept PCB DesignerにFreeRoutingで行った自動配線の情報を反映させるには、やはりFreeRoutingからSESファイルでエクスポートして、再度、Pcbnewにインポートする必要があります。
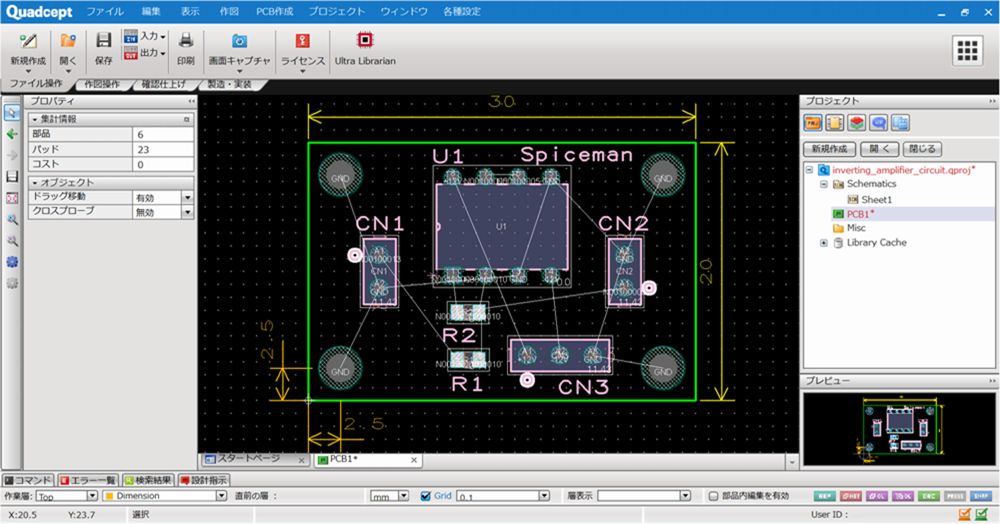
まずは、上記のようにQuadcept PCB Designerで、あらかじめ部品配置まで完了させておきます。
今回は、わかりやすいように全て自動配線機能を使って配線してみますが、電気的に重要な配線ラインについては事前に手動で配線するようにして下さい。
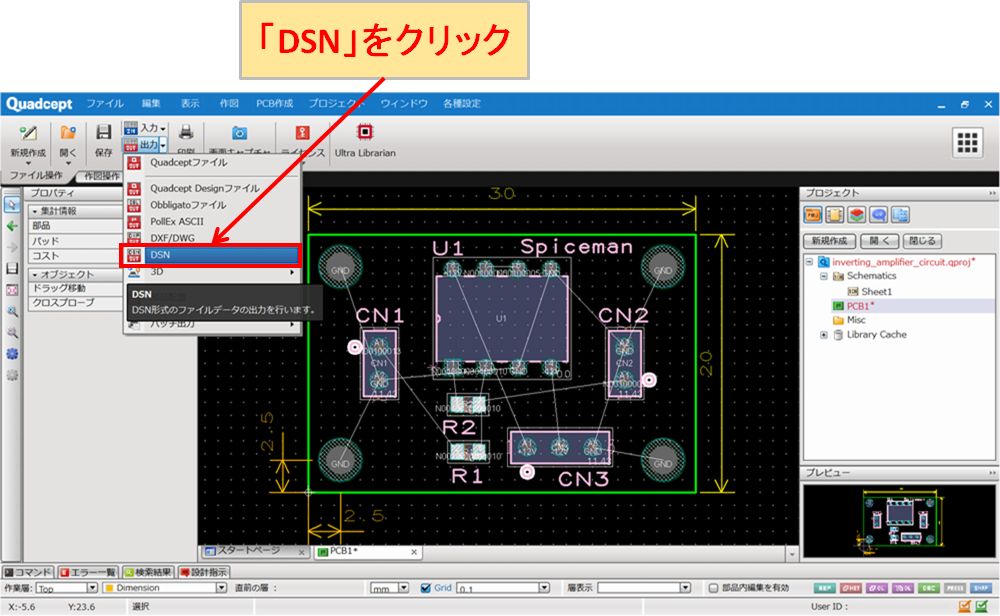
「ファイル」-「出力」-「DSN」をクリックします。
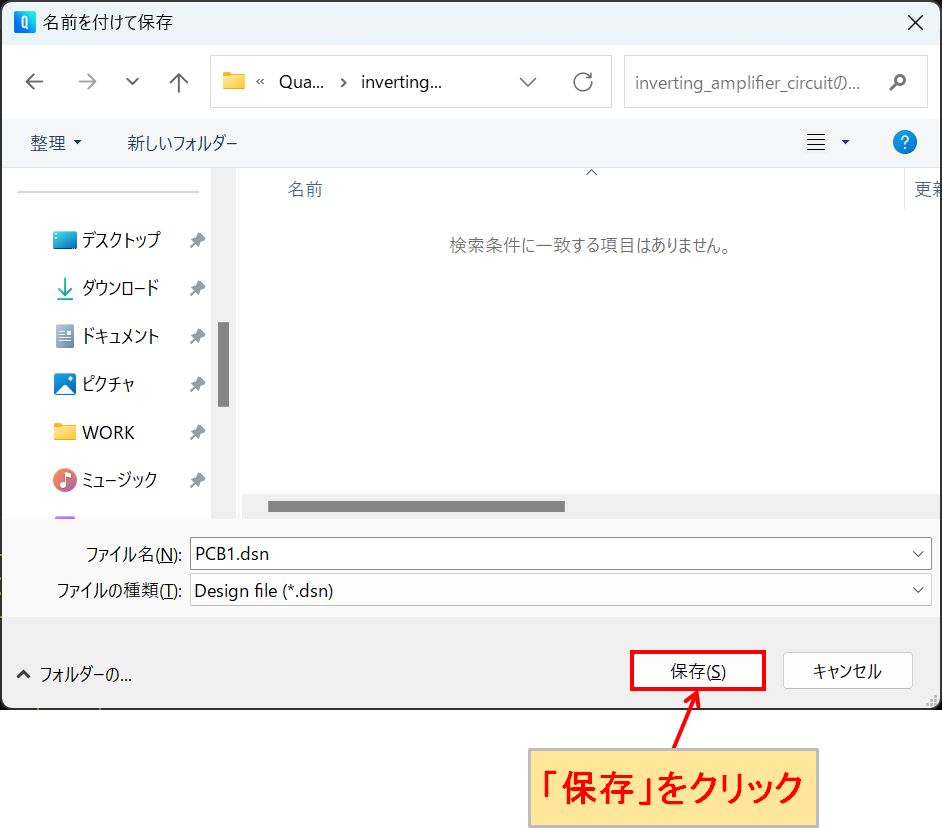
任意のフォルダを指定して、「保存」をクリックします。
今回はプロジェクトと同じフォルダに保存することにします。
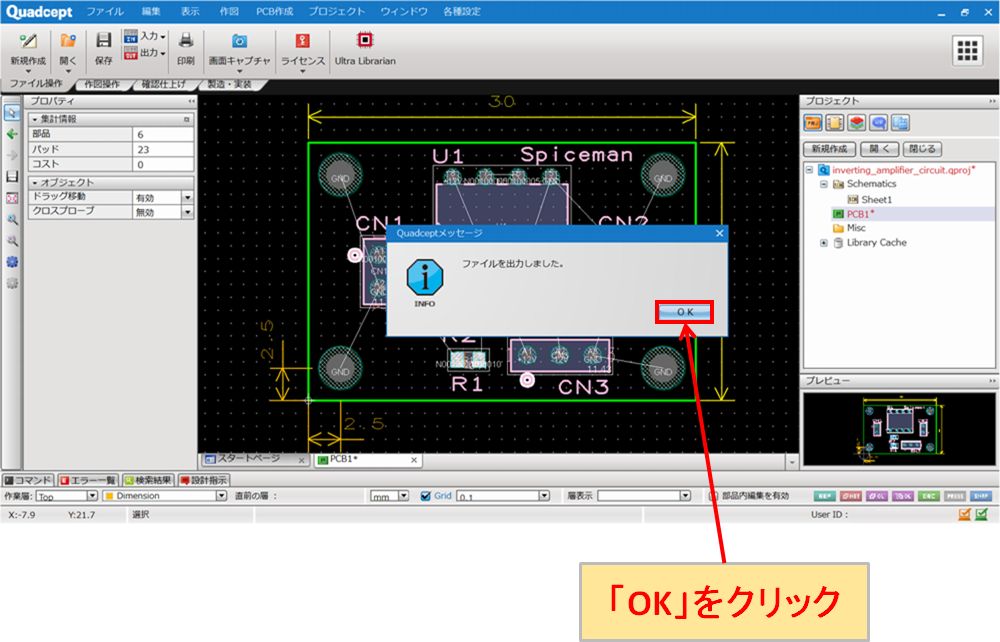
「ファイルを出力しました。」とメッセージが表示されるので、「OK」をクリックします。
「OK」をクリックしていないと、エクスポートしたDSNファイルがFreeRoutingにインポートできないので注意して下さい。
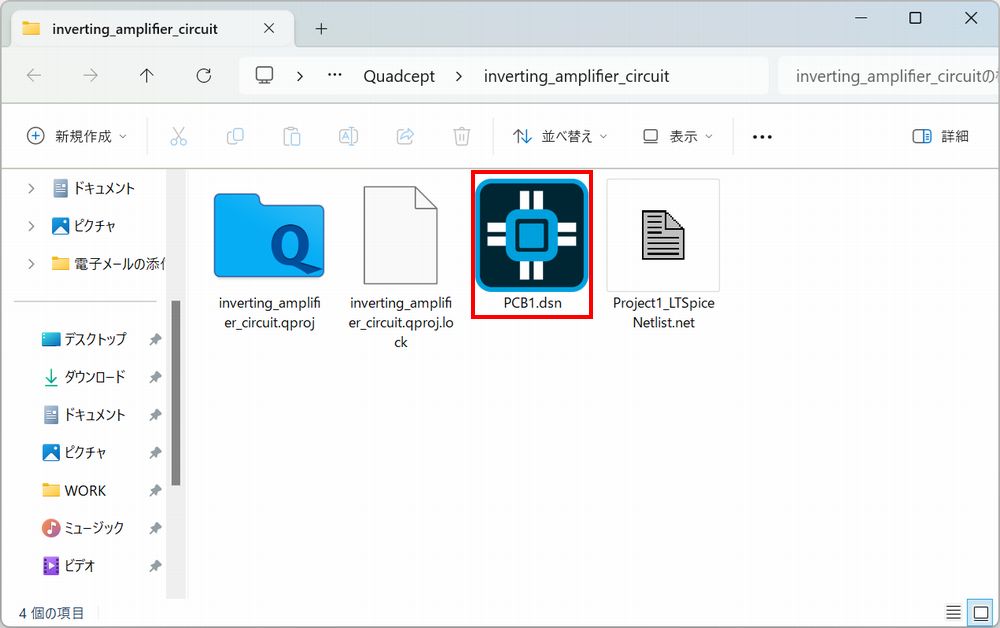
上記のように、指定したフォルダにDSNファイルがエクスポートされます。
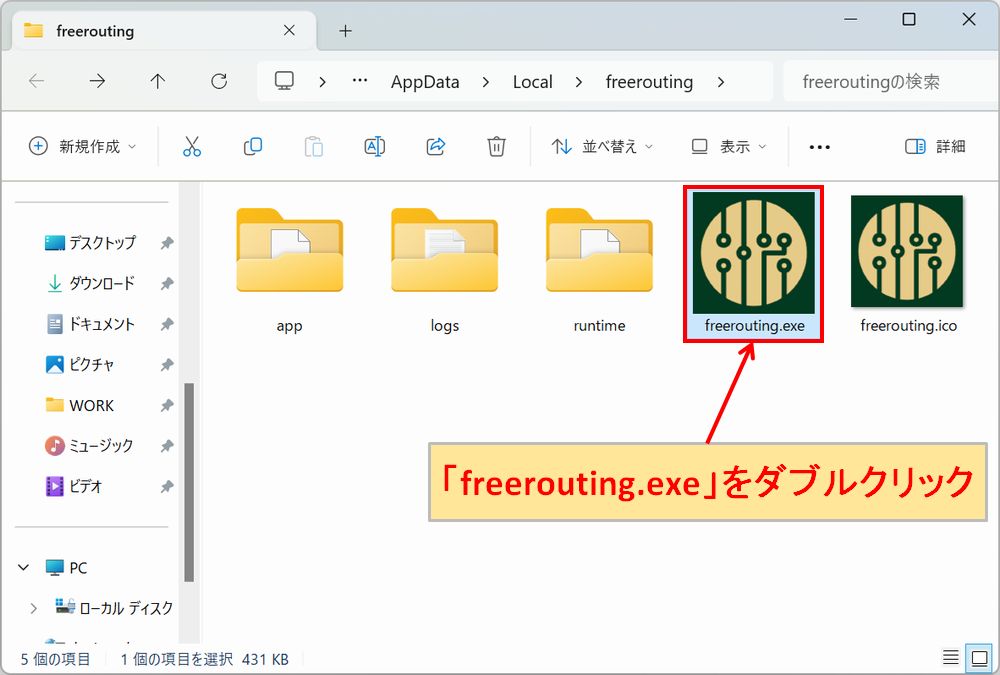
「freerouting.exe」をダブルクリックして、FreeRoutingを起動させます。
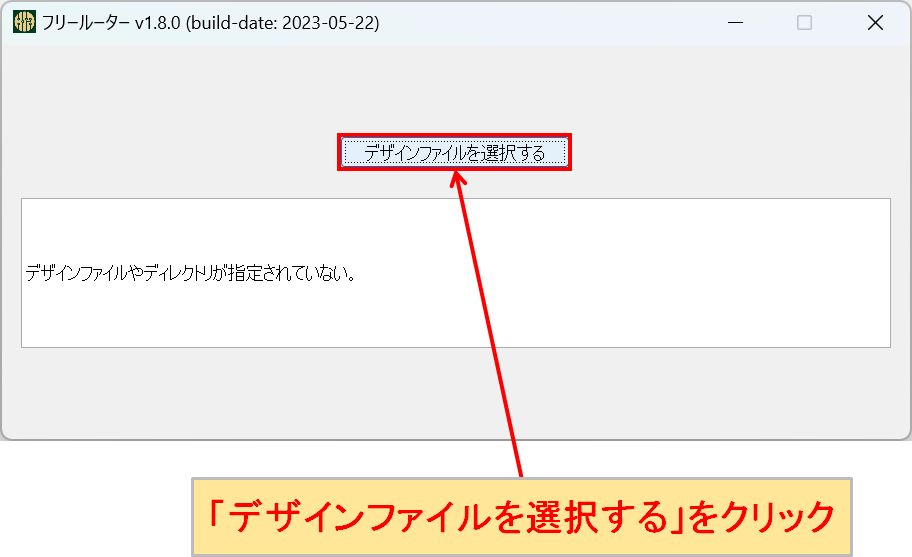
FreeRoutingが起動したら、「デザインファイルを選択する」をクリックします。
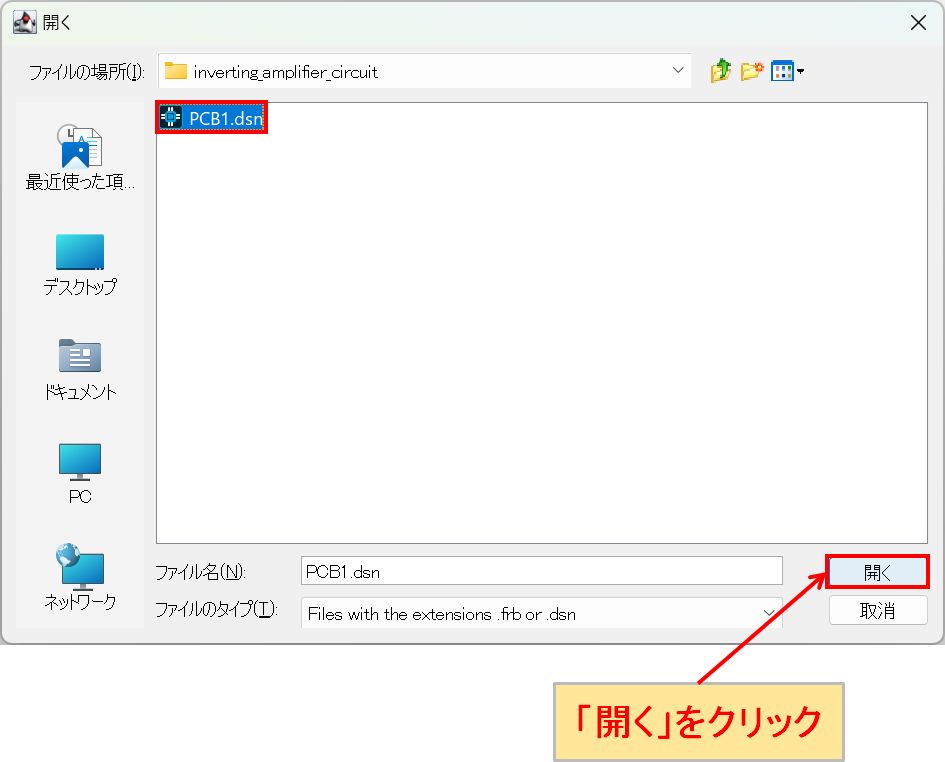
先程、エクスポートしたDSNファイルを選択して、「開く」をクリックします。
ここで、取り付け穴のネットが見つからないとWARNINGが表示されますが、取り付け穴に配線はしなので無視します。
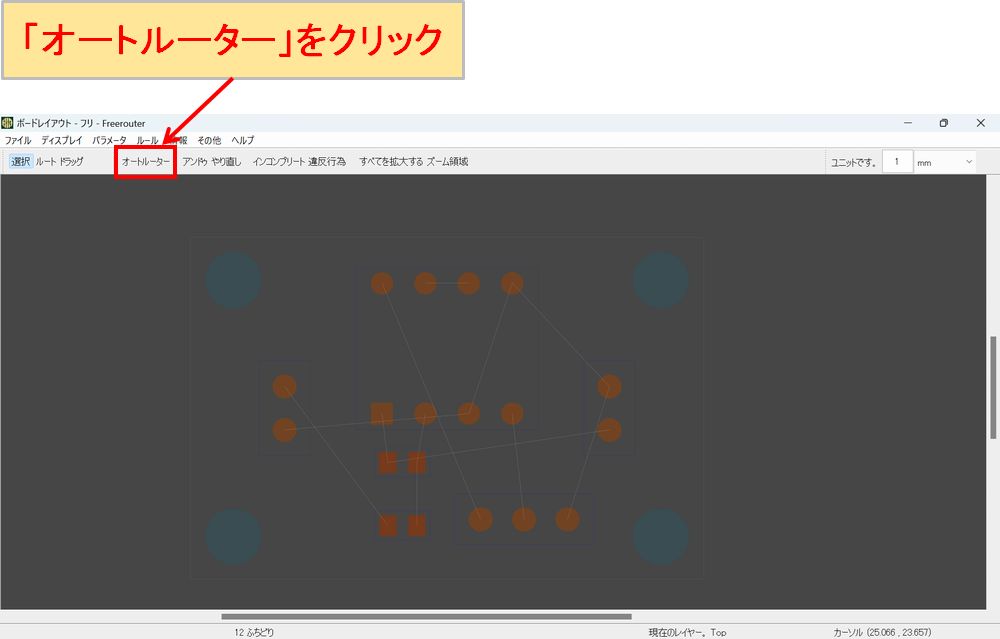
ボードレイアウトの画面が表示されるので、「オートルーター」をクリックして自動配線を開始させます。
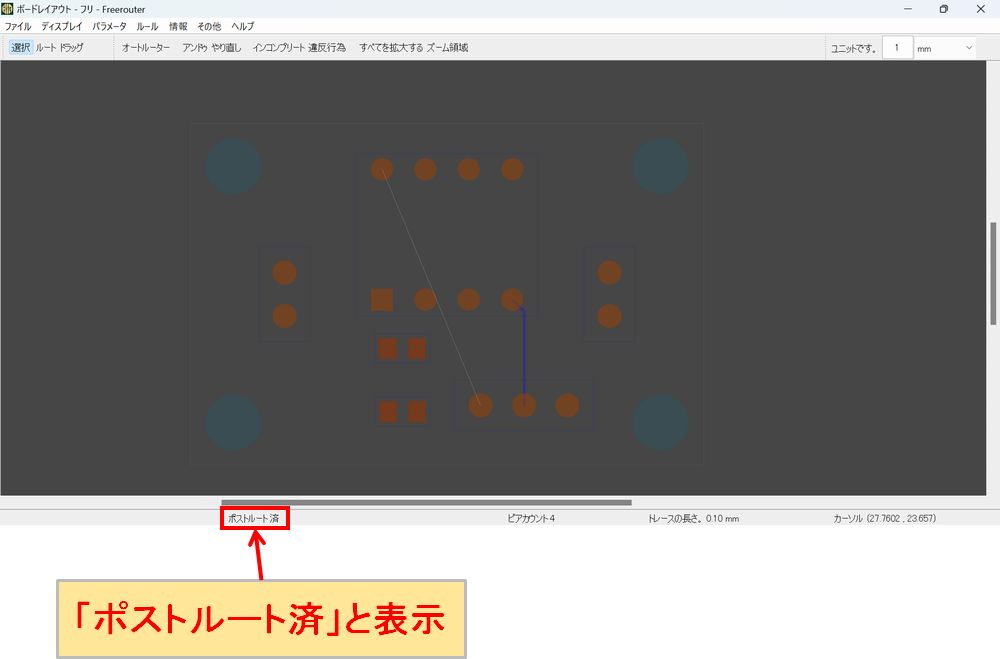
自動配線が完了すると、画面下部に「ポストルート済」と表示されます。
上記の画面では自動配線が終わっていないように見えますが、画面を一旦、最小化してから表示させると正常な画面が表示されます。
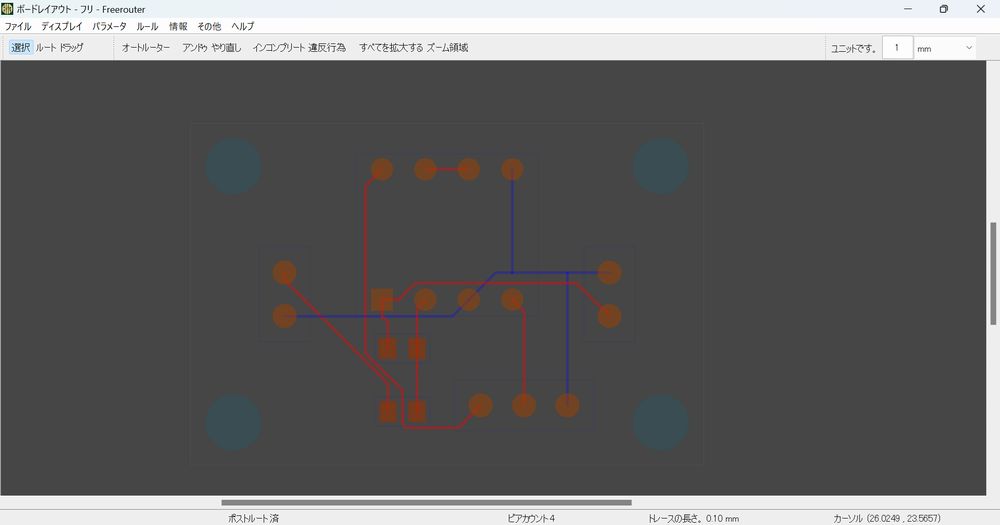
上記の画面が自動配線が完了した状態です。今回の回路規模程度であれば、わずか数秒で自動配線が完了します。
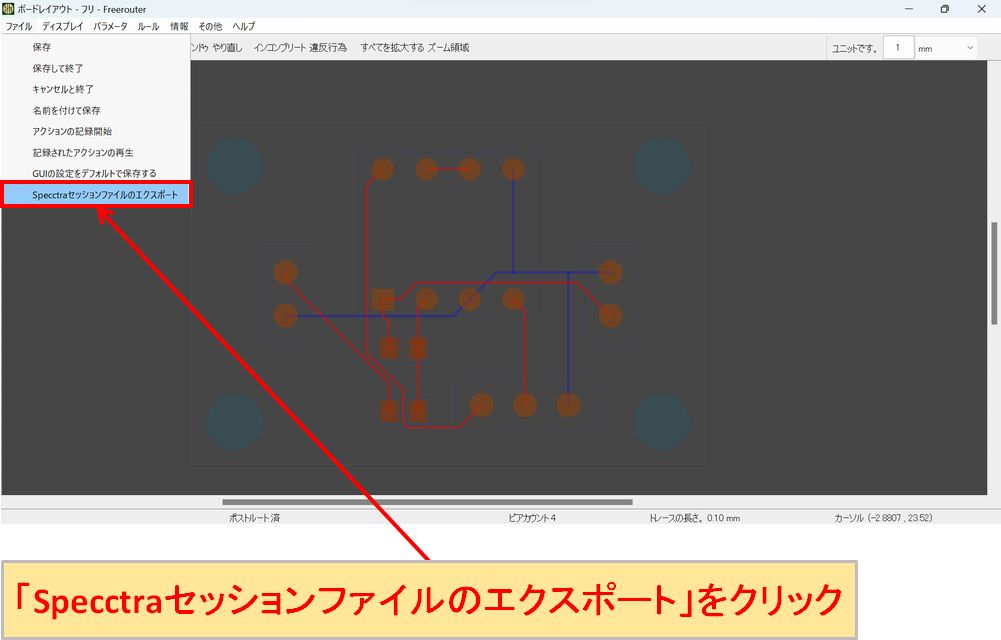
自動配線が完了したら、「ファイル」-「Specctraセッションファイルのエクスポート」をクリックして、SESファイルをエクスポートします。
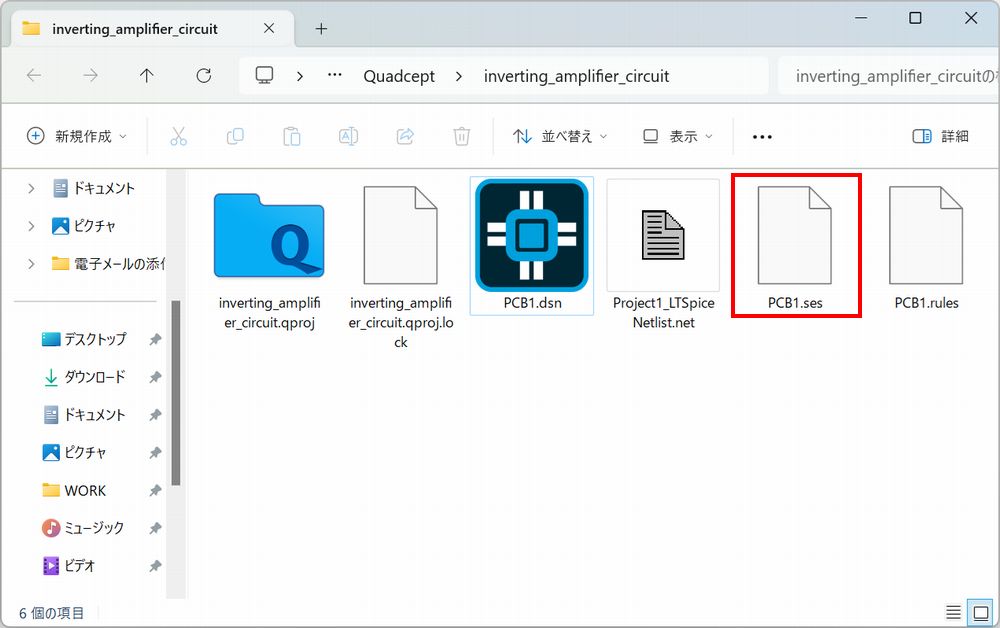
上記のように、DSNファイルと同じフォルダにSESファイルとしてエクスポートされます。
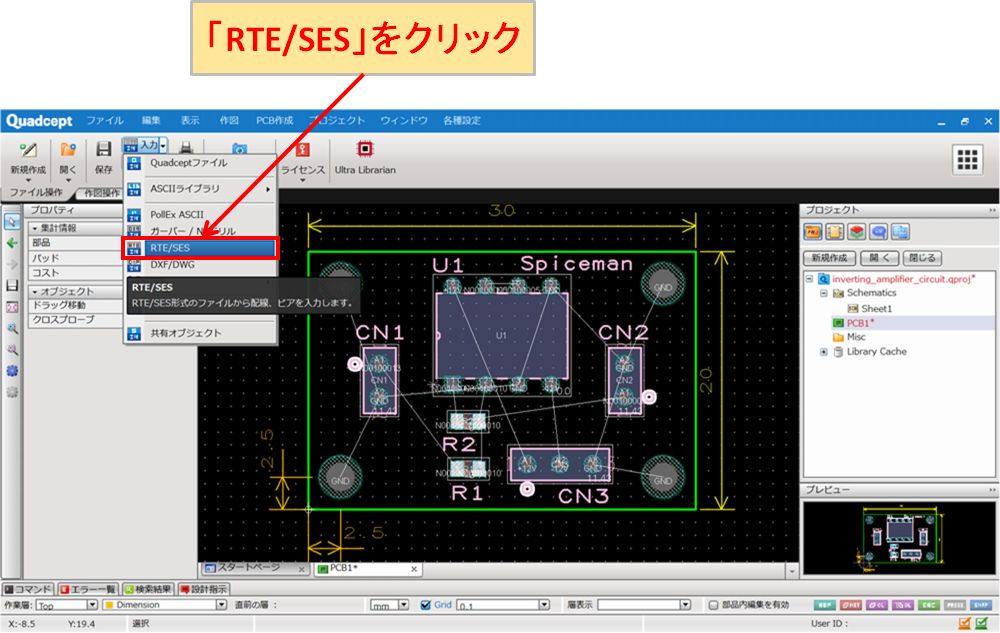
Quadcept PCB Designerに戻り、「ファイル」-「入力」-「RTE/SES」をクリックします。
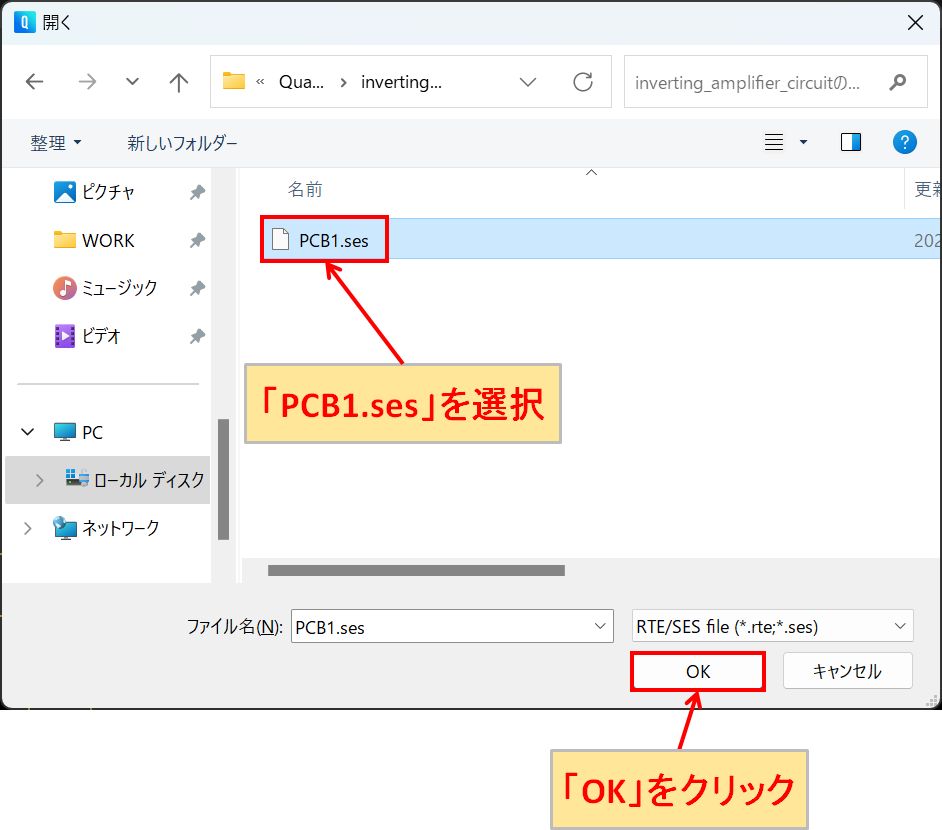
FreeRoutingからエクスポートしたSESファイルを選択して、「OK」をクリックします。
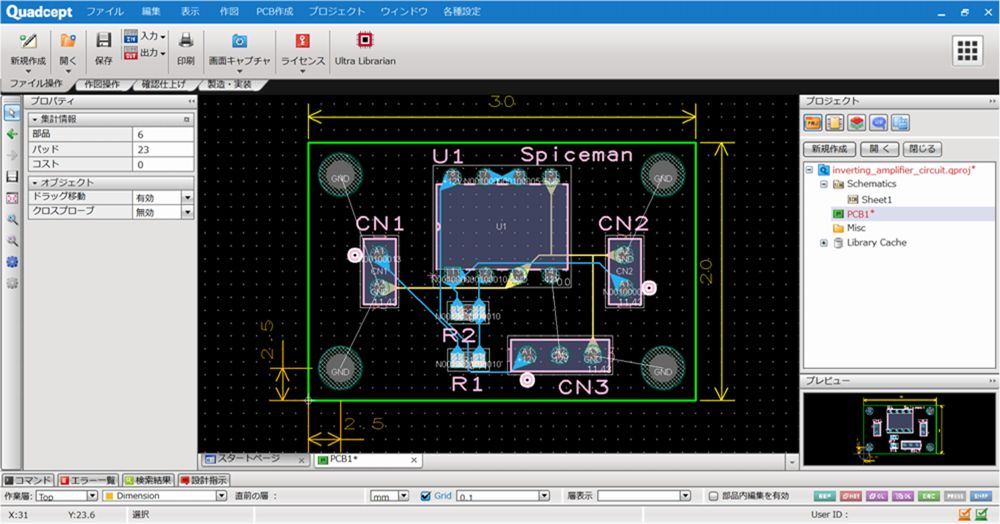
FreeRoutingで行った自動配線がQuadcept PCB Designerに反映されます。以上でFreeRoutingを使った自動配線の作業は終了になります。
FreeRoutingの注意点
FreeRoutingは無料で使用できるのは、大変、魅力的なのですが、フリーソフトならではの注意点があります。
もし仕事での実用レベルを要求するのであれば、有料の自動配線ツールを利用することおすすめします。
エラーでDSNファイルが読み込めない
全層ランドが無い取り付け穴やスルーホールの情報が含まれているDSNファイルは、FreeRouting Ver1.8.0ではエラーが発生してしまい読み込むことができません。
そのため、このような場合でエラーを発生させないようにするためには、「全層ランドが無い取り付け穴やスルーホール」を削除してしまうか、パッドのプロパティ画面で各層のElectricにランドサイズを入力する必要があります。
サポートが受けられない
FreeRoutingは、GitHUb上で有志が開発をしているフリーの自動配線ツールです。
そのため、使い方でわからない部分があったとしても、メールや電話などでサポートを受けることはできません。
また、FreeRoutingの動作に何らかの不具合が発生したとしても、迅速に対応してくれることは期待できないでしょう。
【CADレビュー】Quadcept Circuit Designer/PCB Designer
以下の記事では、Quadcept Circuit Designer/PCB Designer(回路設計CAD/基板設計CAD)の詳しいレビューをしていますので、もっとQuadceptについて知りたい方は、ぜひご覧ください。