PayPalパーソナルアカウント(個人用)の登録方法
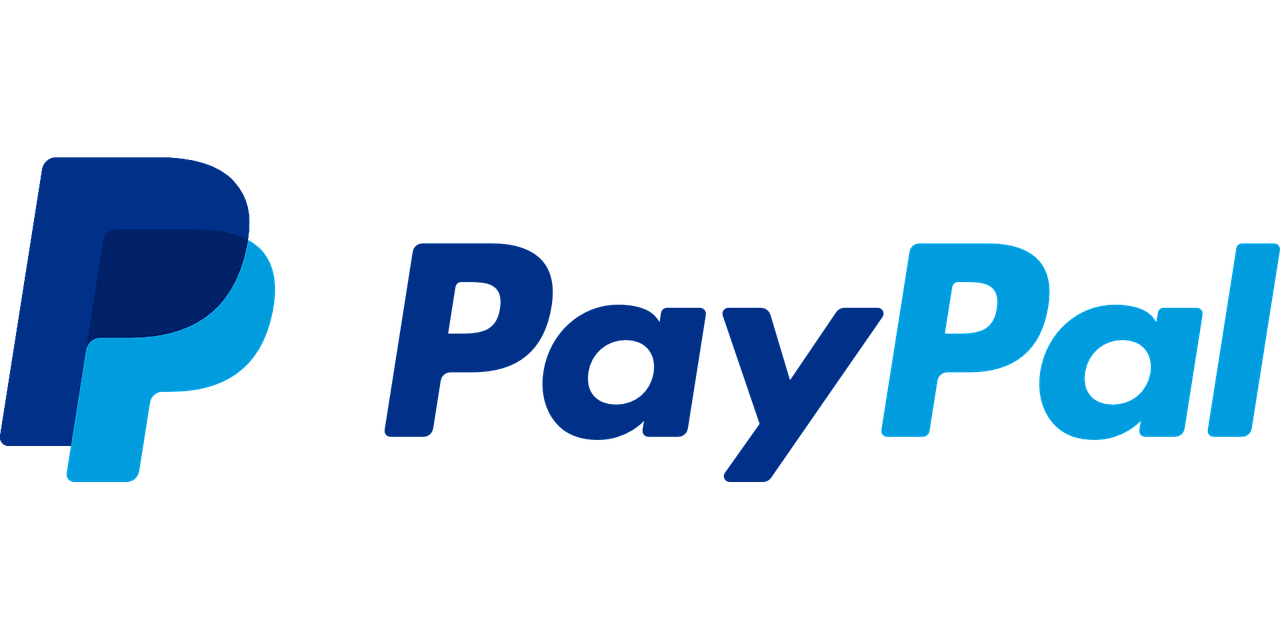
当記事では、PayPalパーソナルアカウント(個人用)の登録方法について詳しく解説します。
PayPalでの支払いはクレジットカードや銀行口座の情報をお店側に伝えずにショッピングができるので、セキュリティが不安な海外通販におすすめです。

PayPalパーソナルアカウント(個人用アカウント)の登録方法
まずは、以下のリンクからPayPal公式WEBサイトに移動します。
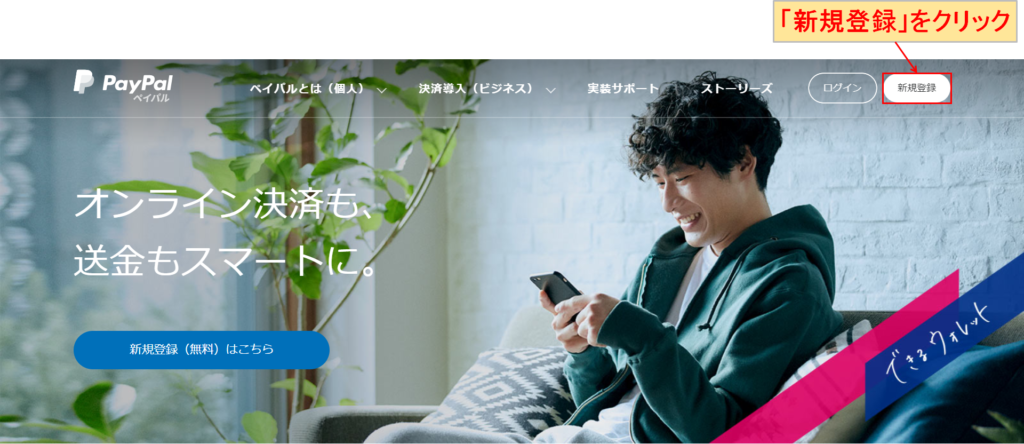
「新規登録」をクリックします。
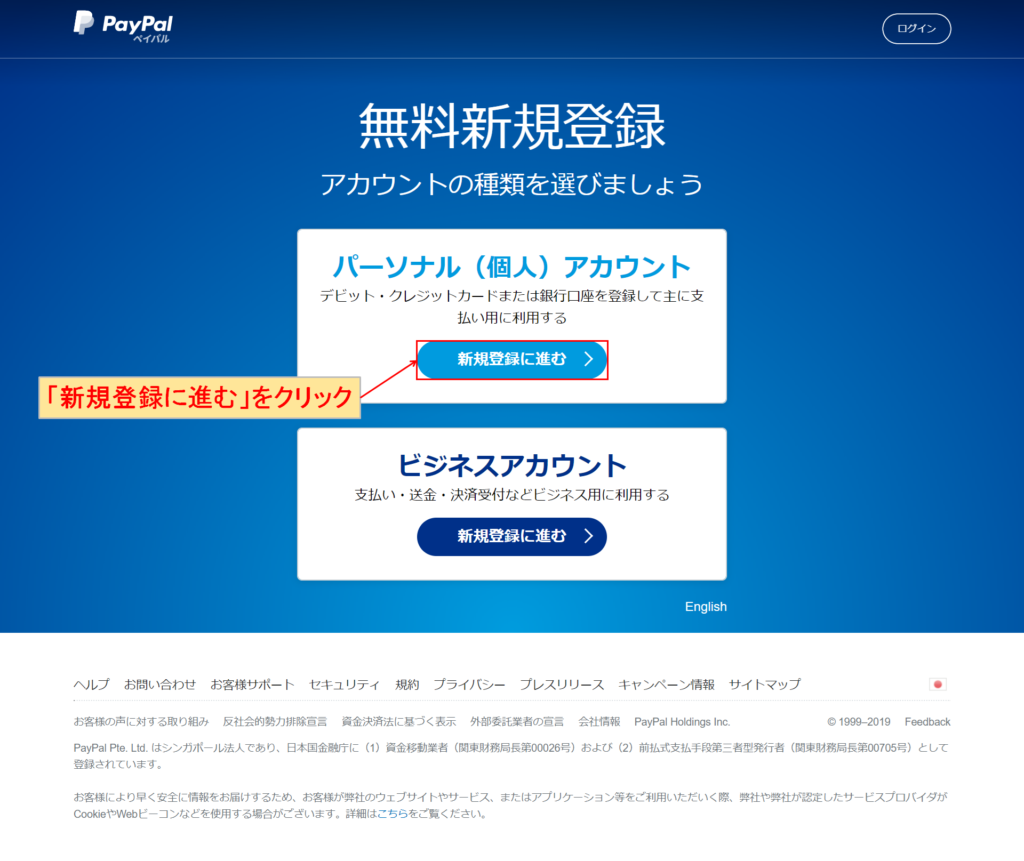
パーソナル(個人)アカウントの「新規登録に進む」をクリックします。
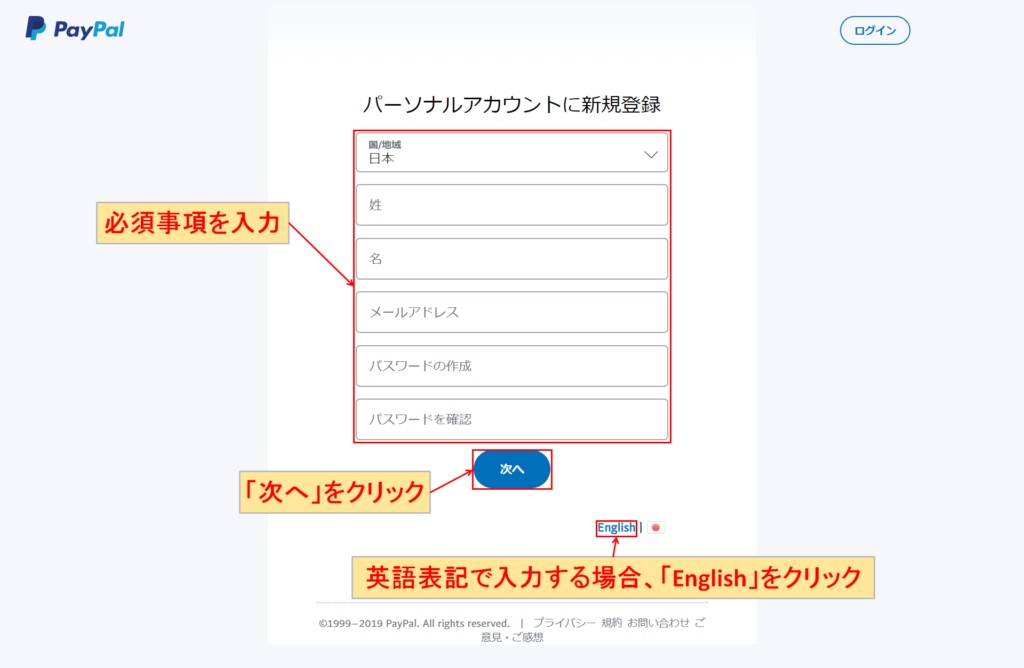
氏名、メールアドレス、パスワードなど必要事項を入力して、「次へ」をクリックします。
PayPalを海外通販のみに使用する場合は、「English」をクリックして英語表記で入力した方が良いです。後から英語表記で氏名、住所を登録することは可能ですが、少し手間がかかります。
英語表記での入力
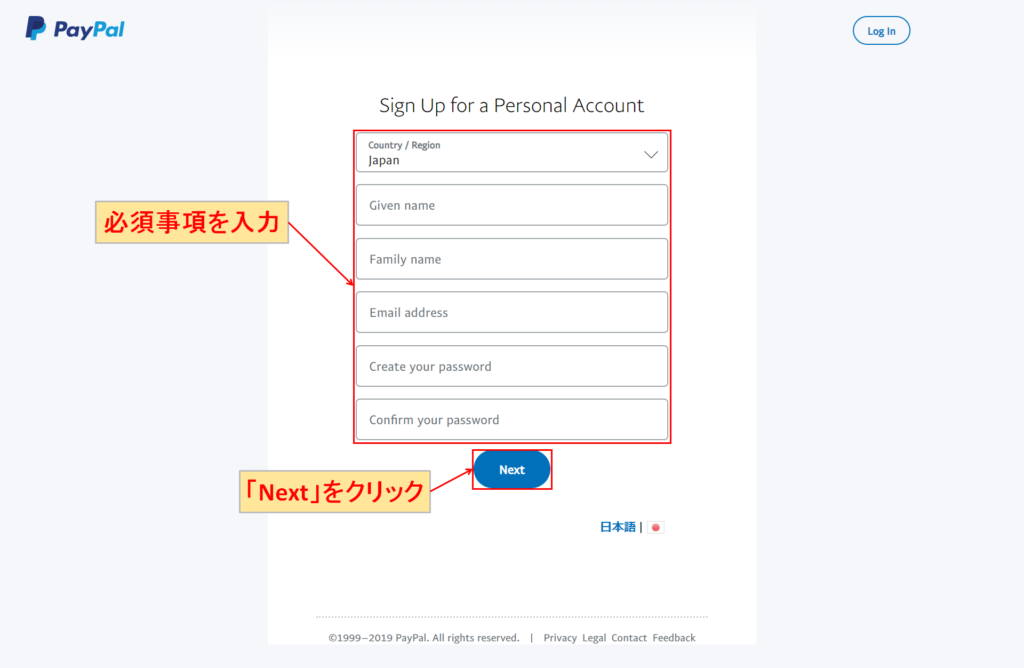
英語表記で氏名、メールアドレス、パスワードなど必要事項を記入して、「Next」をクリックします。
| 記入項目 | 説明 |
|---|---|
| Country/Region | 国/地域 |
| Given name | 名 例:鈴木太郎 ⇒「Taro」を記入 |
| Family name | 姓 例:鈴木太郎 ⇒「Suzuki」を記入 |
| Email address | メールアドレス |
| Create your password | パスワード |
| Confirm your password | パスワード(再入力) |
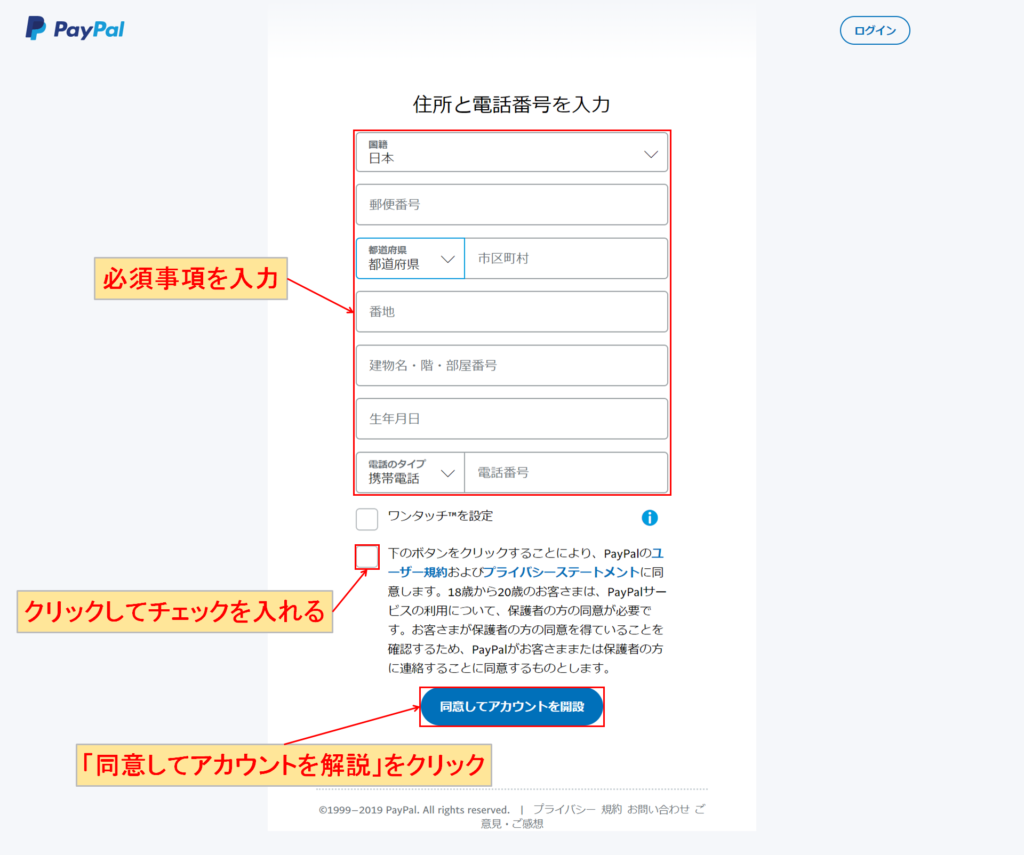
住所、電話番号など必要事項を入力して、ユーザー規約、プライバシーステートメントに同意できたら、クリックしてチェックを入れます。
最後に、「同意してアカウントを開設」をクリックします。
英語表記での入力
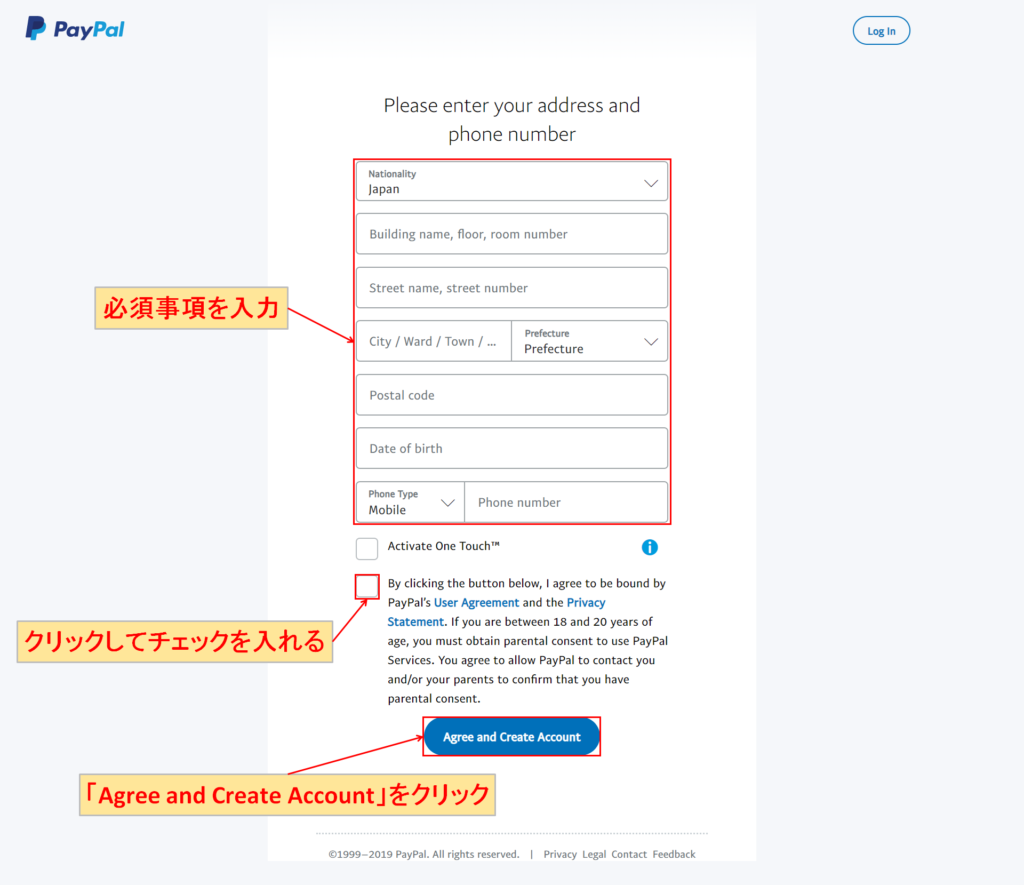
英語表記で住所、電話番号など必要事項を記入して、ユーザー規約、プライバシーステートメントに同意できたら、クリックしてチェックを入れます。
最後に、「Agree and Create Account」をクリックします。
| 記入項目 | 説明 |
|---|---|
| Nationality | 国籍 |
| Building name, floor, room number | 建物名、階、部屋番号 |
| Street name, street number | 番地 |
| City/Ward/Town/Village | 市/区/町/村 |
| Prefecture | 都道府県 |
| Postal code | 郵便番号 |
| Date of birth | 生年月日 |
| Phone Type | 電話の種類 |
| Phone number | 電話番号 |
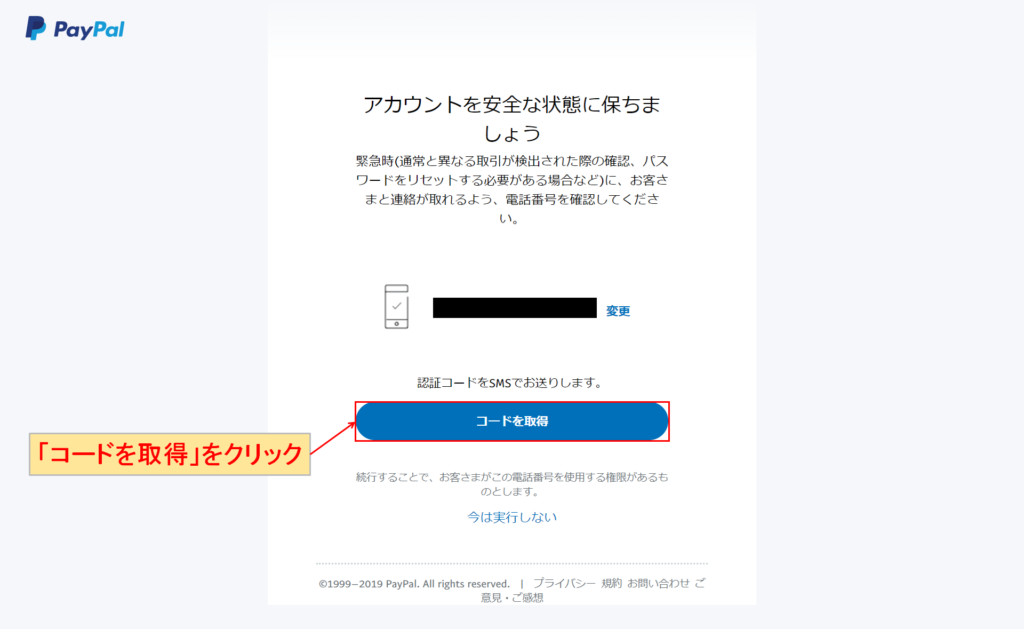
「コードを取得」をクリックすると、先程入力した電話番号に認証コード(セキュリティーコード)がSMSで送られます。
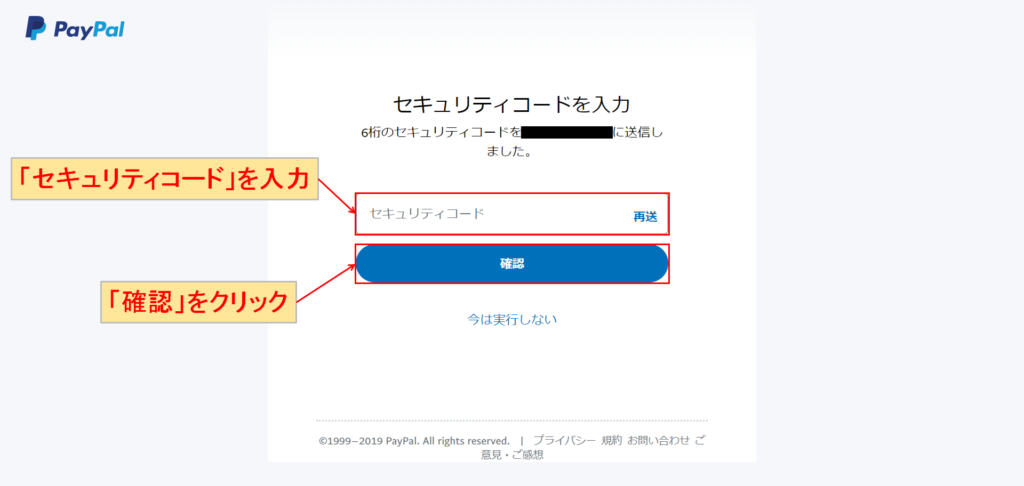
電話に送られてきた6桁のセキュリティコードを入力して、「確認」をクリックします。
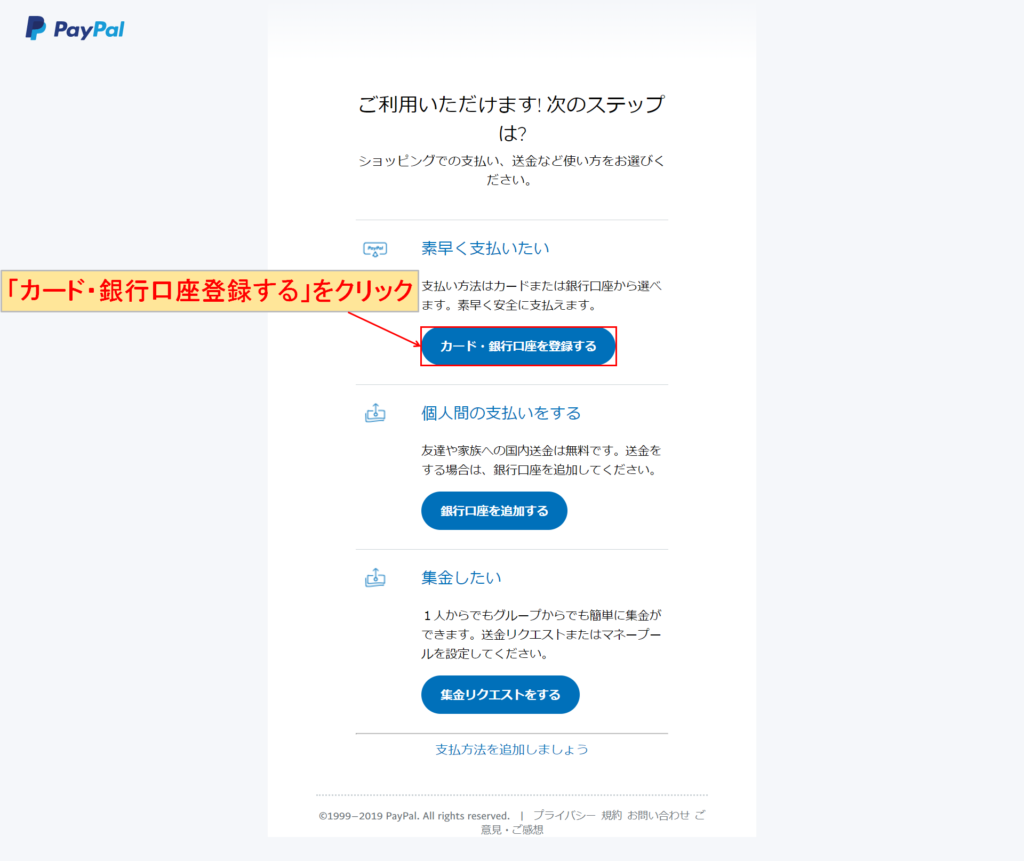
「カード・銀行口座を登録する」をクリックします。
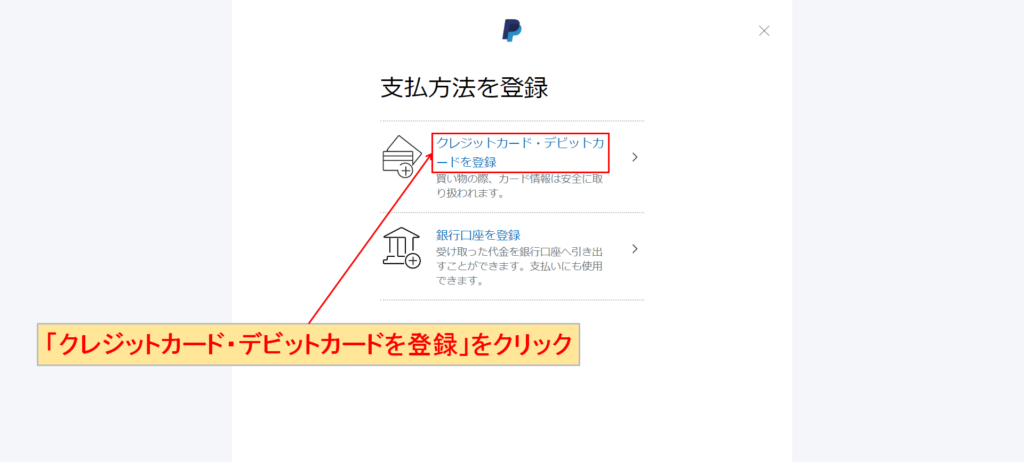
「クレジットカード・デビットカードを登録」をクリックします。
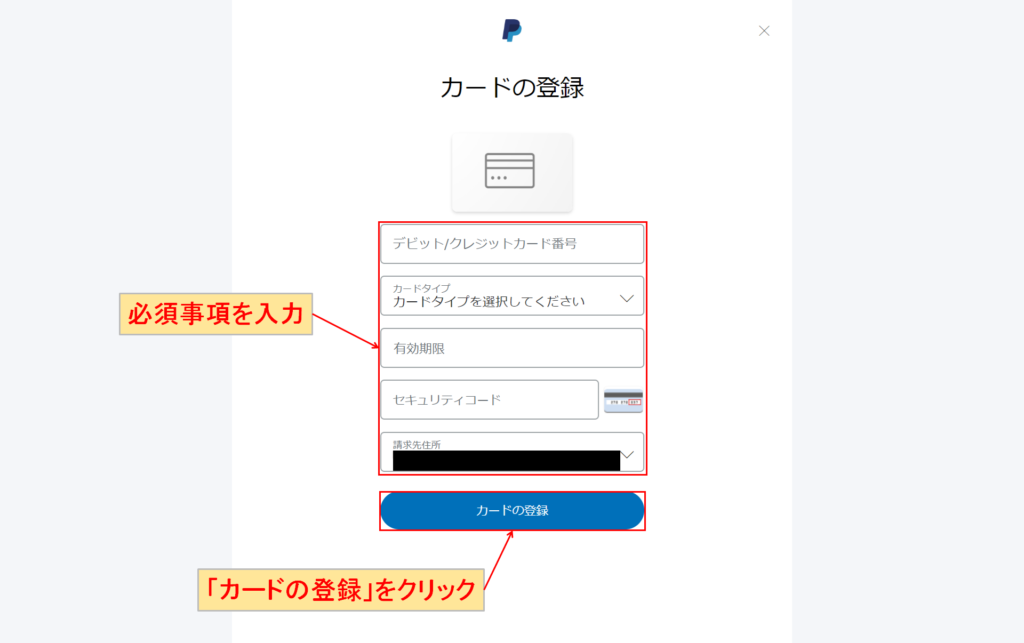
クレジットカード情報など必須事項を入力して、「カードの登録」をクリックします。
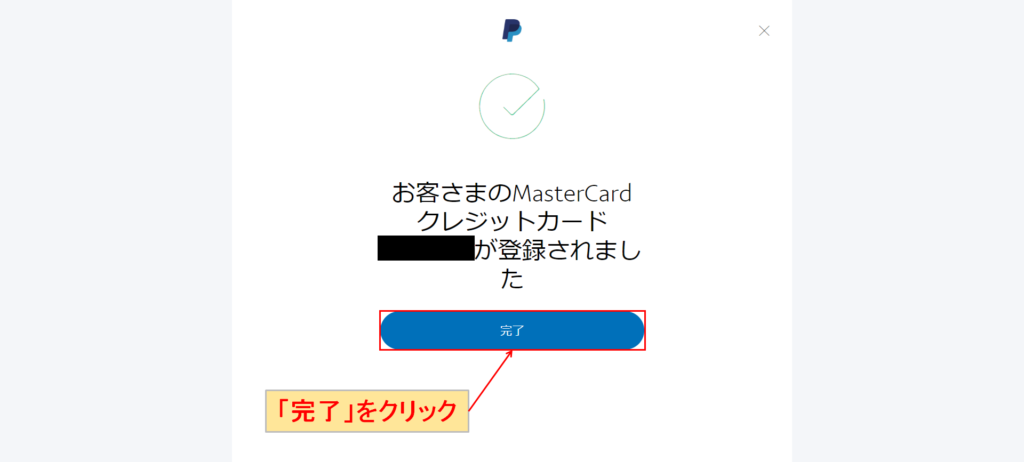
「完了」をクリックします。これでクレジットカードを登録できたことになります。
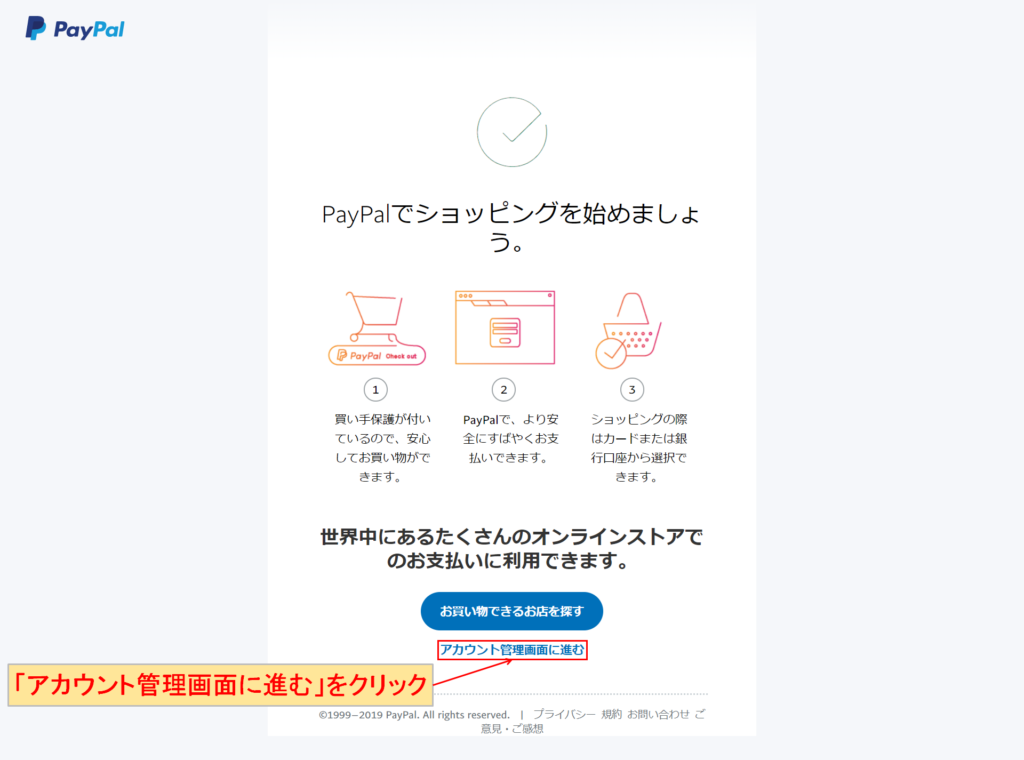
確認のため、「アカウント管理画面に進む」をクリックします。
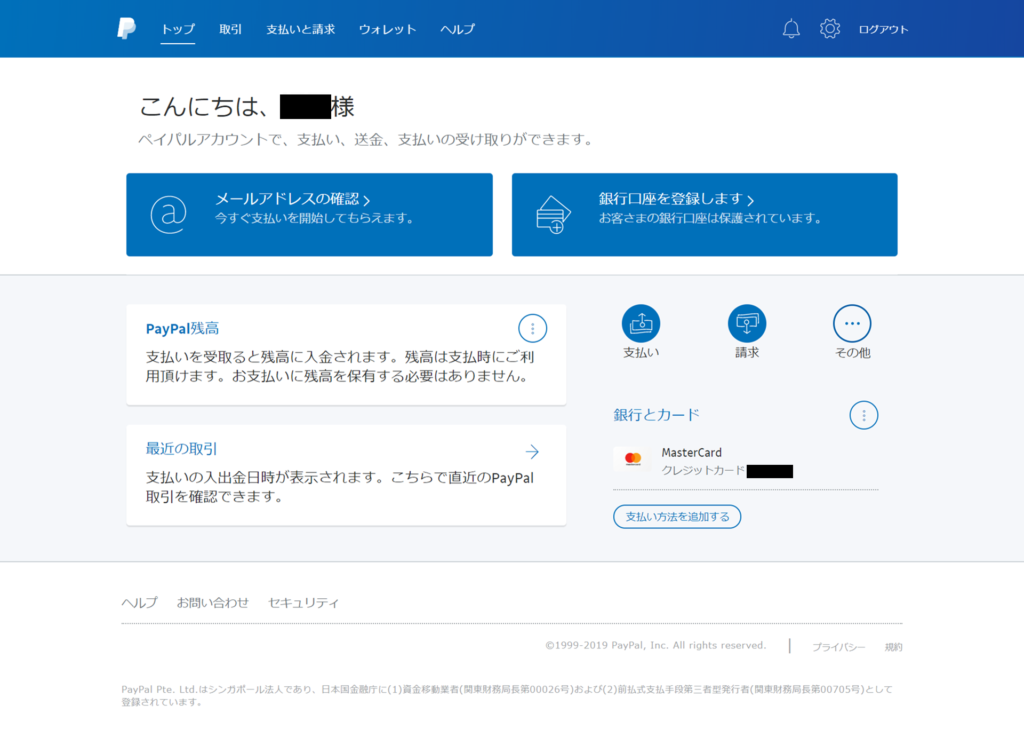
管理画面でクレジットカードが正しく登録されていることがわかります。以上でPayPalパーソナルアカウント(個人用アカウント)の登録作業は完了になります。
英語表記の住所・氏名の登録方法
英語表記の住所・氏名は、PayPalパーソナルアカウント(個人用アカウント)を開設した後でも、登録することができます。
英語表記の住所
英語表記の住所の登録をするには、登録画面のアカウントオプションで言語を「English」にする必要があります。言語を変更するたびに再ログインしなければならないので、少し手間がかかります。
まずは、以下のリンクからPayPal公式WEBサイトに移動します。
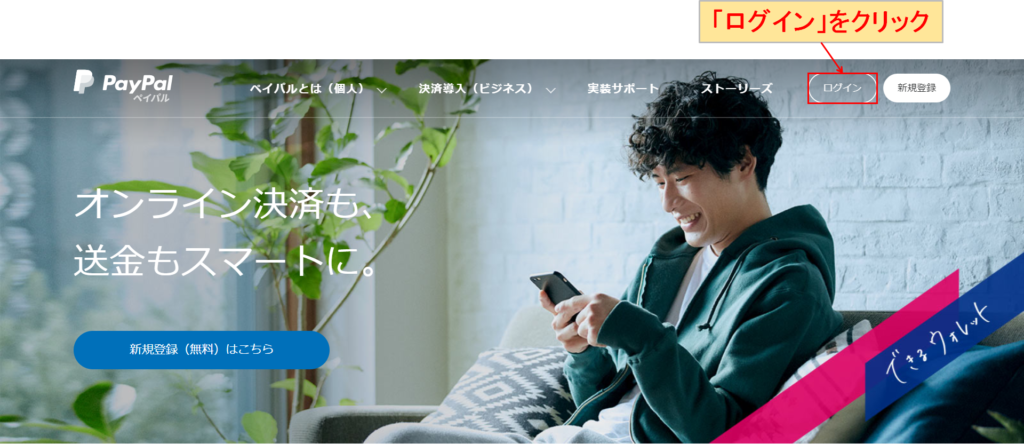
「ログイン」をクリックします。
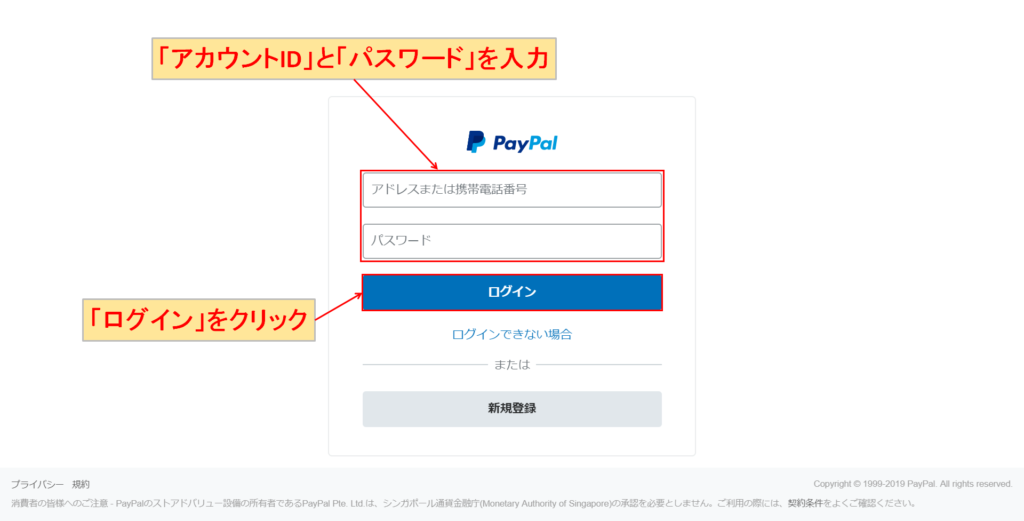
「アカウントID」と「パスワード」を入力して、「ログイン」をクリックします。
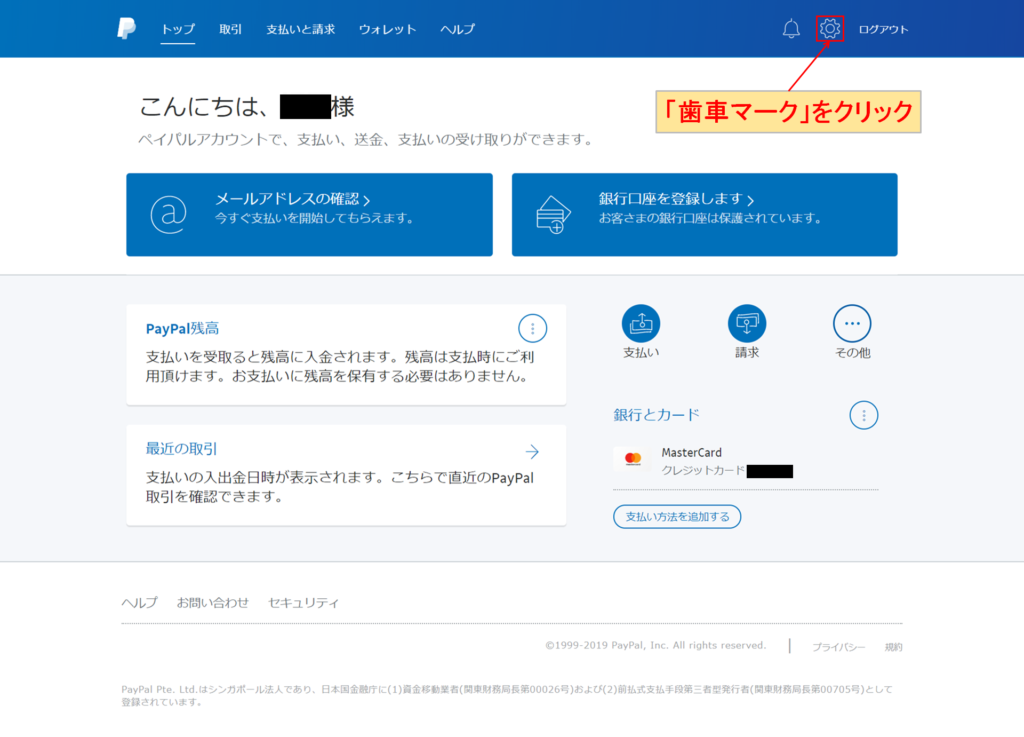
「歯車マーク」をクリックします。
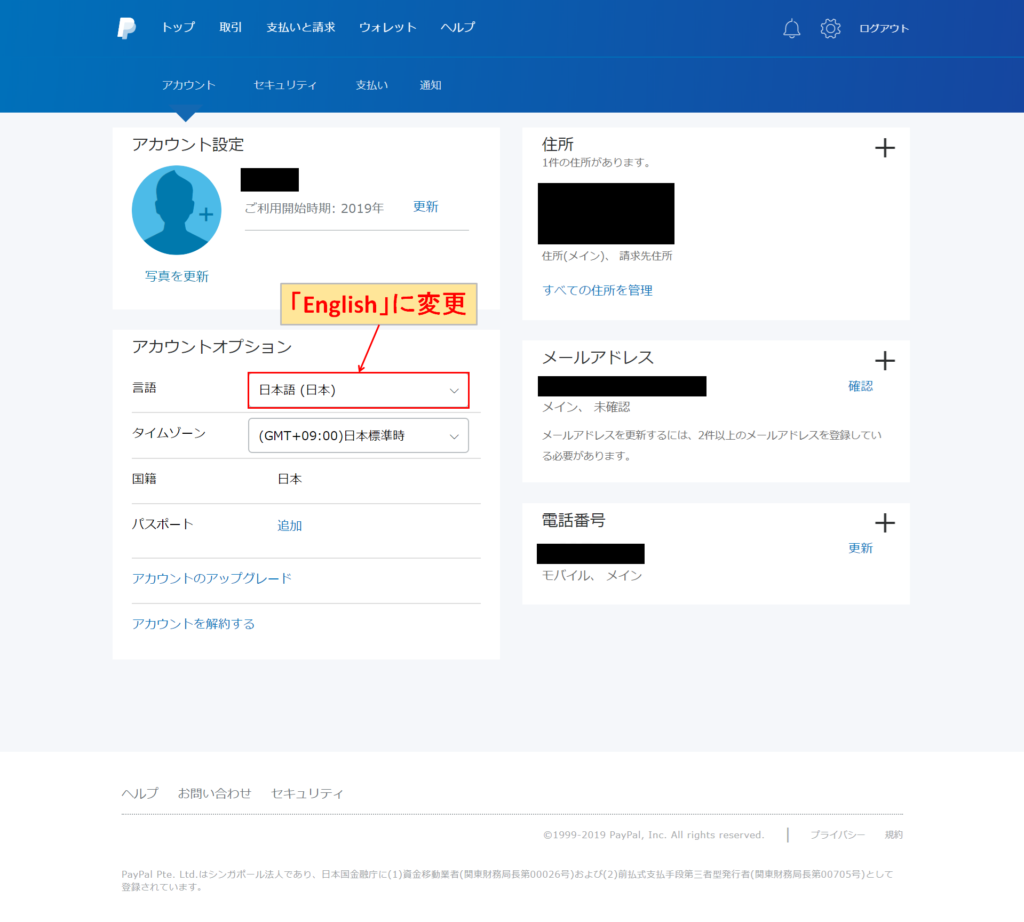
アカウントオプションの言語を「English」に変更します。
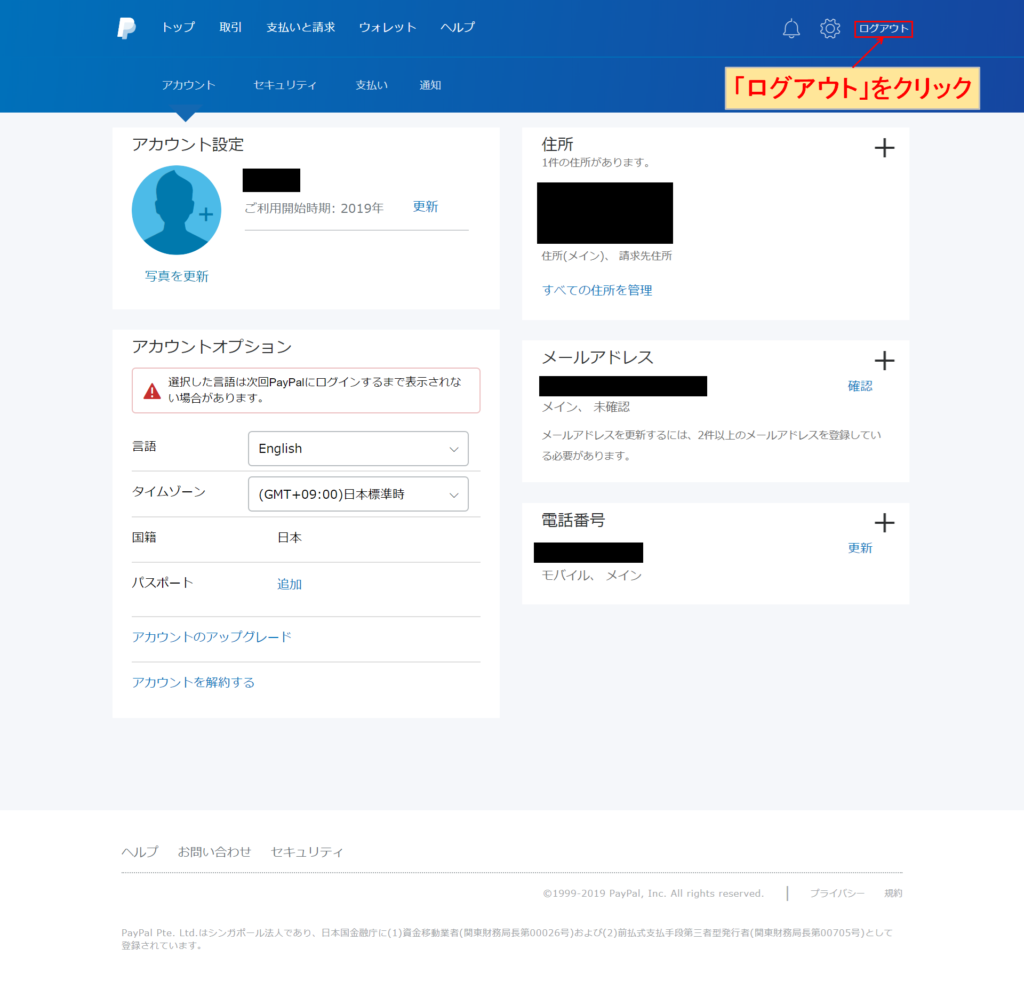
言語の変更を反映させるには再ログインする必要があるので、「ログアウト」をクリックします。
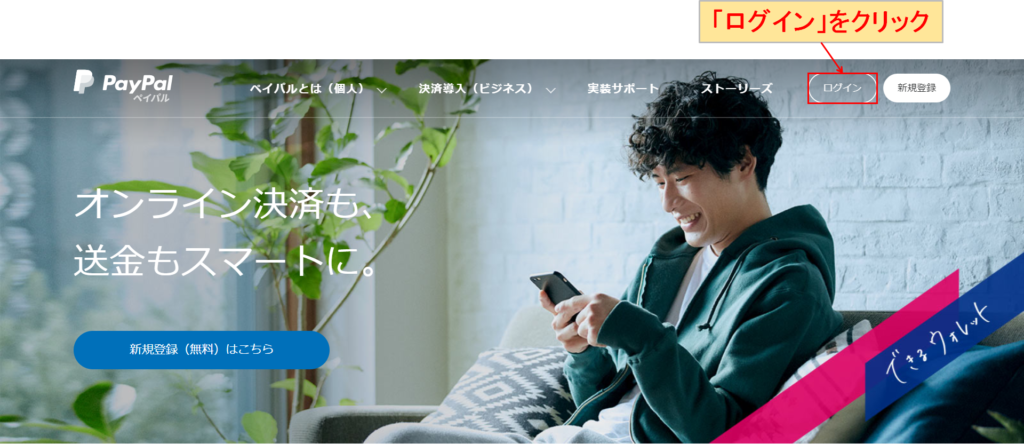
「ログイン」をクリックします。
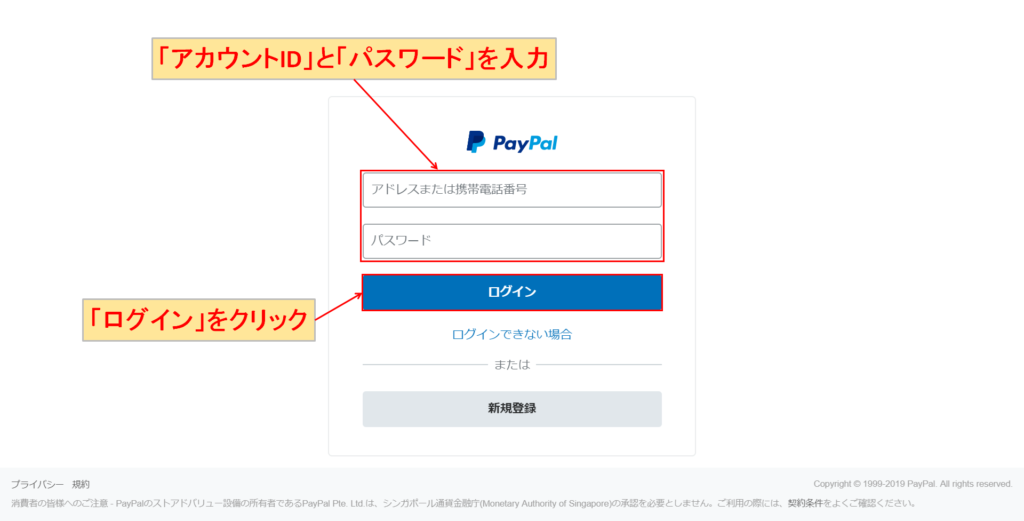
「アカウントID」と「パスワード」を入力して、「ログイン」をクリックします。
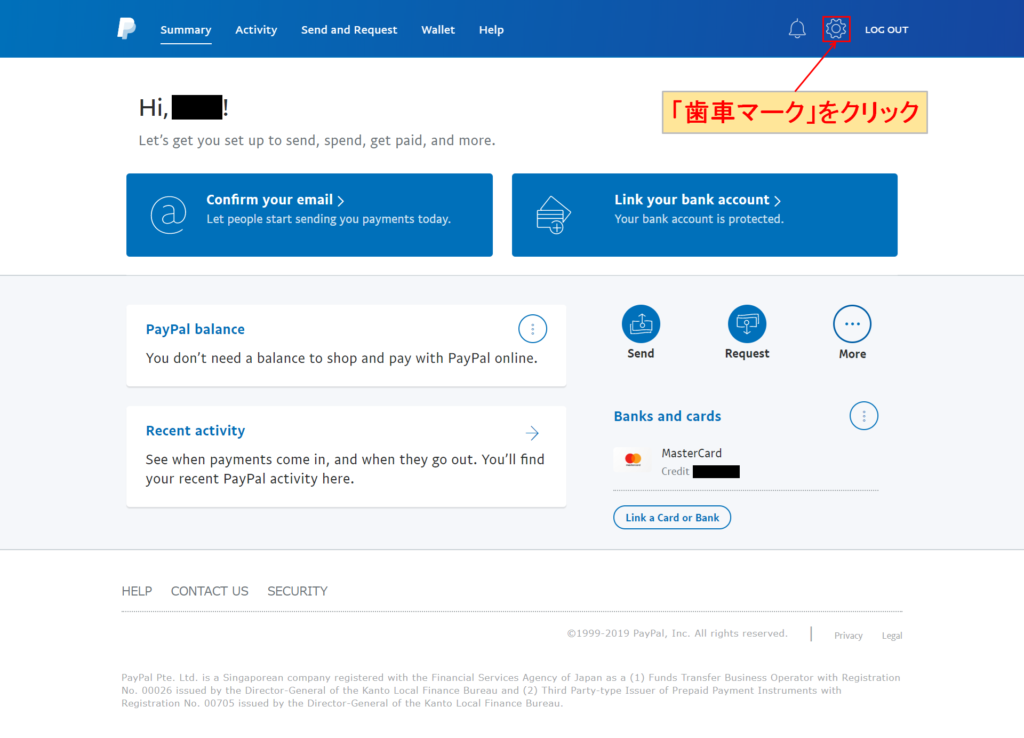
ログインすると、英語の言語設定が反映されているのがわかります。「歯車マーク」をクリックして管理画面に移動します。
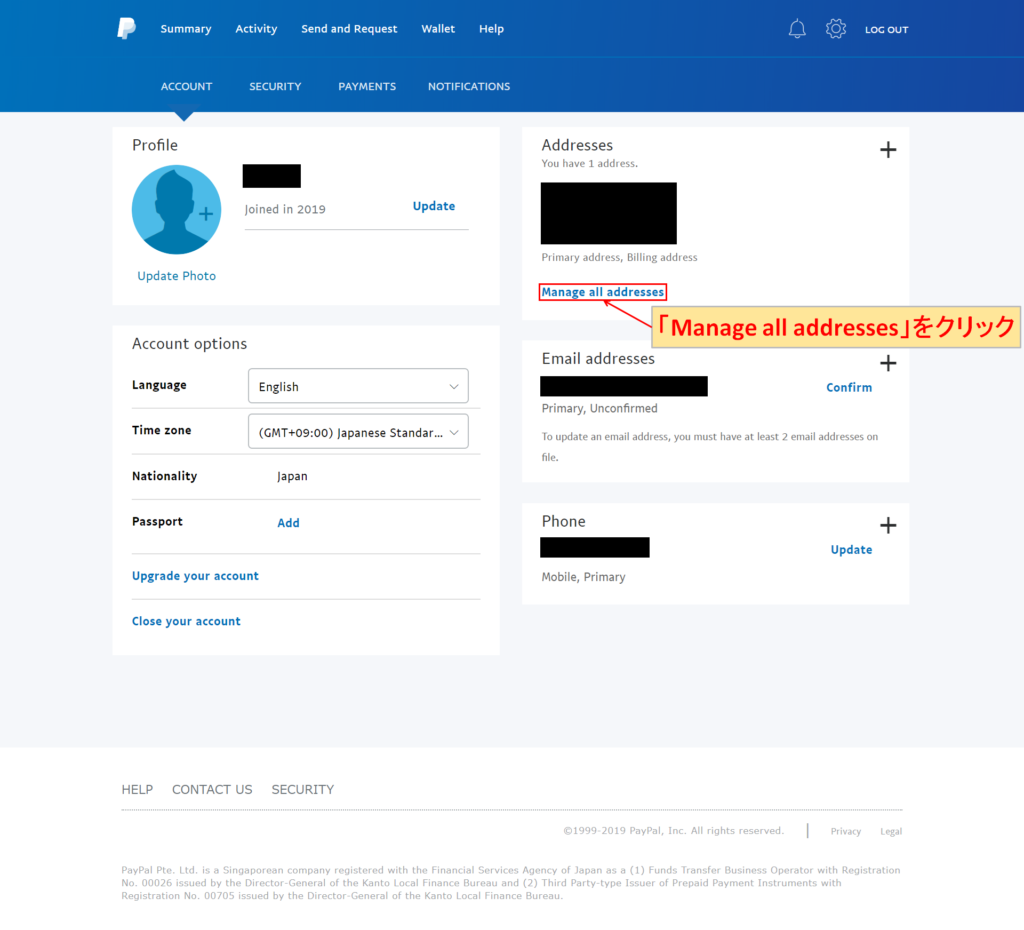
「Manage all addresses」をクリックします。
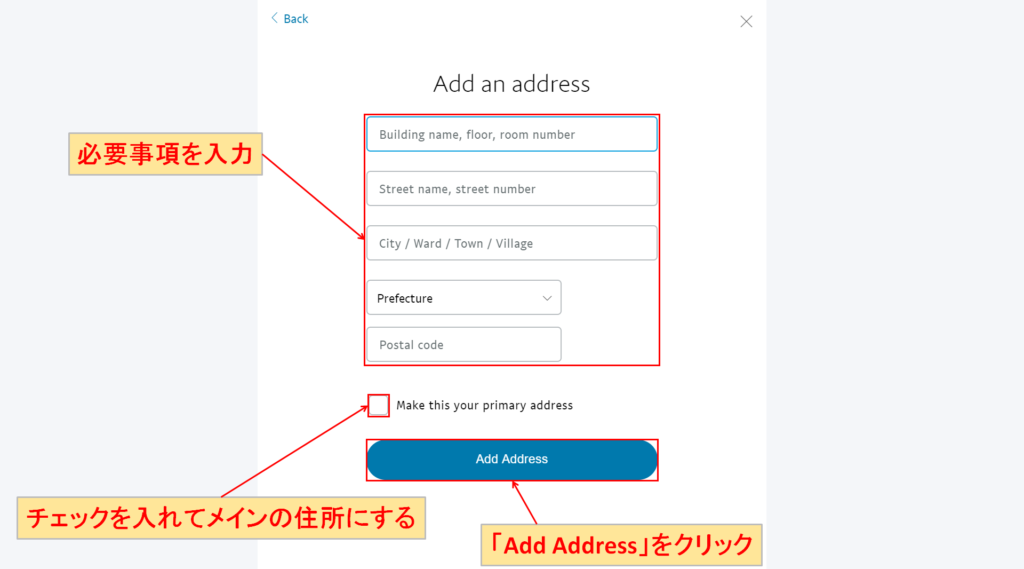
英語表記で住所など必要事項を記入して、「Make this your primary address」にチェックを入れてメインの住所にします。最後に「Add Address」をクリックします。
| 記入項目 | 項目 |
|---|---|
| Building name, floor, room number | 建物名、階、部屋番号 |
| Street name, street number | 番地 |
| City/Ward/Town/Village | 市/区/町/村 |
| Prefecture | 都道府県 |
| Postal code | 郵便番号 |
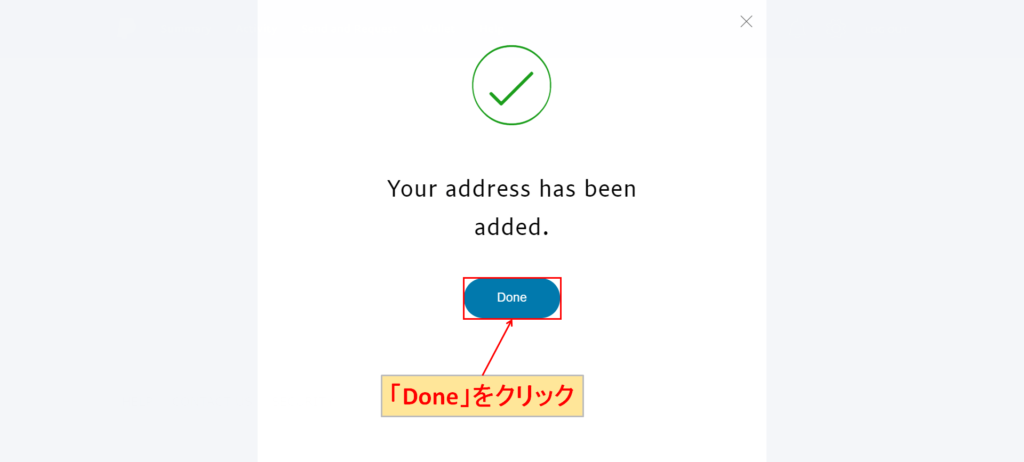
「Done」をクリックします。
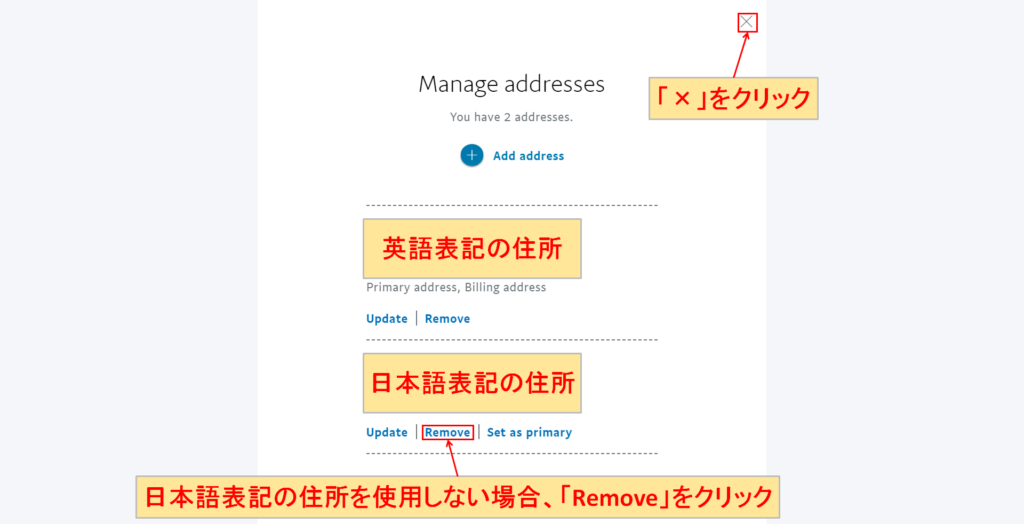
「Manage addresses」の画面に移動すると、英語表記の住所が追加されているのがわかります。日本語表記の住所を今後、使用しない場合は、「Remove」をクリックして削除しておきましょう。
「×」をクリックして、管理画面に戻ります。
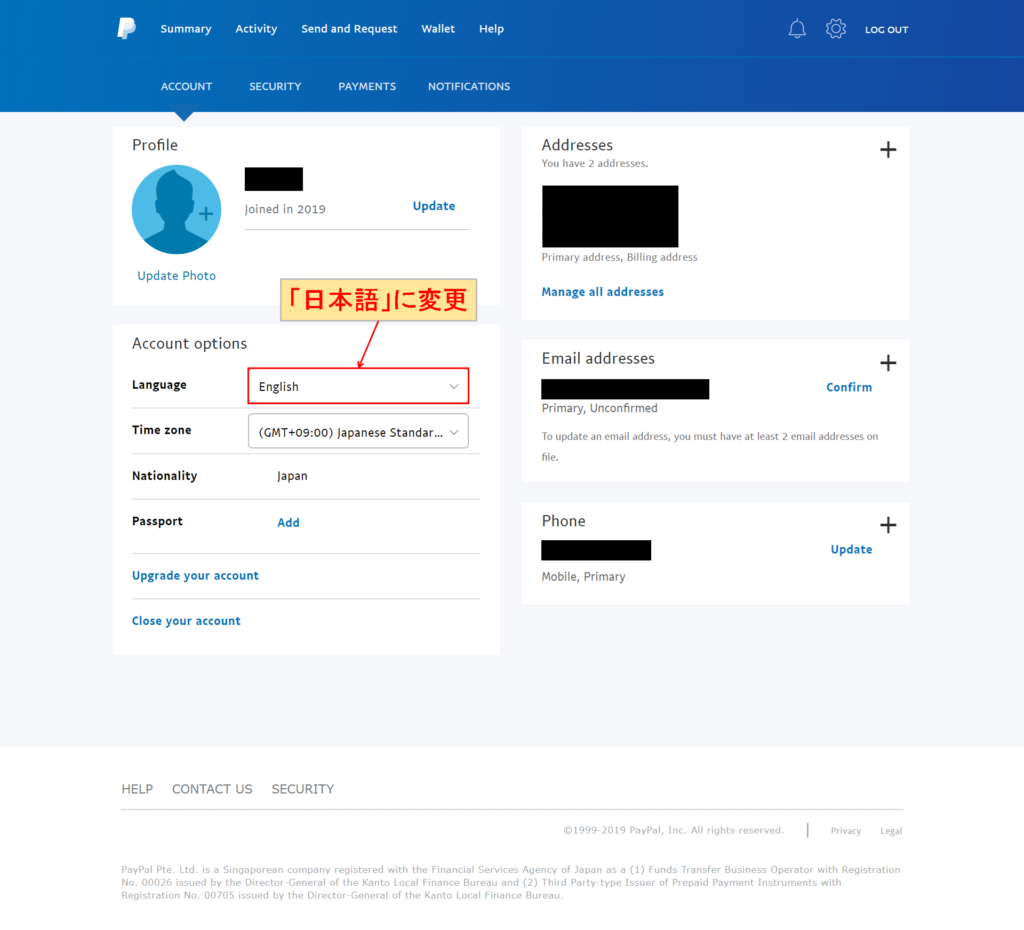
アカウントオプションの言語を「日本語」に変更します。
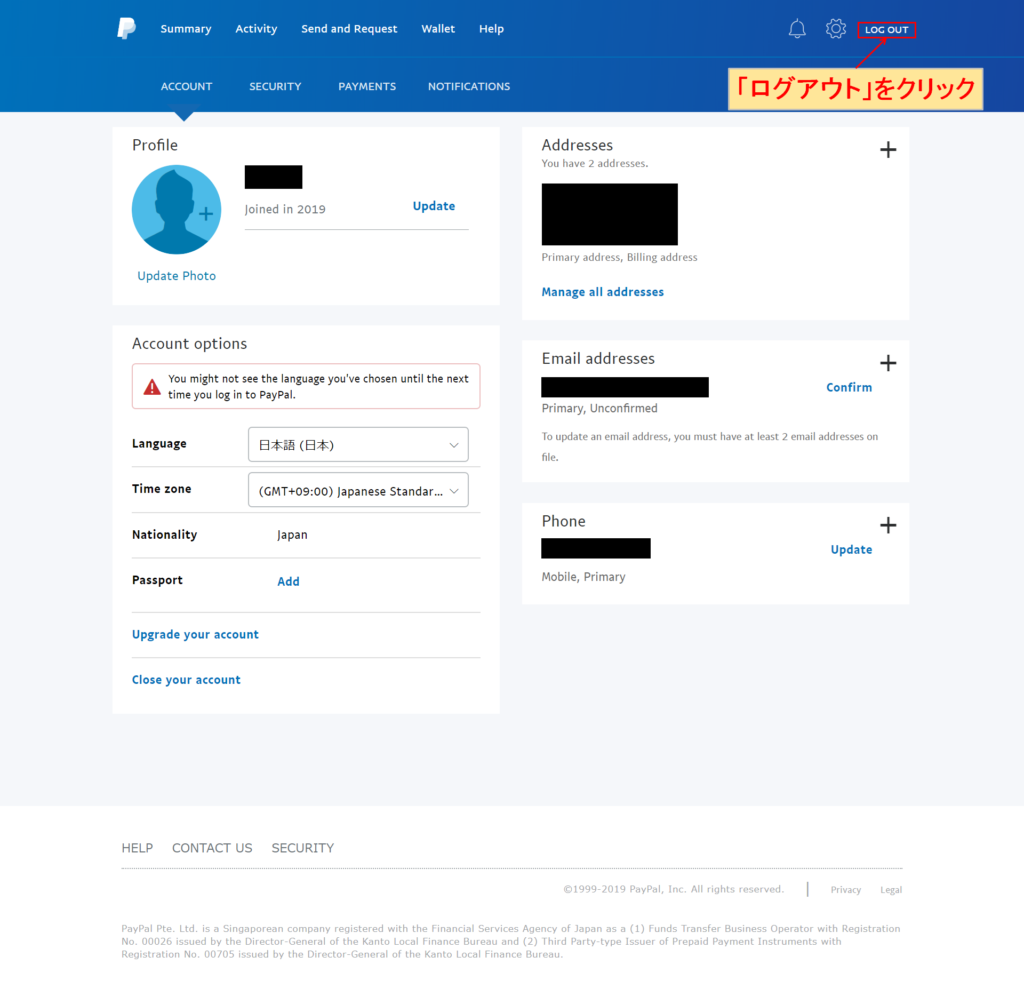
言語の変更を反映させるには再ログインする必要があるので、「ログアウト」をクリックします。
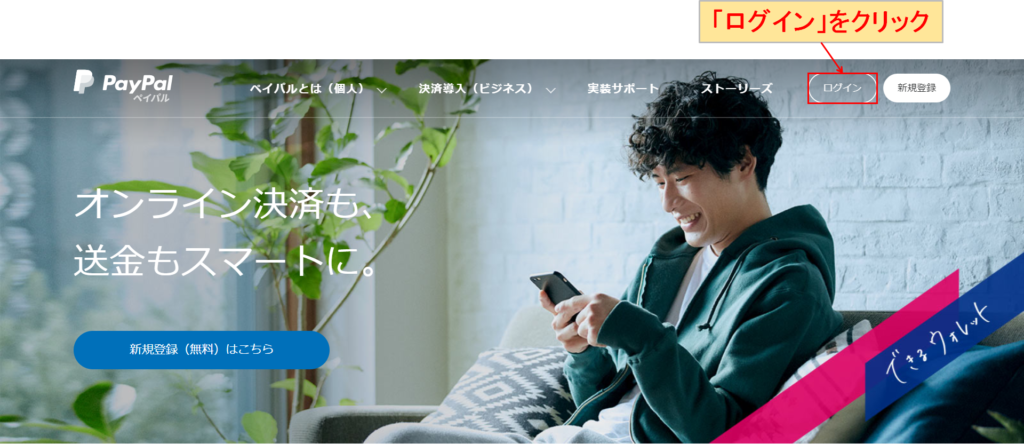
「ログイン」をクリックします。
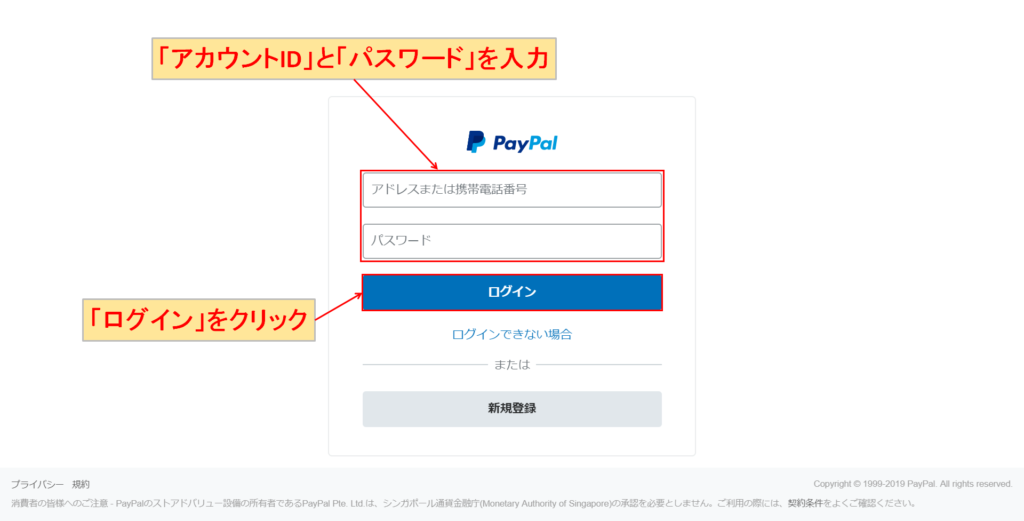
「アカウントID」と「パスワード」を入力して、「ログイン」をクリックします。
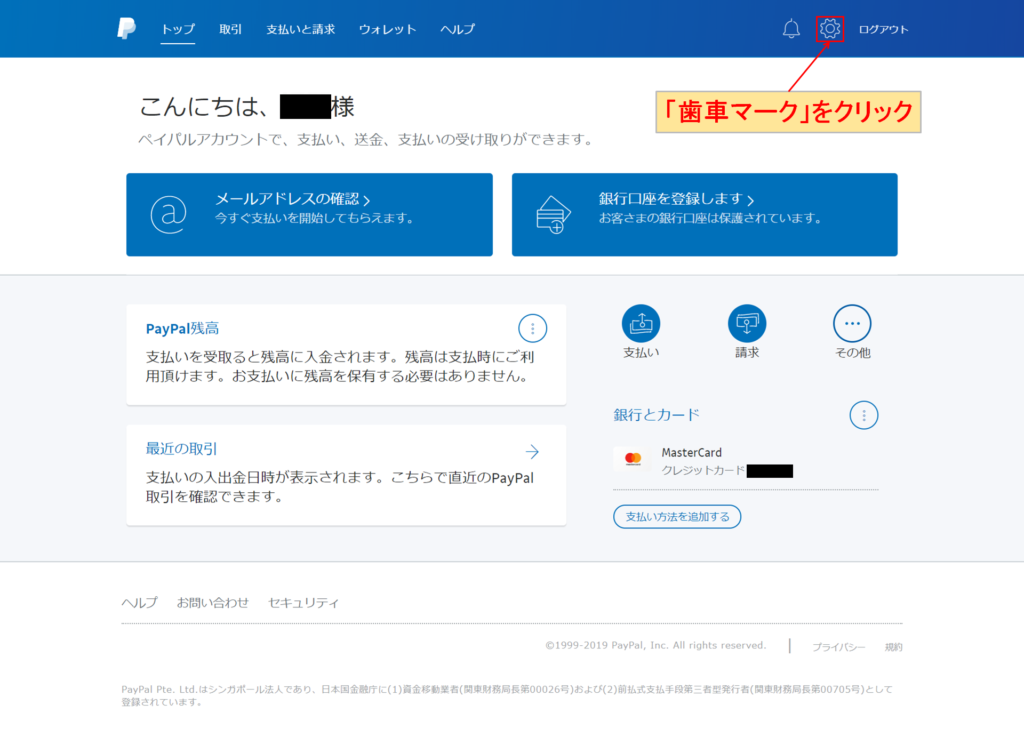
ログインすると、日本語の言語設定が反映されているのがわかります。「歯車マーク」をクリックして管理画面に移動します。
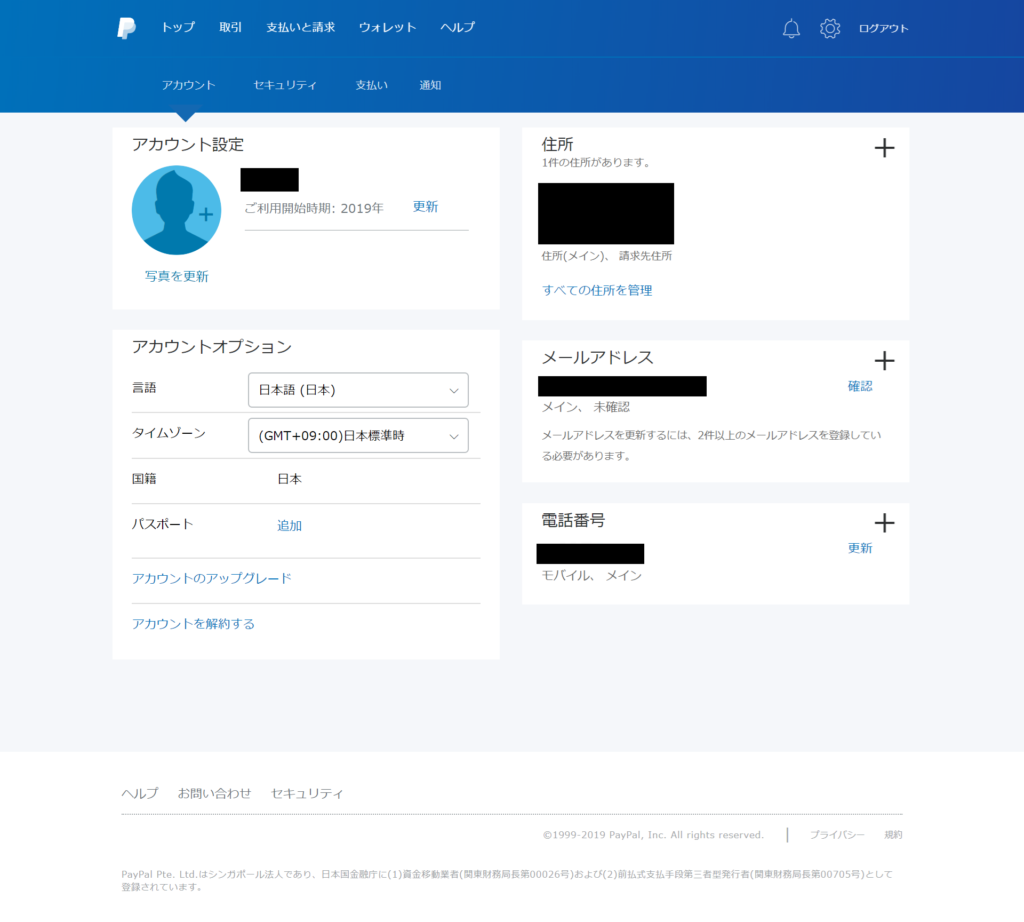
言語設定が日本語に変更されても、管理画面で住所が英語表記のまま登録されていることが確認できます。
英語表記の氏名
氏名を日本語表記から英語表記に変更するには、PayPalカスタマーサービスに電話した方がスムーズです。ただし、事前に「一時お問い合わせ番号」を入手するのを忘れないようにしましょう。
まずは、以下のリンクからPayPal公式WEBサイトに移動します。
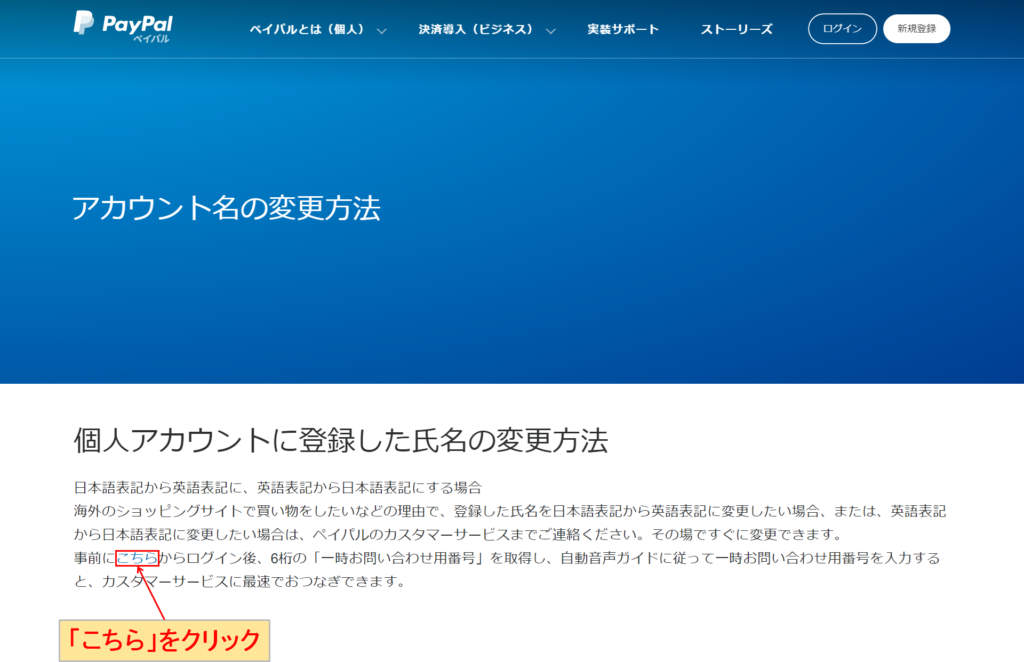
「こちら」をクリックします。
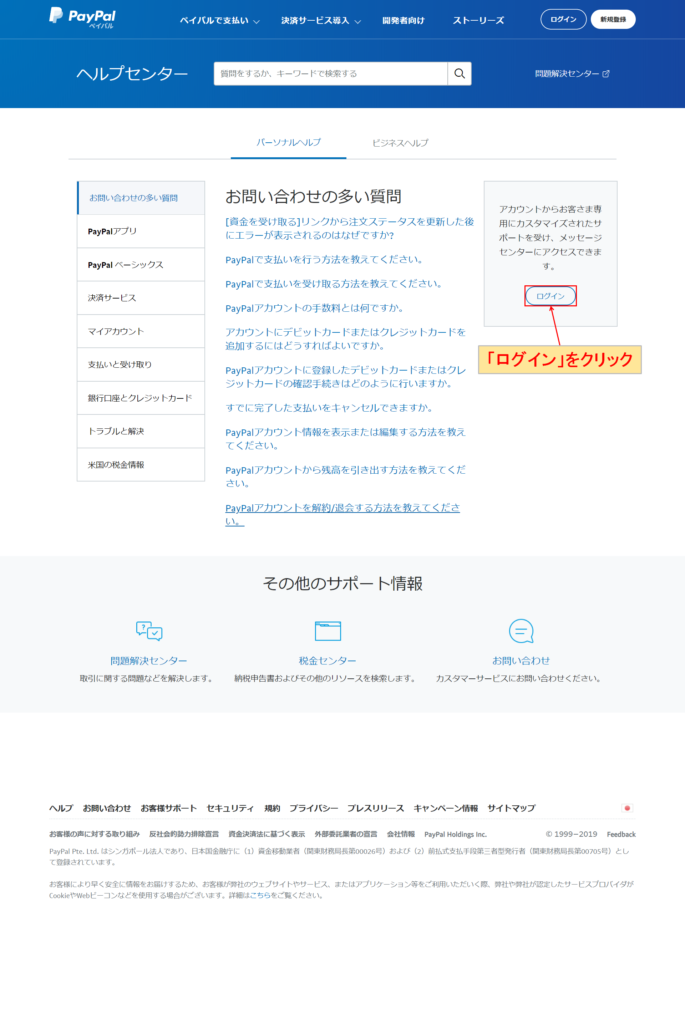
「ログイン」をクリックします。
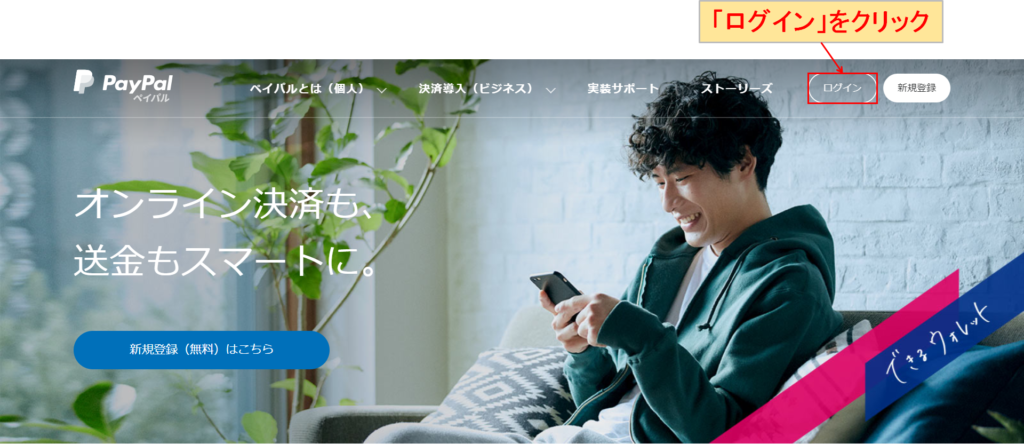
「ログイン」をクリックします。
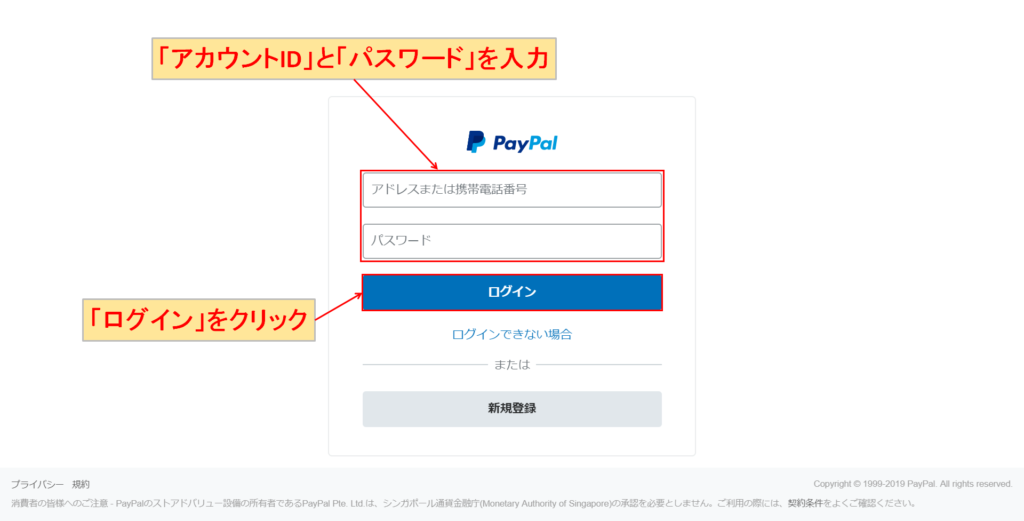
「アカウントID」と「パスワード」を入力して、「ログイン」をクリックします。
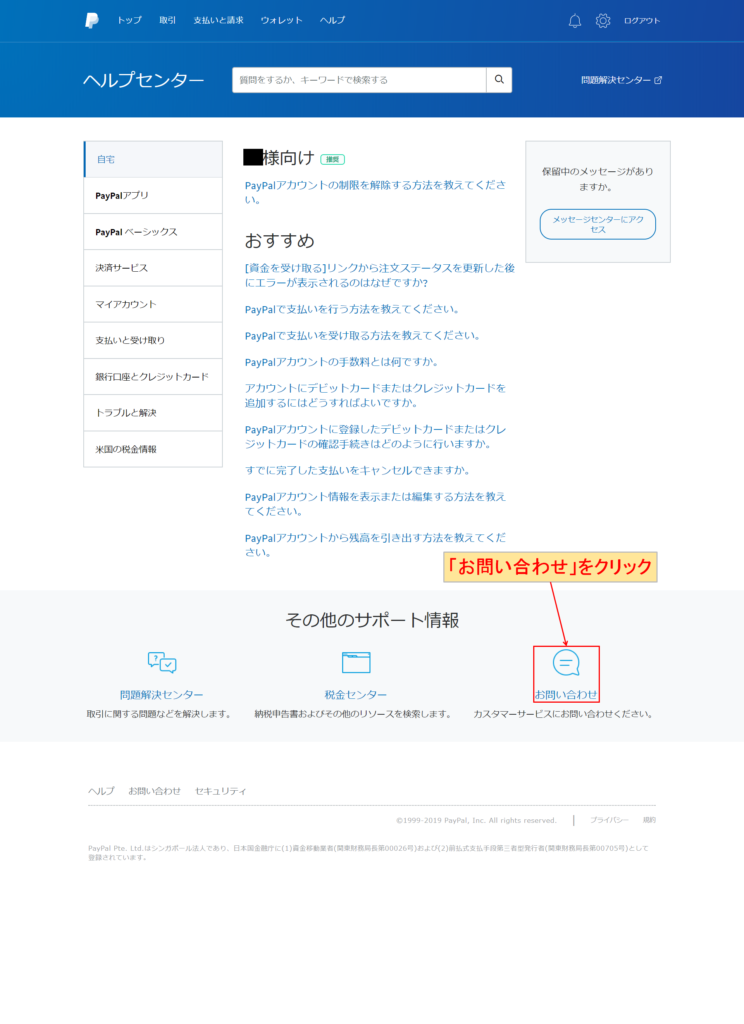
「お問い合わせ」をクリックします。
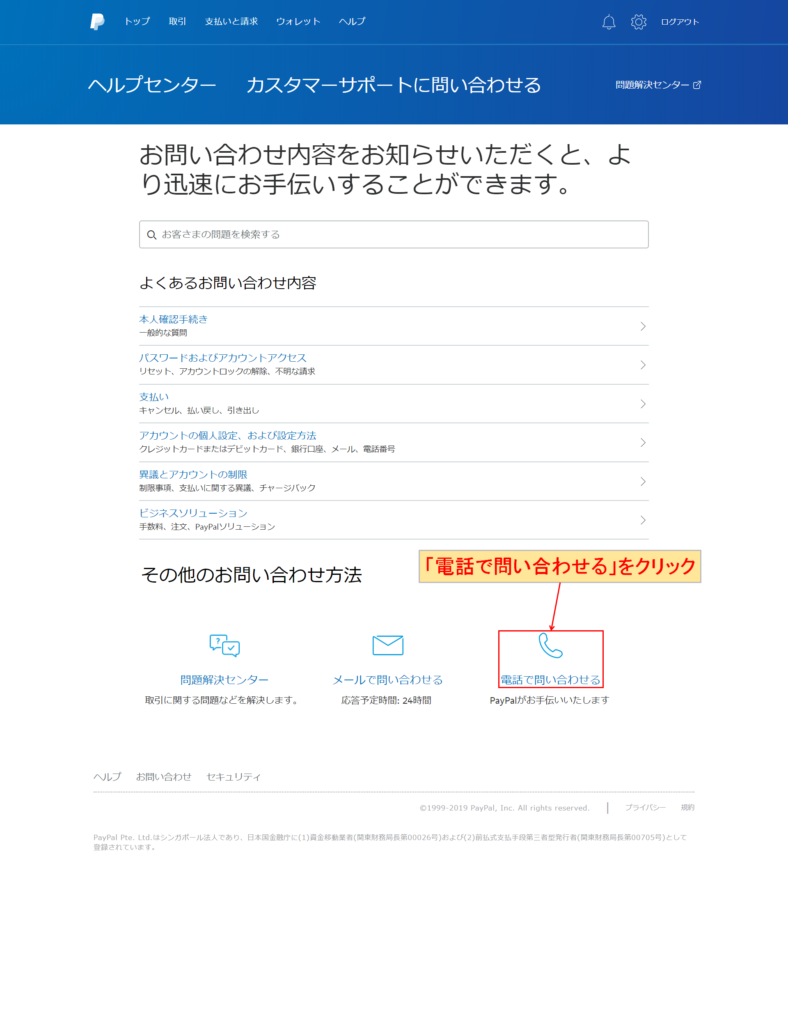
「電話で問い合わせる」をクリックします。
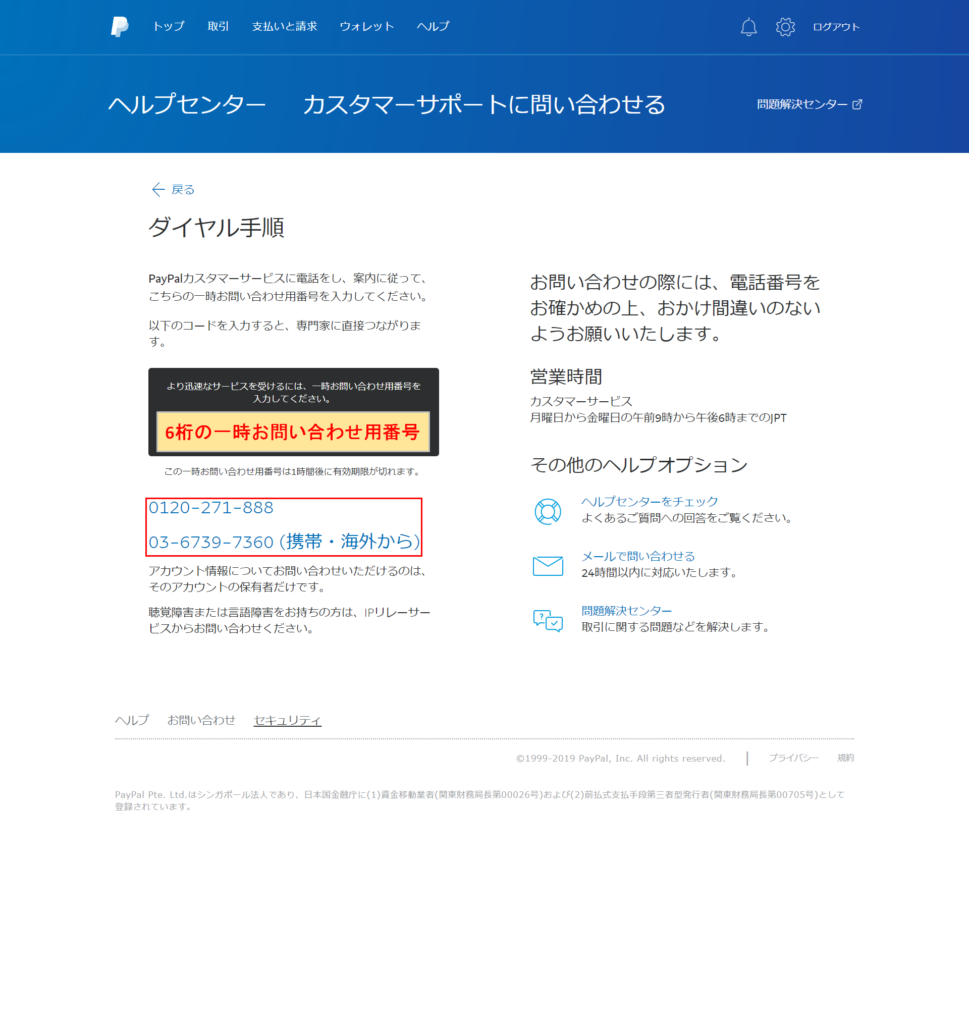
6桁のが表示されます。PayPalカスタマーサービスに電話をして、電話の自動音声案内に従って、先程の「一時お問い合わせ番号」を電話で入力します。その後、問い合わせ内容によって番号を入力していくのですが、全て「その他」で進んでいけば大丈夫です。
PayPalカスタマーサービスのスタッフに電話がつながったら、「アカウントの氏名を英語表記にしたい」ことを伝えましょう。何点か確認されますが、すぐに名前の変更をしてもらえます。
ちなみに、氏名の英語表記は「頭文字だけ大文字」または「全て大文字」から選ぶことができます。どちらでも問題ないと思いますが、当サイト管理人は「頭文字だけ大文字」を選択しました。
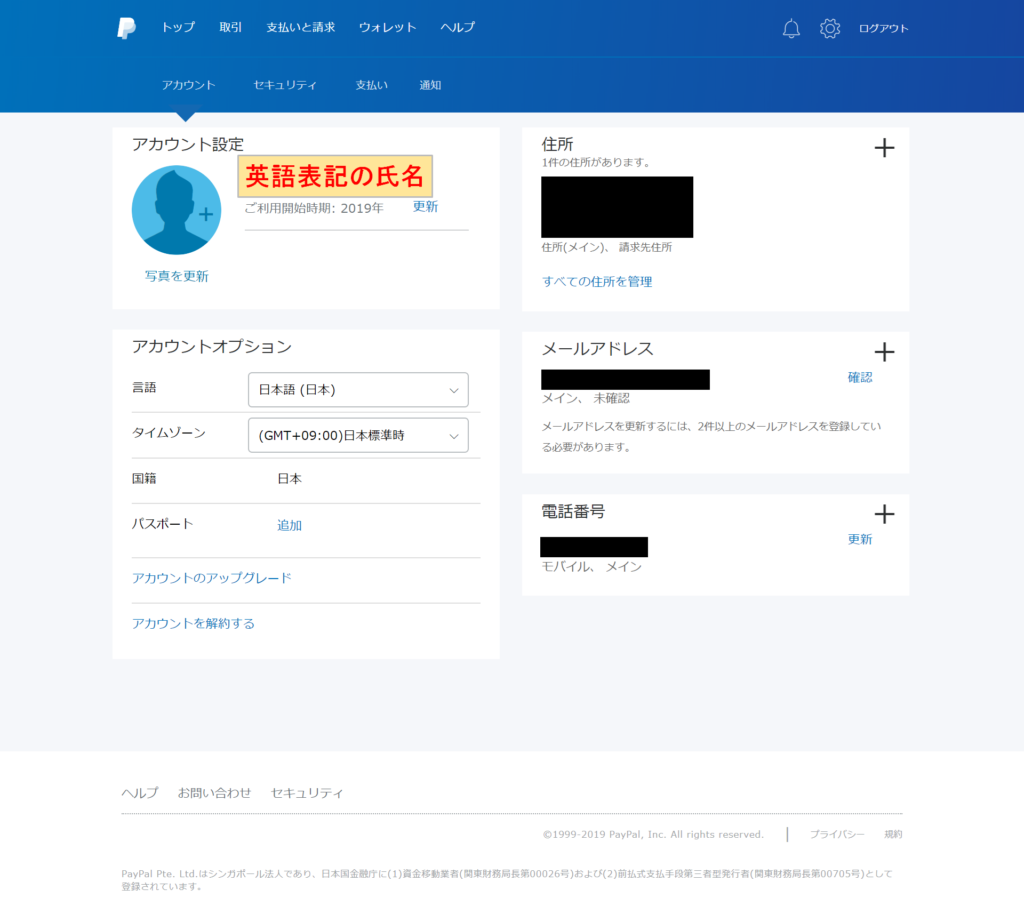
PayPalの管理画面に移動すると、アカウント設定の氏名が英語表記になっていることがわかります。
