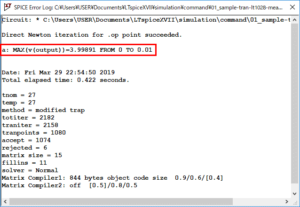LTspice-波形ビューワ(Waveform Viewer)の使い方
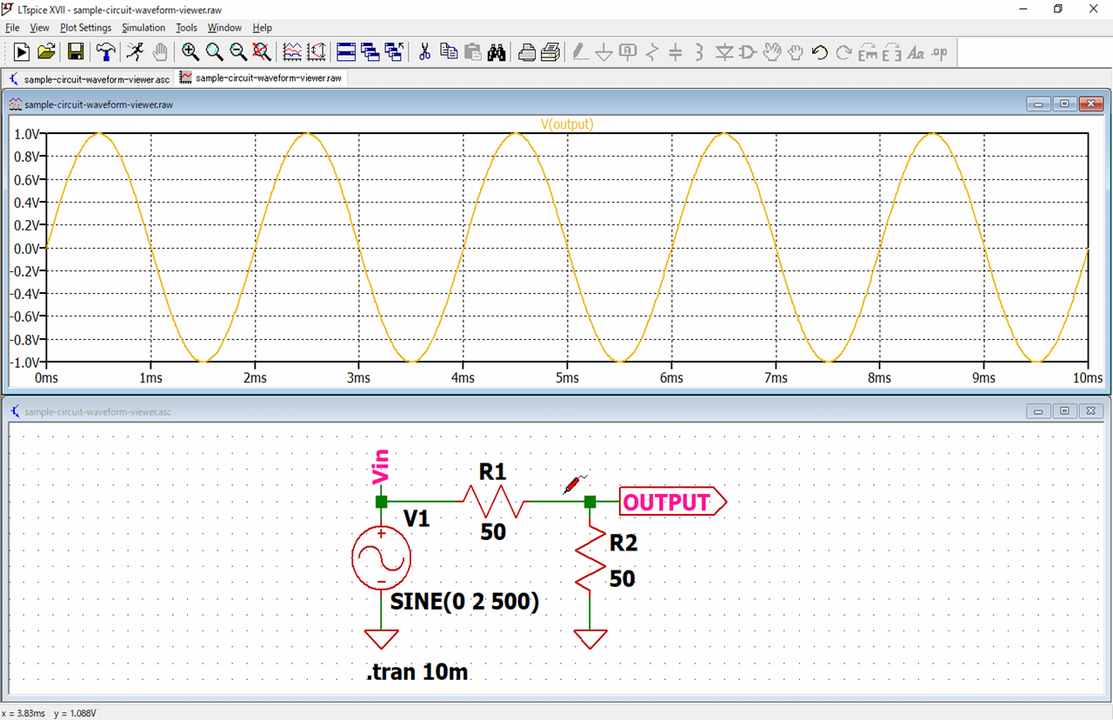
当記事では、LTspiceの波形ビューワ(Waveform Viewer)の使い方について詳しく説明します。
波形ビューワ(Waveform Viewer)はLTspiceで実行したシミュレーション結果をグラフとして表示する機能です。オシロスコープでの測定をイメージするとわかりやすいと思います。
なお、シミュレーションで可能な解析の種類については、以下の記事をご覧ください。

波形ビューワ(Waveform Viewer)を使うには?
LTspiceで波形ビューワ(Waveform Viewer)を使うには、LTspiceで作成した回路でシミュレーションを実行する必要があります。
当記事では、以下の回路を例題にして波形ビューワ(Waveform Viewer)を説明することにします。
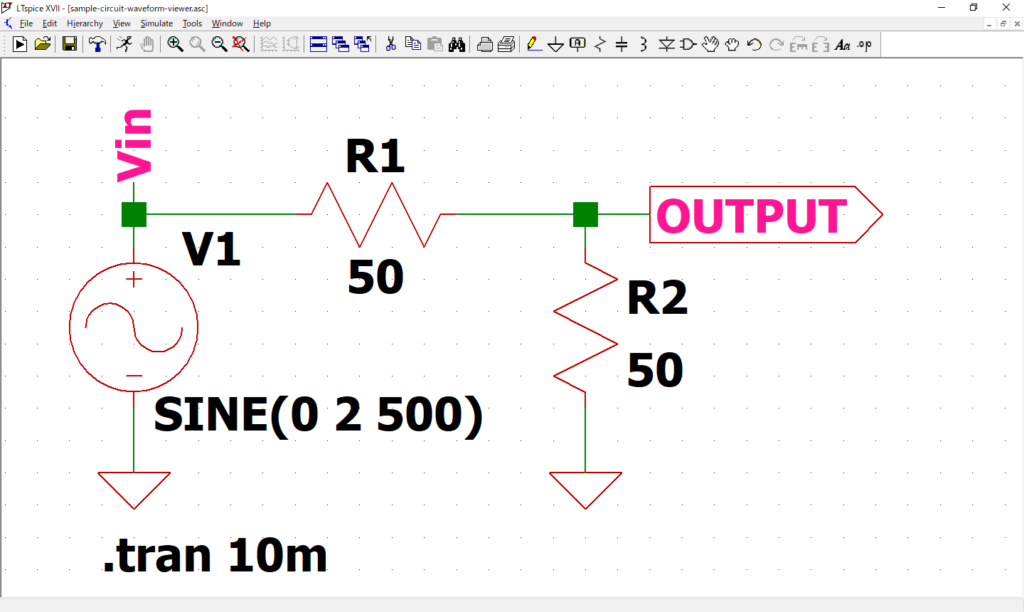
ツールバーの「Run」をクリックするとシミュレーションが開始され、自動的に波形グラフ表示画面が表れます。
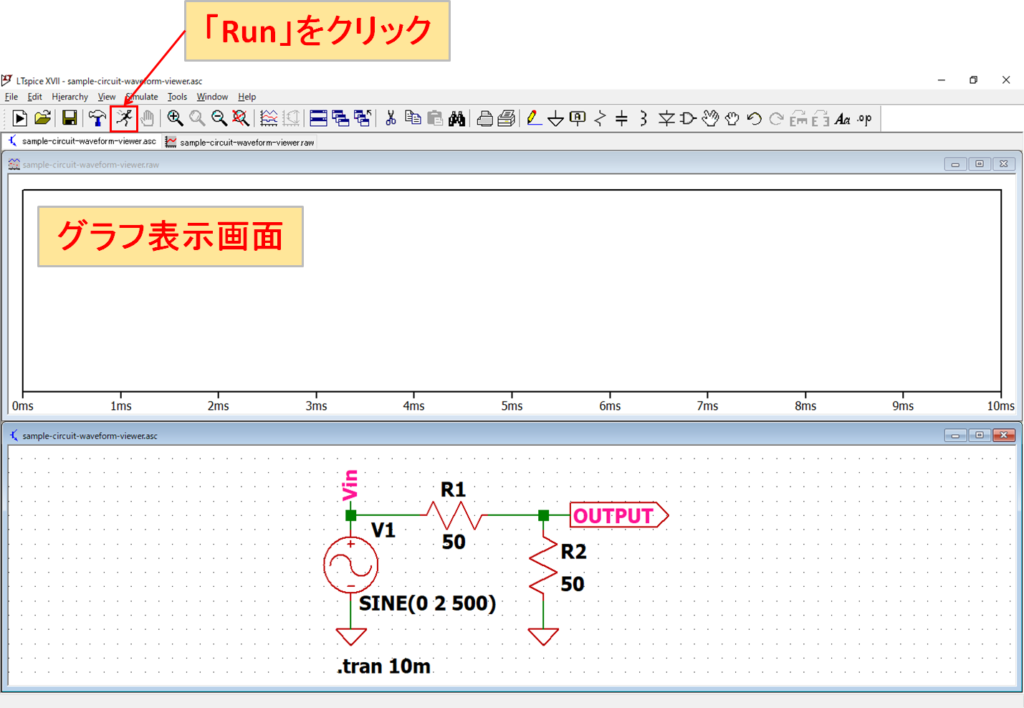
当記事で使用する回路図は以下のリンクからダウンロードできます。
プローブでの波形表示
以下の種類のプローブを使って電圧・電流・電力を簡単に波形表示することができます。
プローブの種類
| アイコン | プローブ名 | 説明 |
|---|---|---|
| 電圧プローブ | カーソルを回路図の結線に近づけるとテスタの端子の形をした「電圧プローブ」が表示されます。 | |
| 電流プローブ | カーソルを回路図の部品に移動させるとクランプメータの形をした「電流プローブ」が表示されます。 また、Altキーを押しながら回路図の結線に移動しても同様に電流プローブが表示されます。 | |
| 電力計 | Altキーを押しながらカーソルを回路図の部品に移動させると温度計の形をした「電圧計」が表示されます。 |
なお、以下のように解析の種類によっては一部のプローブが使用できない場合もあります。当記事ではトランジェント解析を例に説明していきます。
プローブを使用できる解析
| 解析方法 | 電圧プローブ | 電流プローブ | 電力計 |
|---|---|---|---|
| トランジェント解析 (.tran) | 〇 | 〇 | 〇 |
| AC解析 (.ac) | 〇 | 〇 | × |
| DCスイープ解析 (.dc) | 〇 | 〇 | 〇 |
| ノイズ解析 (.noise) | 〇 | × | × |
| DC伝達関数解析 (.tf) | × | × | × |
| DC動作点解析 (.op) | × | × | × |
| 温度解析 (.temp) | 〇 | 〇 | × |
電圧
回路図の結線にカーソルを近づけると、電圧プローブに切り替わります。
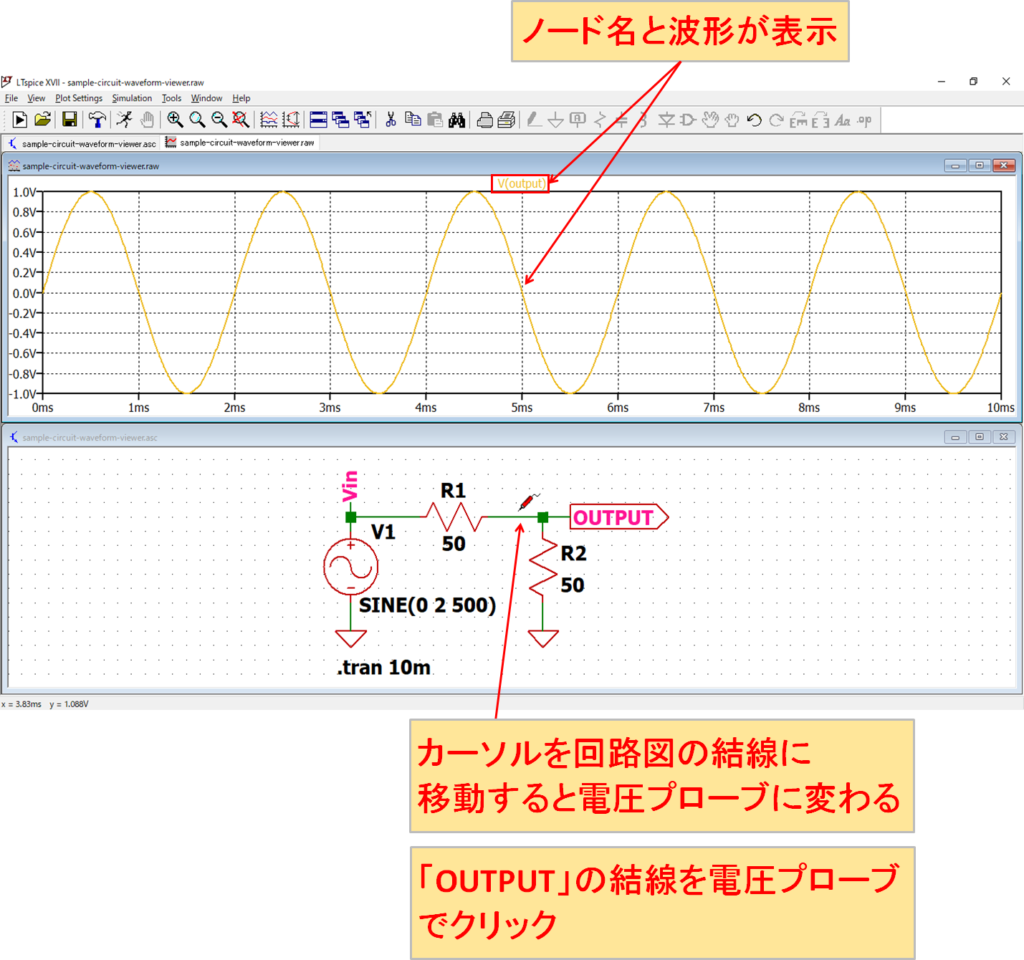
今回は、「OUTPUT」の電圧波形を電圧プローブを使って表示してみます。
カーソルを「OUTPUT」の結線に近づけると、電圧プローブに切り替わるので、そのままマウスの「左クリック」をします。
すると、波形グラフ表示画面に「OUTPUT」の電圧波形とノード名が表示されます。
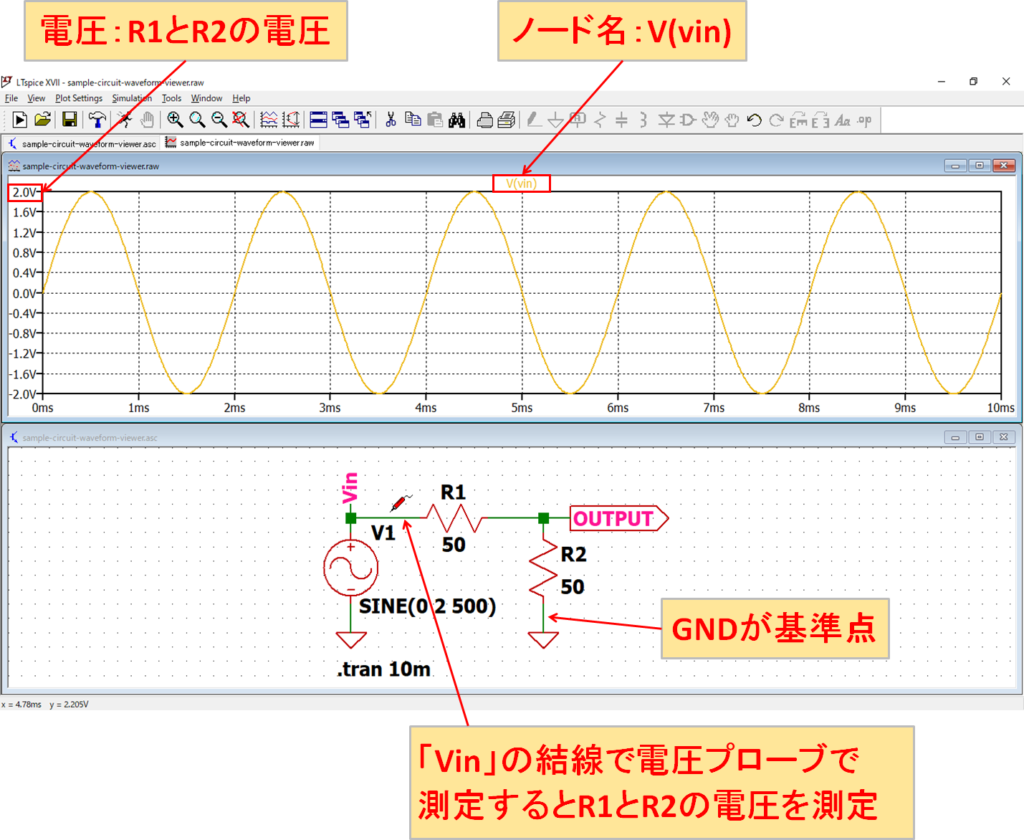
部品の両端の電圧を表示させたい場合は、注意が必要です。例えば、R1の両端の電圧を表示させたいと思って、R1の左側を電圧プローブでクリックすると、GNDが基準点なので、R1とR2に印加される電圧を表示してしまいます。
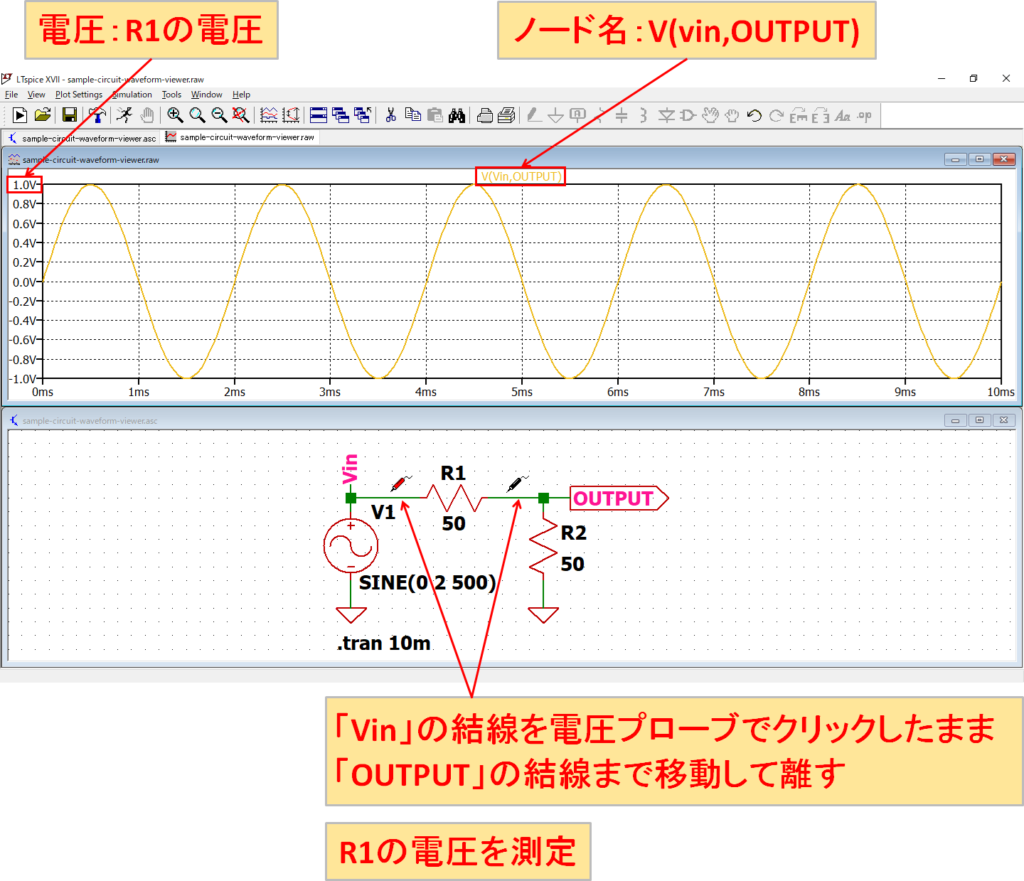
R1の両端の電圧を表示させるには、R1の片方の端子をマウスで「左クリック」したまま、R1のもう片方の端子に移動して離す必要があります。
この時、電圧プローブが「赤」から「黒」に切り替わるのがわかると思います。この黒の電圧プローブが基準点となります。
電流
回路図の部品にカーソルを移動すると、電流プローブに切り替わります。また、回路図の結線に「Alt」キーを押したままカーソルを移動すると、同様に電流プローブに切り替わります。
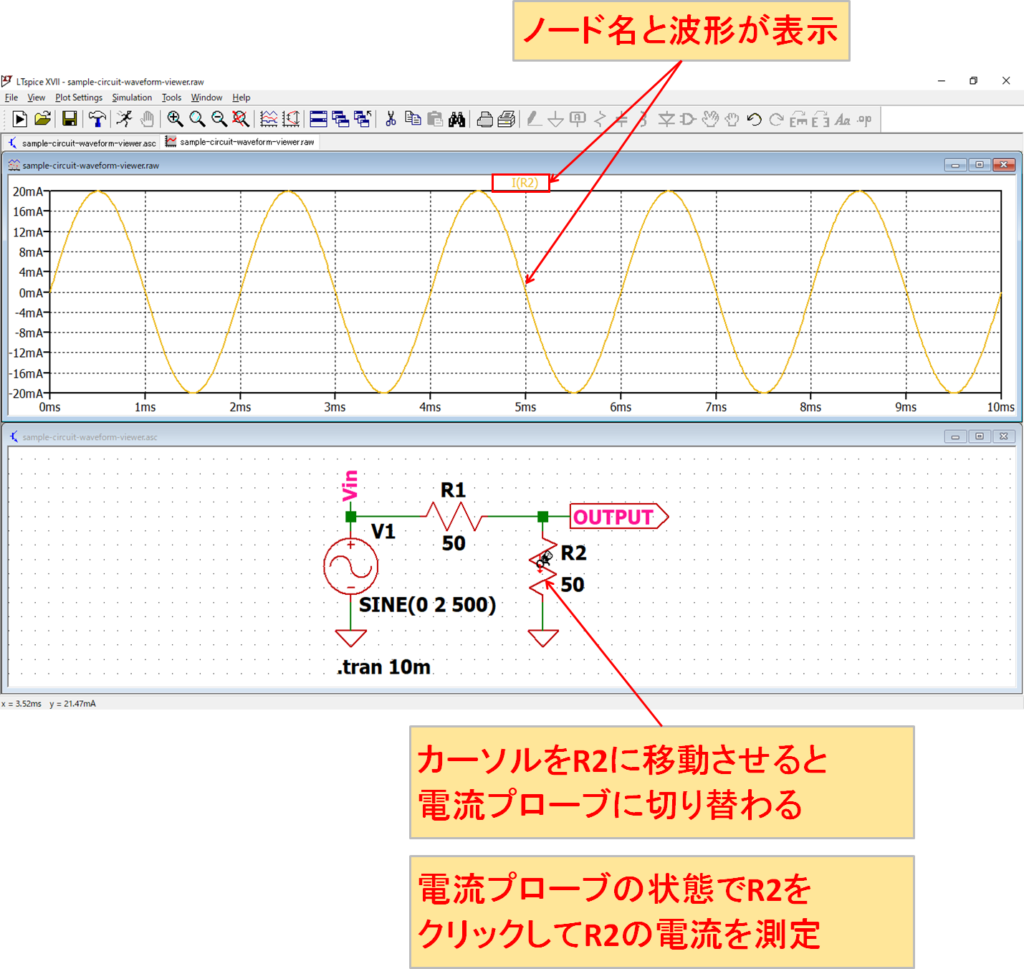
今回は、「R2」に流れる電流波形を電流プローブを使って表示してみます。
カーソルを「R2」に移動させると、電流プローブに切り替わるので、そのままマウスの「左クリック」をします。
すると、波形グラフ表示画面に「R2」の電流波形とノード名が表示されます。
電力
回路図の部品に「Alt」キーを押したままカーソルカーソルを移動すると、電力計に切り替わります。
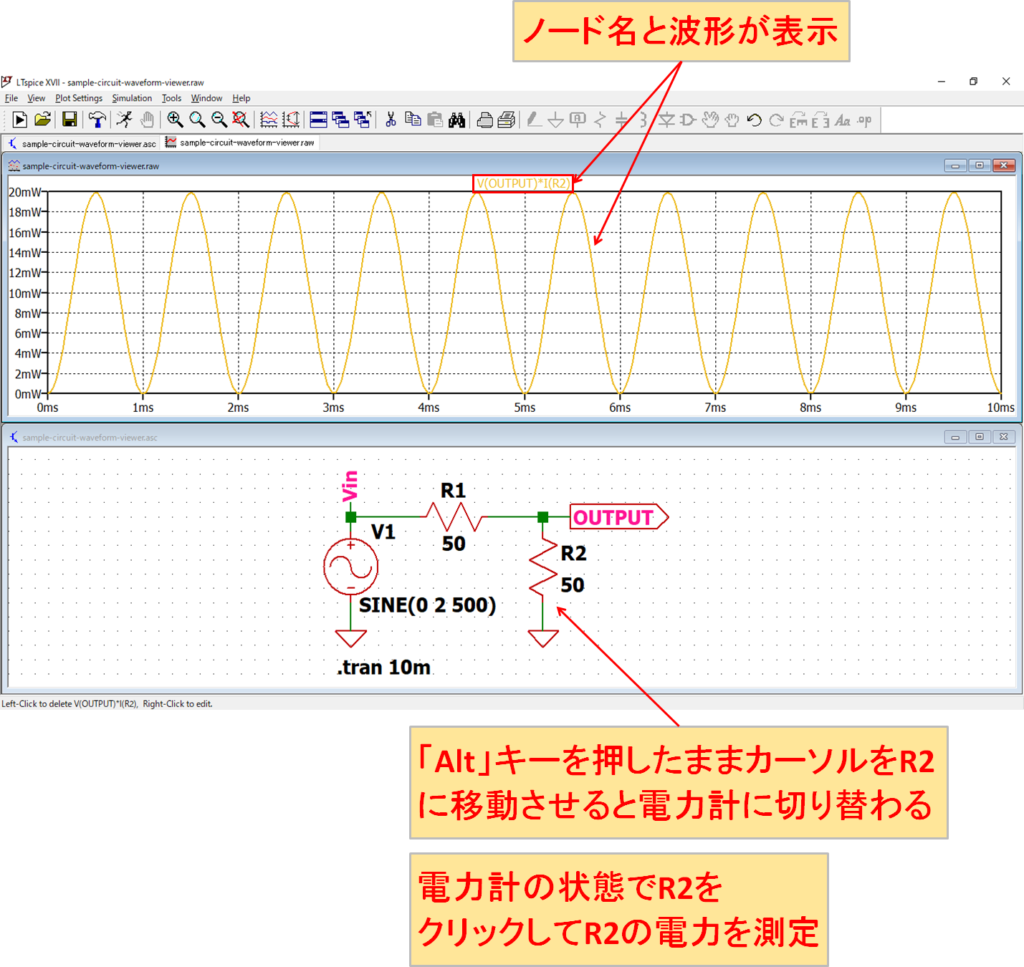
今回は、「R2」の電力波形を電力計を使って表示してみます。
カーソルを「R2」に移動させると、電力計に切り替わるので、そのままマウスの「左クリック」をします。
すると、波形グラフ表示画面に「R2」の電力波形とノード名が表示されます。
その他の波形表示
プローブでの波形表示以外にも「Visible Traces」または「Add trace」で波形を表示することができます。
Visible Traces
「Visible Traces」ではノード名を選択することで波形を表示させることができます。
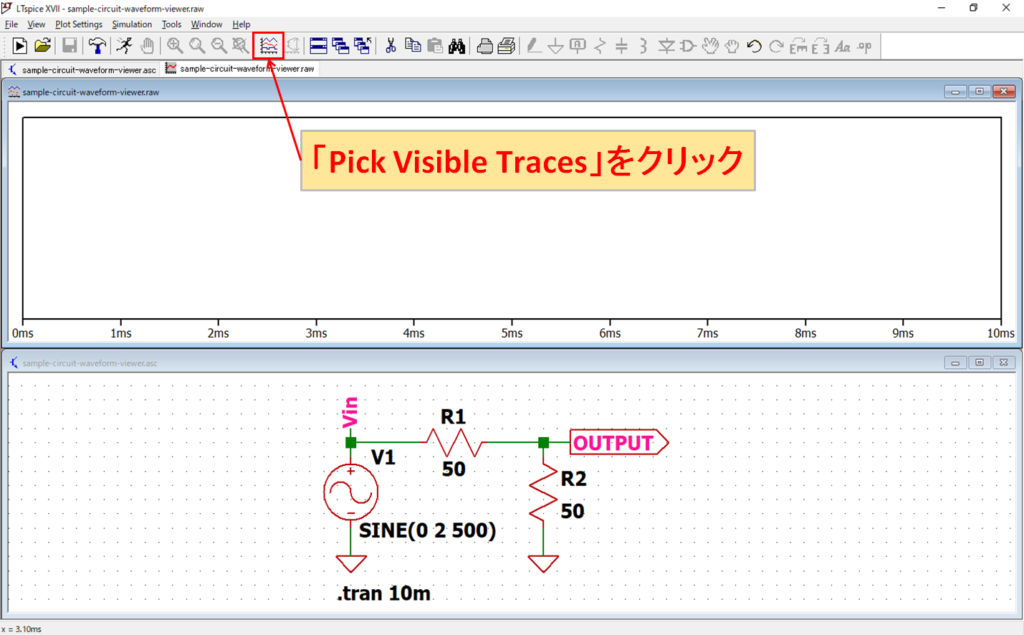
波形グラフ表示画面をアクティブにして、ツールバーの「Pick Visible Traces」をクリックします。
(波形グラフ表示画面をアクティブにして、メニューバーの「Plot Settings」-「Visible Traces」をクリックしても大丈夫です。)
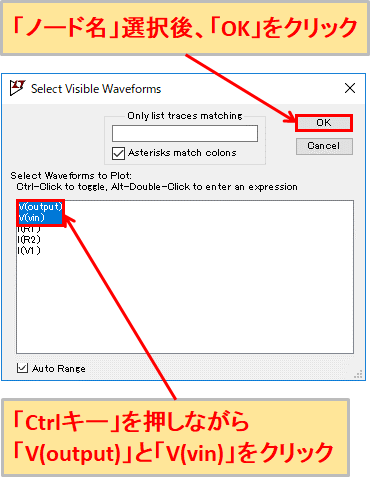
「Select Visible Waveforms」が表示されるので、波形を表示したいノード名を選択します。
今回は「V(output)」と「V(vin)」表示させるので、「Ctrlキー」を押しながら「V(output)」と「V(vin)」をクリックします。
ノード名選択後、「OK」をクリックします。
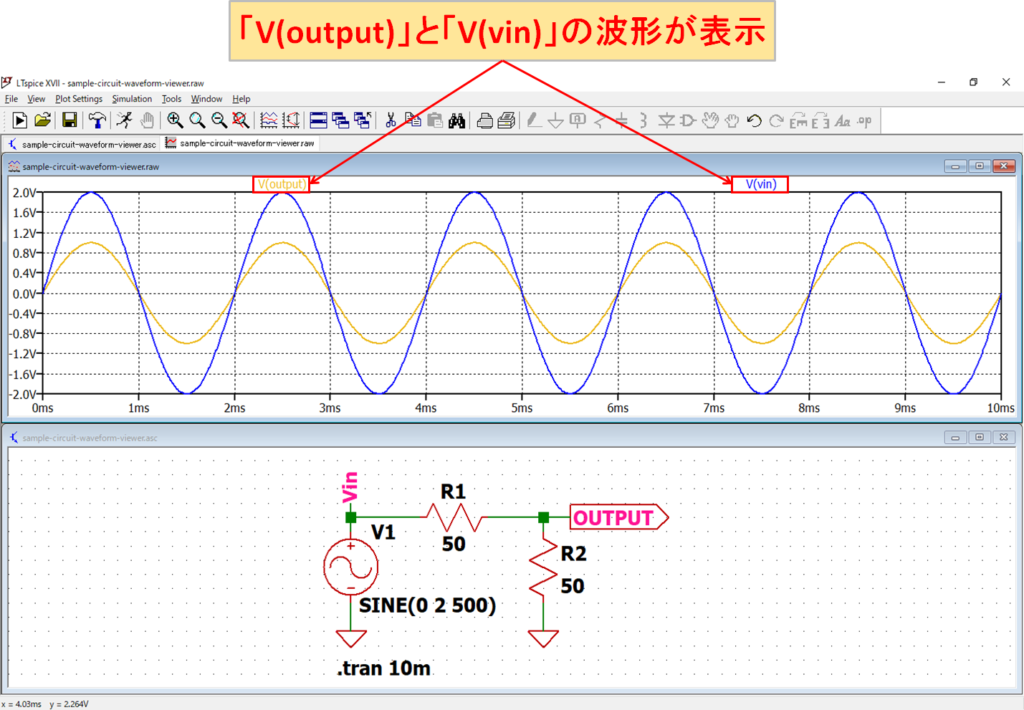
波形グラフ表示画面に「V(output)」と「V(vin)」の電圧波形とノード名が表示されます。
Add trace
「Add trace」では「Visible Traces」と同様にノード名を選択することで波形を表示させることができ、演算式を入力することができます。
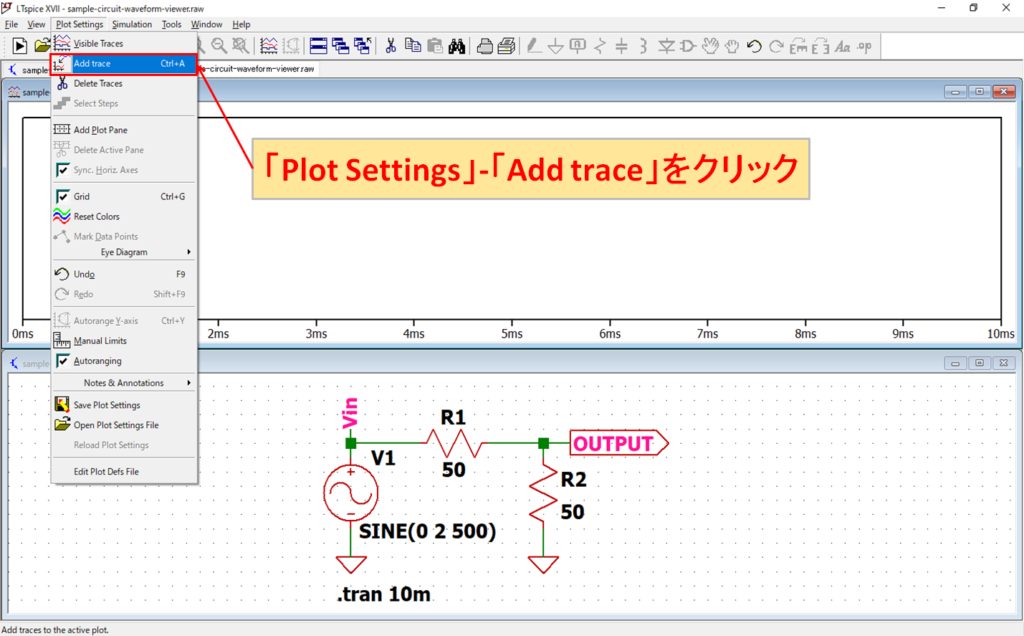
波形グラフ表示画面をアクティブにして、メニューバーの「Plot Settings」-「Add Trace」をクリックします。
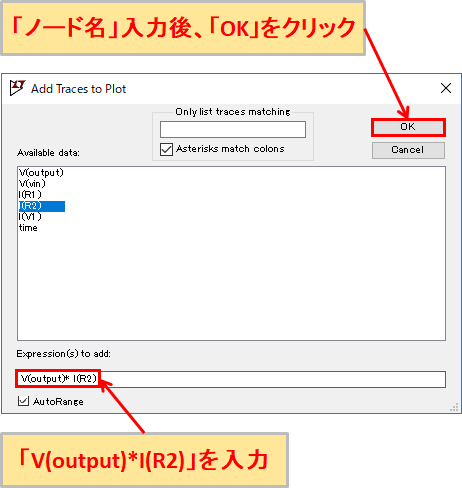
「Add Traces to Plot」が表示されるので、波形を表示したいノード名を選択します。また、演算式を入力することも可能です。
今回は、「V(output)*I(R2)」を入力して、R2の電力波形を表示してみます。入力後、「OK」をクリックします。
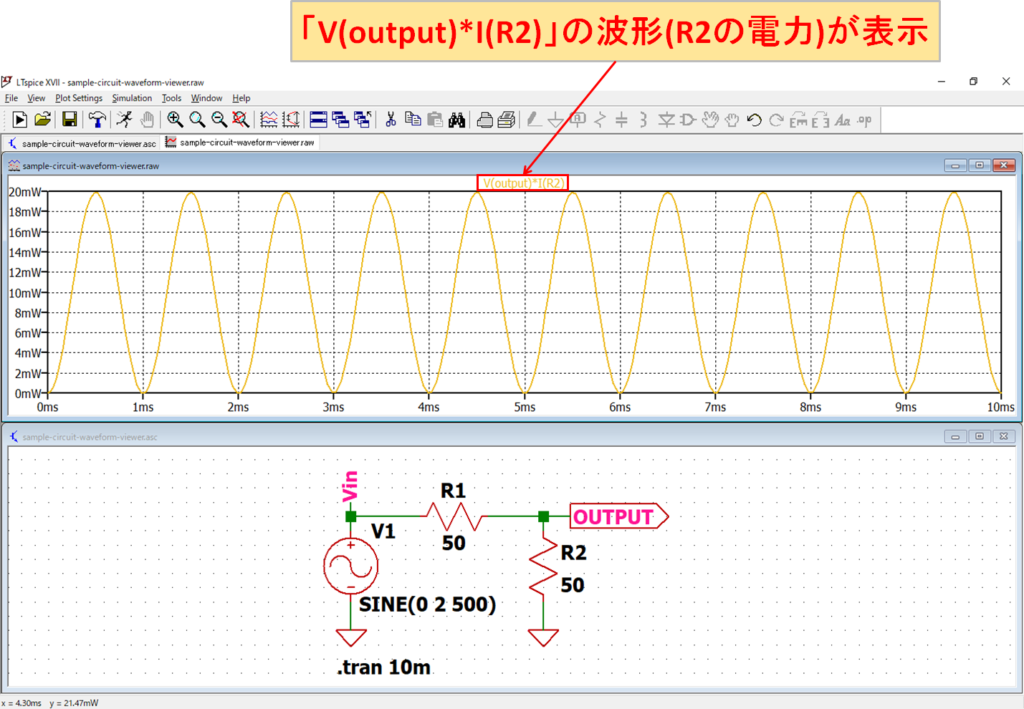
波形グラフ表示画面に「V(output)*I(R2)」(R2の電力)の電力波形とノード名が表示されます。
波形の拡大・縮小
ツールバーのコマンドやグラフの目盛り設定により、波形の拡大・縮小することができます。
範囲を指定して拡大(Zoom to Rectangle)
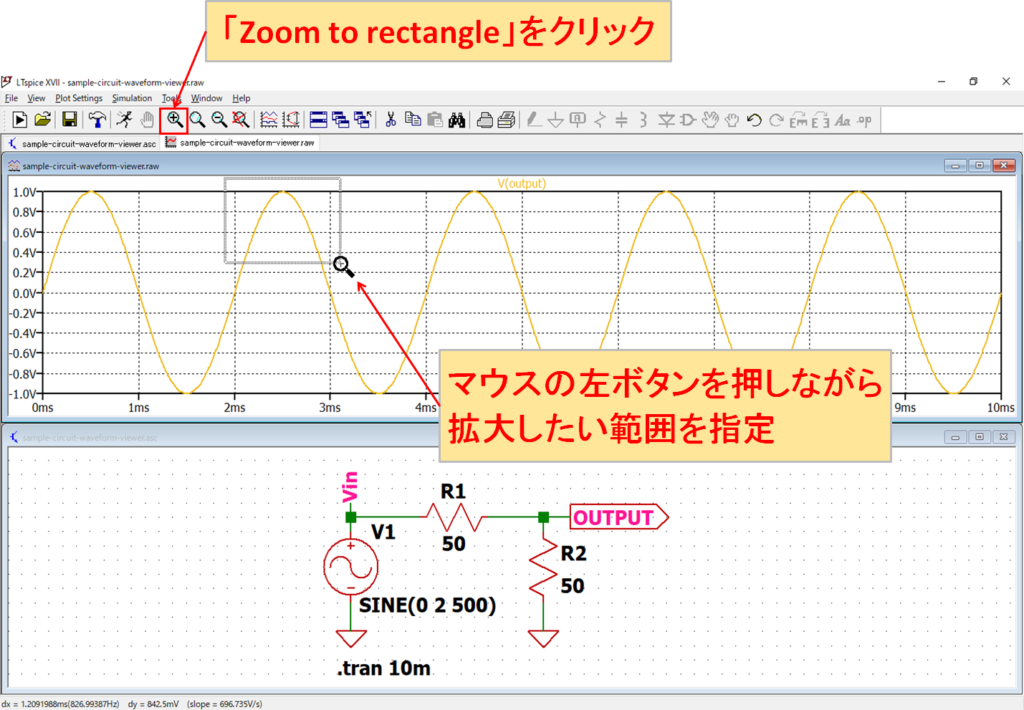
波形グラフ表示画面をアクティブにして、「Zoom to rectangle」をクリックして、マウスの左ボタンを押しながら拡大したい範囲を指定します。
(波形グラフ表示画面をアクティブにして、メニューバーの「View」-「Zoom Area」をクリックしても大丈夫です。)
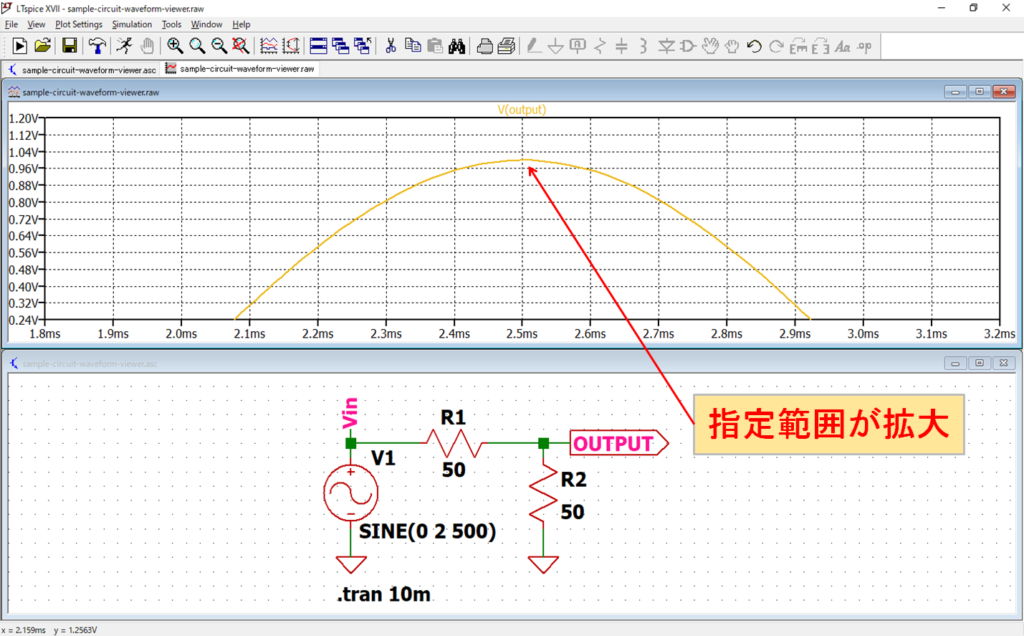
上図のように指定範囲が拡大されます。
表示の基準(Pan)
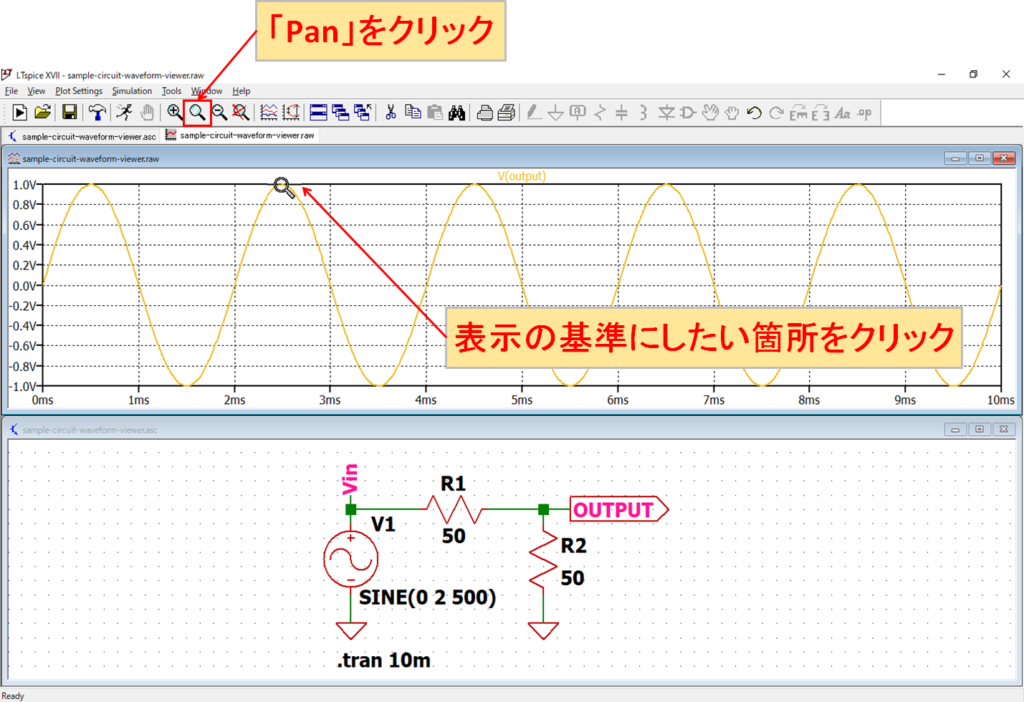
波形グラフ表示画面をアクティブにして、「Pan」をクリックして、表示の基準にしたい箇所をクリックします。
(波形グラフ表示画面をアクティブにして、メニューバーの「View」-「Pan」をクリックしても大丈夫です。)
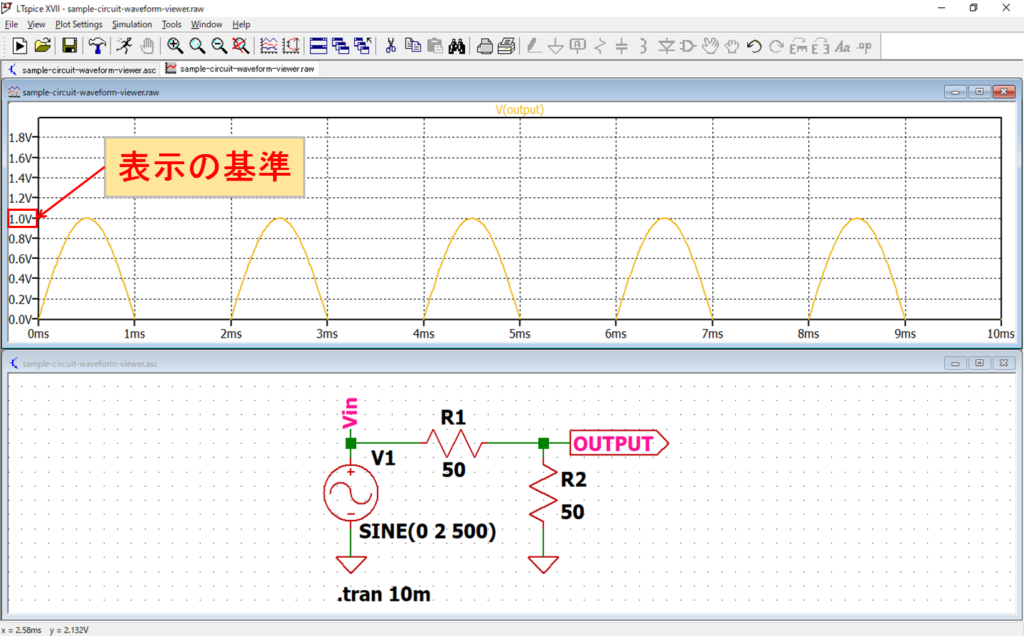
上図のように、マウスでクリックした箇所がY軸の中心になります。
縮小(Zoom back)
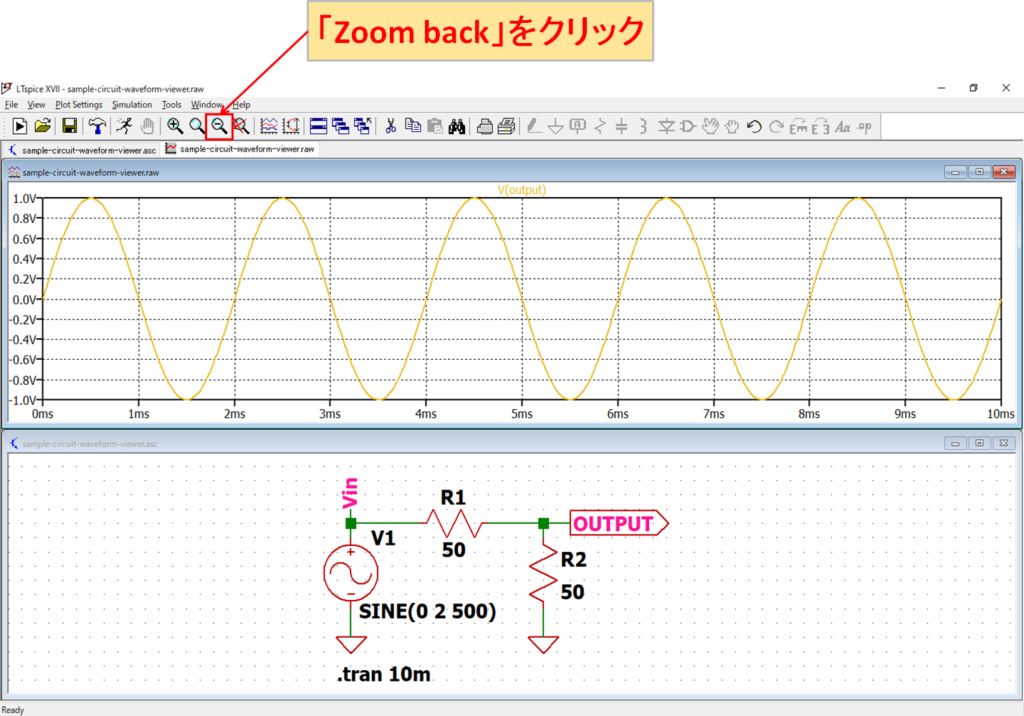
波形グラフ表示画面をアクティブにして、「Zoom back」をクリックします。
(波形グラフ表示画面をアクティブにして、メニューバーの「View」-「Zoom back」をクリックしても大丈夫です。)
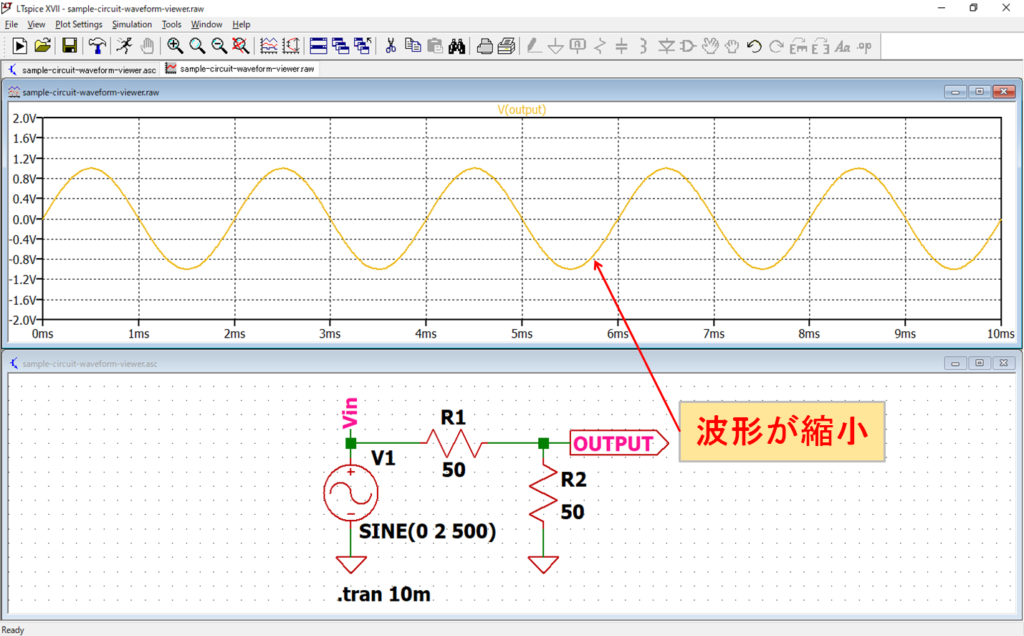
上図のように、波形が縮小されます。
全体表示(Zoom to extents)
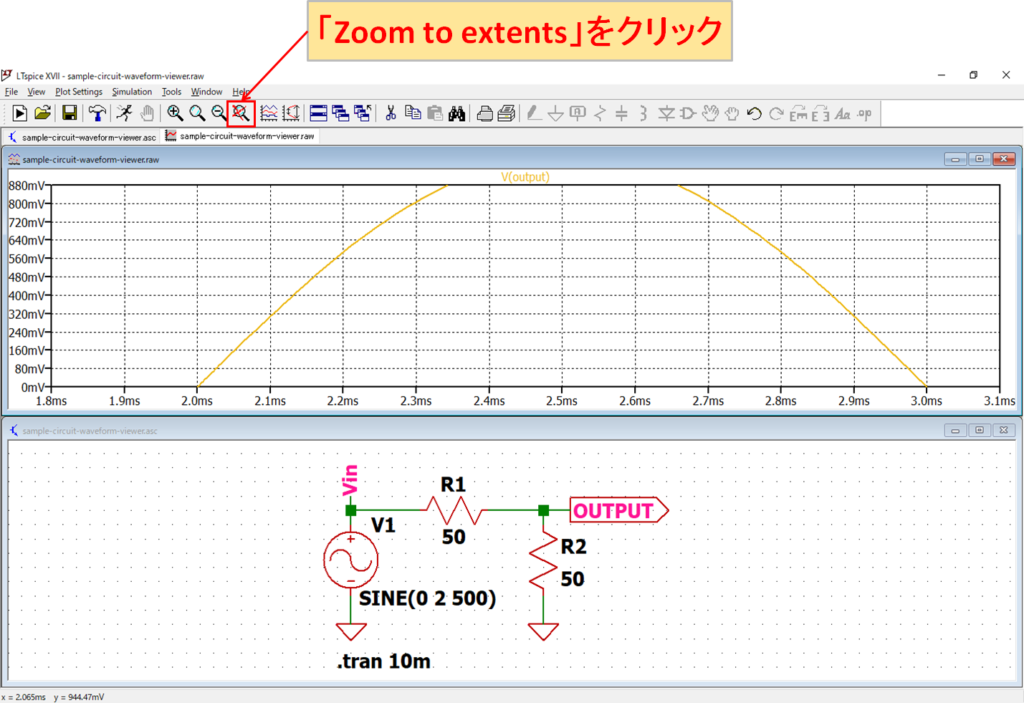
波形グラフ表示画面をアクティブにして、「Zoom to extents」をクリックします。
(波形グラフ表示画面をアクティブにして、メニューバーの「View」-「Zoom to Fit」をクリックしても大丈夫です。)
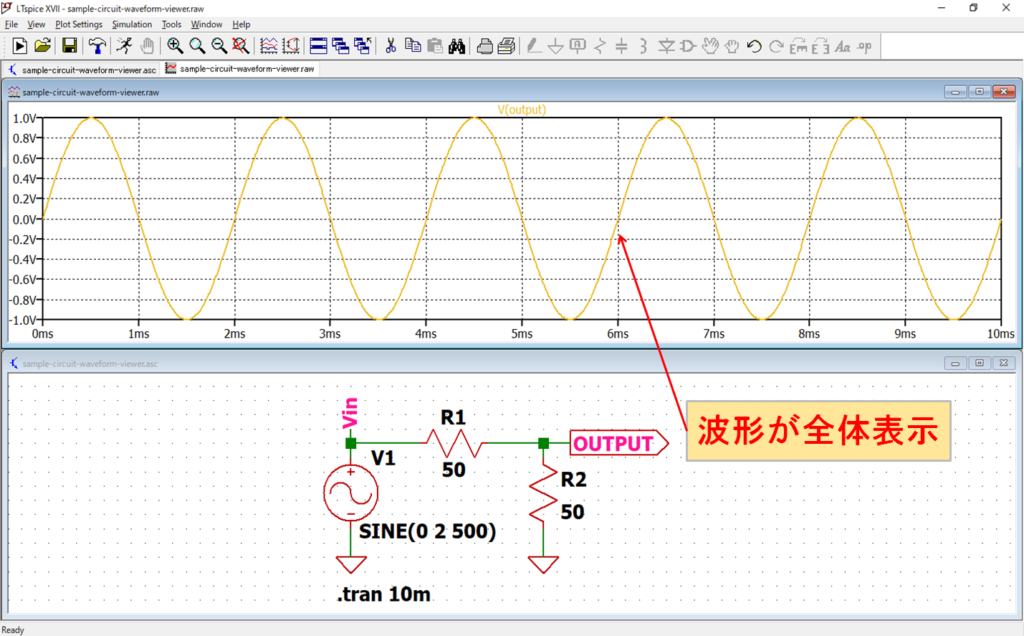
上図のように波形全体が表示されるようになります。
Y軸の設定(Vertical Axis)
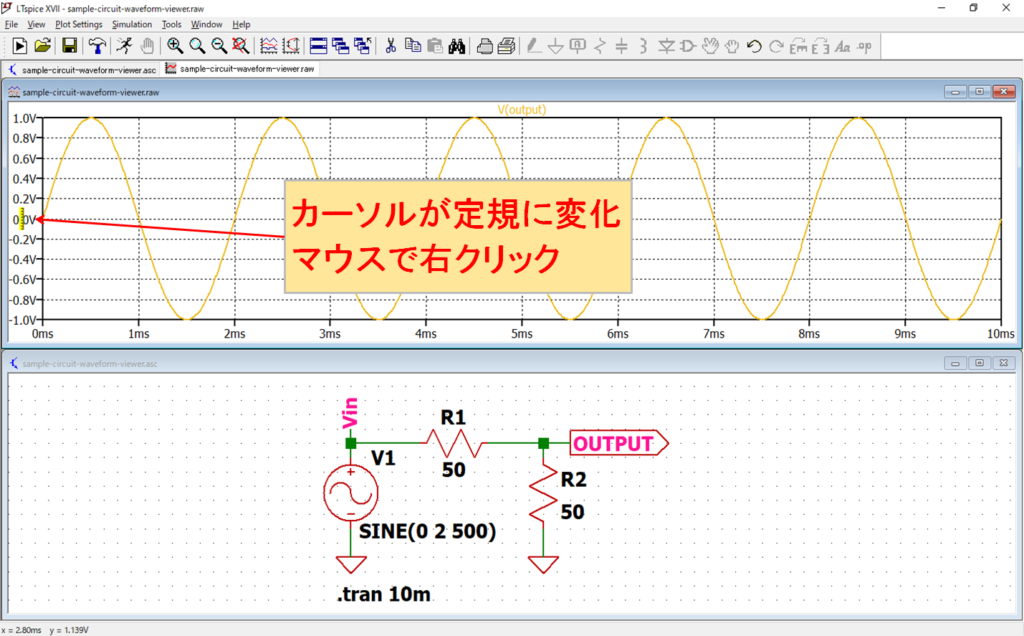
カーソルをY軸(縦軸)に移動させると、カーソルが定規にかわるので、そのままマウスで「右クリック」をします。
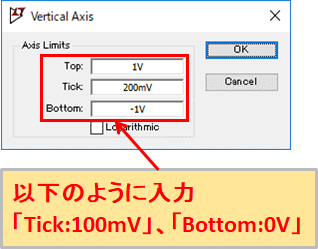
「Vertical Axis」の画面が表れるので、Y軸(Vertical Axis)の目盛りを任意で設定することができます。
今回は「Tick:100mV」、「Bottom:0V」を入力してみます。
- Top:目盛りの上側最大値
- Tick:目盛りの間隔
- Bottom:目盛りの下側最小値
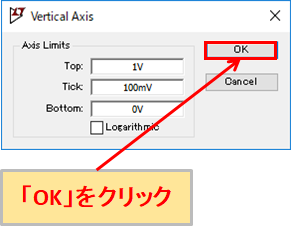
入力後、「OK」をクリックします。
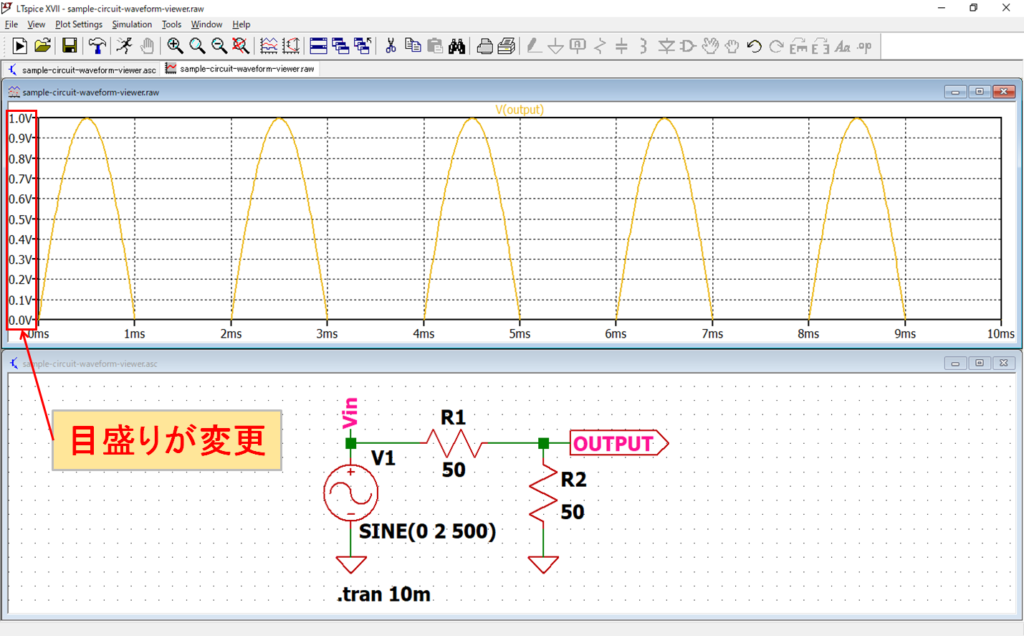
上図のように、Y軸の目盛りが変更され、目盛りに合わせて波形の表示が変わります。
X軸の設定(Horizontal Axis)
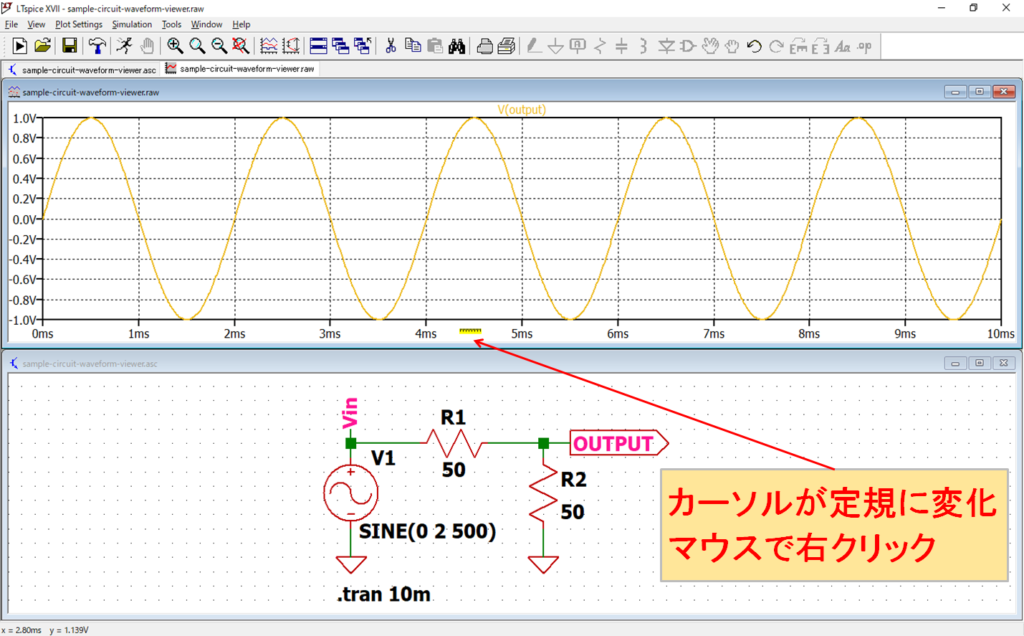
カーソルをX軸(横軸)に移動させると、カーソルが定規にかわるので、そのままマウスで「右クリック」をします。
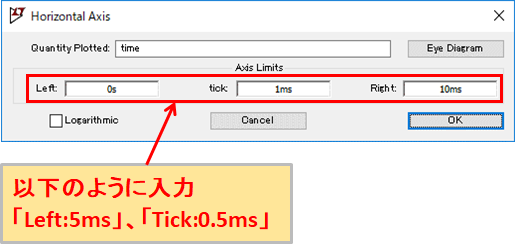
「Horizontal Axis」の画面が表れるので、X軸(Horizontal Axis)の目盛りを任意で設定することができます。
今回は「Left:5ms」、「Tick:0.5ms」を入力してみます。
- Left:目盛りの左側最小値
- Tick:目盛りの間隔
- Right:目盛りの右側最大値
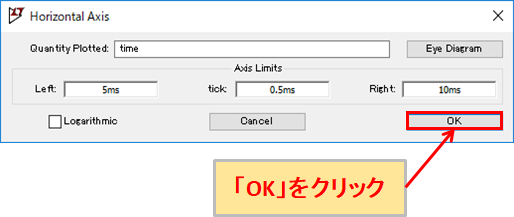
入力後、「OK」をクリックします。
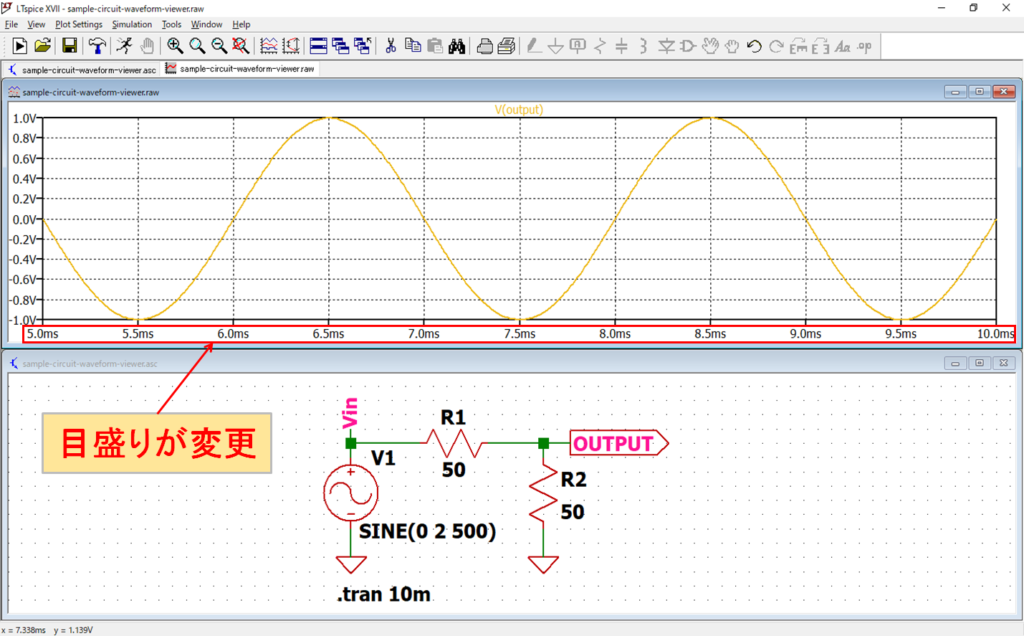
上図のように、X軸の目盛りが変更され、目盛りに合わせて波形の表示が変わります。
波形の消去
Expression Editorまたはツールバーの「Cut」で波形を消去することができます。
Expression Editorからの消去
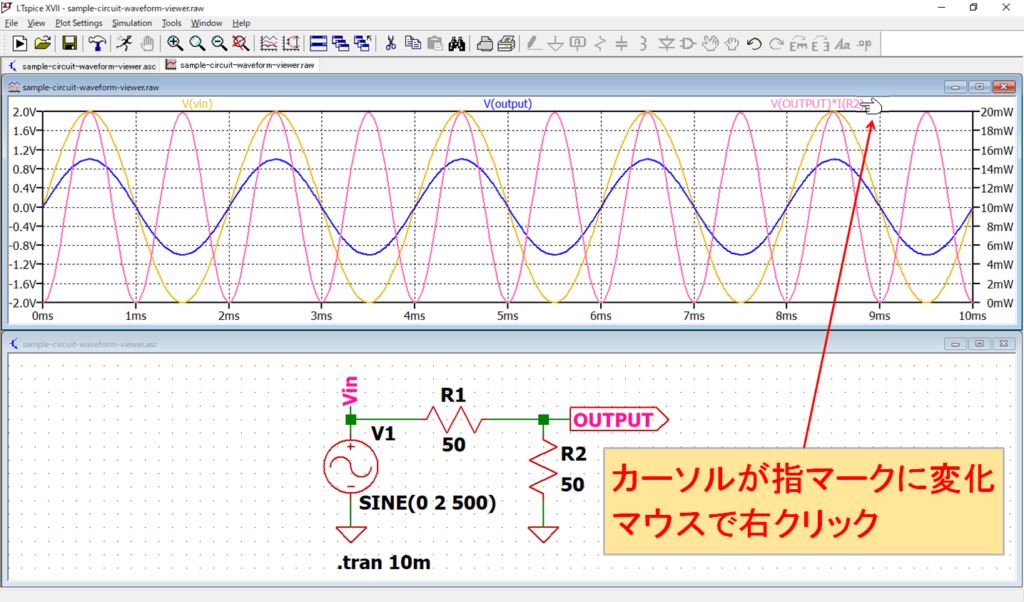
カーソルを波形グラフ表示画面のノード名に移動させると、カーソルが指マークにかわるので、そのままマウスで「右クリック」をします。
今回は、V(OUTPUT)*I(R2)の電力波形を消去してみるので、V(OUTPUT)*I(R2)のノード名でマウスの「右クリック」をします。
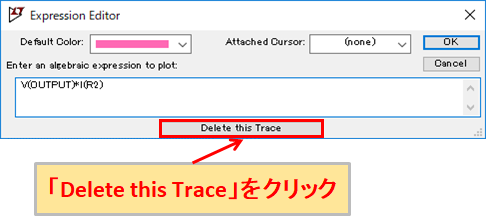
「Expression Editor」が表れるので、「Delete this Trace」をクリックします。
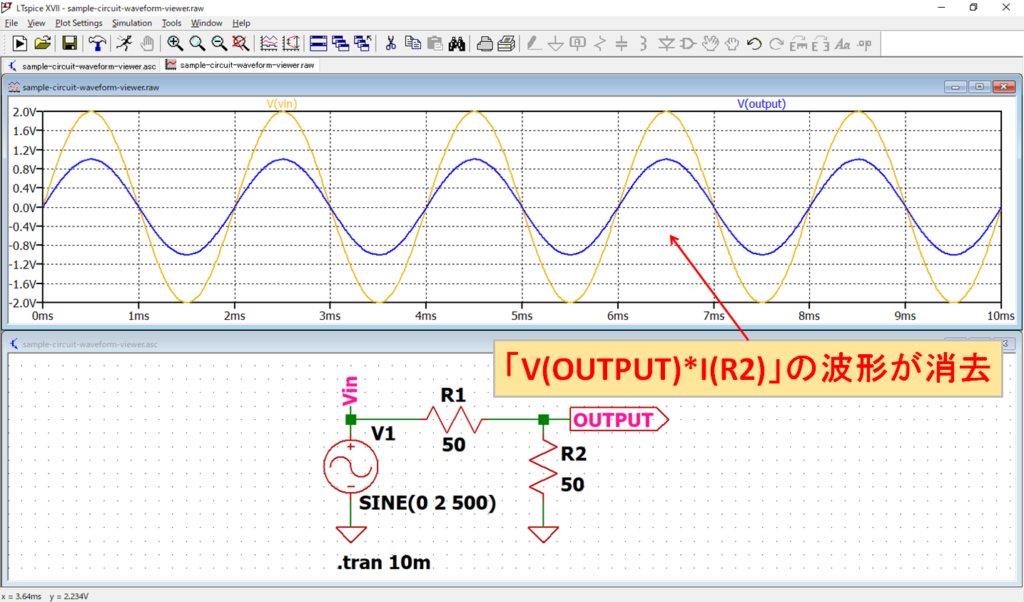
波形グラフ表示画面を確認すると、V(OUTPUT)*I(R2)の電力波形を消去されたのがわかります。
Cutを使った消去
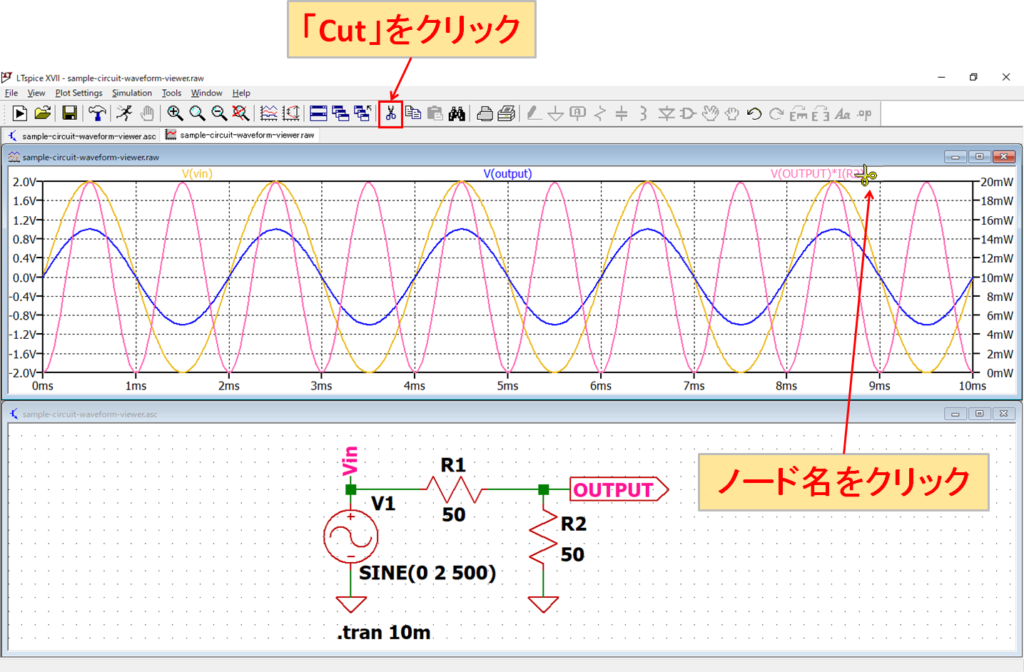
波形グラフ表示画面をアクティブにして、ツールバーの「Cut」をクリックします。
(波形グラフ表示画面をアクティブにして、メニューバーの「Plot Settings」-「Delete Traces」をクリックしても大丈夫です。)
後はハサミマーク(カーソル)を消去したいノード名に移動させてマウスで「左クリック」するだけです。
今回は、V(OUTPUT)*I(R2)の電力波形を消去してみるので、V(OUTPUT)*I(R2)のノード名でマウスの「左クリック」をします。
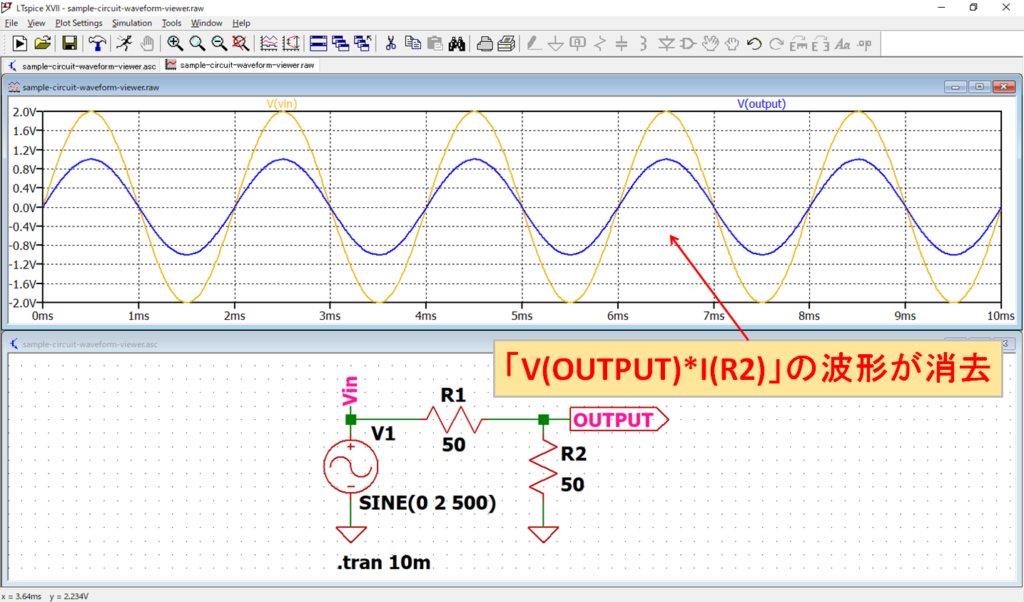
波形グラフ表示画面を確認すると、V(OUTPUT)*I(R2)の電力波形を消去されたのがわかります。
カーソルでの計測
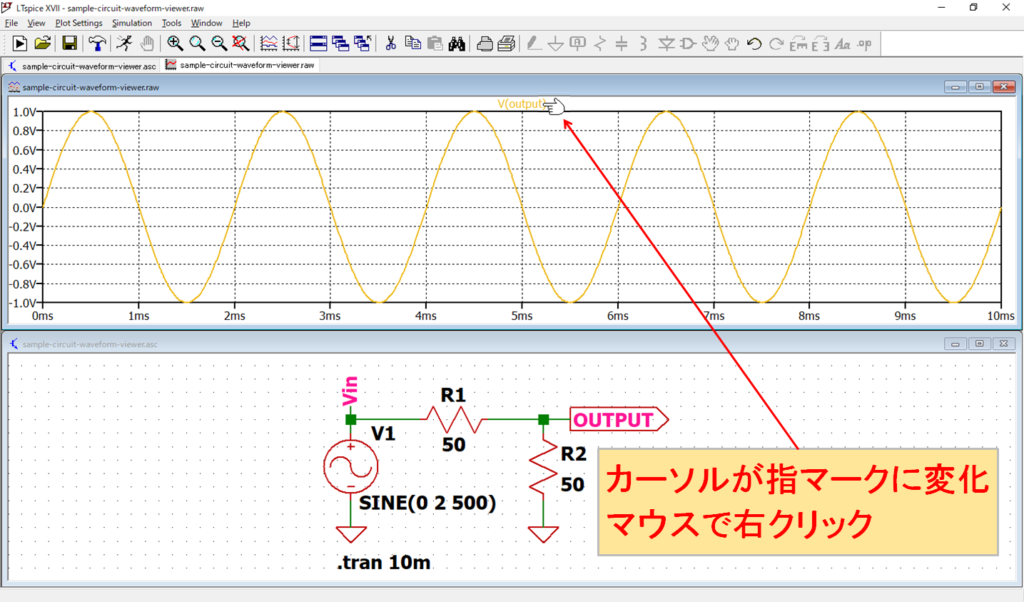
マウスカーソルを波形グラフ表示画面のノード名に移動させると、マウスカーソルが指マークにかわるので、そのままマウスで「右クリック」をします。
今回は、V(OUTPUT)の波形をカーソル(マーカー)で計測してみるので、V(OUTPUT)のノード名でマウスの「右クリック」をします。
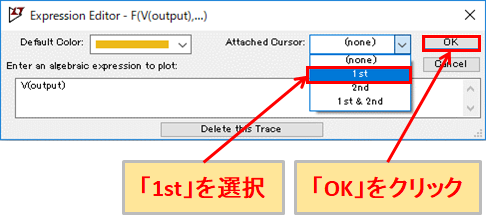
「Attached Cursor」でカーソルを「1st」、「2nd」、「1st&2nd」から選ぶことができます。
まずは「1st」のカーソルを選択し「OK」をクリックしてみます。
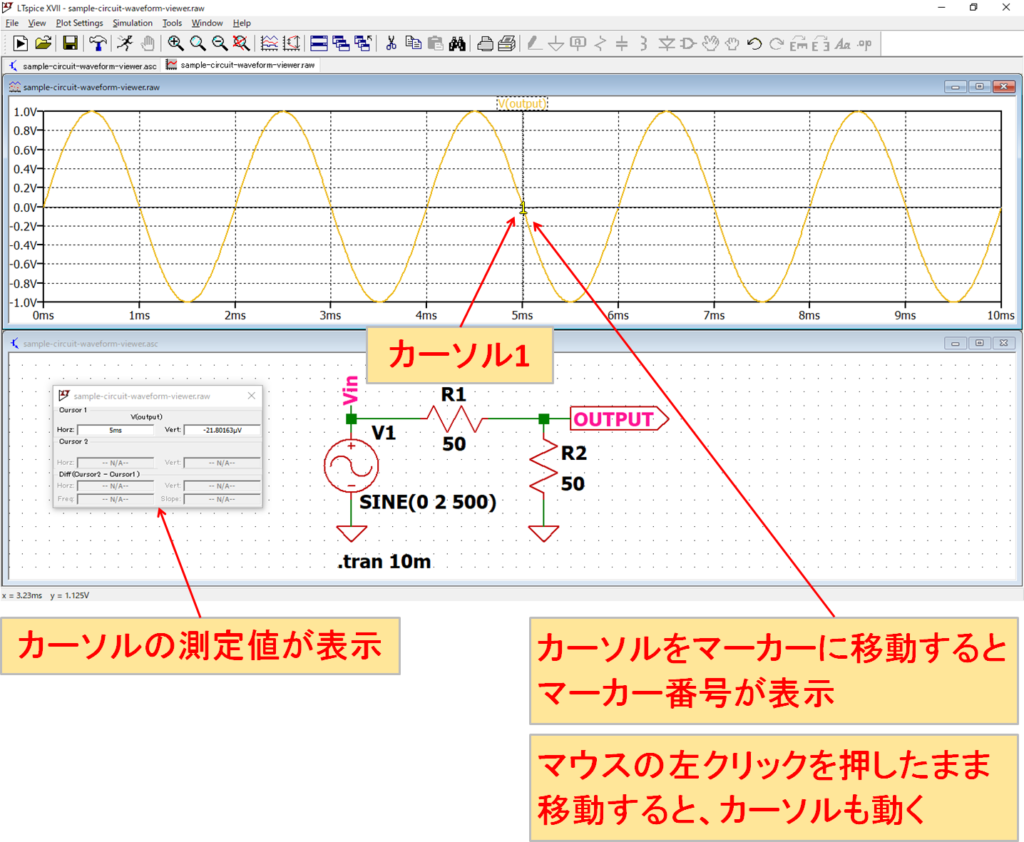
見づらいですが、波形グラフ表示画面にカーソルが表示され、マウスカーソルをカーソルに移動させるとカーソル番号である「1」の数字が表示されます。
また、「カーソルの測定値が表示する画面」が表示されます。選択したカーソルは「1st」なので、カーソル1の測定値のみ表示されています。
カーソルを動かすには、カーソルの番号が表れたらマウスの「左クリック」を押したまま移動させるとカーソルも一緒に動きます。
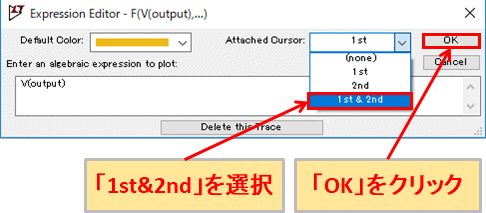
次に「1st&2nd」のカーソルを選択し「OK」をクリックしてみます。
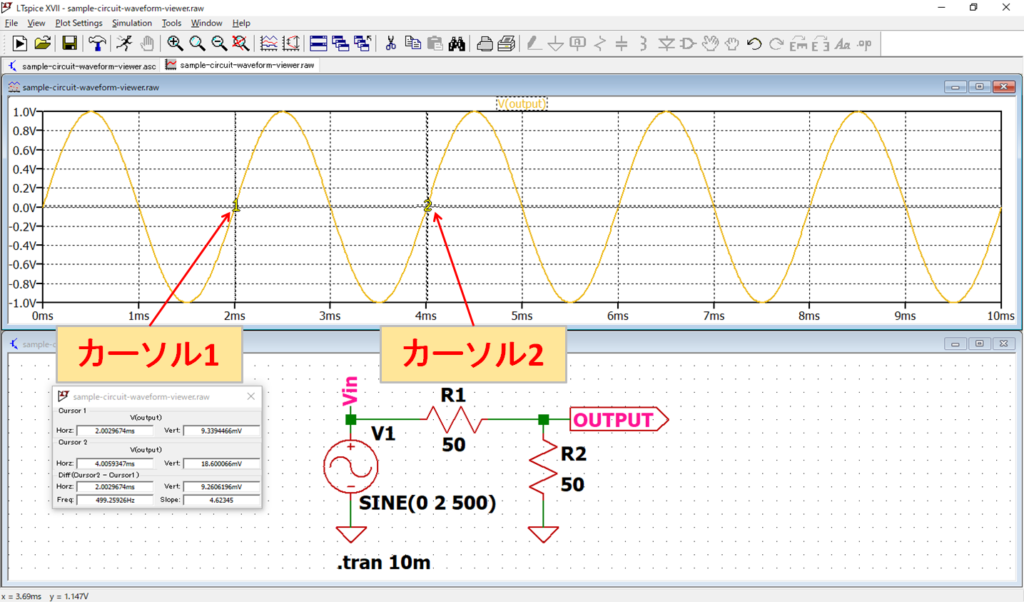
「1st&2nd」のカーソルを選択したので、波形グラフ表示画面に2つのカーソルーが表示されます。「カーソルの測定値が表示する画面」で2つのカーソルの差分測定が表示されるようになります。
また、今回は1つの波形に対して「1st」と「2nd」の2つのカーソルを選択しましたが、別々の2つの波形に対して「1st」、「2nd」をそれぞれ選択することも可能です。もちろん、差分測定をすることもできます。
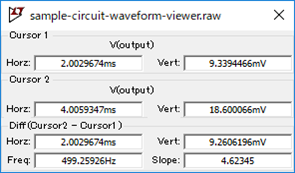
- Cursor1
- Horz:カーソル1のX軸(水平軸)
- Vert:カーソル1のY軸(垂直軸)
- Cursor2
- Horz:カーソル2のX軸(水平軸)
- Vert:カーソル2のY軸(垂直軸)
- Diff(Cursor2 - Cursor1)
- Horz:X軸の(カーソル2-カーソル1)の差分
- Vert:Y軸の(カーソル2-カーソル1)の差分
- Freq:(カーソル2-カーソル1)の周波数
- Slope:(カーソル2-カーソル1)の傾き
ただし、カーソルを動かしての計測になるので、切りのいい数字に合わせるのが大変で細かい計測には向きません。
(カーソルの測定値を表示する画面で数字を入力してカーソルを動かすことはできません。)
より簡単に細かく計測したい場合は、「.measure」コマンドでの計測の方が良いでしょう。
「.measure」コマンドでの計測
「.measure」コマンドでの計測は、波形ビューワのカーソル機能を使うより簡単に、電圧や電流の値を測定することができます。
以下の記事に「ドットコマンド「.measure」(測定)の使い方」をまとめましたので、ぜひご覧ください。