LTspice-回路図シンボルの作成方法
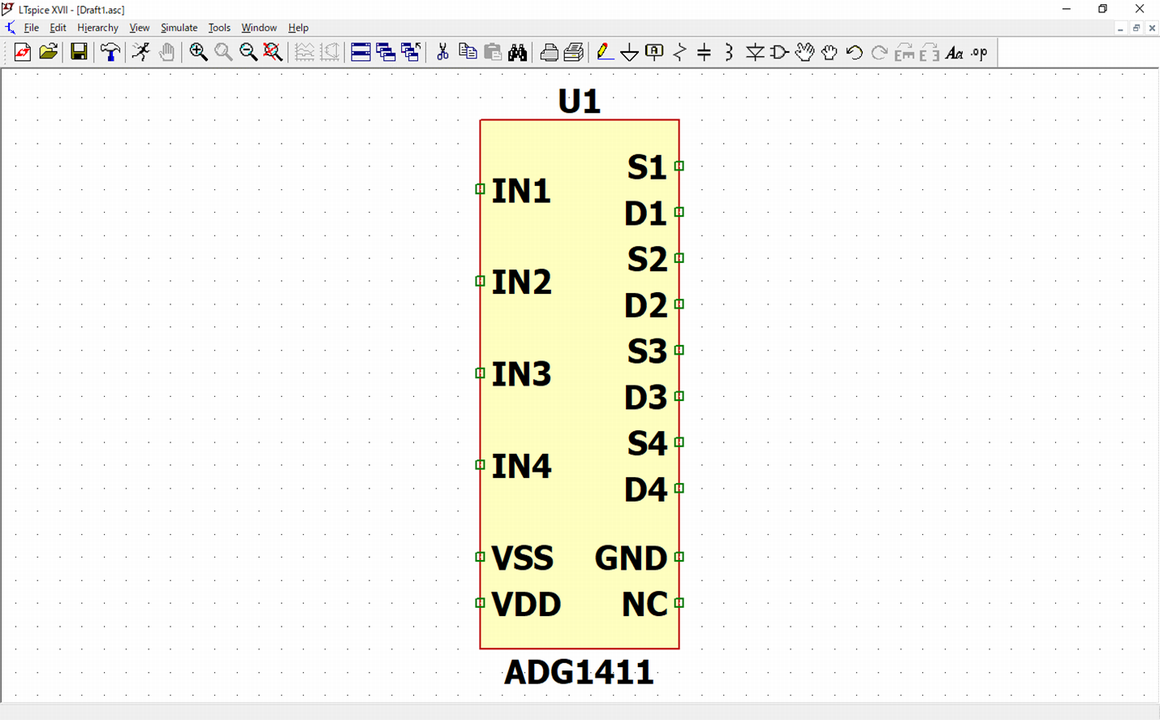
当記事では、回路図シンボルを作成する方法について詳しく解説します。
LTspice標準の回路図シンボルをそのまま使用できない場合、回路図シンボルを自分で作成する必要があります。
LTspice標準の回路図シンボルが使えない場合は?
LTspiceにSPICEモデル(デバイスモデル、サブサーキットモデル)を追加する場合、基本的にLTspice標準の回路図シンボルを流用するのが簡単です。
(少ないケースですが、部品メーカーがSPICEモデルと一緒に回路図シンボルを提供していることもあります。)
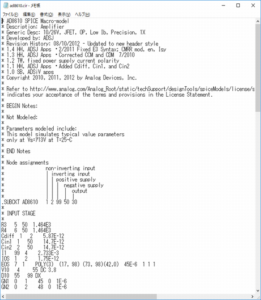
しかし、SPICEモデルのうち、サブサーキットモデルでメーカー独自のICなどの回路図シンボルとなると、LTspice標準の回路図シンボルでは対応できないことがほとんどです。
このような場合、インターネット上で無料の回路図シンボルを探すのはほぼ不可能なので、回路図シンボルを自分で作成する必要があります。
サブサーキットモデルの入手
当記事では、解説のためにアナログ・デバイセズのクワッドSPSTスイッチ「ADG1411」を入手してみます。
以下のリンクをクリックして、アナログ・デバイセズのWEBサイトでSPICEモデルがダウンロードできるページに移動します。
アナログ・デバイセズのWEBサイトのトップページから移動する場合は、設計支援⇒シミュレーションモデル⇒SPICE シミュレーション モデル / SPICE回路の順で移動できます。
以下のように、ダウンロードできるSPICEモデルの一覧が表示されます。
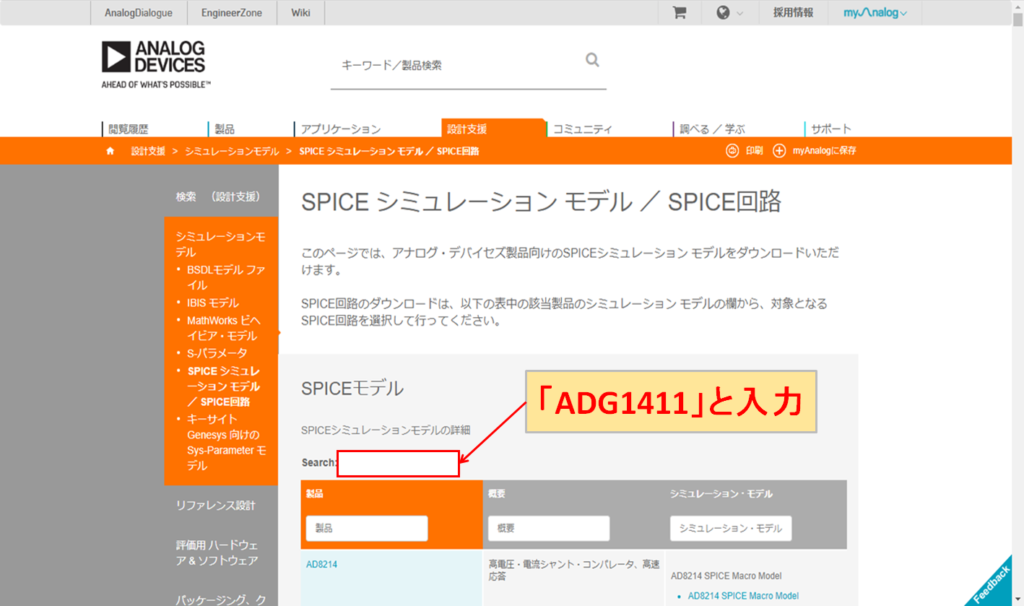
「Search」に「ADG1411」と入力します。
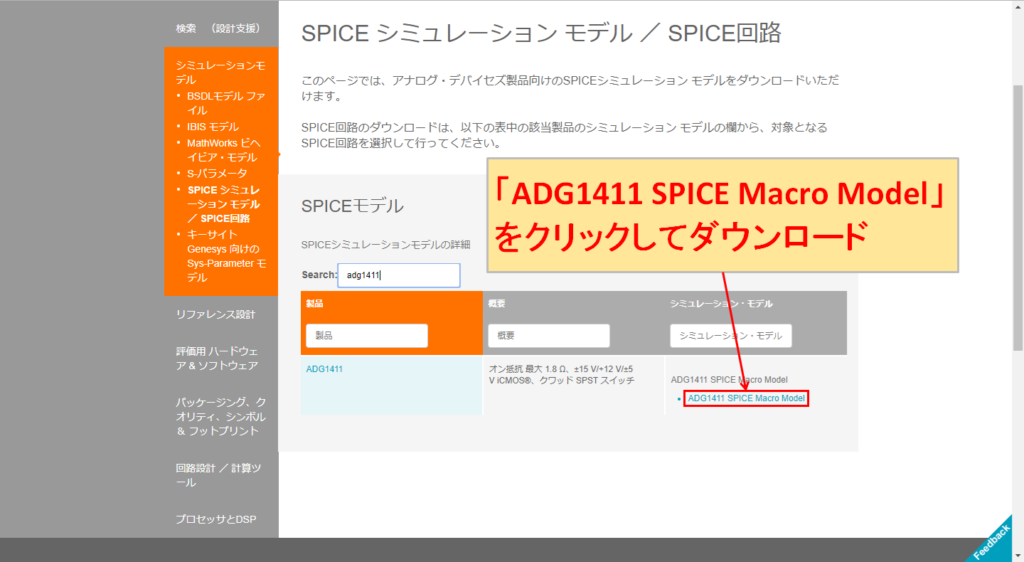
「ADG1411 SPICE Macro Model」をクリックします。
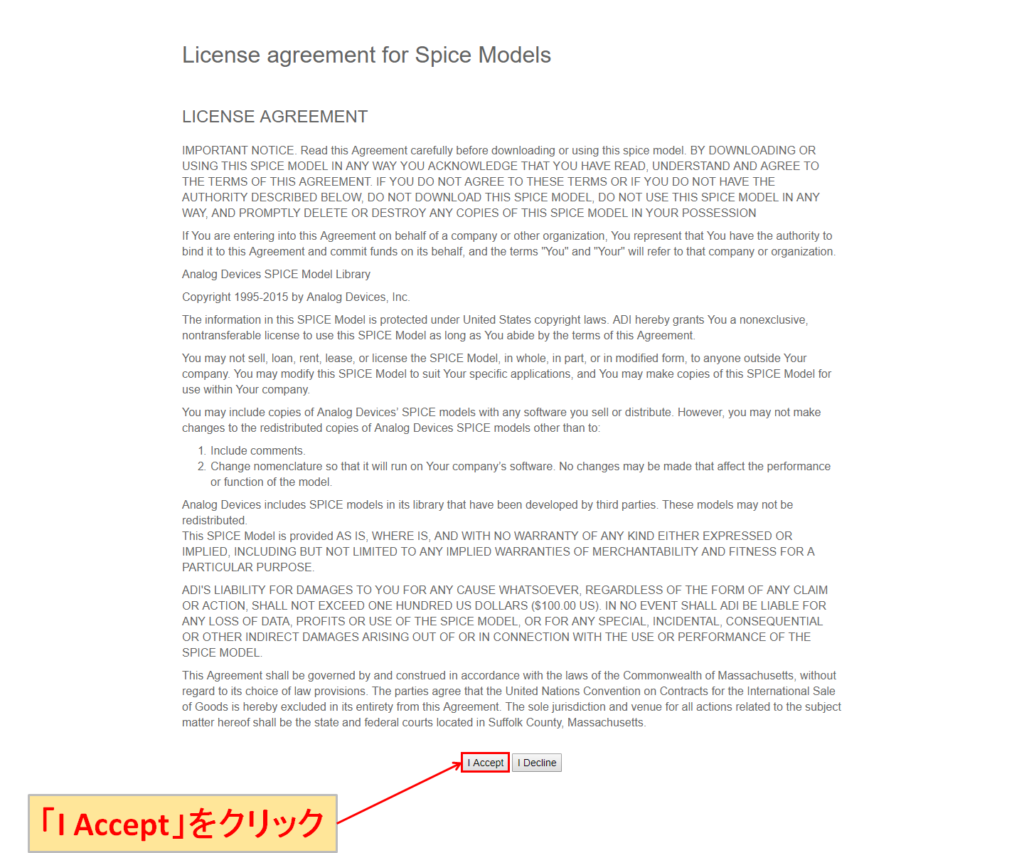
「License agreement for Spice Models」の画面が表示されるので、「I Accept」をクリックするとダウンロードが開始されます。
回路図シンボルの自動作成
LTspiceには回路図シンボルを自動作成する機能があり、ワンクリックで簡単に回路図シンボルを生成することが可能です。
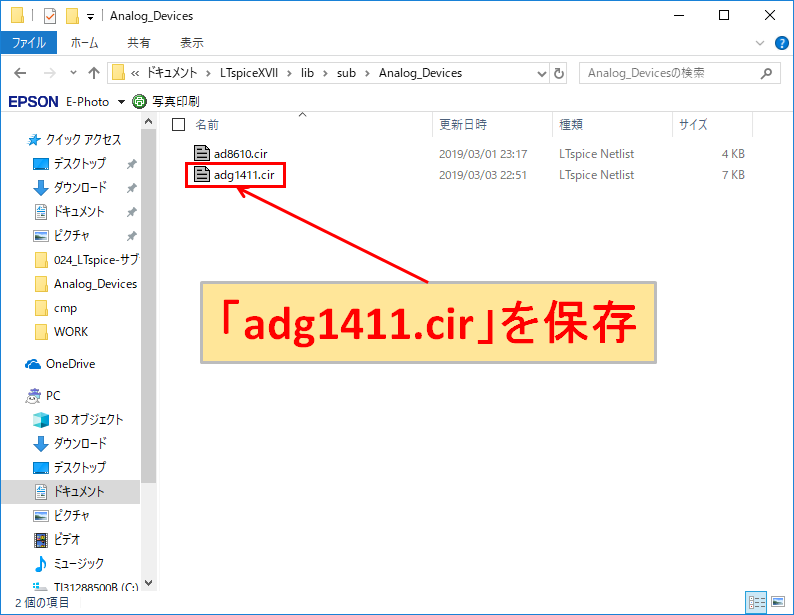
「C:\Users\ユーザー名\Documents\LTspiceXVII\lib\sub\Analog_Devices」に、先程ダウンロードした「adg1411.cir」を保存します。
※フォルダ「Analog_Devices」は以下の記事で、サブサーキットモデルを管理しやすくするため、作成しています。
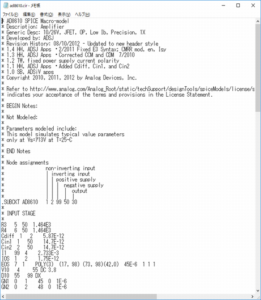

LTspiceを起動させて、「Open」をクリックします。
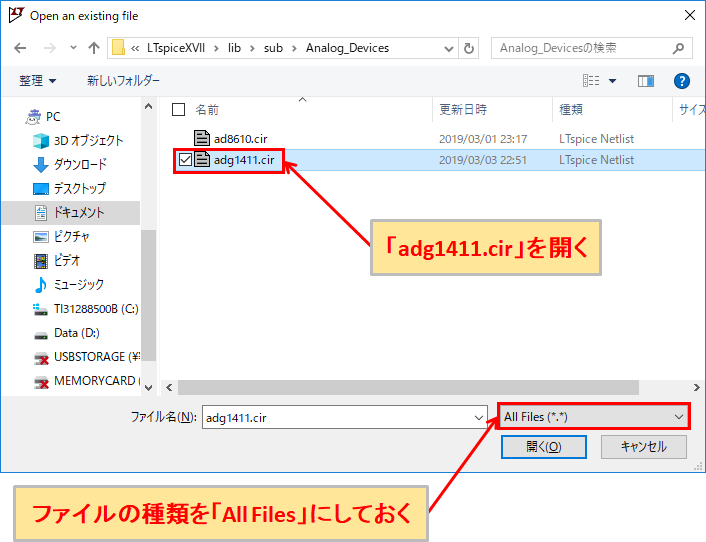
ファイルの種類を「All Files」にして、「adg1411.cir」を開きます。
以下のように「adg1411.cir」が開きます。
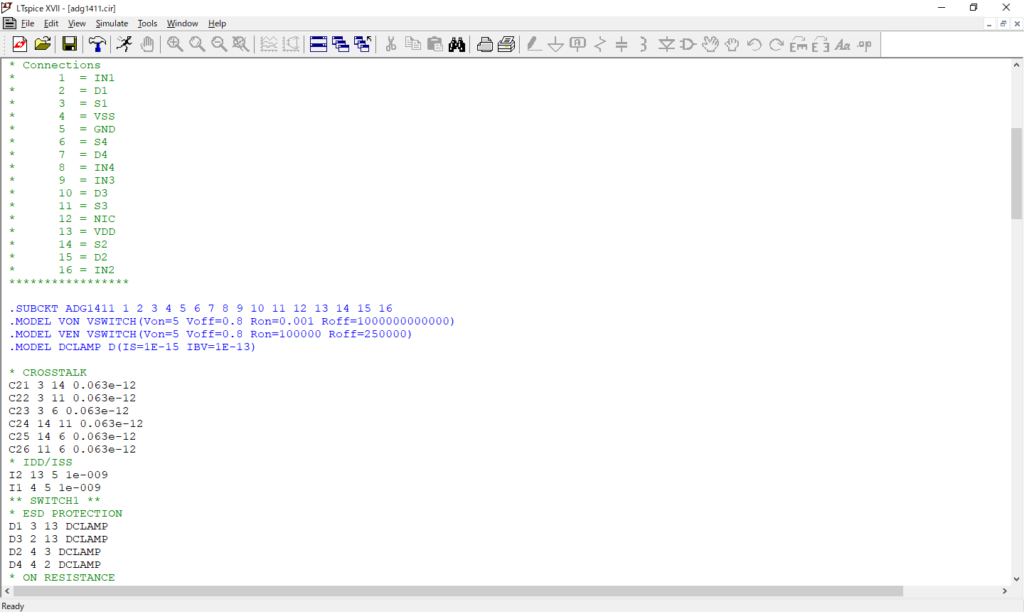
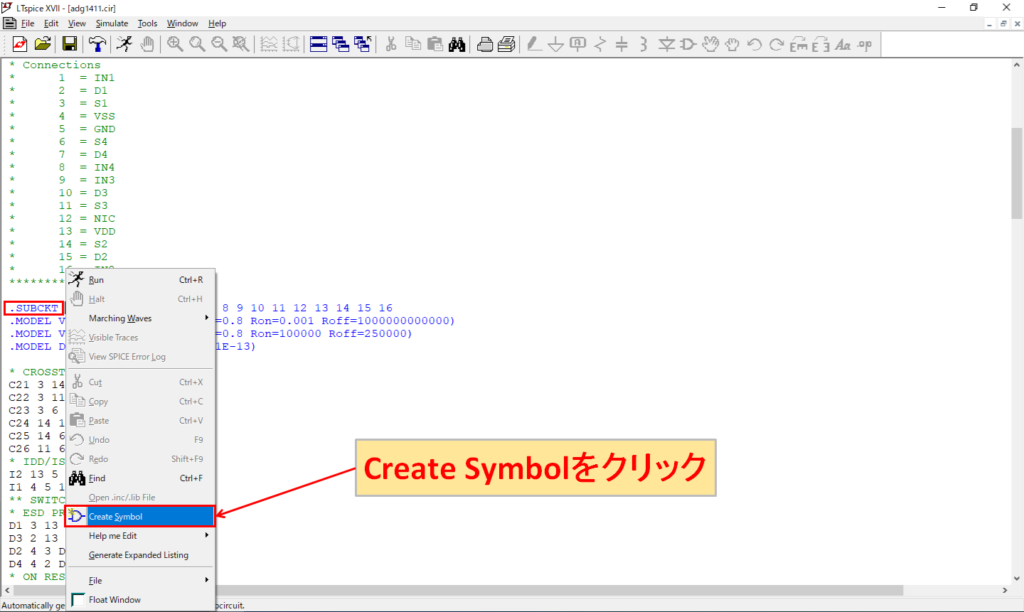
開いた「adg1411.cir」に記述されている.SUBCKTの構文を右クリックして、「Create Symbol」をクリックします。
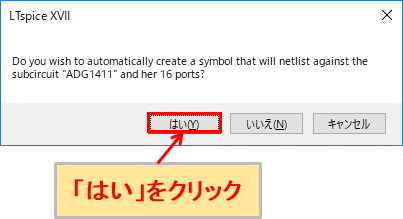
自動で「adg1411.cir」の回路図シンボルを作成してよいのか聞かれるので、「はい」をクリックします。
以下のように、自動的に「adg1411.cir」の回路図シンボルが作成されます。
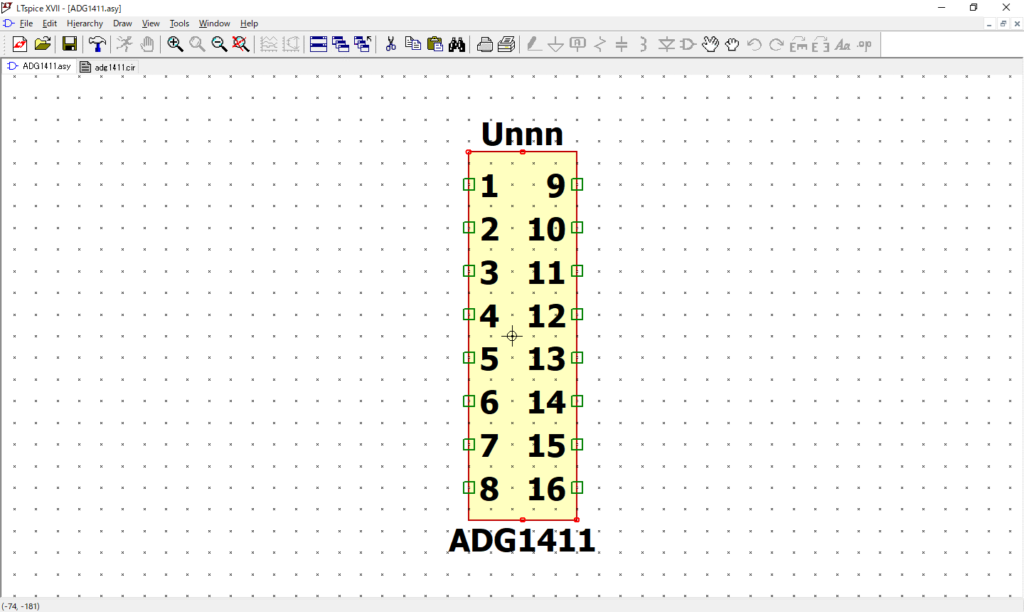
また、以下のように「C:\Users\ユーザー名\Documents\LTspiceXVII\lib\sym\AutoGenerated」に自動的に「adg1411.cir」の回路図シンボルである「ADG1411.asy」が保存されています。
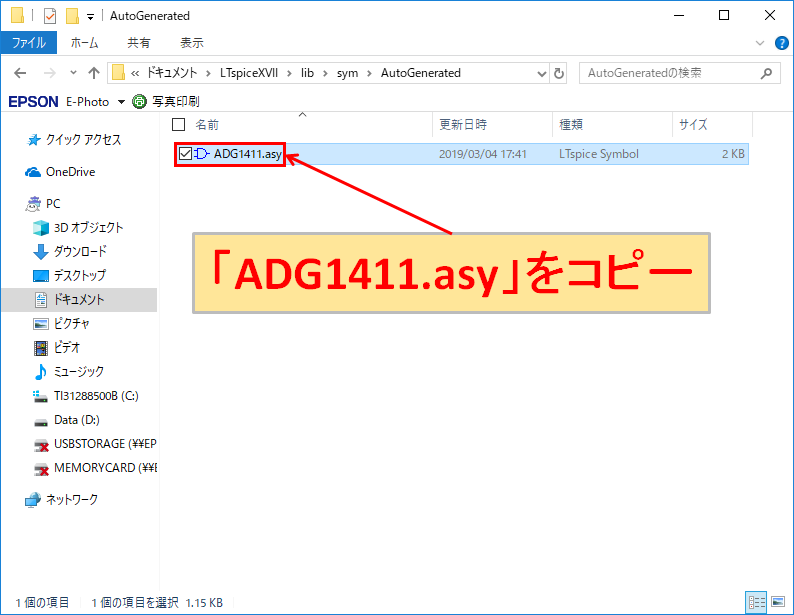
このままでも問題ありませんが、「ADG1411.asy」を管理しやすい任意のフォルダに移動させておいた方が良いでしょう。
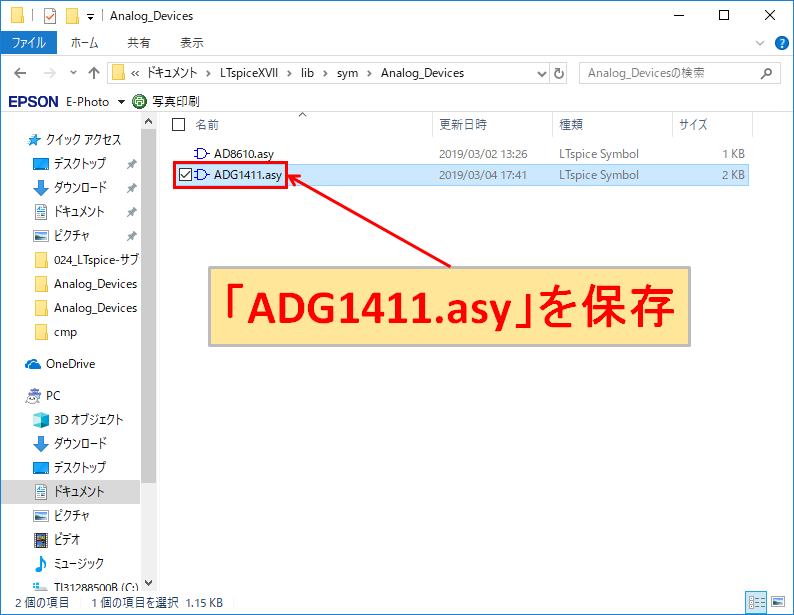
コピーした「ADG1411.asy」を「C:\Users\ユーザー名\Documents\LTspiceXVII\lib\sym\Analog_Devices」に保存します。
※フォルダ「Analog_Devices」は以下の記事で、回路図シンボルを管理しやすくするため、作成しています。
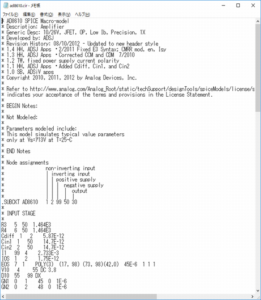
ただ、自動作成した回路図シンボルには問題点もあります。

このように、.SUBCKTの構文から自動的に番号ピンを定義して順番に並べるだけなので、データシートに記載されている回路図シンボルと異なり、回路図上で配線するのが非常に面倒になってしまうことが多いのです。
そのため、自動作成した回路図シンボルをベースに修正するか初めから自分で回路図シンボルを手動で作成した方が良いでしょう。
回路図シンボルの手動作成
回路図シンボルを自動作成するよりは少し時間がかかりますが、ここで回路図シンボルを手動作成する方法をしっかり覚えておきましょう。
回路図シンボルの手動作成する方法を理解できれば、自動作成した回路図シンボルを修正するのにも役に立ちます。
シンボル作成
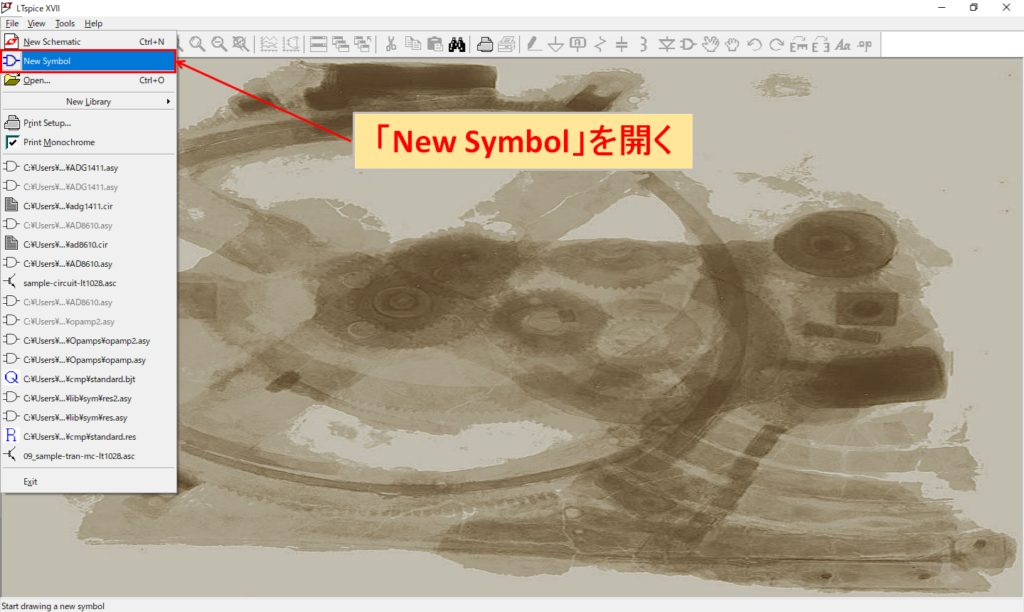
LTspiceを起動させ、「File-New Symbol」をクリックします。
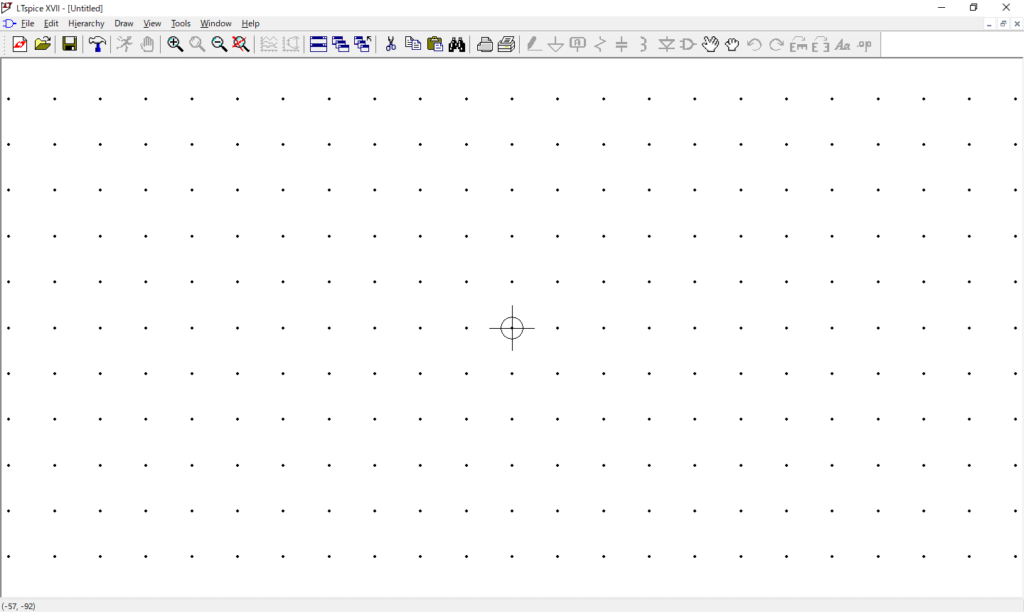
回路図シンボルエディタが表示されます。丸と十字のマークは回路図作成の際、部品を移動する時の基準点になります。
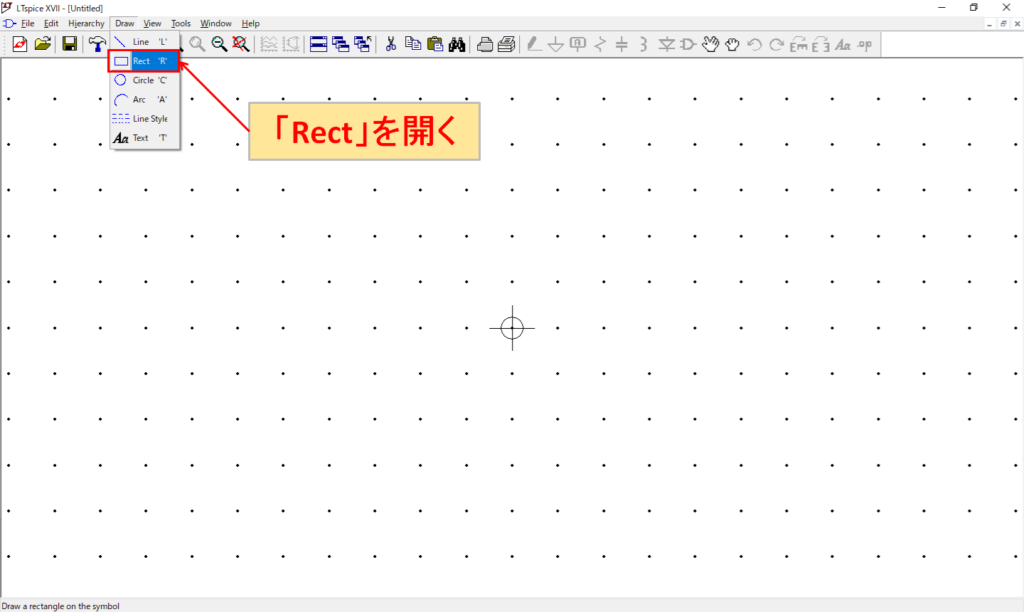
「Draw-Rect」を選択して、四角形で回路図シンボルの外枠を作ります。
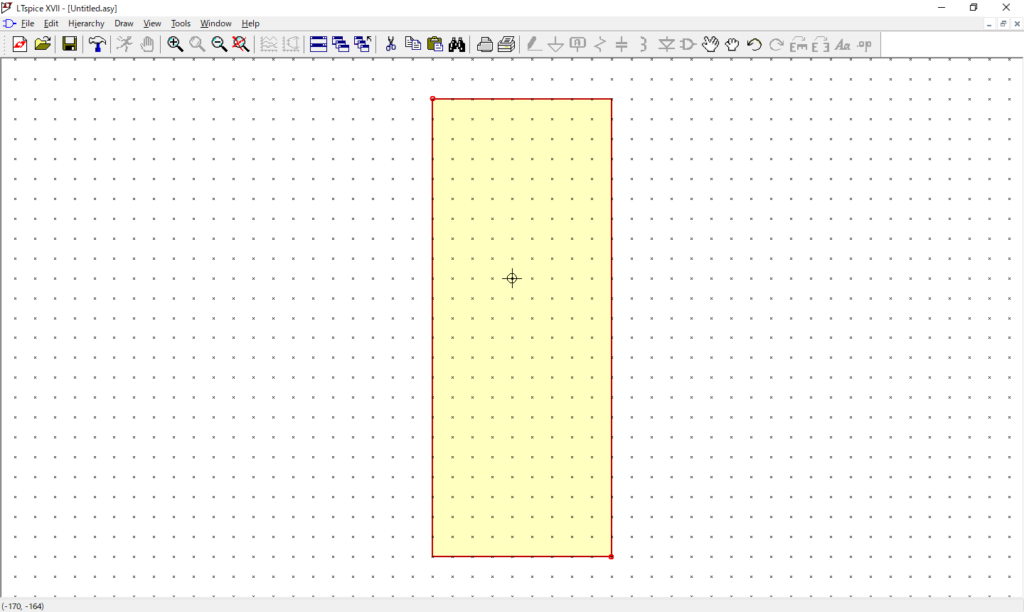
回路図シンボルエディタ上で左クリックをすると始点となるので、対角線上にマウスを移動させて四角形を描きます。
もう一度、左クリックすると終点となり四角形を完成することができます。
今回は、基準点(丸と十字のマーク)がほぼ中心になるように四角形を作成しました。
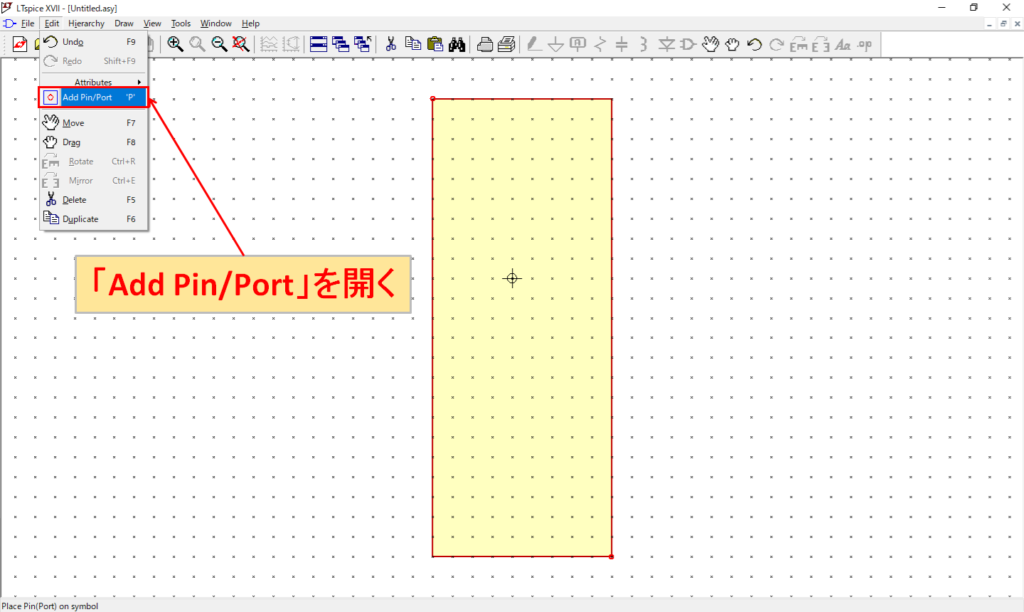
ピン番号の編集をするため、「Edit-Add Pin/Port」を選択します。
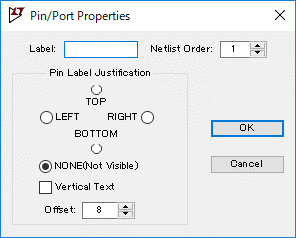
| 名称 | 説明 |
|---|---|
| Label | ピン名称 |
| Netlist Order | ノード番号 |
| TOP/ LEFT/ RIGHT/ BOTTOM/ NONE(Not Visable) | ピン名称の位置 上/左/右/下/なし |
| Vertical Text | ピン名称を縦にする |
| Offset | ピンとピン名称のオフセット |
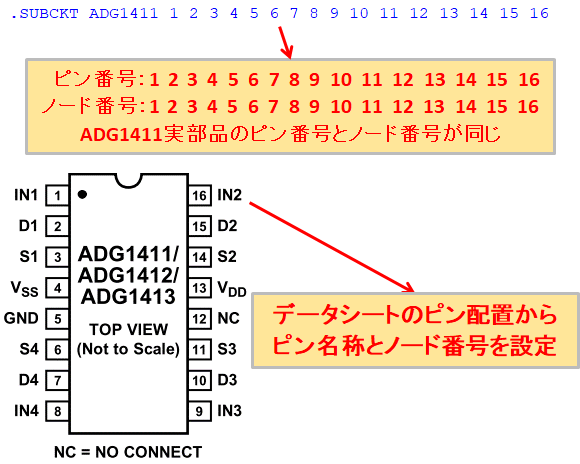
ADG1411の.SUBCKT構文を見ると、ADG1411実部品のピン番号とノード番号が同じになっています。
そのため、ADG1411のデータシートのピン配置から、そのままピン名称とノード番号を設定していきましょう。
| Label | Netlist Order | TOP/ LEFT/ RIGHT/ BOTTOM/ NONE(Not Visable) |
|---|---|---|
| IN1 | 1 | LEFT |
| D1 | 2 | RIGHT |
| S1 | 3 | RIGHT |
| VSS | 4 | LEFT |
| GND | 5 | RIGHT |
| S4 | 6 | RIGHT |
| D4 | 7 | RIGHT |
| IN4 | 8 | LEFT |
| IN3 | 9 | LEFT |
| D3 | 10 | RIGHT |
| S3 | 11 | RIGHT |
| NC | 12 | RIGHT |
| VDD | 13 | LEFT |
| S2 | 14 | RIGHT |
| D2 | 15 | RIGHT |
| IN2 | 16 | LEFT |
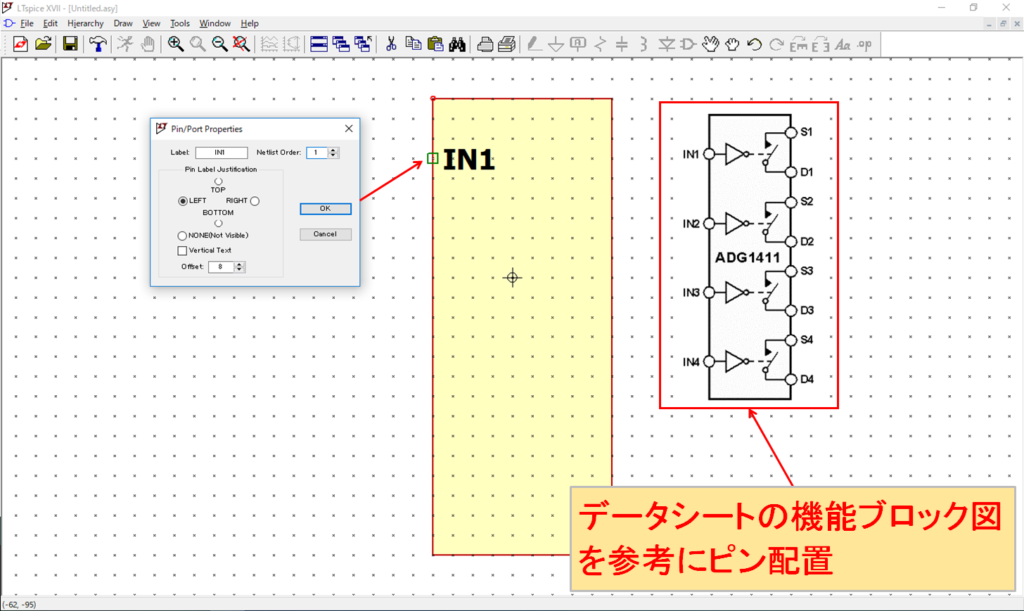
ADG1411のデータシートの機能ブロックを参考に、ピンを配置していきます。
シンボルの属性編集・保存
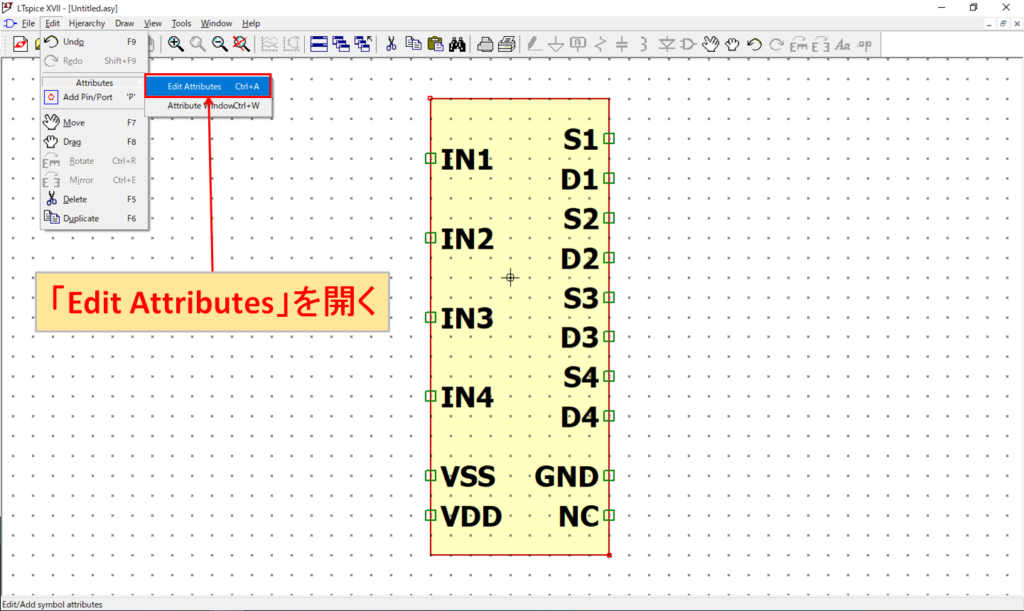
シンボルの属性編集をするため、「Edit-Attributes-Edit Attributes」を開きます。
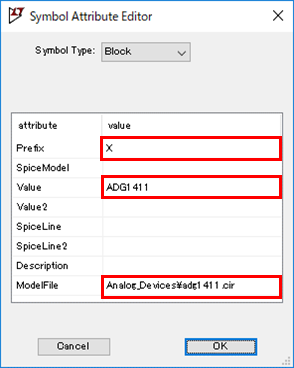
「Prefix:X, Value:ADG1411, Model File:Analog_Devices\adg1411.cir」に設定します。
| 属性 | 説明 |
|---|---|
| Prefix | 回路図シンボルの接頭辞 抵抗:R コンデンサ:C コイル:L サブサーキットモデル:X ※サブサーキットモデルであれば、抵抗、コンデンサ、コイルでも全て「X」になります。 |
| Spice Model | |
| Value | サブサーキットモデルのファイルで定義されている名前 例:「.SUBCKT AD8610」であれば「AD8610」 |
| Value2 | |
| Spice Line | Value以外のパラメータ |
| Spice Line2 | 〃 |
| Description | 回路図シンボルの説明 (シンボル上に表示) |
| Model file | サブサーキットモデルの場所(パス) |
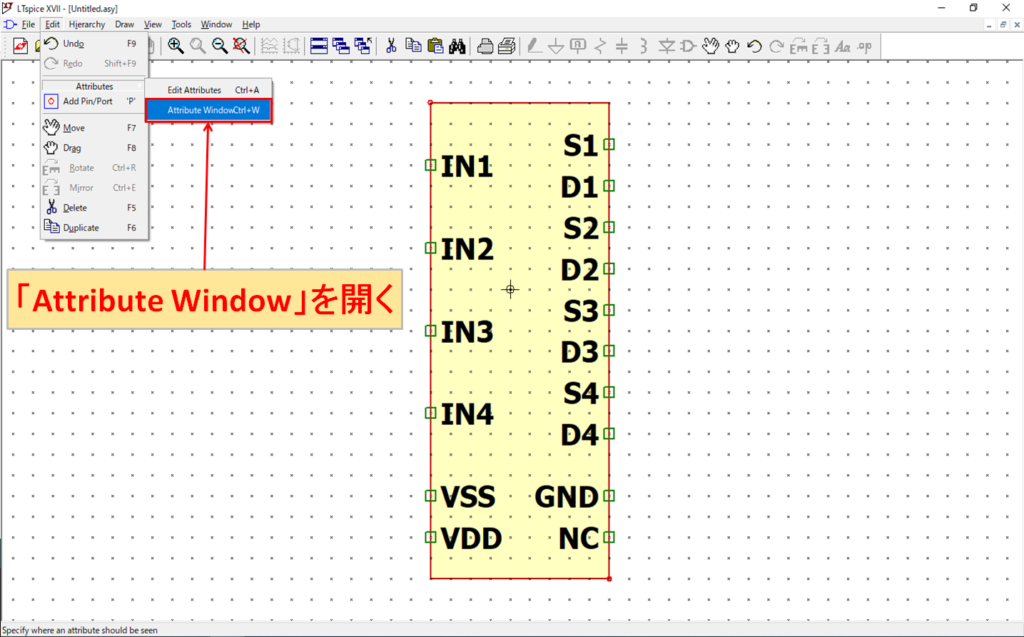
表示するシンボル情報を設定するため、「Edit-Attributes-Attribute Window」を開きます。
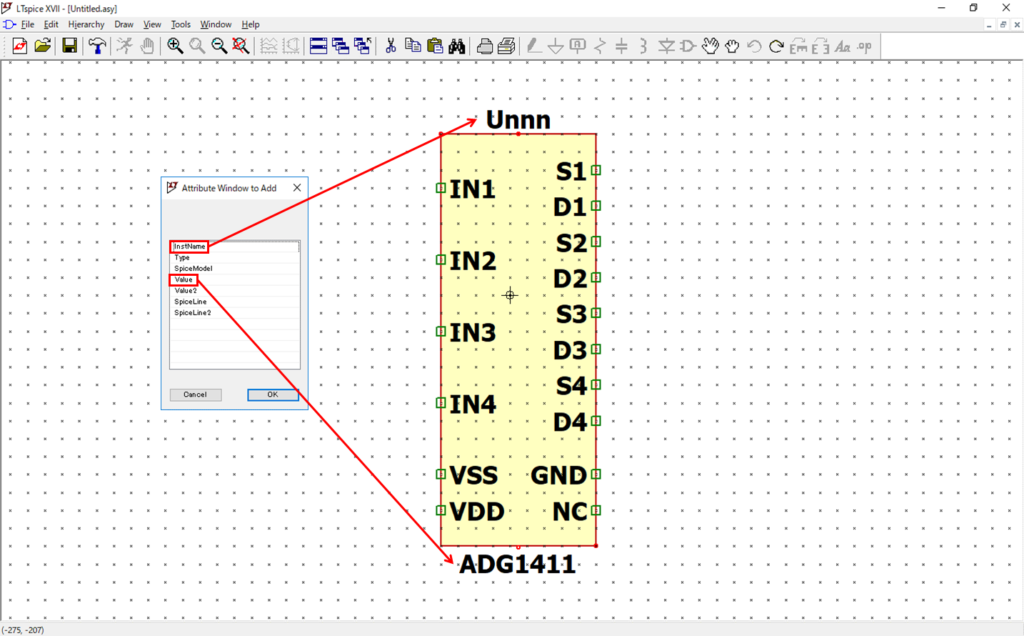
表示したいシンボル情報を選択して、「OK」をクリックすると配置することができます。
ここではInstName(U1,U2,U3…)とValueをそれぞれ配置します。
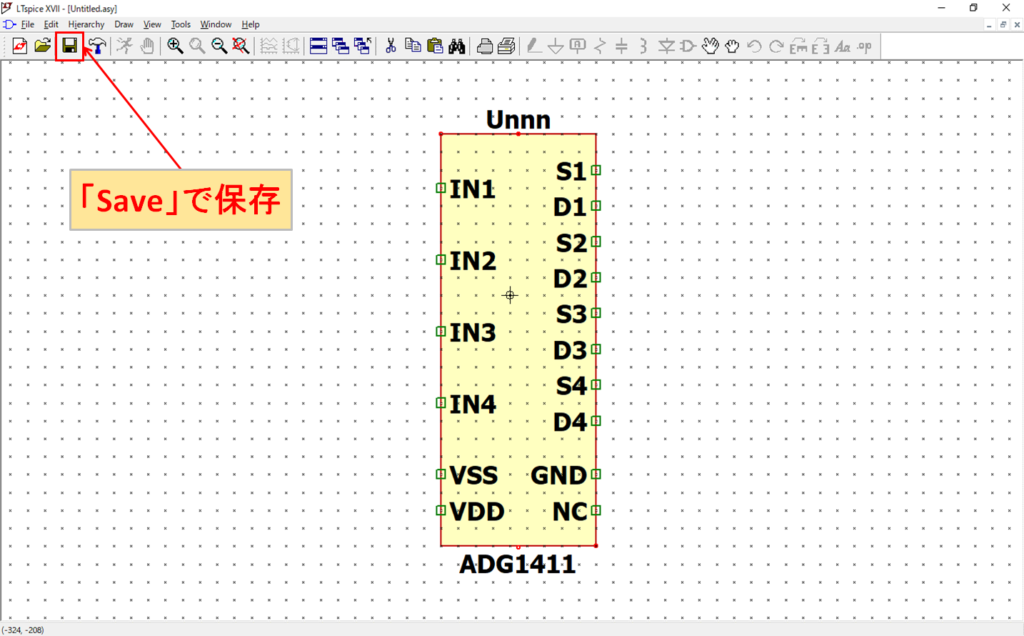
これで、回路図シンボルの手動作成の作業を全て終えたので、「Save」をクリックして保存します。
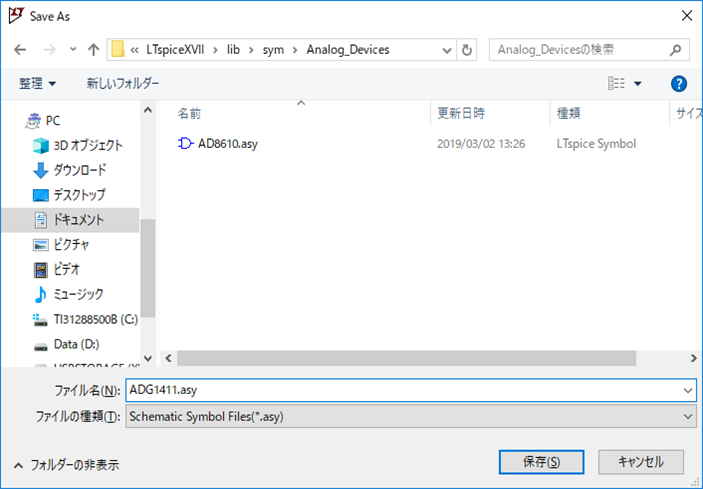
「C:\Users\ユーザー名\Documents\LTspiceXVII\lib\sym\Analog_Devices」に「ADG1411」と名前を変更して保存します。
※フォルダ「Analog_Devices」は以下の記事で、回路図シンボルを管理しやすくするため、作成しています。
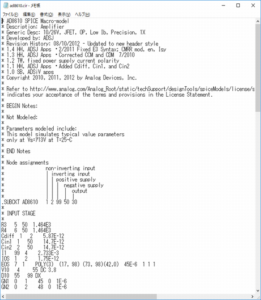
シンボルの確認

LTspiceで新規の回路図エディタを開き、「Component」をクリックします。
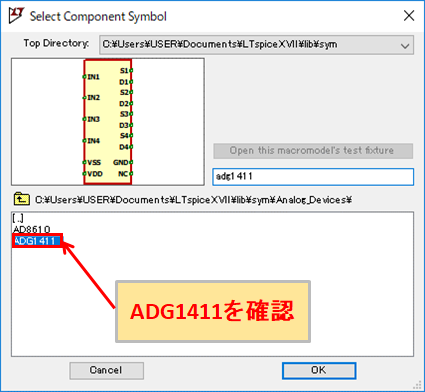
「Select Component Symbol」から「ADG1411」を確認することができました。
念のため、回路図に配置するため、「ADG1411」を選択してOKをクリックします。
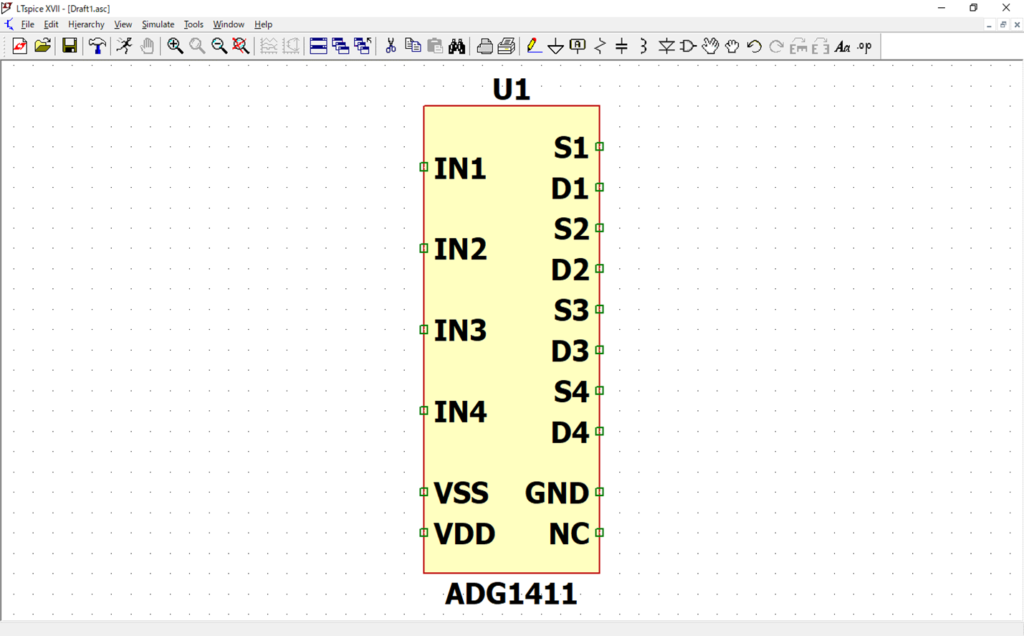
他の部品と同様に、「ADG1411」も問題なく配置できるはずです。
ADG1411の回路図シンボルを一から作成してきましたが、回路図シンボルを自動作成してからの修正の方が簡単です。
回路図シンボルを手動から覚えれば、自動作成からの修正作業で困ることはないでしょう。