KiCad-ねじ穴の作成方法
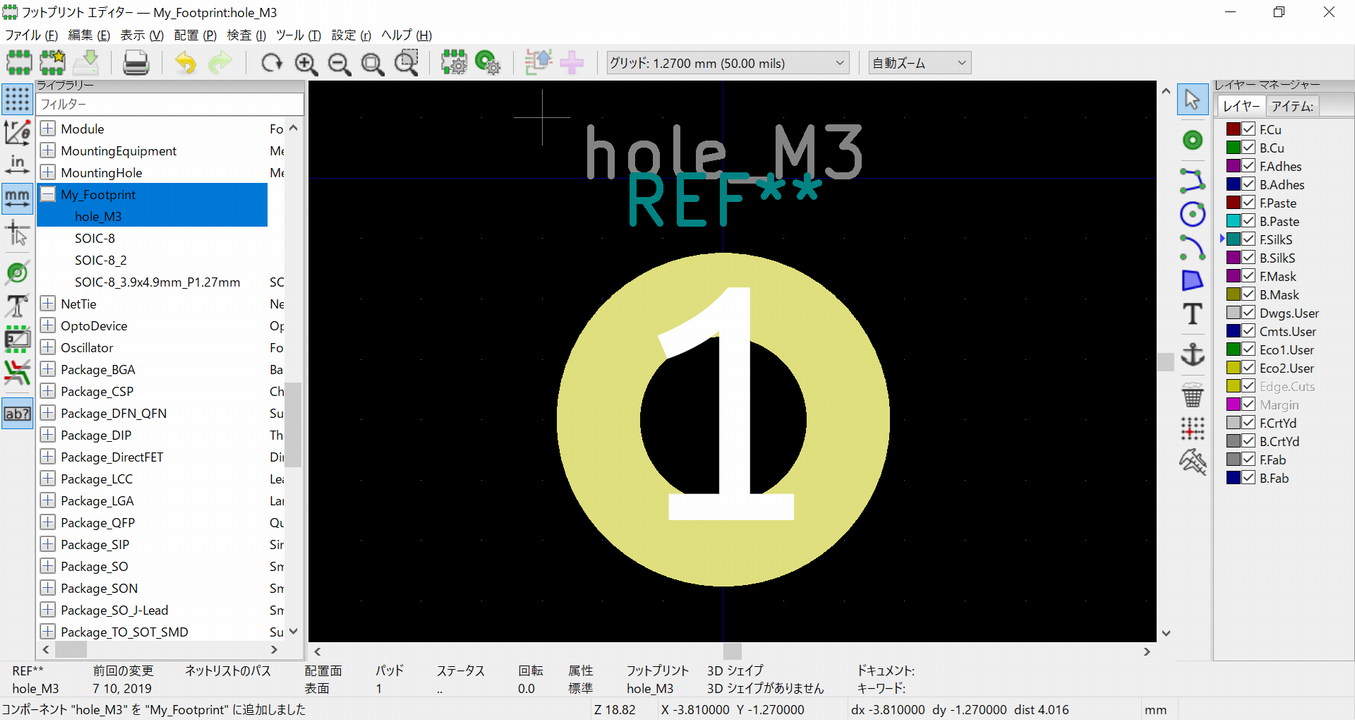
当記事では、フットプリントエディターで、ねじ穴(固定穴)を作成する方法について、詳しく解説します。
フットプリントライブラリ「MountingHole」に主要なねじ穴は用意されていますが、それ以外のねじ穴については自分で作成する必要があります。
なお、ねじ穴以外のフットプリントの作成方法の詳しい解説については、以下の記事をご覧ください。
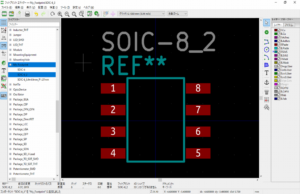
フットプリントを作成するには、適当なプロジェクトを開いておく必要があります。
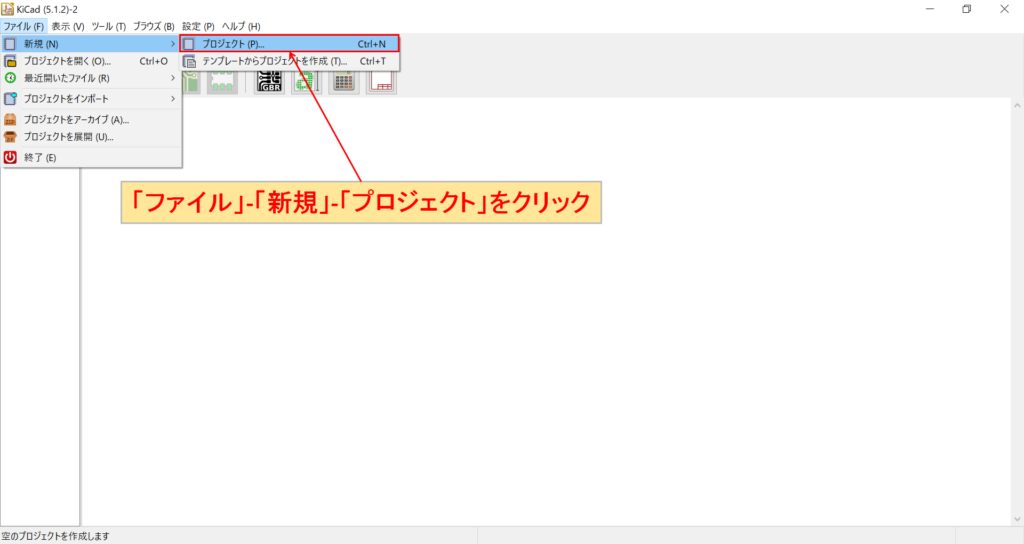
当記事では、「ファイル」-「新規」-「プロジェクト」をクリックして、新規でプロジェクトを作成します。
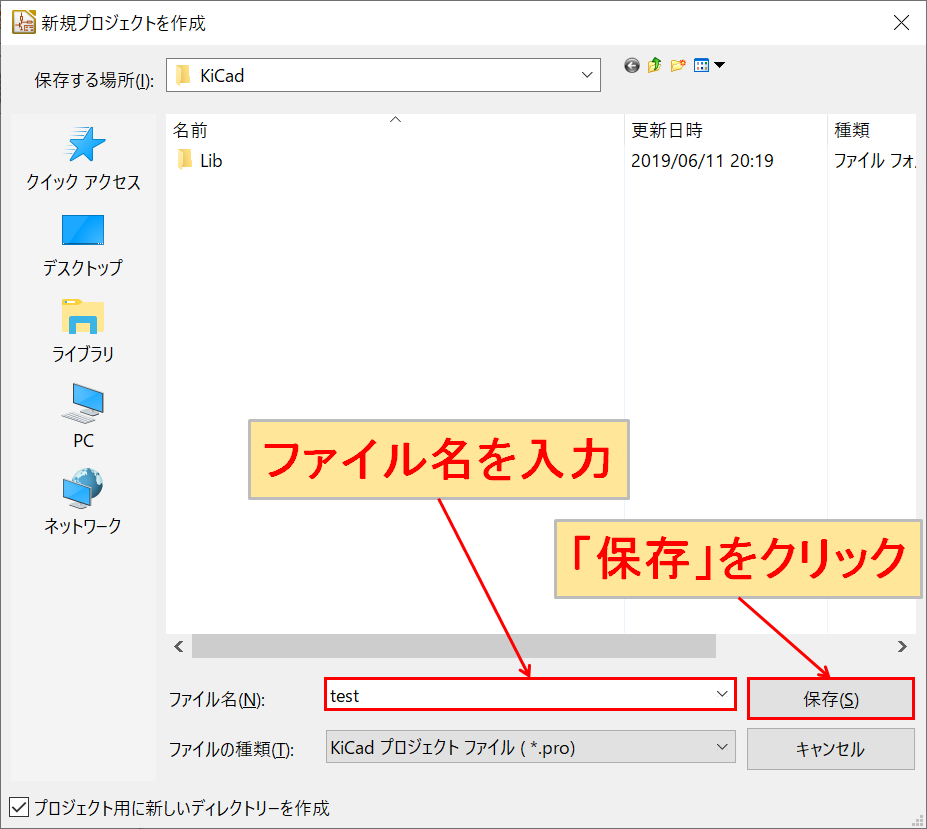
当記事では、ファイル名「test」のプロジェクトを作成します。ファイル名を入力後、「保存」をクリックします。
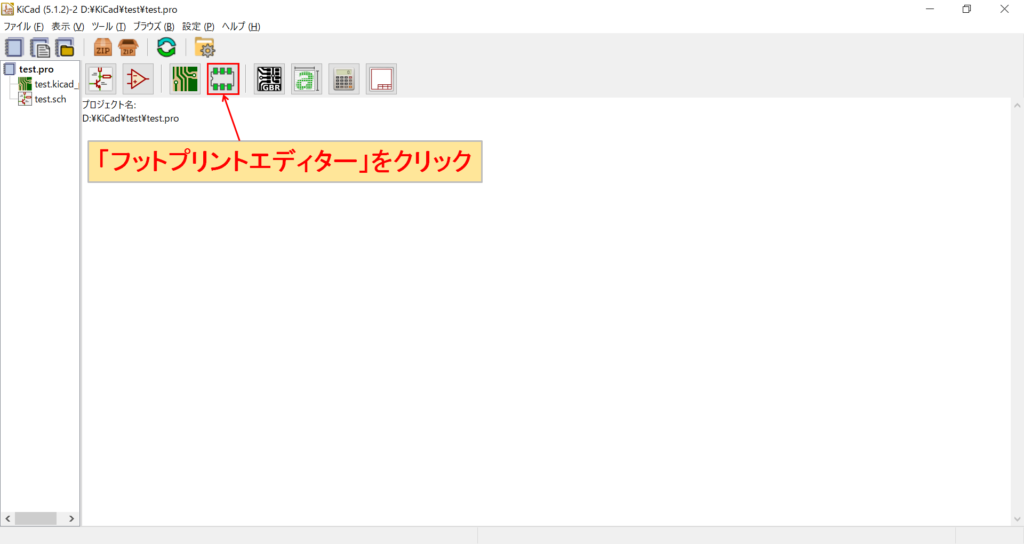
「フットプリントエディター」をクリックします。
(プロジェクトが開いている状態で、「フットプリントエディター」をクリックできるようになります。)
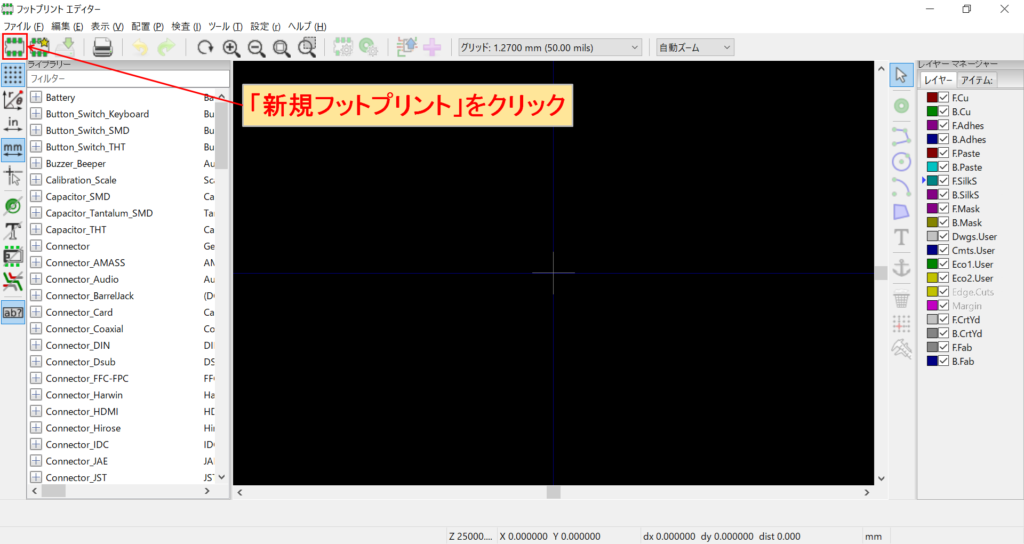
「新規フットプリント」をクリックします。
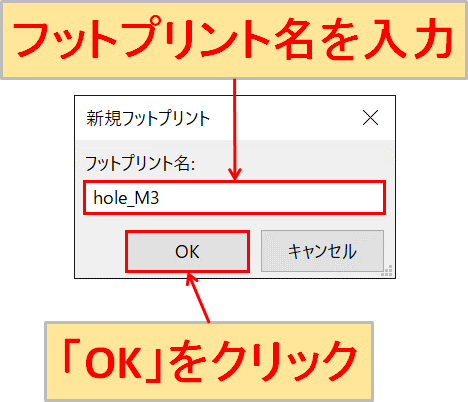
フットプリント名を入力して、「OK」をクリックします。今回は、例としてM3のねじ穴を作成するので、フットプリント名を「hole_M3」にしました。

「パッドを追加」をクリックして、適当な位置にパットを配置します。

配置したパッドを右クリックして、「プロパティ」を選択します。
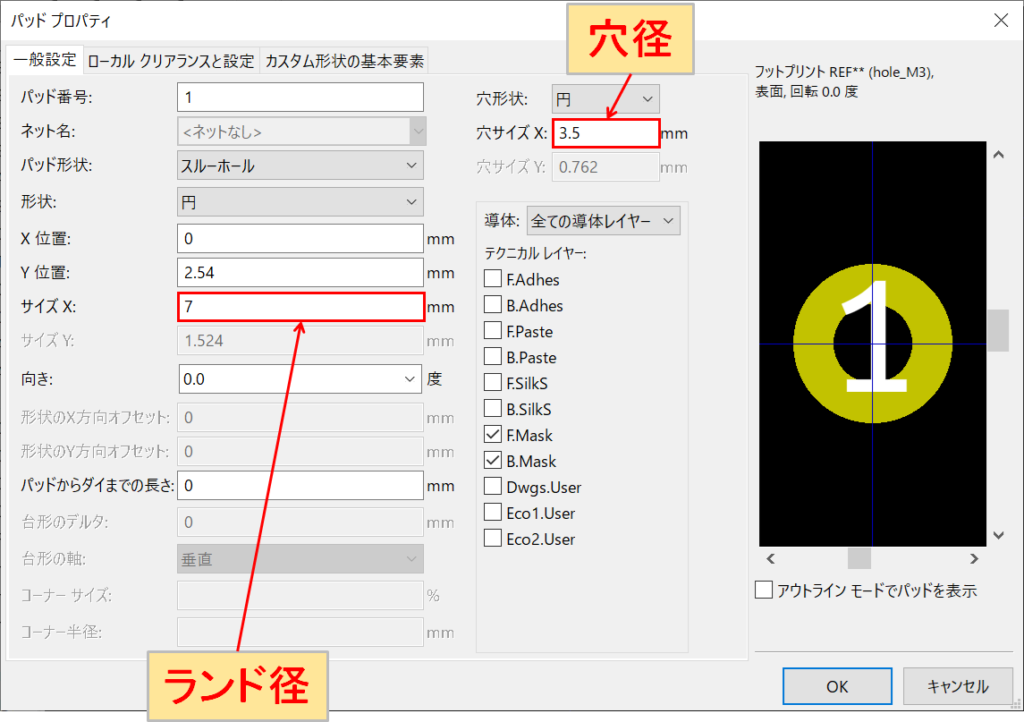
サイズXに「ランド径」、穴サイズに「穴径」を入力して、「OK」をクリックします。今回はM3のねじ穴を作成するので、サイズXに「7」、穴サイズに「3.5」を入力します。

「ライブラリーに変更を保存」をクリックします。
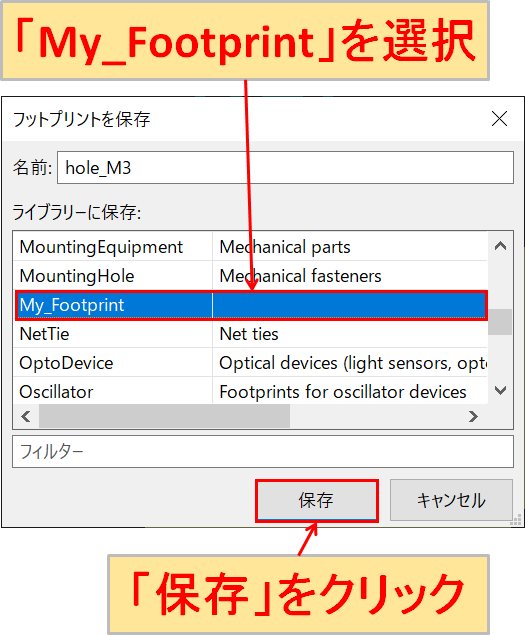
既存のフットプリントライブラリには保存(書き込み)することができない仕様なので、あらかじめ自分で作成したフットプリントライブラリ(My_Footprint)を選択して、「保存」をクリックします。
フットプリントライブラリの作成については、以下の記事をご覧ください。
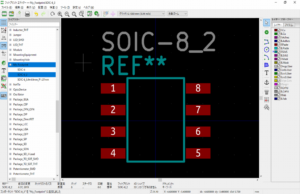
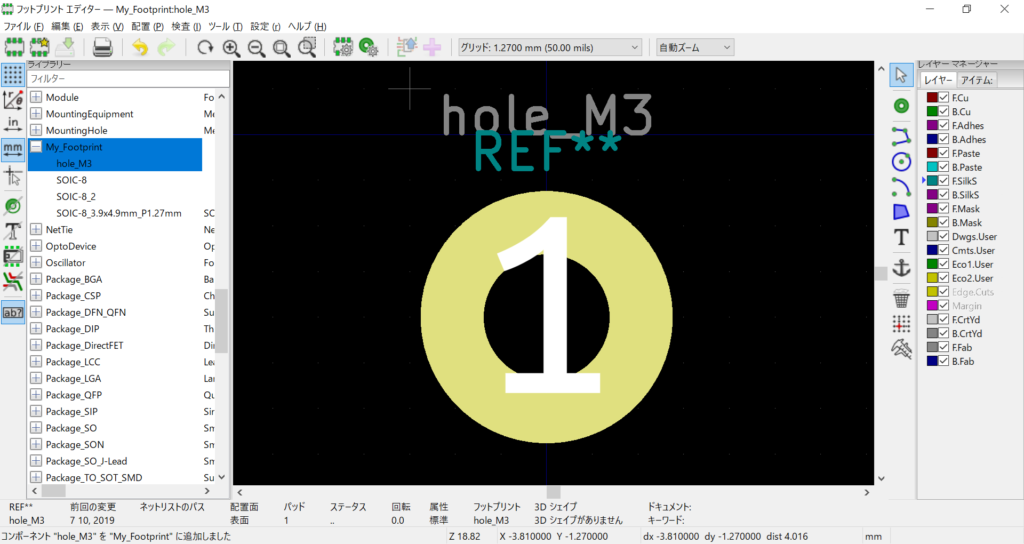
以上でねじ穴の作成は完了になります。KiCadのPcbnew(PCBレイアウトエディタ)からねじ穴を配置することができます。