KiCad-Gerbviewの基板データ確認方法
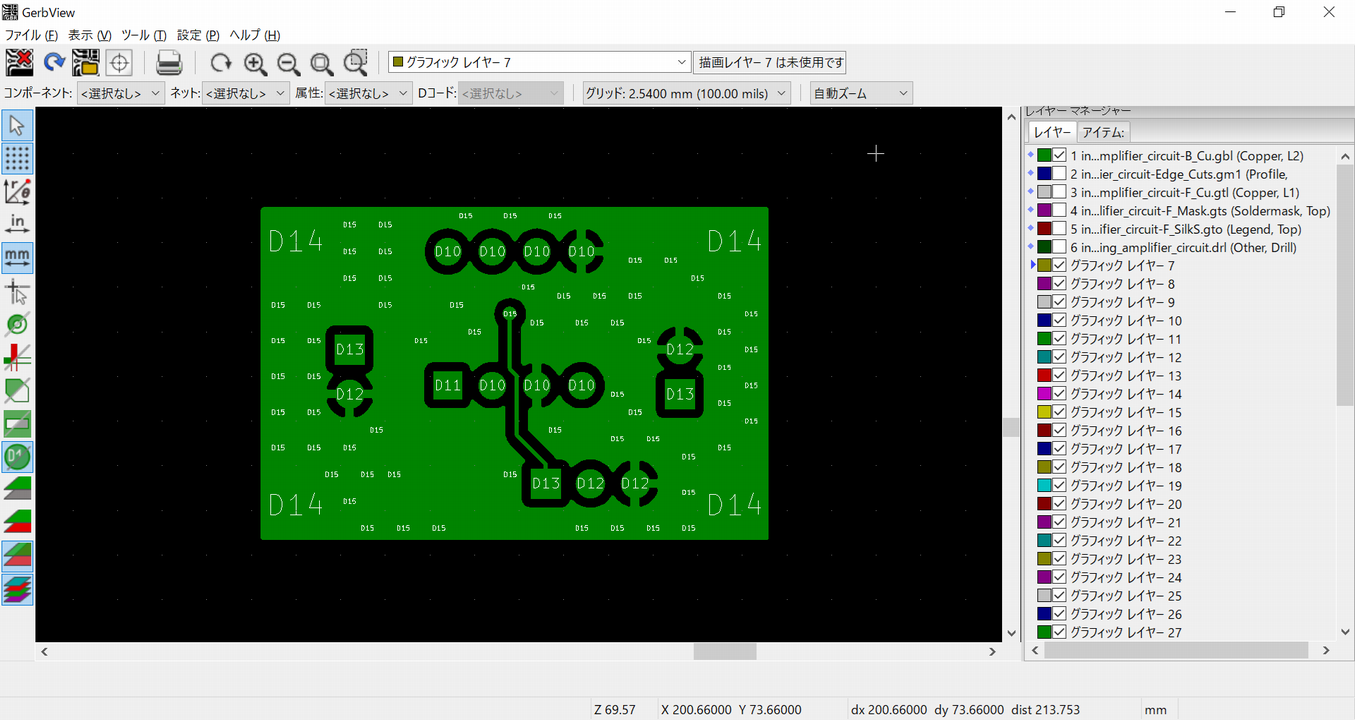
当記事では、Gerbviewで基板データを確認する方法について詳しく解説します。
基板レイアウトエディタのPcbnewからガーバーファイルとドリルファイルを生成すれば、そのまま基板メーカーに発注することも可能ですが、設計ミスを防ぐ意味でGerbviewで発注前に基板データをしっかりとチェックしておくことをおすすめします。
なお、Gerbviewのメニューコマンドは以下の記事でまとめてあります。細かい部分でわからないところがあったら参照してみて下さい。
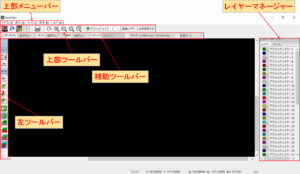
ガーバーファイルとドリルファイルの開き方
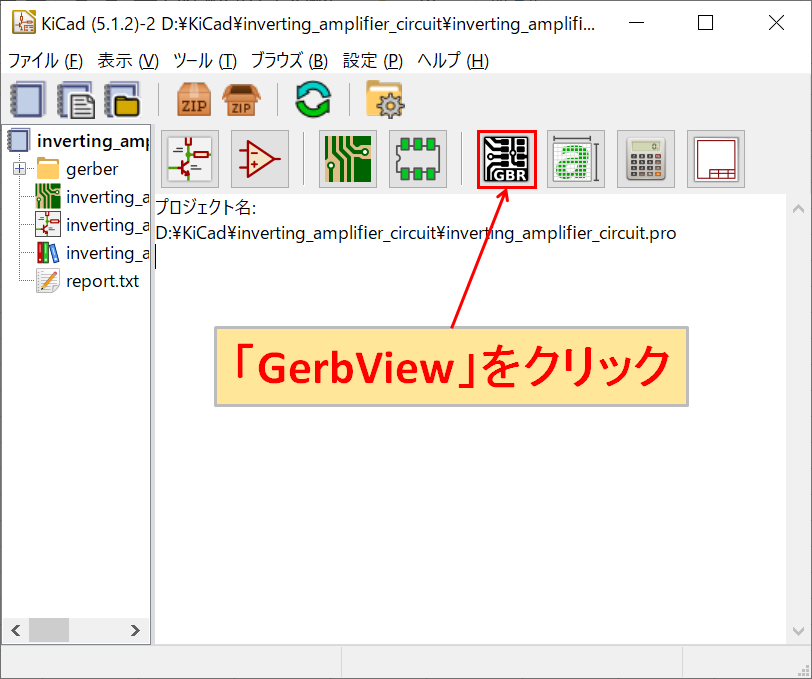
「GerbView」のアイコンをクリックします。
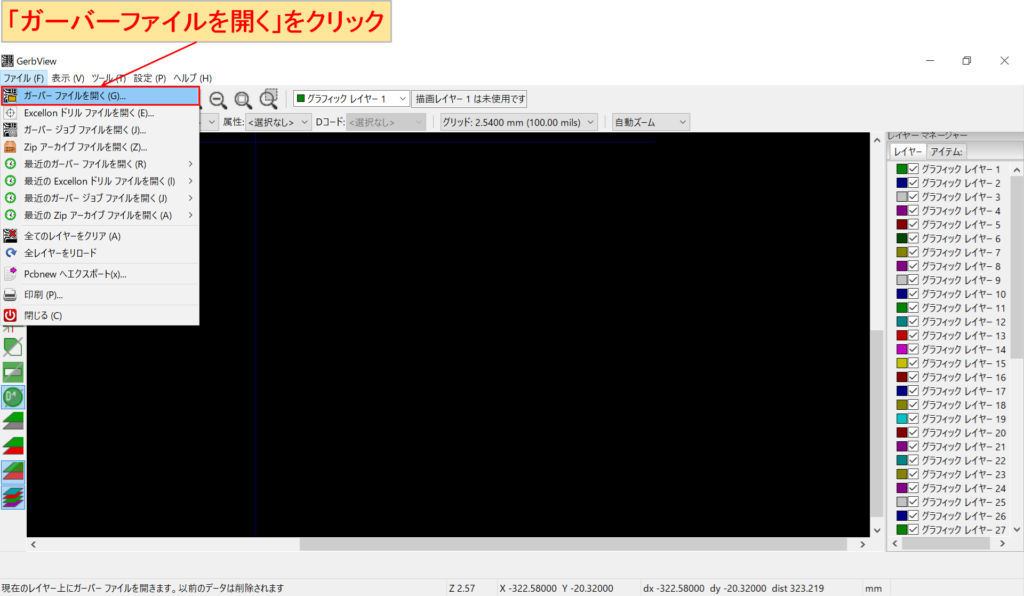
「ファイル」-「ガーバーファイルを開く」をクリックします。
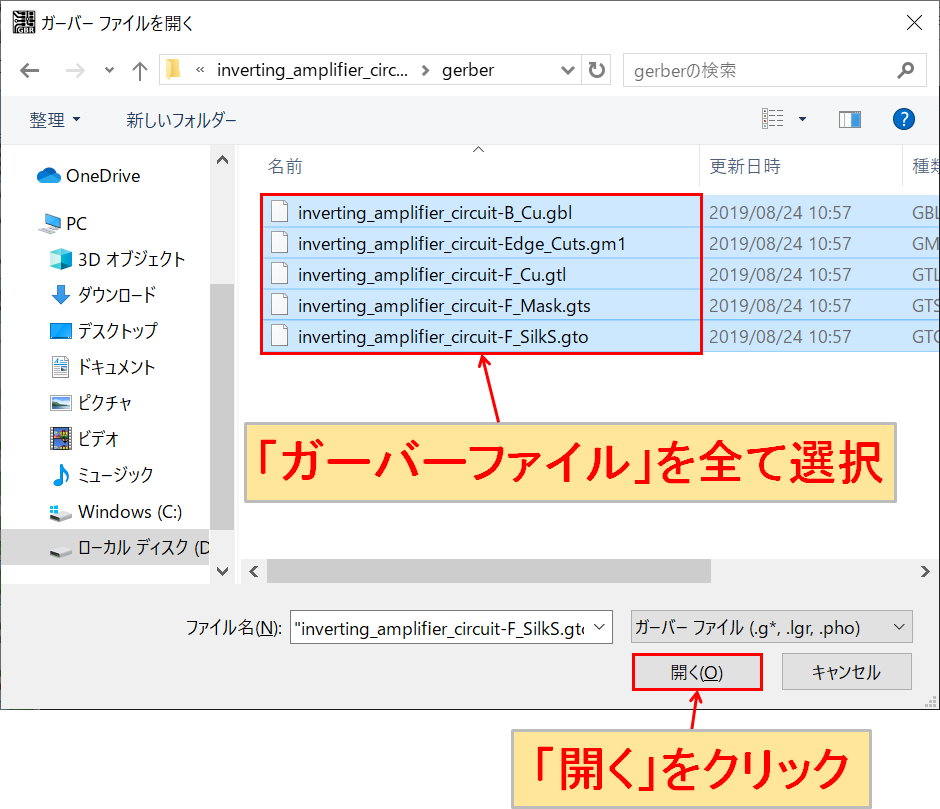
「ガーバーファイル」を全て選択して、「開く」をクリックします。
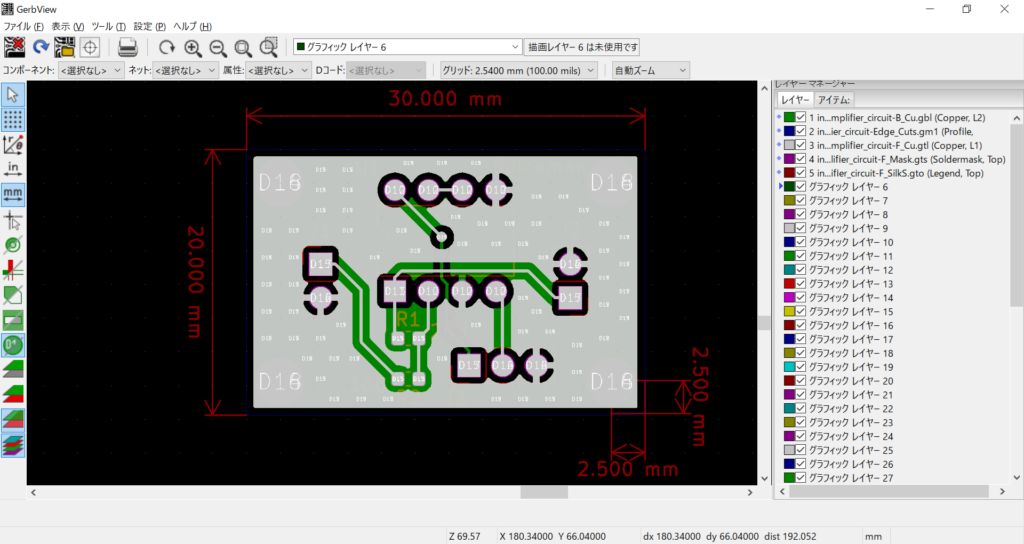
ガーバーファイルを5つ開いたので、画面右側のレイヤーマネージャーに1~5までが登録され、画面中央にはレイヤー5つが重ねて表示されます。

「ファイル」-「Excellonドリルファイルを開く」をクリックします。
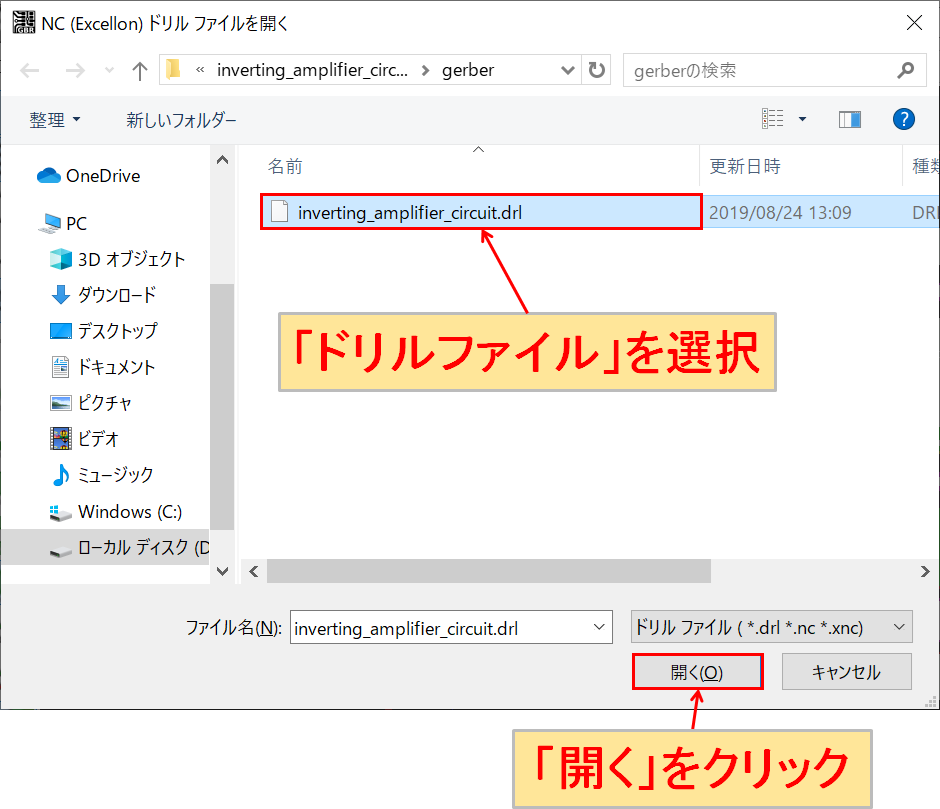
「ドリルファイル」を選択して、「開く」をクリックします。
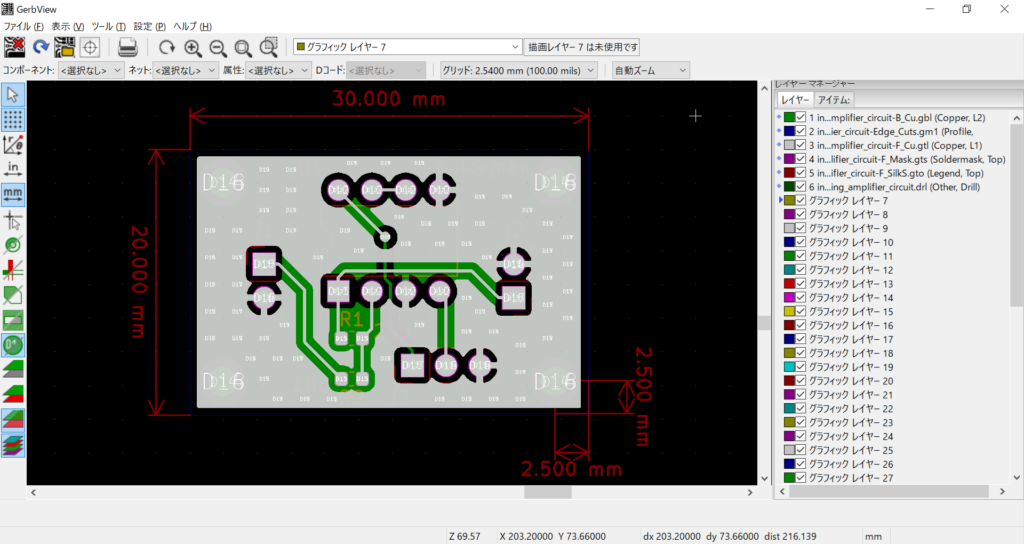
ドリルファイルを1つ開いたので、画面右側のレイヤーマネージャーに6が登録され、画面中央にはすでに開いているガーバーファイルと併せてレイヤー6つが重ねて表示されます。
レイヤーの表示切り替え
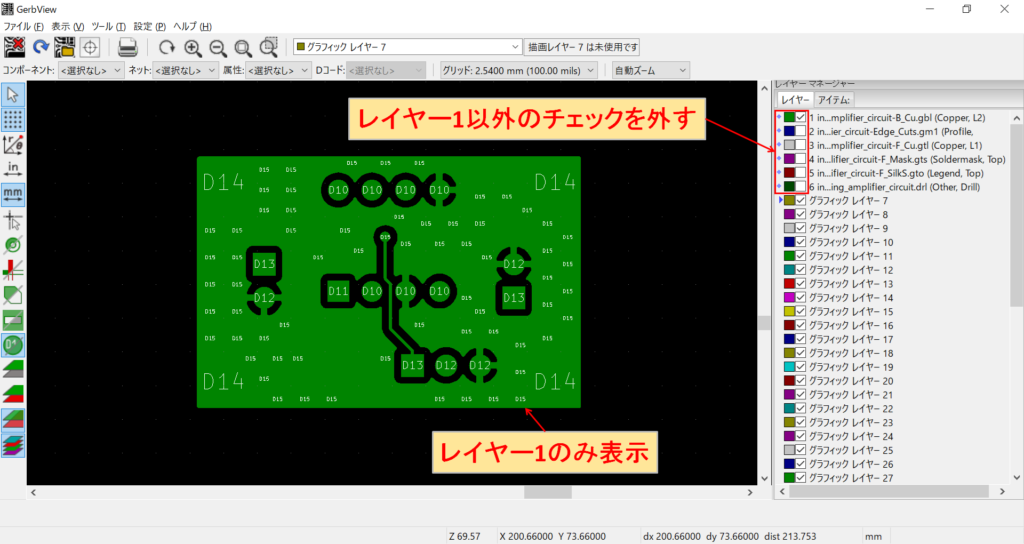
レイヤーの表示切り替えは簡単です。例えば、画面右側のレイヤーマネージャーで1以外のチェックをすべて外すと、レイヤー1のみ表示されます。
印刷方法
プリント基板の検図はPC画面上だけではなく、紙に印刷して蛍光ペンでチェックした方がより入念にミスを防げます。簡単ですが、基板データの印刷方法について説明します。
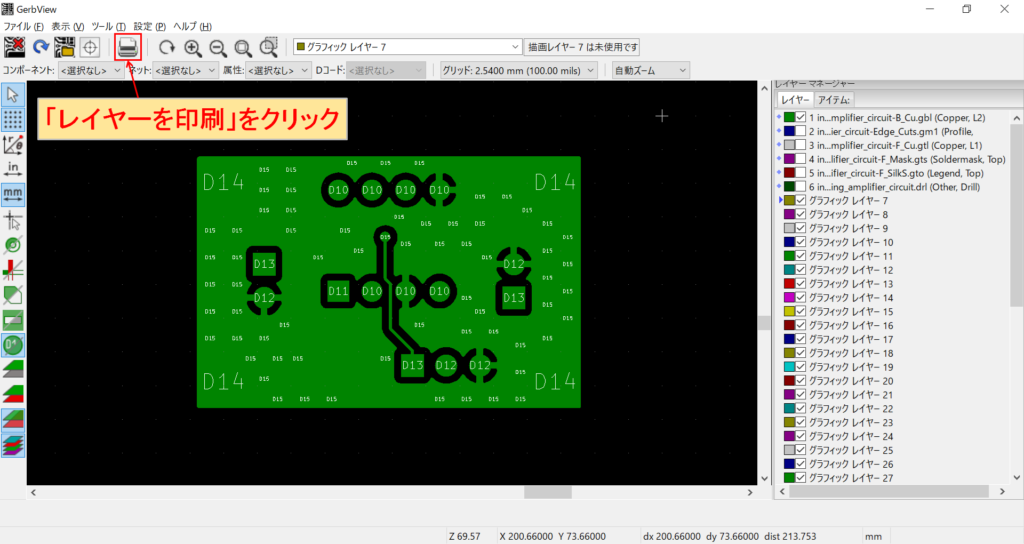
「レイヤーを印刷」のアイコンをクリックします。
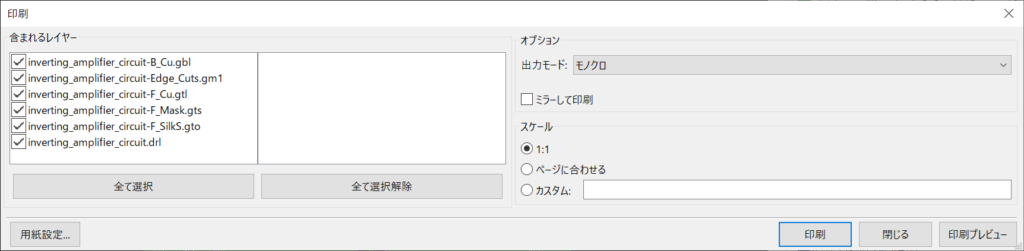
印刷の設定画面が表示されます。「含まれるレイヤー」のチェックを入れたレイヤーのみ印刷されます。後は「印刷」をクリックするだけです。
少し補足すると、スケールを「ページに合わせる」にした方が、用紙サイズ一杯までレイヤーが拡大されるので、検図しやすくなると思います。