KiCad-ダウンロード・インストール方法
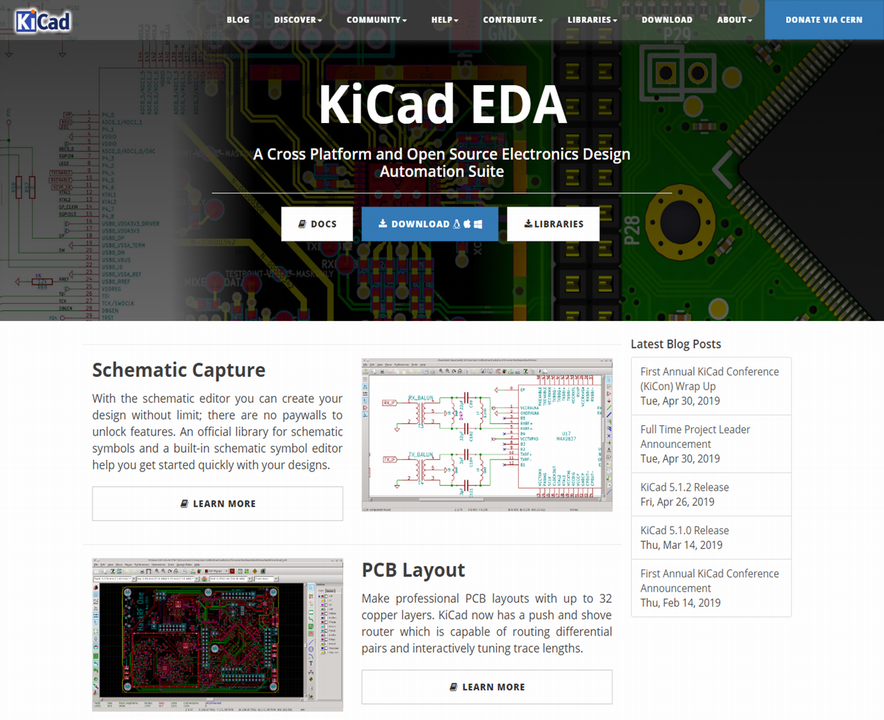
KiCadは、商用利用可能なオープンソースのEDA(自動電子設計)ソフトウェアです。回路シミュレータ、回路図作成、PCBレイアウトなどKiCadだけで電子回路に関するほぼ全ての設計を行うことができます。
当記事では安定板であるVer5.1.2のKiCadのダウンロード・インストール方法について詳しく説明します。
KiCadの動作環境
Windows版のKiCad(Ver5.1.2)のハードウェア動作環境は以下の通りになります。
- OS:Windows7/Windows8.1/Windows10
- システムの種類:32bit/64bit
- メモリ:1GB(2GB推奨)
- ハードディスクドライブの空き容量:10GB
- 画面:1280x1024、16色(1920x1080推奨)
KiCadはWindows版以外にもMacやLinuxなどの様々なOSに対応していますが、当サイトでは全てWindows版を利用して解説します。
KiCadのダウンロード方法
KiCadは公式WEBサイトからダウンロードすることが可能です。「Stable Release/安定板」、「Nightly Development Builds/最新版」、「Previous Releases/旧版」の中から選択することができます。
まずは、以下のリンクからKiCad公式WEBサイトに移動します。
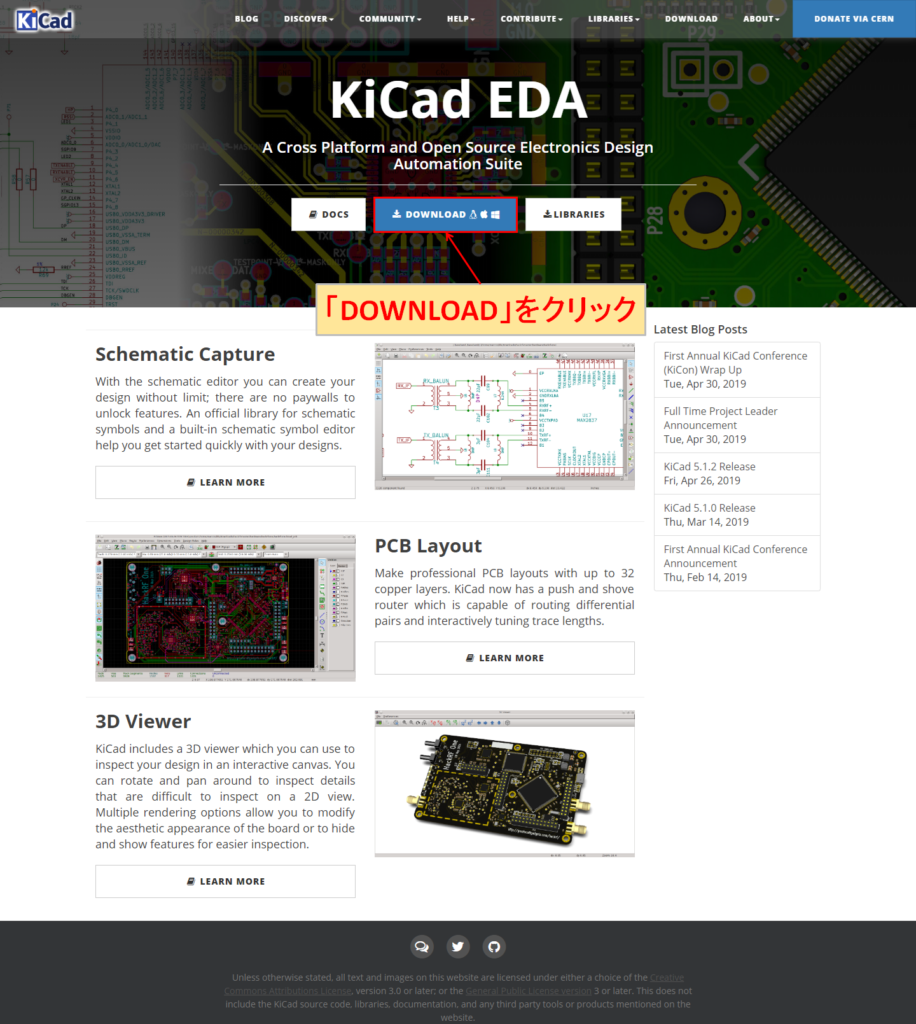
「DOWNLOAD」をクリックします。
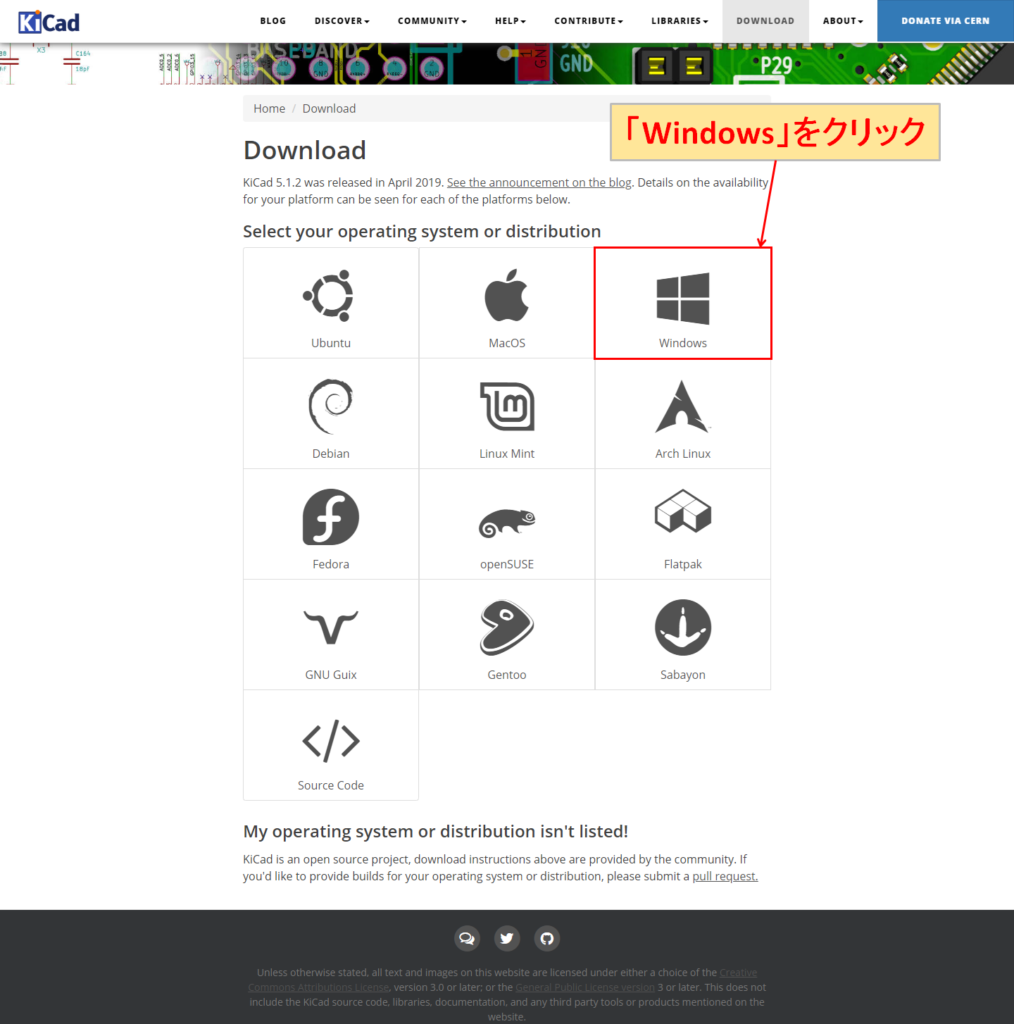
「Windows」をクリックします。
Stable Release/安定板
KiCadをこれから利用するのでしたら、ソフトウェアの動作が安定している「Stable Release/安定板」がおすすめです。
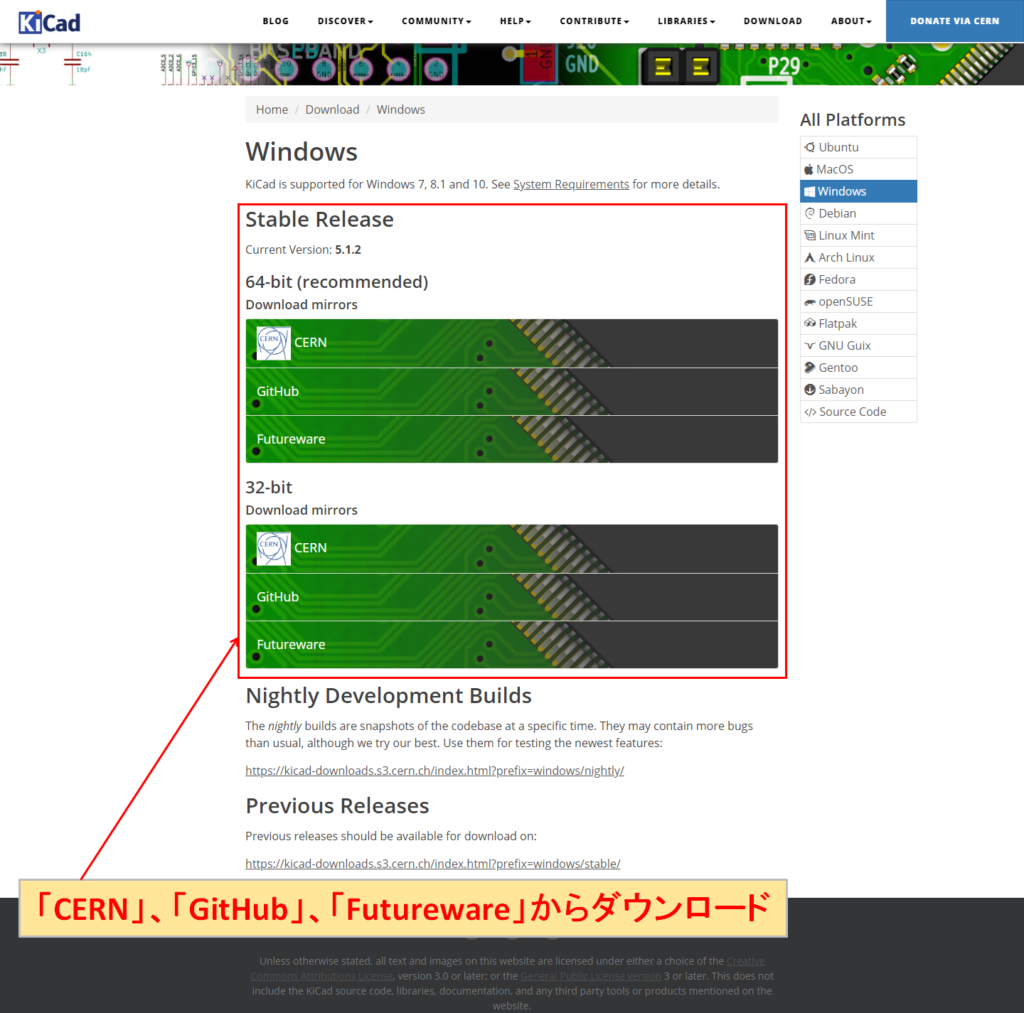
64bit版と32bit版にわかれ、さらに「CERN」、「GitHub」、「Futureware」の三つのサイトに分散されてインストーラが配布されています。どのサイトも同じなので好きな所からダウンロードしてください。
Nightly Development Builds/最新版・テスト版
「Nightly Development Builds/最新版・テスト版」はKiCadの最新バージョンをダウンロードすることができますが、動作の検証が不十分でバグが多く含まれている可能性が高いです。
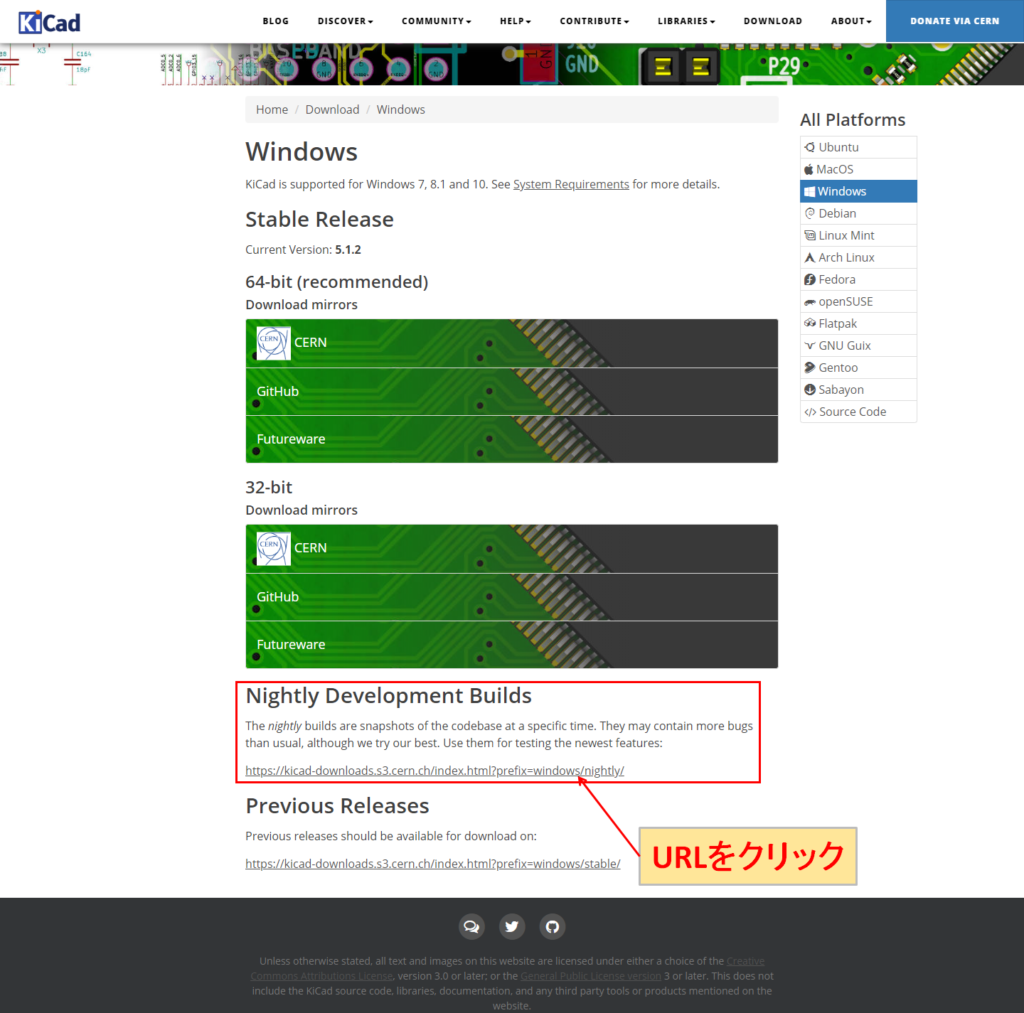
「Nightly Development Builds」下のURLをクリックします。
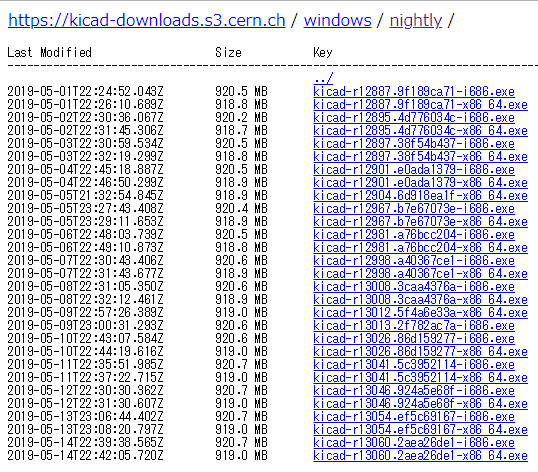
リストの下にあるインストーラほどバージョンが新しいです。インストーラのファイル名で「x86 64」が含まれているものは「64bit版」、「i686」が含まれているものは「32bit版」になります。
Previous Releases/旧版
Previous Releases/旧版では、KiCadの古いバージョンをダウンロードすることができます。
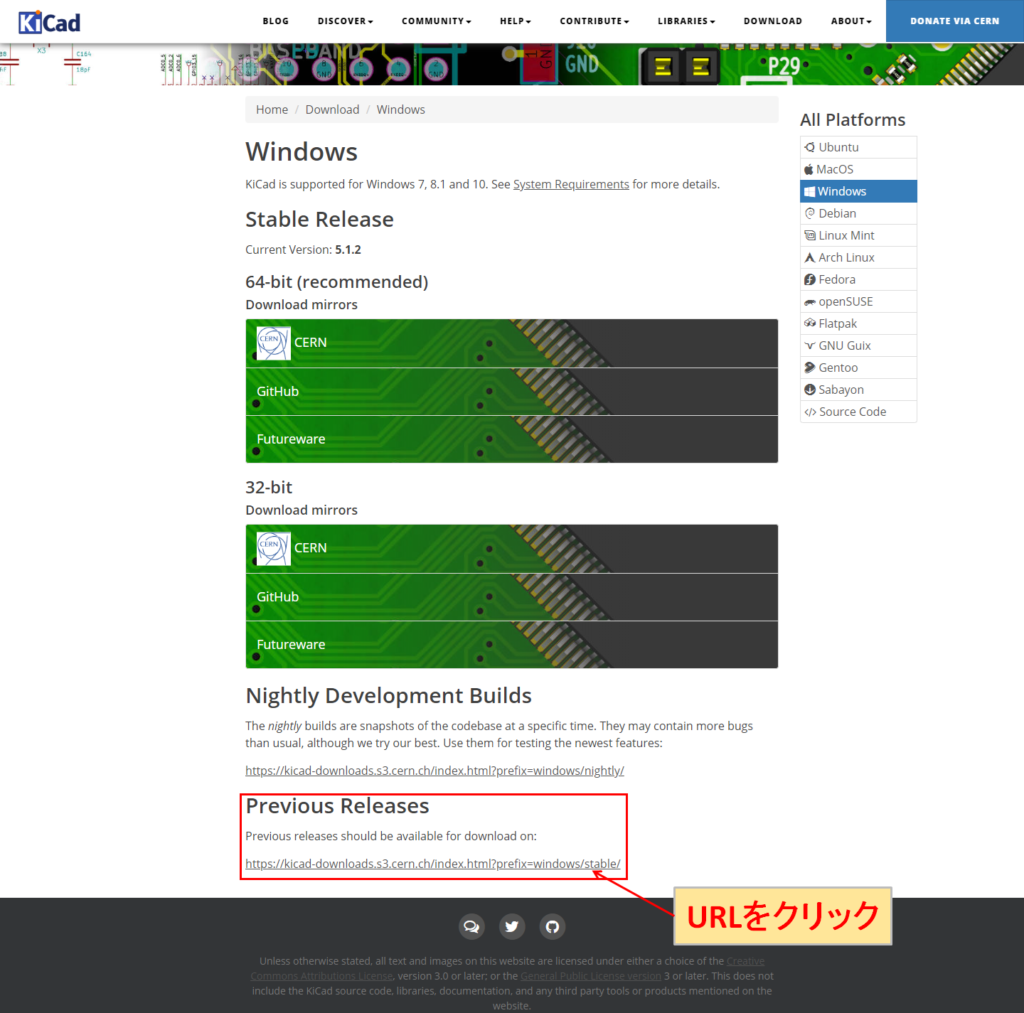
「Previous Releases」下のURLをクリックします。
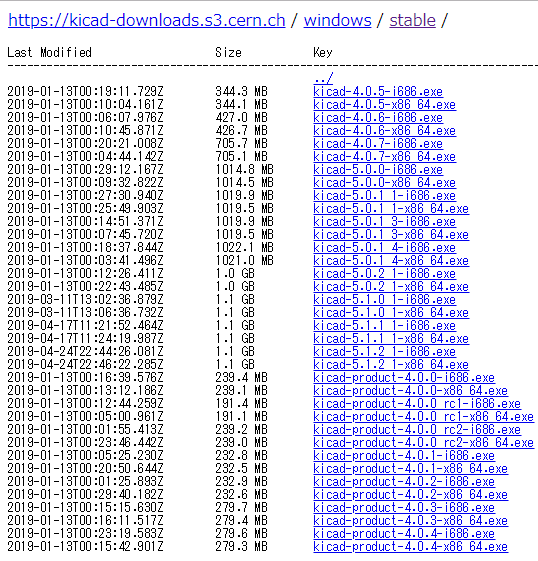
インストーラのファイル名で「x86 64」が含まれているものは「64bit版」、「i686」が含まれているものは「32bit版」になります。
KiCadのインストール方法
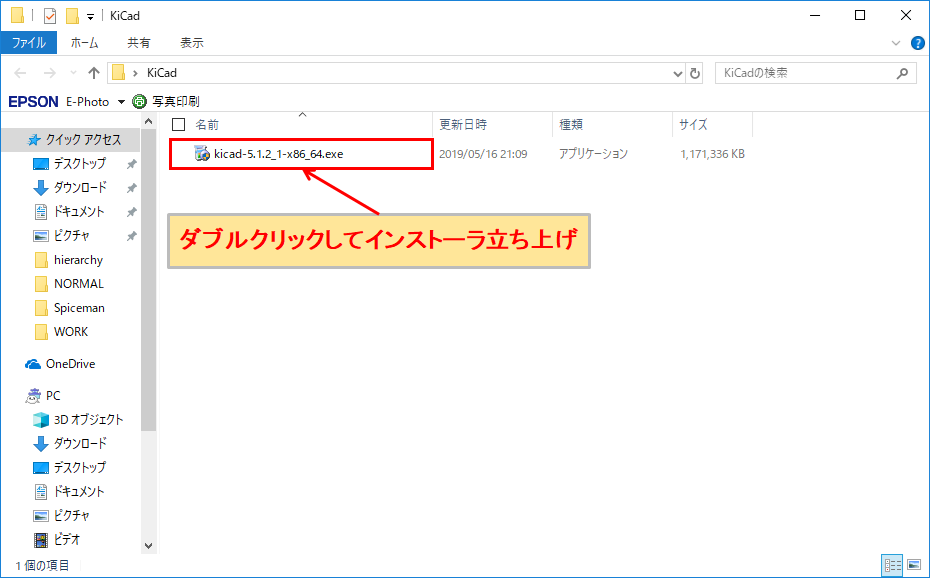
ダウンロードした実行ファイル(exeファイル)をダブルクリックしてインストーラを立ち上げます。
「このアプリがデバイスに変更を加えることを許可しますか?」と画面が表示された場合、「はい」をクリックします。
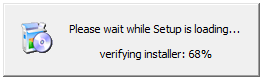
インストーラが立ち上がるまで少し時間がかかるので、このまま待ちます。
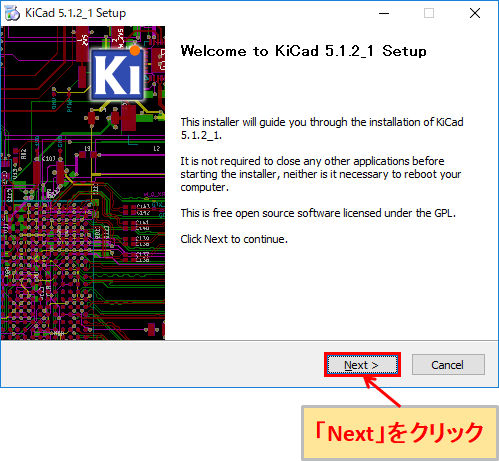
インストーラが立ち上がったら、インストールに進むために「Next」をクリックします。
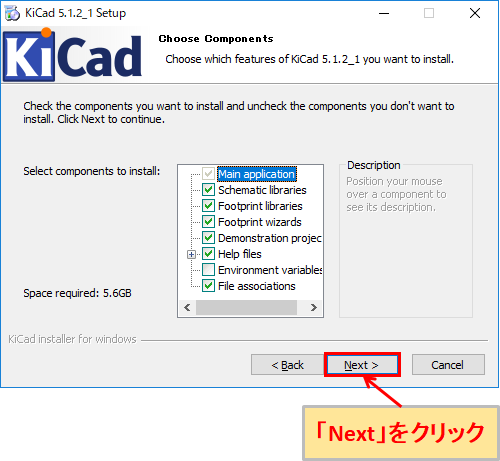
インストールするファイルを設定します。通常はデフォルトの状態で問題ないので、そのまま「Next」をクリックします。
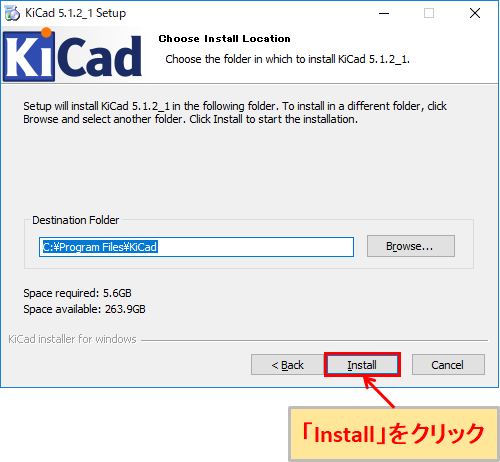
インストールする場所を設定します。問題なければ、そのまま「Next」をクリックします。
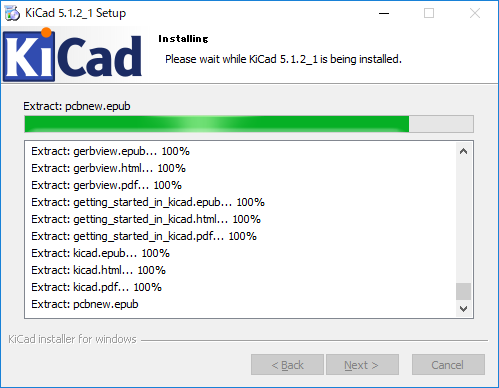
インストールが開始されるので、そのまま完了するまで待ちます。
インストールするファイルの容量が大きいので、完了するまでに数分から数十分かかります。
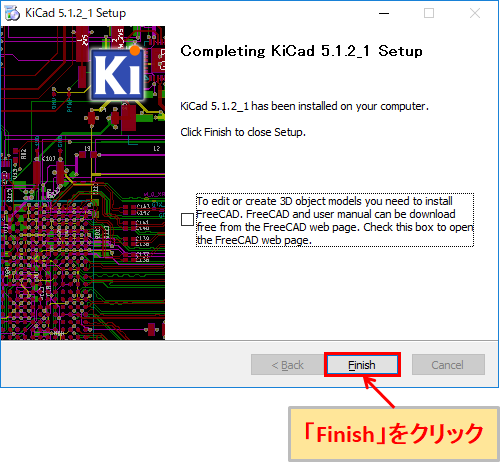
インストールが完了したら、「Finish」をクリックします。
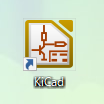
インストールが無事に完了していれば、デスクトップに「KiCadのアイコン」が表れるので、確認のためにダブルクリックして「KiCad」を起動させます。
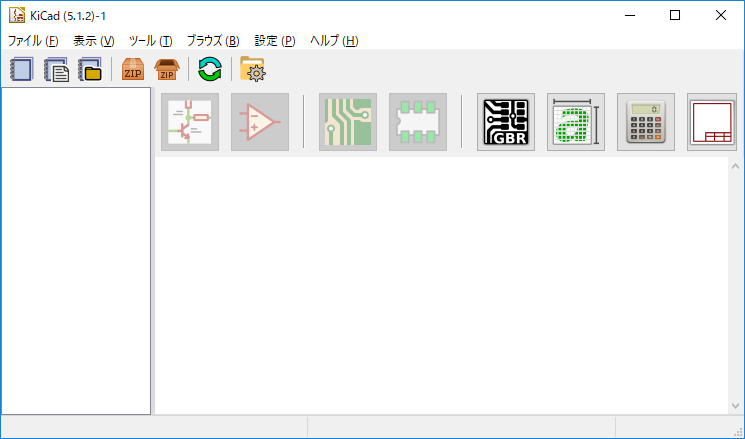
上記のように「KiCad」が立ち上がります。以上でのKiCadのダウンロード・インストールは終了になります。
KiCadの具体的な使い方は?
KiCadはフリーウェアのため、使い方のレクチャーなどサポートを受けることはできません。
しかし、当サイトでは、KiCadの設定、回路図作成、基板レイアウトなど使い方に関する詳しい解説を数多く投稿しています。詳しくは、ぜひ以下の記事をご覧ください。
