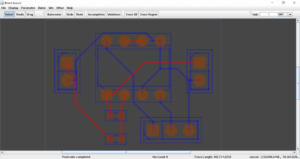KiCad-自動配線ツールのダウンロード・インストール方法
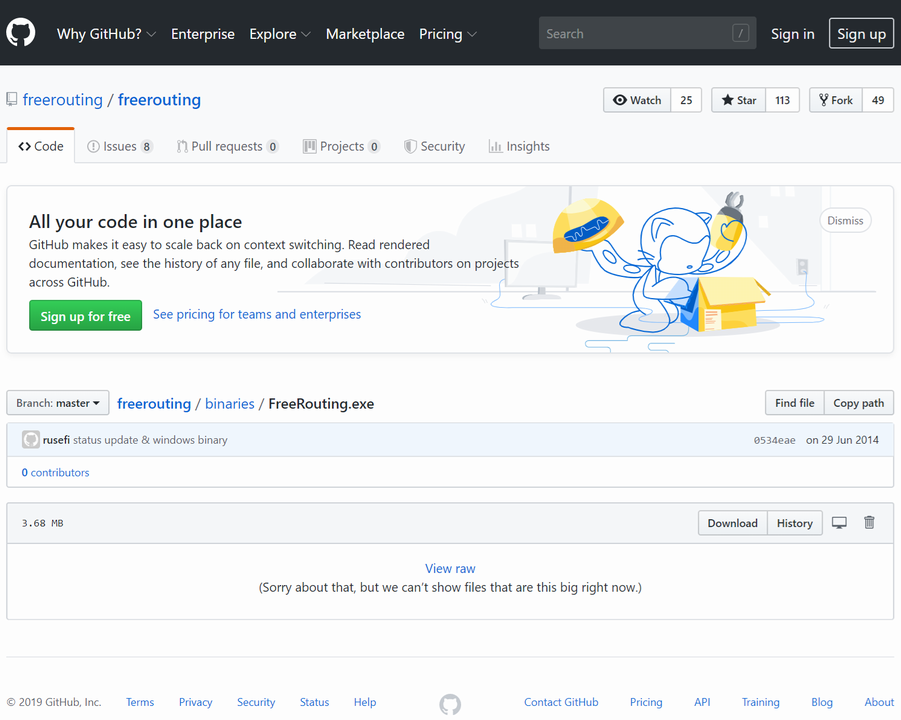
当記事では、KiCadの自動配線ツールのダウンロード・インストール方法について詳しく説明します。
自動配線ツールによって、基板設計の時間を削減することが可能なので、ぜひ活用してみることをおすすめします。
KiCadの自動配線ツールとは?
KiCadでは基板設計の際に、「自動配線(Auto Routing)」を行う機能があります。
自動配線の機能を使用するには、以下のソフトウェアを事前にダウンロード・インストールしておく必要があります。
- Freerouting
Java
※ JavaはFreeRoutingのソフトウェア以外にも使われます。すでにJavaをインストール済みの場合は、Freeroutingのみダウンロードすれば大丈夫です。
※ 現在、Javaのダウンロード・インストールは必要ありません。
自動配線ツールのダウンロード方法
FreeroutingとJavaのダウンロード方法について解説します。
Freerouting
以下のリンクからGitHubのWEBサイトに移動します。
※GitHubはソフトウェア開発のプラットフォームです。
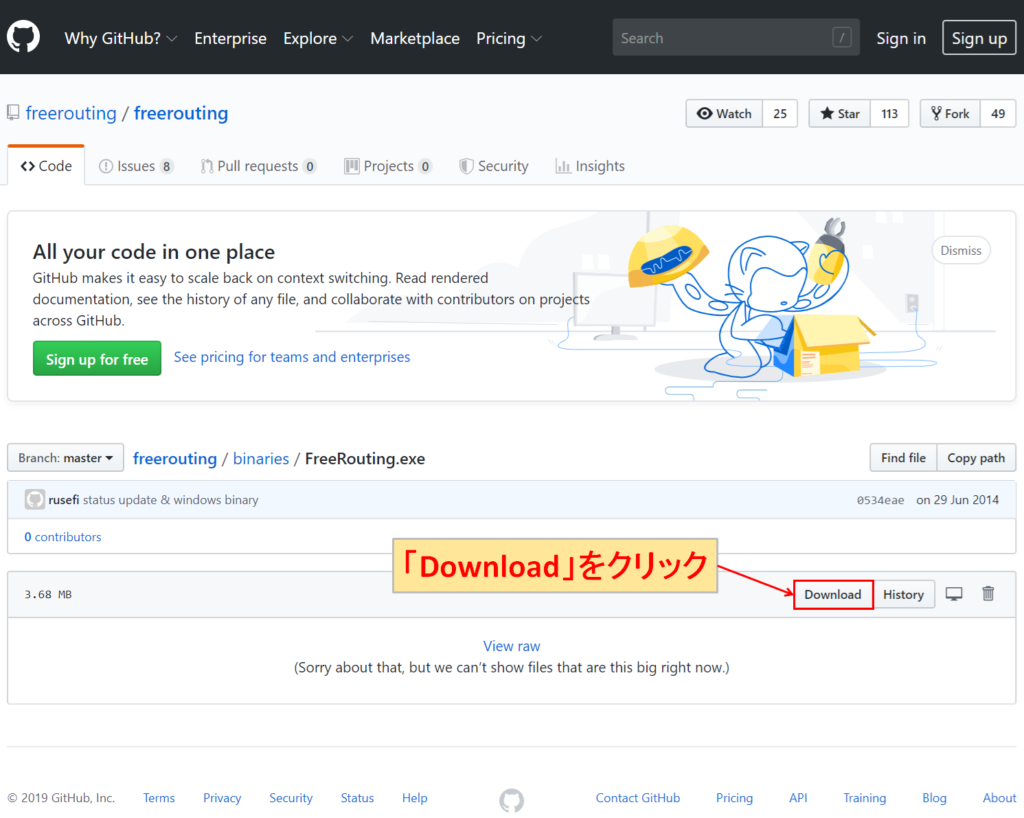
「DOWNLOAD」をクリックします。
Java
※ 現在、Javaのダウンロード・インストールは必要ありません。
まずは、以下のリンクからJava公式WEBサイトに移動します。
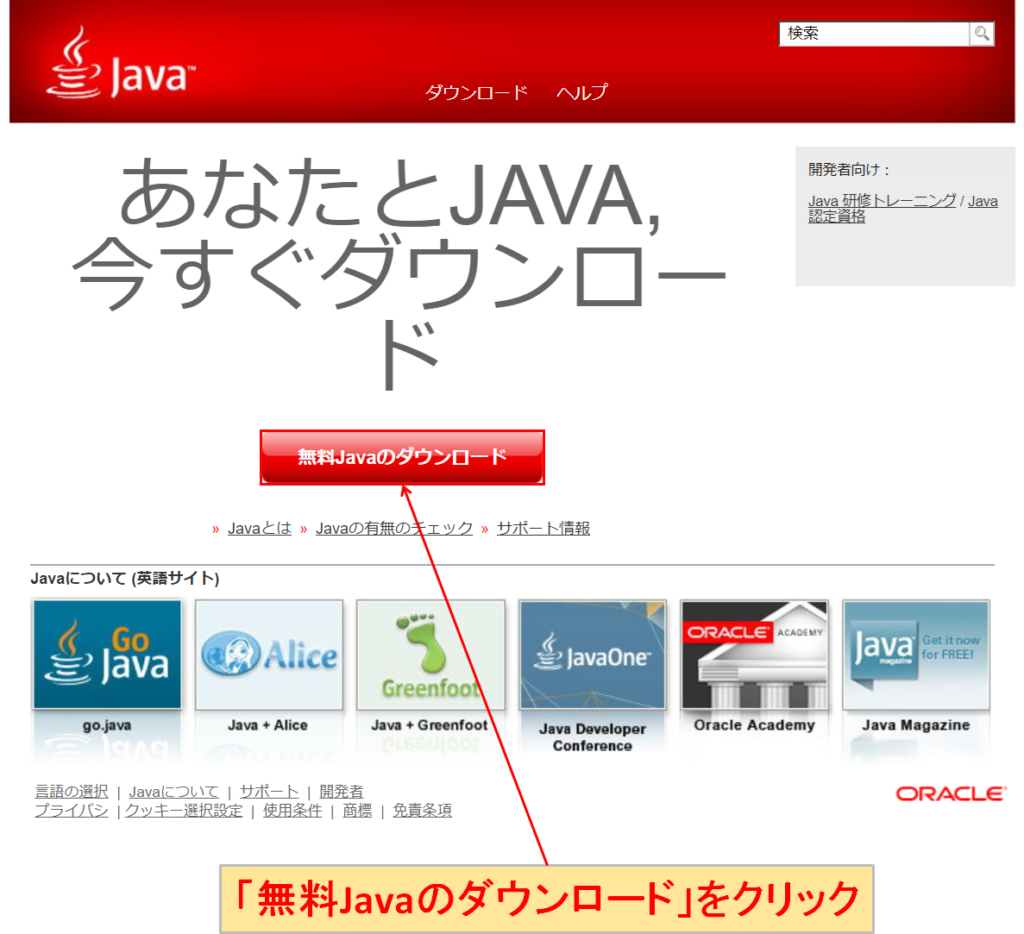
「無料Javaのダウンロード」をクリックします。
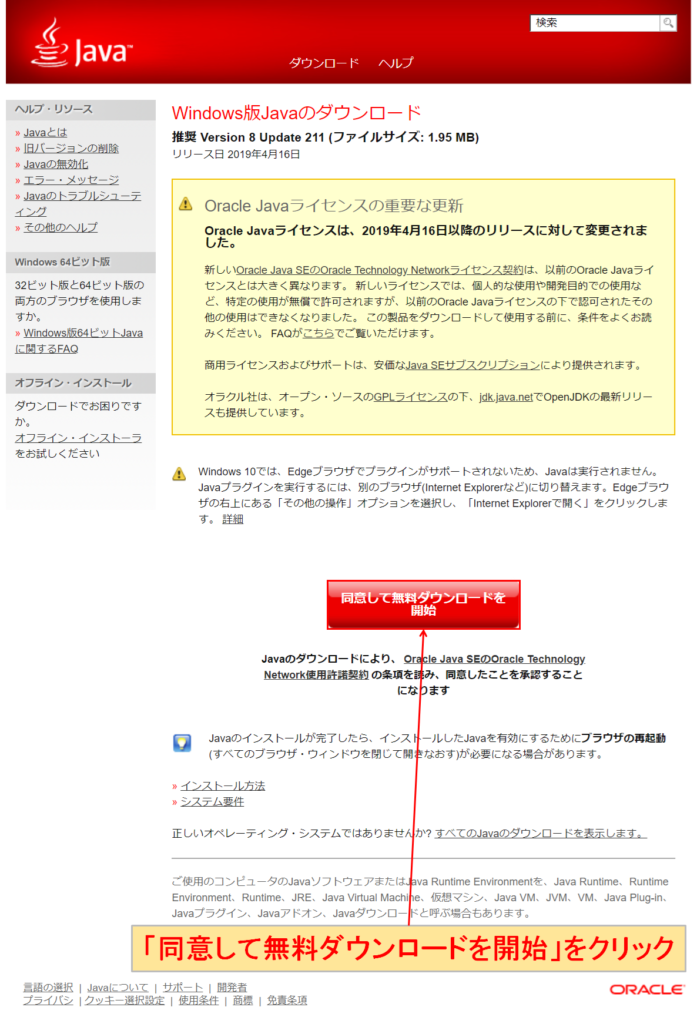
「同意して無料ダウンロードを開始」をクリックします。
自動配線ツールのインストール方法
FreeroutingとJavaのインストール方法について解説します。
Freerouting
Freeroutingはインストール不要で使用することができます。当記事ではFreeroutingが正常に起動するかだけ確認します。
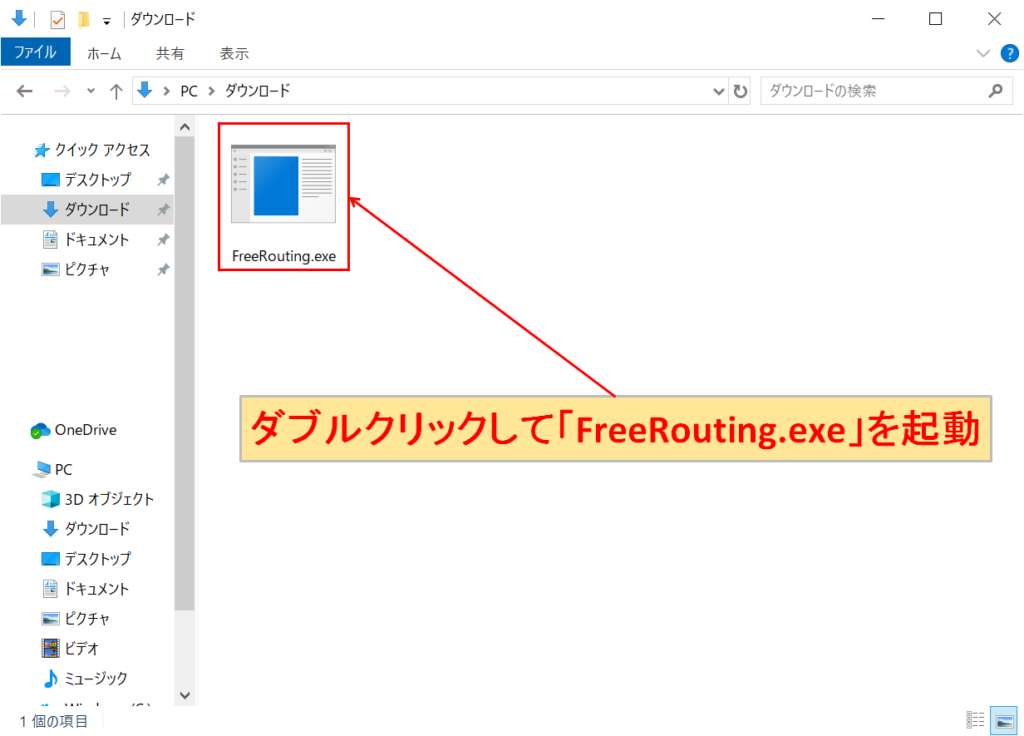
ダブルクリックして「FreeRouting.exe」を起動させます。
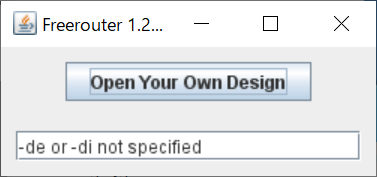
無事に「FreeRouting.exe」を起動させることができれば、上記の画面が表示されます。
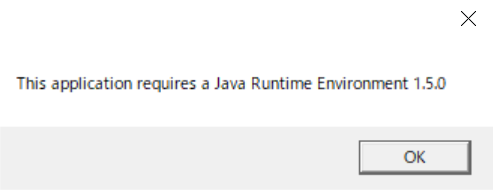
もしJavaがインストールされていない場合、上記のような画面が表示されます。Javaのインストール方法については次の項目で解説します。
Java
※ 現在、Javaのダウンロード・インストールは必要ありません。
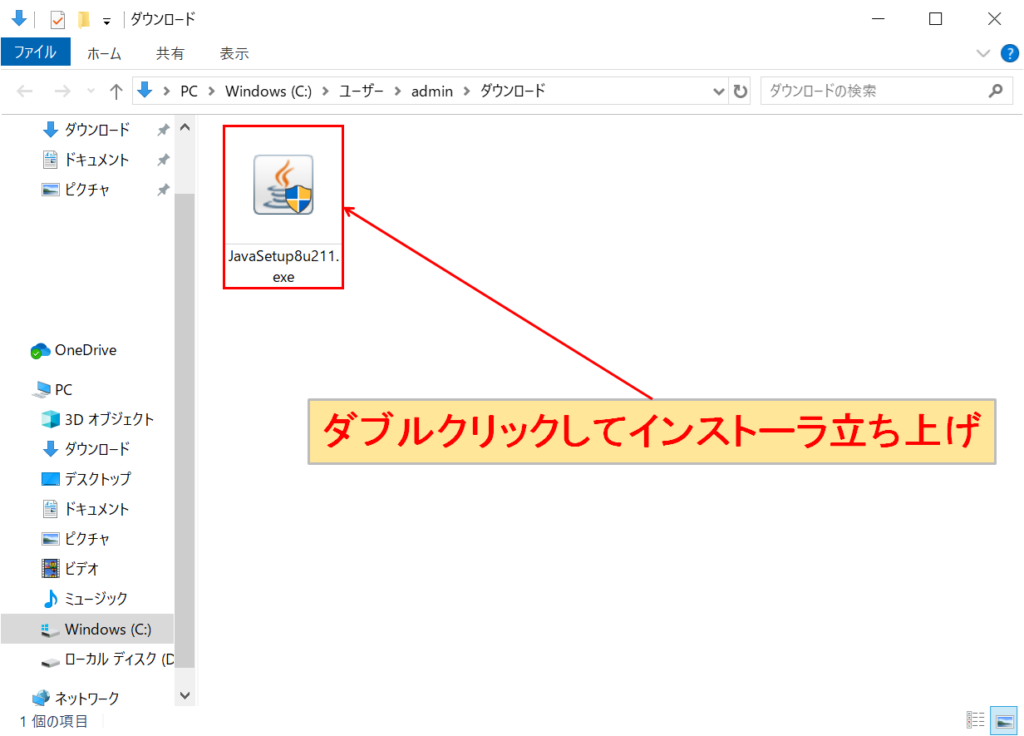
ダブルクリックしてインストーラを立ち上げます。
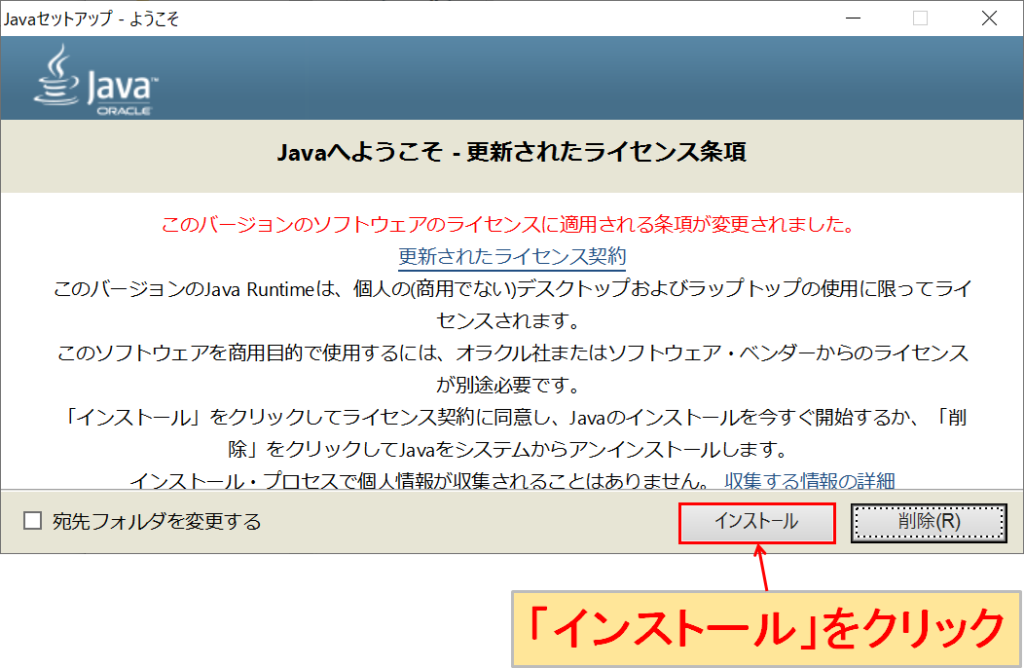
「インストール」をクリックします。
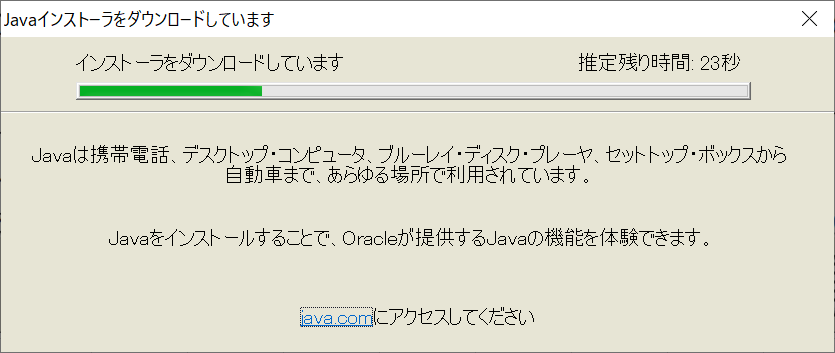
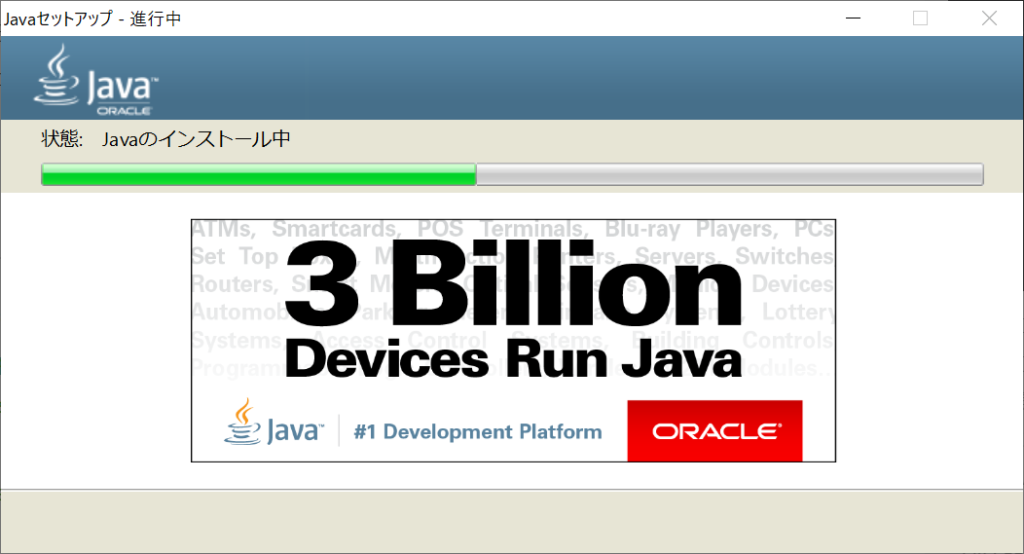
「インストール」をクリックすると、Javaインストーラのダウンロード、Javaのインストールが行われるので、しばらく待ちます。
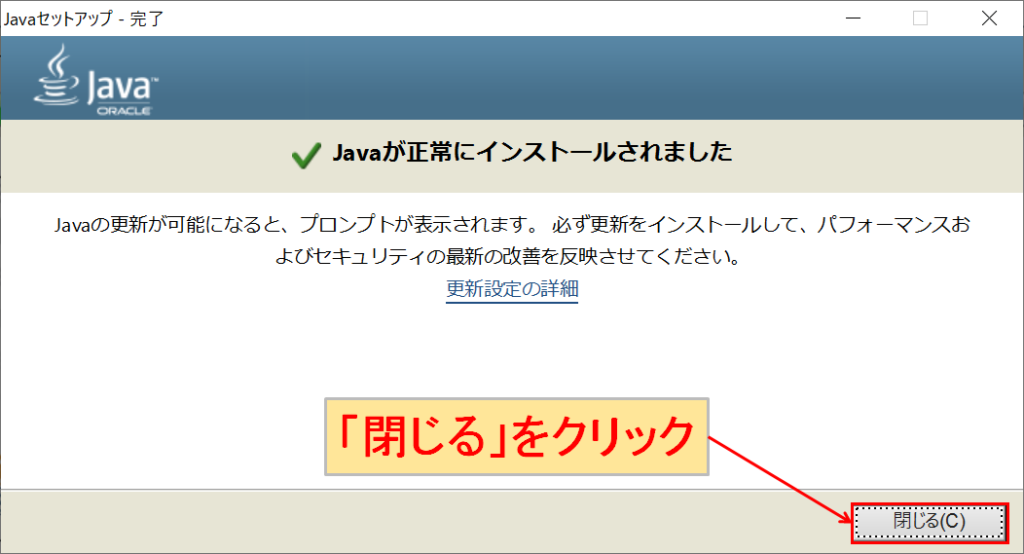
Javaが正常にインストールされると、上記の画面が表示されます。「閉じる」をクリックしてインストール作業は完了になります。
具体的な自動配線ツールの使い方は?
具体的な自動配線ツールの使い方については、以下の記事をご覧ください。