KiCad-基板外形をインポートする方法
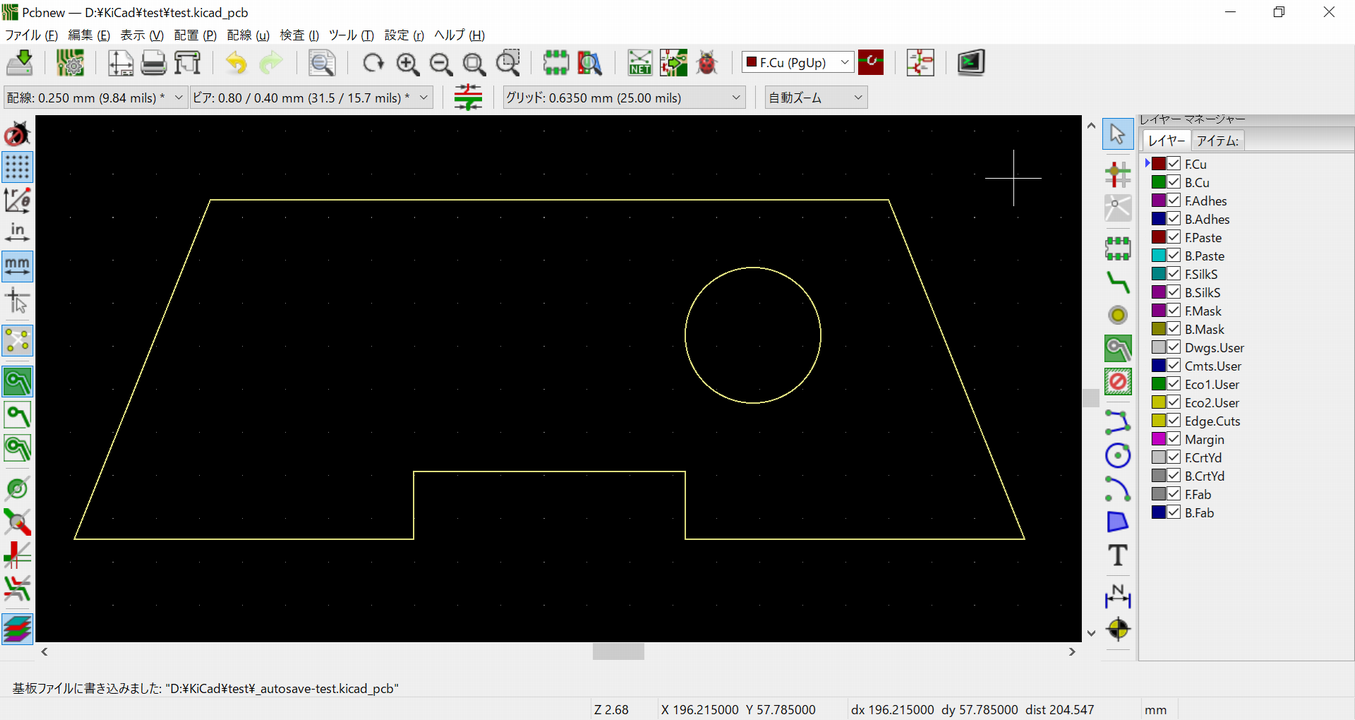
当記事では、Pcbnew(PCBレイアウトエディタ―)で、基板外形をインポートする方法について詳しく解説します。
Pcbnewでも基板外形を描くことは可能ですが、複雑な基板外形になると面倒です。そんな時は、2D CADで描いた基板外形をPcbnewにインポートしてしまった方が手っ取り早いです。
なお、Pcbnewでの基板レイアウト方法の詳しい解説については、以下の記事をご覧ください。
あわせて読みたい


KiCad-Pcbnewの基板レイアウト方法
当記事では、基本的な回路の一つである「オペアンプ反転増幅回路」を題材にKiCad-Pcbnewでの基板レイアウト方法を実戦形式で学んでいきます。 やはり、KiCadに限らずソ...
1
まずは自分の使い慣れた2D CADで基板外形を描き、DXFファイルで出力しておきます。
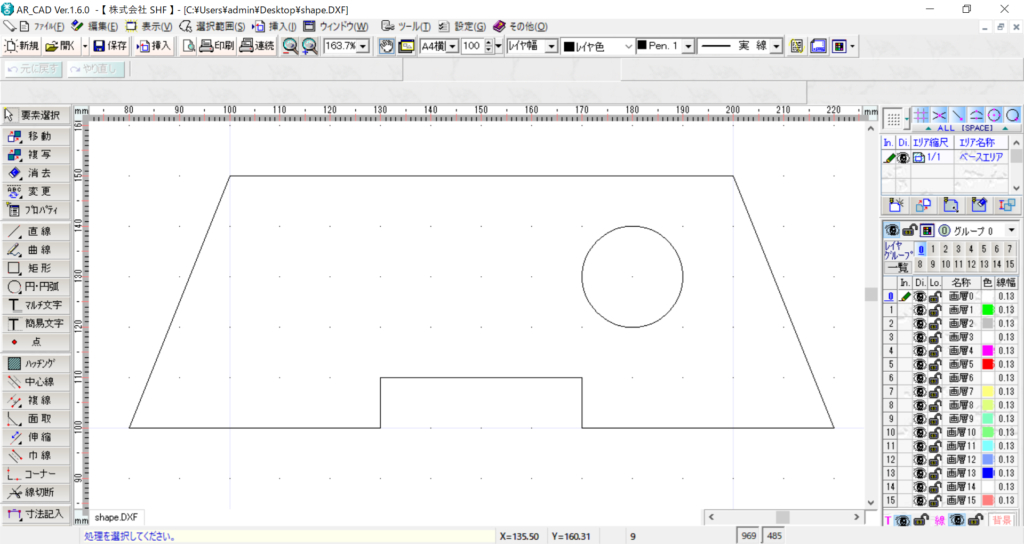
今回はフリーの2D CADである「AR CAD」で上記のような、基板外形を作成してみました。
AR CAD
AR_CAD MANIA | 「楽しく、カンタンに。直感操作で広がる新しい世界。」
初心者からプロまで、誰でも満足できる2次元汎用CADアプリ。 AR_CADは価格無料のフリーソフトウェアです。
2
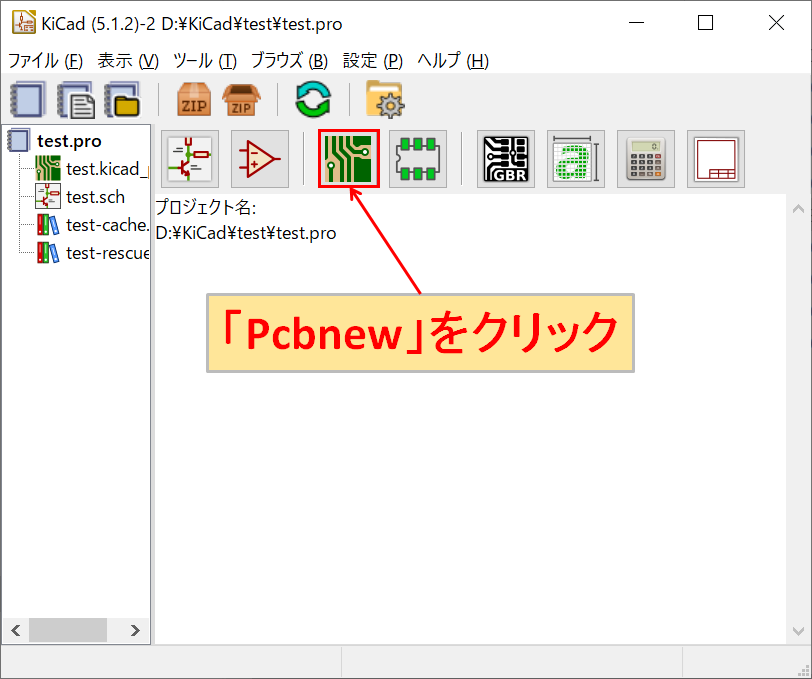
KiCadで基板外形をインポートしたいプロジェクトを開き、「Pcbnew(PCBレイアウトエディタ―)」をクリックします。
3
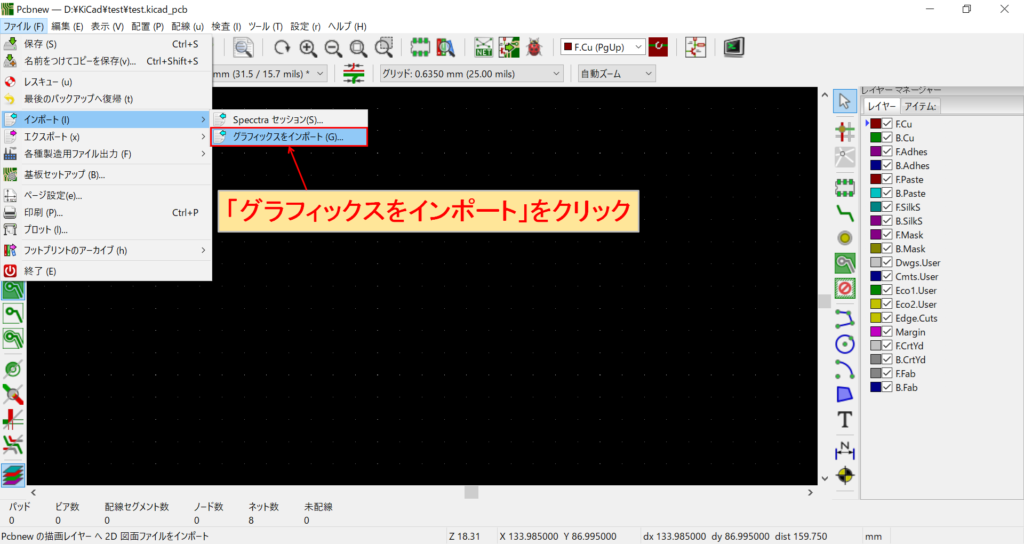
Pcbnewが起動したら、「ファイル-インポート-グラフィックスをインポート」をクリックします。
4
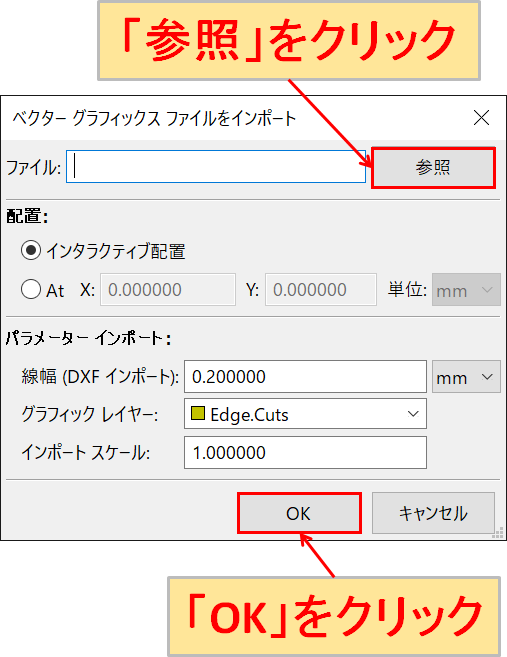
「ベクターグラフィックス ファイルをインポート」の画面が開くので、「参照」をクリックして出力した基板外形のDXFファイルを選択します。DXFファイルを選択したら、「OK」をクリックします。
細かい設定は以下の通りになります。
配置
| 設定項目 | 説明 |
|---|---|
| インタラクティブ配置 | マウスで自分の好きな位置に配置 |
| At X:* Y:* | 座標で配置 |
パラメーターインポート
| 設定項目 | 説明 |
|---|---|
| 線幅(DXFインポート) | インポートする図形の線幅を入力 |
| グラフィックレイヤー | インポートする図形のレイヤーを選択 ※基板外形は「Edge.Cuts」 |
| インポートスケール | インポートする比率を入力 ※「1」なら作図した図形と同じ比率(1倍) |
5
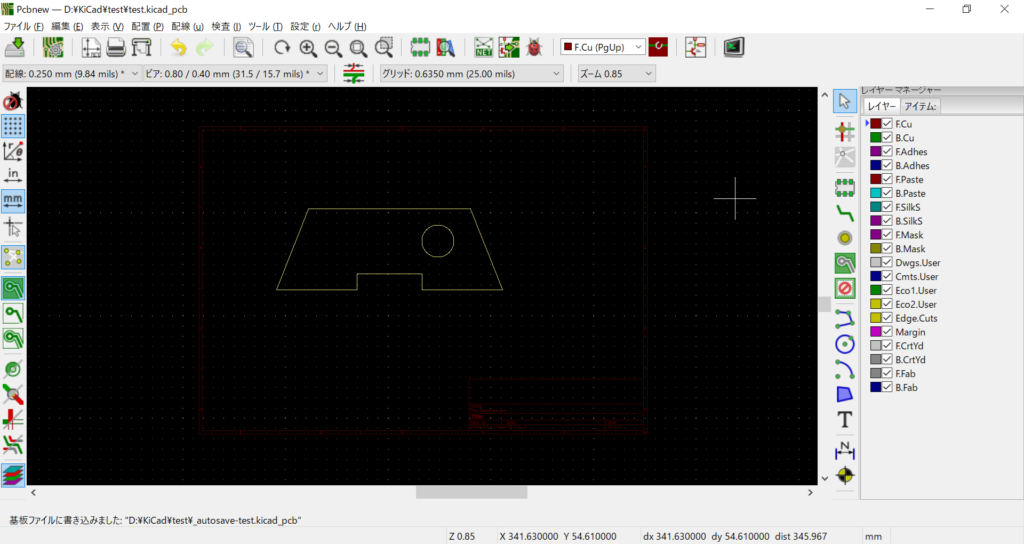
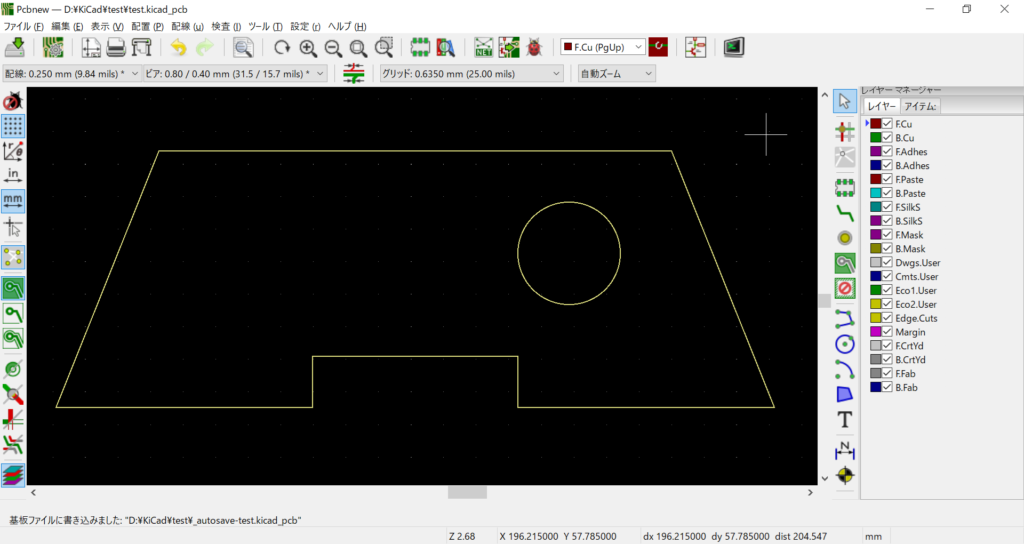
基板外形が表示されるので自分の好きな位置にクリックして配置します。2D CADを使える方ならPcbnewで基板外形を作成するより簡単なので、ぜひとも覚えておきたい機能です。