Arduino IDE-Arduinoボードのプログラム書き込み方法
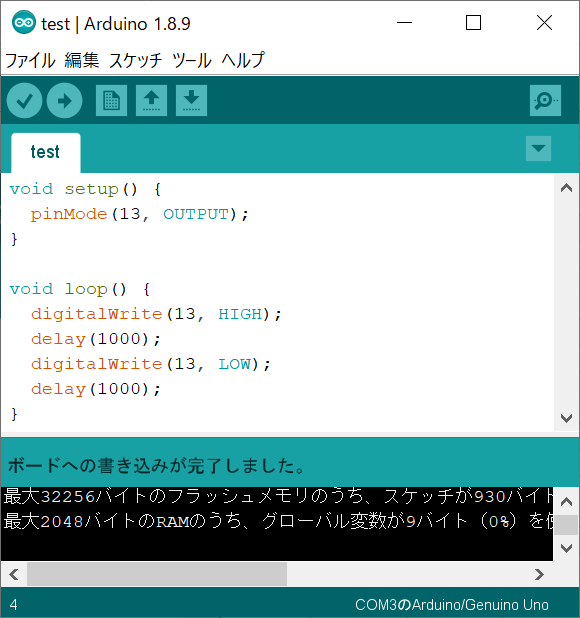
当記事では、Arduino IDEでArduinoボードにプログラムを書き込む方法について詳しく解説します。
プログラム書き込みまでの準備

ArduinoボードをUSBケーブルで、Arduino IDEを使用するPCに接続します。当記事では、Arduino Unoを使用して説明していきます。
以下の記事で初心者でもわかりやすいように、ランキング形式でおすすめのArduinoボードを紹介しているので、ぜひご覧ください。

また、以下の記事で、安価でWi-Fi/Bluetoothに対応している「ESP32開発ボード」についてもまとめてみました。
このボードは、Arduinoボードではありませんが、Arduino IDEでソフト開発ができるため、電子工作でIoTを実現したい方におすすめです。

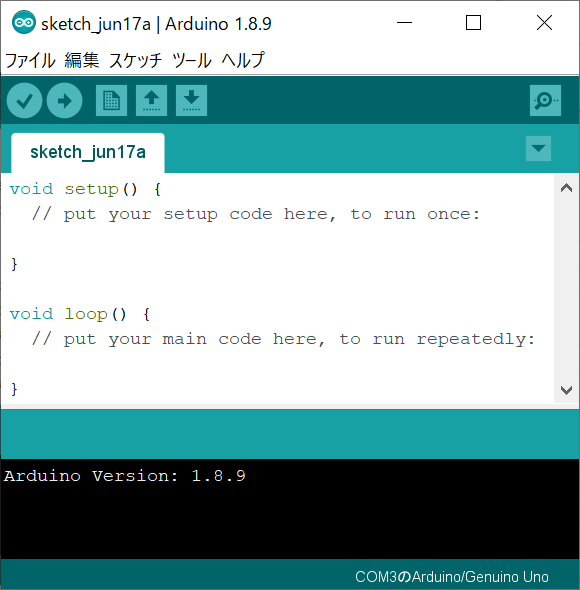
Arduino IDEを起動します。
書き込み用の簡単なプログラムを作成します。
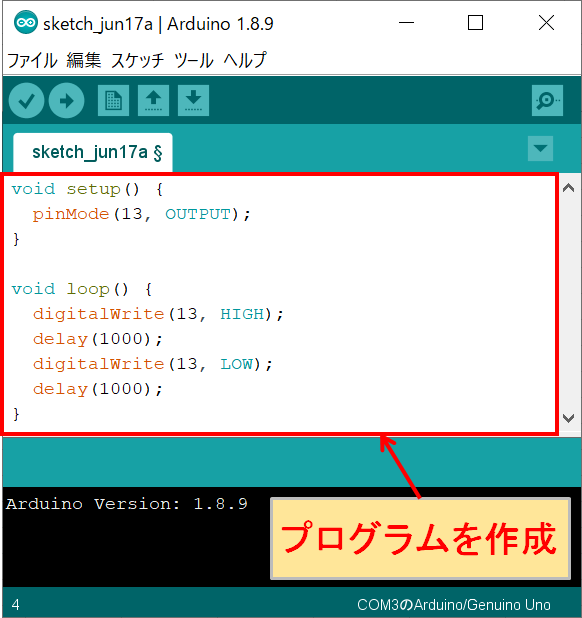
void setup() {
pinMode(13, OUTPUT);//13ピンをOUTPUTに設定
}
void loop() {
digitalWrite(13, HIGH);//13ピンのLEDをONにする
delay(1000);//1000msec(1秒)待つ
digitalWrite(13, LOW);//13ピンのLEDをOFFにする
delay(1000);//1000msec(1秒)待つ
}上記のプログラムをArduino IDEの編集エリアにコピー・ペーストして下さい。
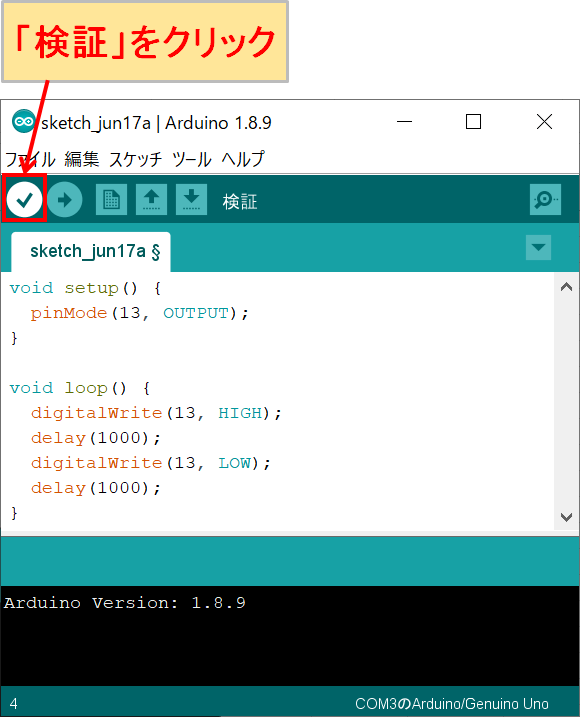
プログラムが完成したら、「検証」をクリックします。
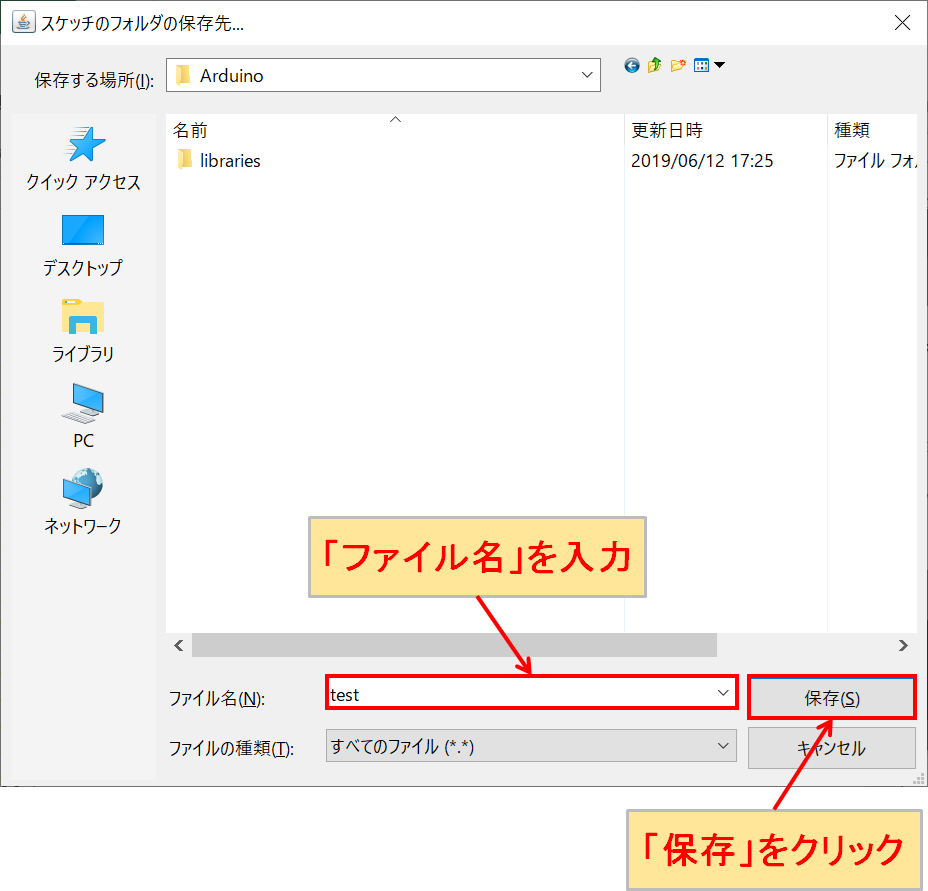
検証(コンパイル)が開始される前にプログラムを保存する必要があります。適当なファイル名を入力して、「保存」をクリックします。
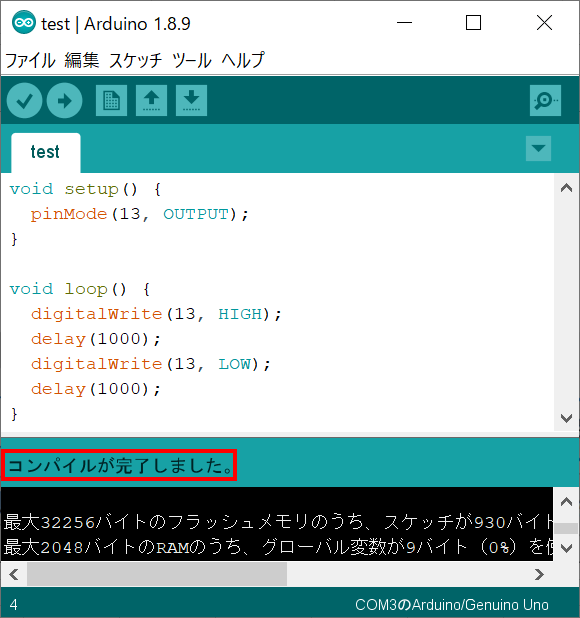
プログラムに間違いがなければ、コンパイルが完了します。これで、プログラム書き込みまでの準備は完了です。
プログラムの書き込み
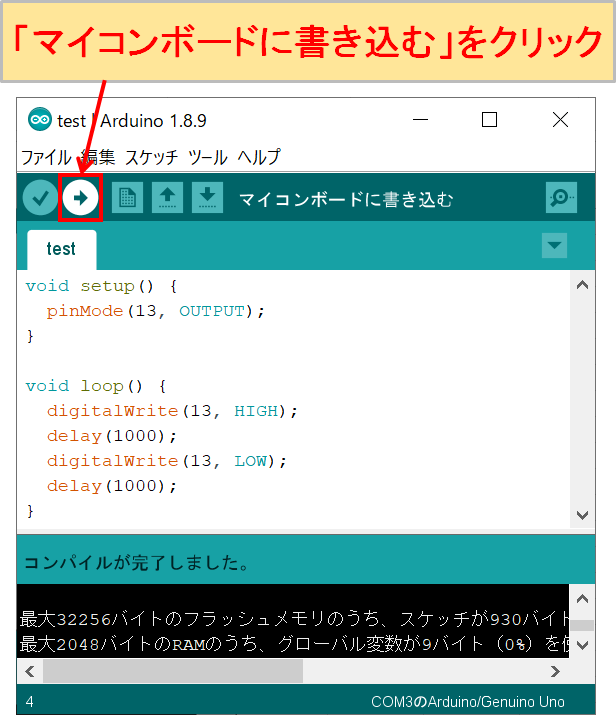
「マイコンボードに書き込む」をクリックして、Arduinoボードにプログラムを書き込みます。
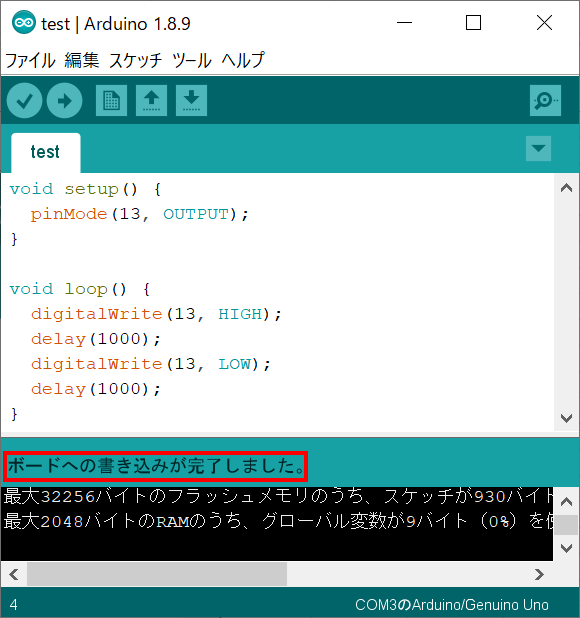
問題なくプログラムが書き込めれば、「ボードへの書き込みが完了しました。」と表示され、Arduino UnoのLEDが1秒間隔で点滅します。
なお、Arduinoボードのプログラムを変更する場合、その度にArduinoボードにプログラムを書き込む必要があります。
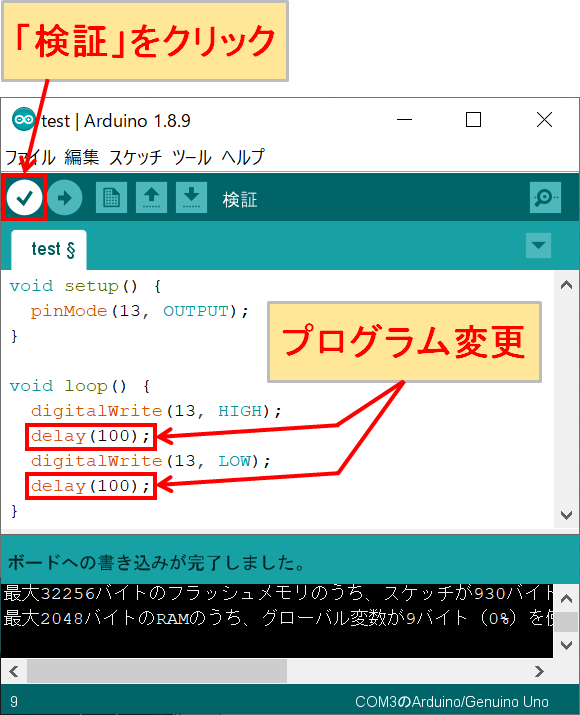
例として、上記のように「delay(1000);」を「delay(100);」にプログラムを変更して、「検証」をクリックします。
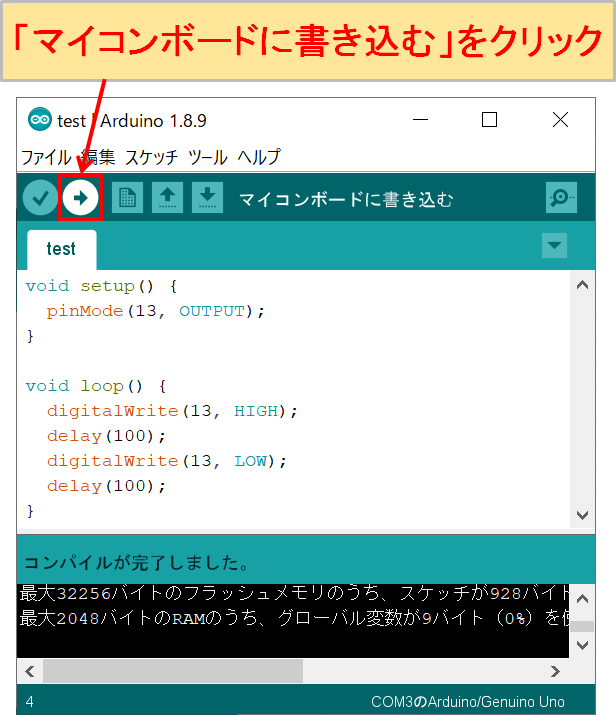
プログラムを修正したら、「マイコンボードに書き込む」をクリックします。今度はArduino UnoのLEDが0.1秒間隔で点滅します。