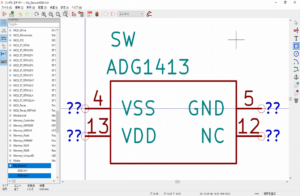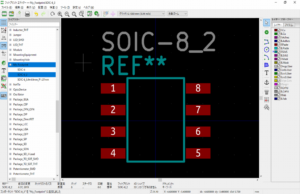RS PCB Part Libraryの使用方法
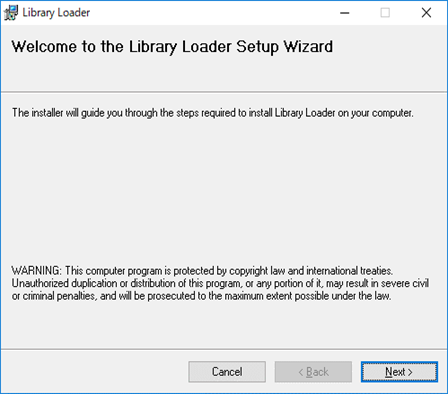
当記事では、RSコンポーネンツが提供している「PCB Part Library」の使用方法について解説します。
PCB Part Libraryは完全無料でKiCadを始めとした基板CAD用ライブラリ(回路図記号やフットプリント)が利用できるので、自分でライブラリを作る時間を大幅に削減することができます。
なお、「Eeschemaでの回路図作成方法」や「Pcbnewでの基板レイアウト方法」の詳しい解説については、以下の記事をご覧ください。
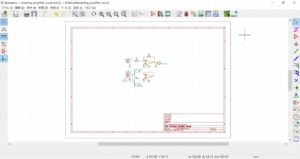

Library Loaderのダウンロード方法
PCB Part Libraryを利用するには、Library Loaderのダウンロードする必要があります。
まずは、以下のリンクからDESIGN SPARK 公式WEBサイトに移動します。
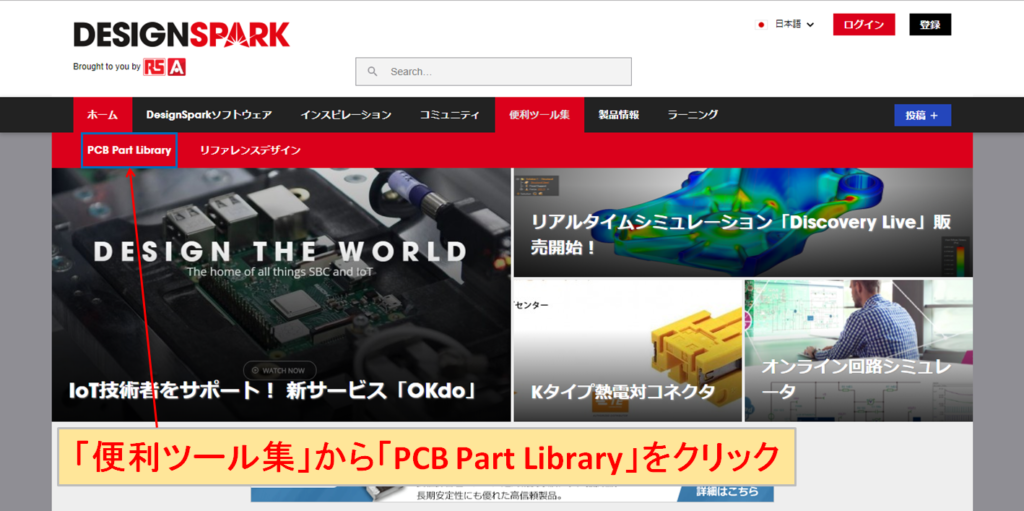
「便利ツール集」から「PCB Part Library」をクリックします。
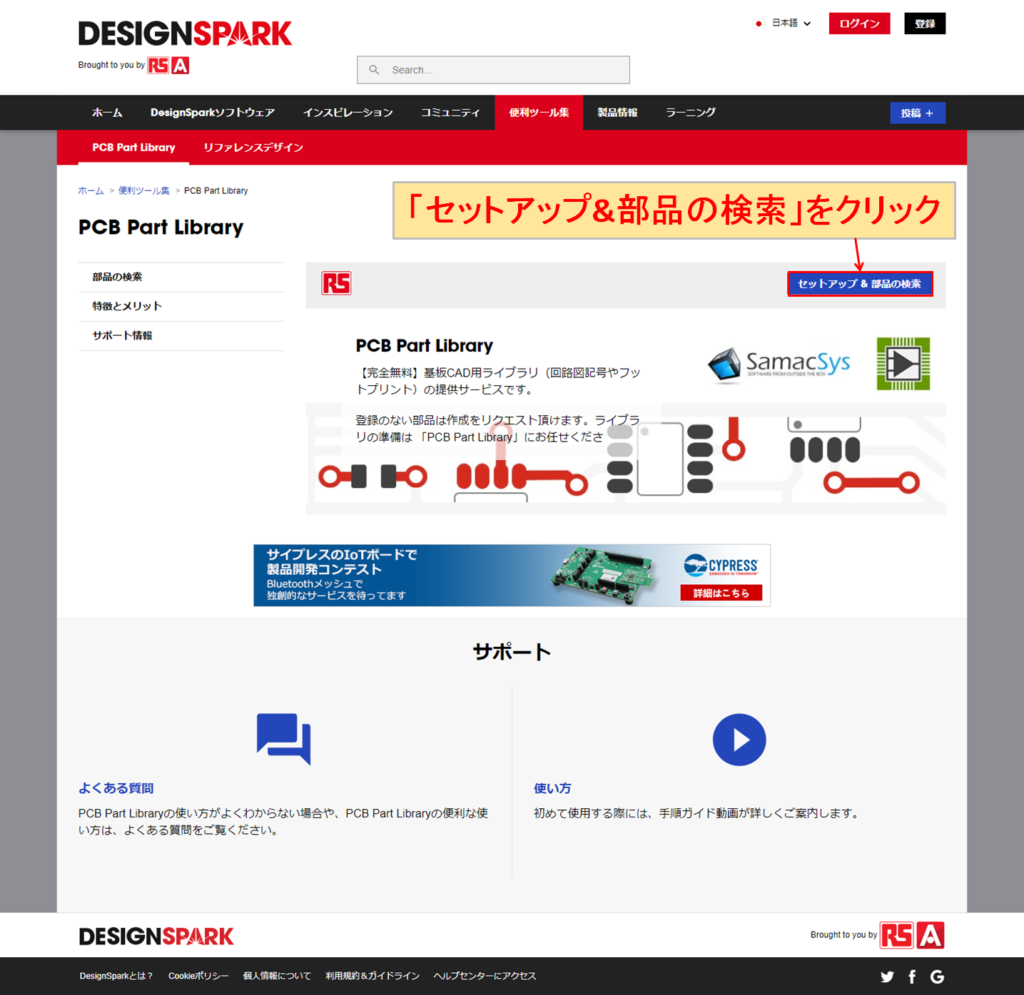
「セットアップ&部品の検索」をクリックします。
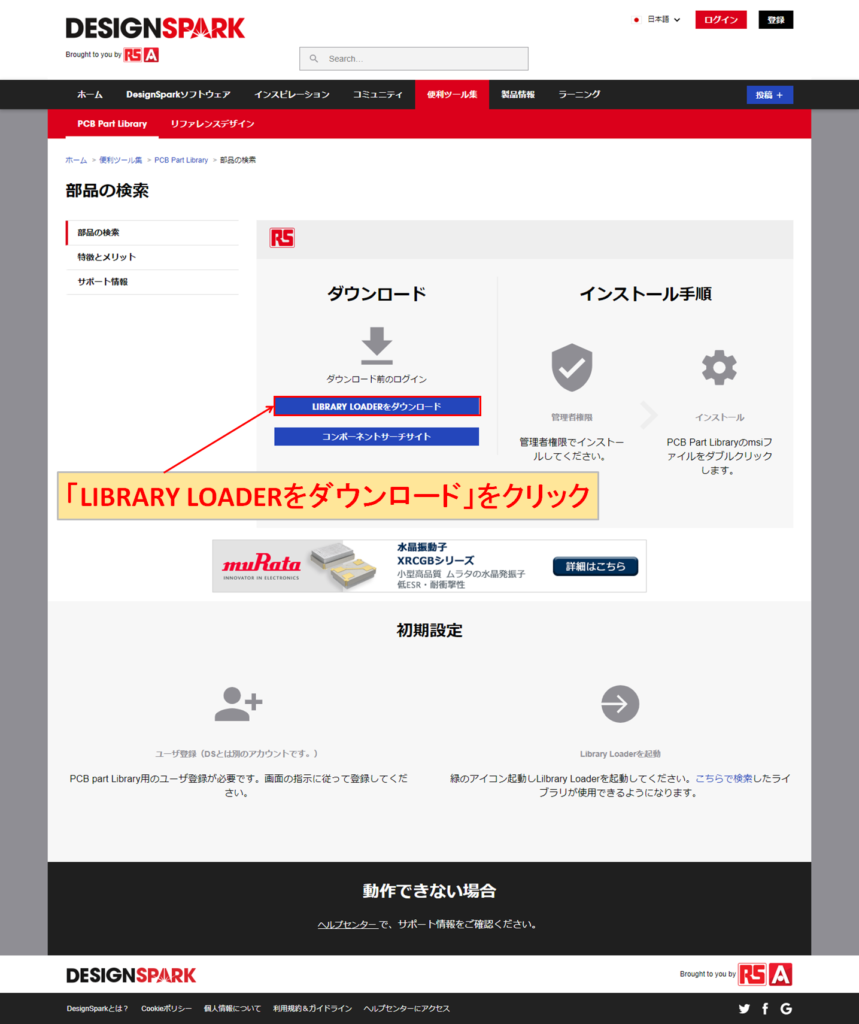
「LIBRARY LOADERをダウンロード」をクリックして、Library Loaderをダウンロードします。
Library Loaderのインストール方法
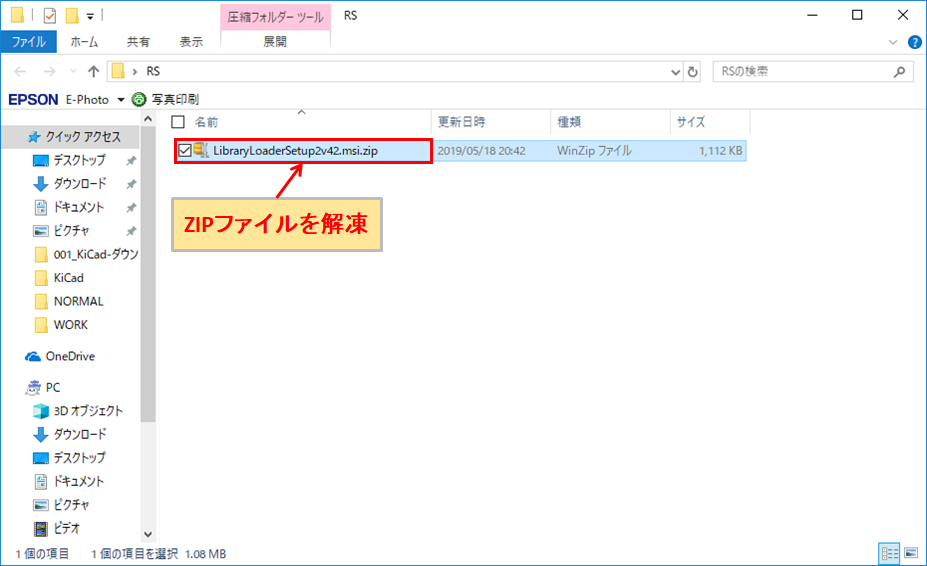
ダウンロードしたZIPファイル(Library Loader)を解凍します。
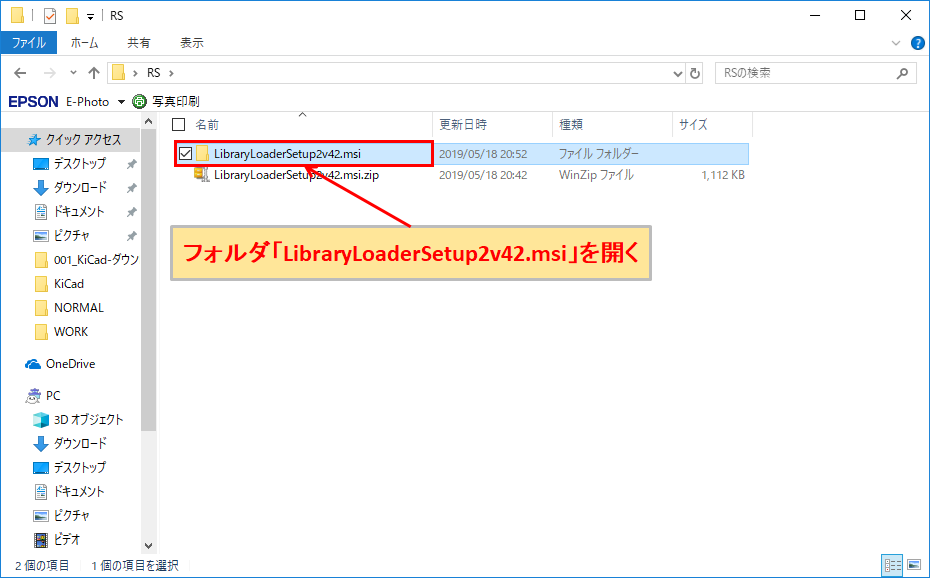
解凍したフォルダ「LibraryLoaderSetup2v42.msi」を開きます。
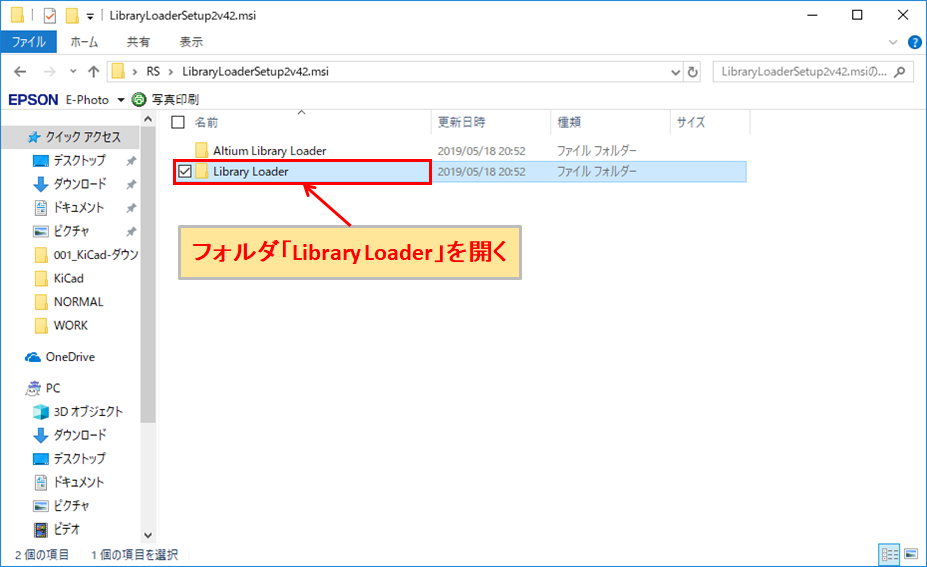
フォルダ「Library Loader」を開きます。
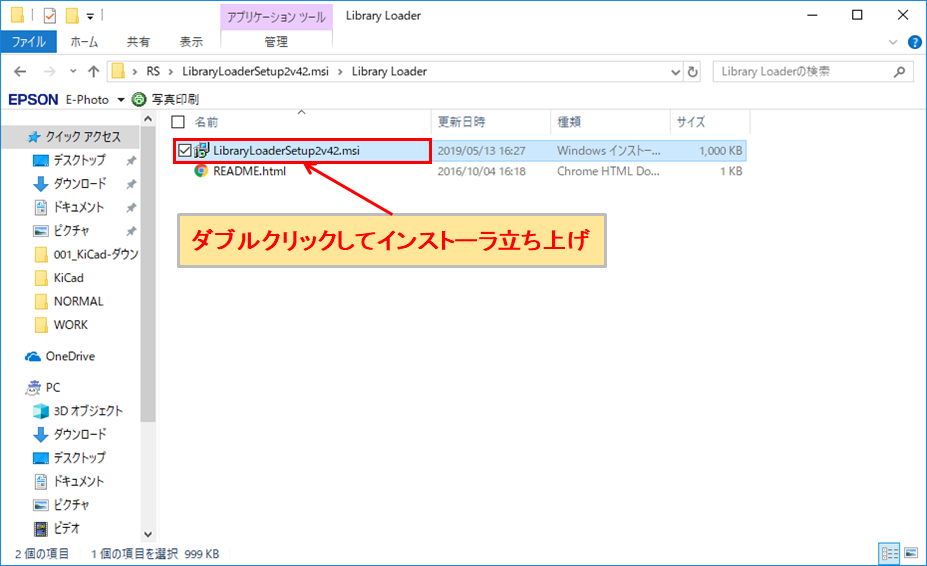
「LibraryLoaderSetup2v42.msi.exe」をダブルクリックしてインストーラを立ち上げます。
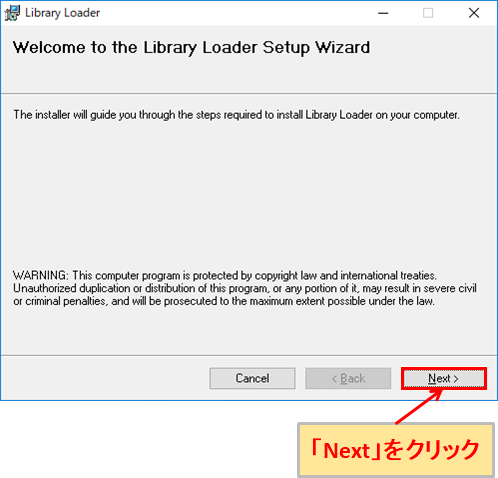
「Next」をクリックします。
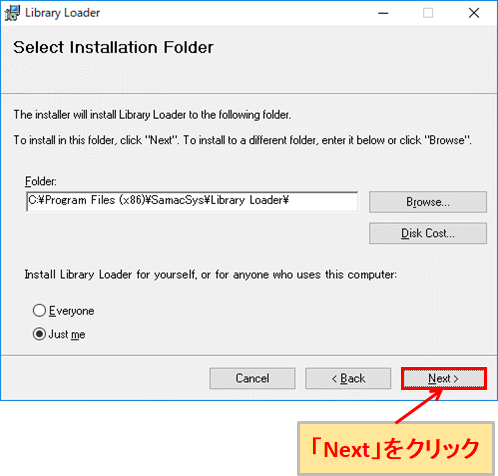
「Browse」をクリックすると、インストールするフォルダを変更することができます。
また、「Disk Cost」をクリックすると、PCのディスク容量とLibrary Loaderをインストールに必要な容量が表示されます。
インストールするPCの全てのユーザーにインストールするなら「Everyone」を選択、現在ログインしているユーザーのみであれば「Just me」を選択して、「Next」をクリックします。
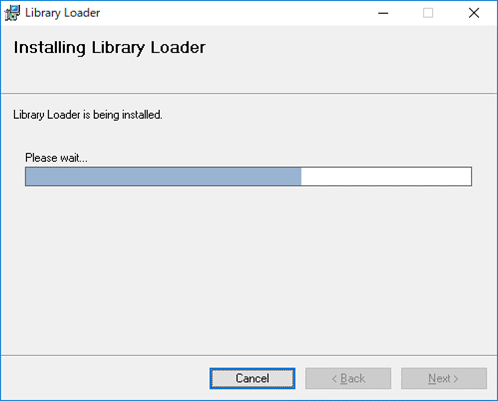
インストールが完了するまで、そのまま待ちます。
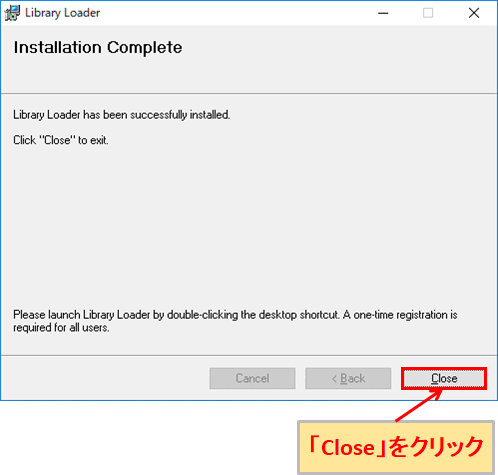
インストールが完了したら、「Close」をクリックします。

Library Loaderのアイコンがデスクトップに表示されます。
Library Loaderの設定
Library Loaderをダブルクリックして起動させると、以下のような画面が表示されます。
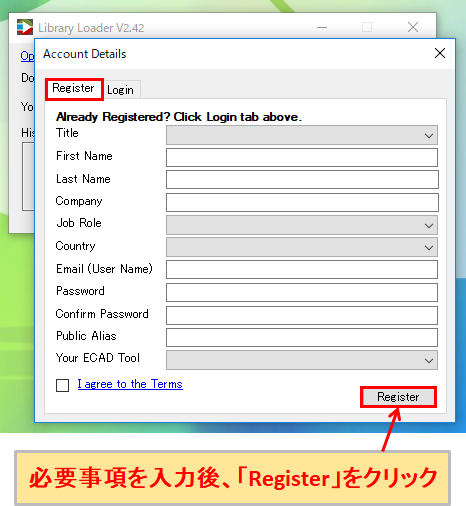
Library Loaderを使用するにはアカウント登録が必要です。必要事項を入力後、「Resister」をクリックします。
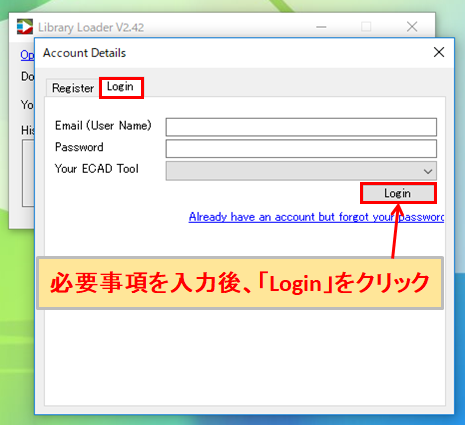
また、すでにアカウント登録が完了している場合は、「Login」を選択して、Email(User Name)、Password、Your ECAD Toolを入力後、「Login」をクリックします。
Library Loader Account Details
| 項目 | 説明 |
|---|---|
| Title | Mrなどの敬称 |
| First Name | 名前 |
| Last Name | 名字 |
| Company | 会社名 |
| Job Role | 職業 |
| Country | 居住国 |
| Email(User Name) | メールアドレス (ユーザー名にも使用) |
| Password | パスワード |
| Confirm Password | パスワード再入力 |
| Public Alias | ニックネーム |
| Your ECAD Tool | 使用しているCAD |
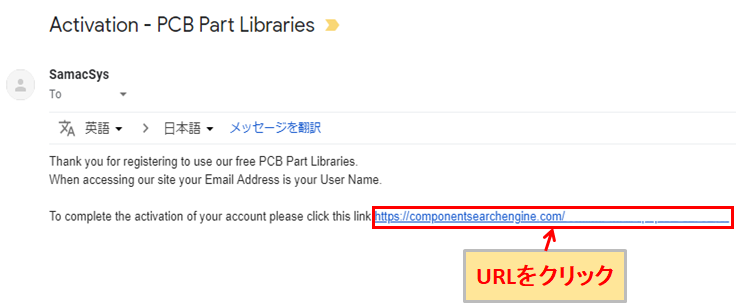
初めてアカウント登録する場合は、確認のためにメールが送られてくるので、メールに記載されているURLをクリックします。
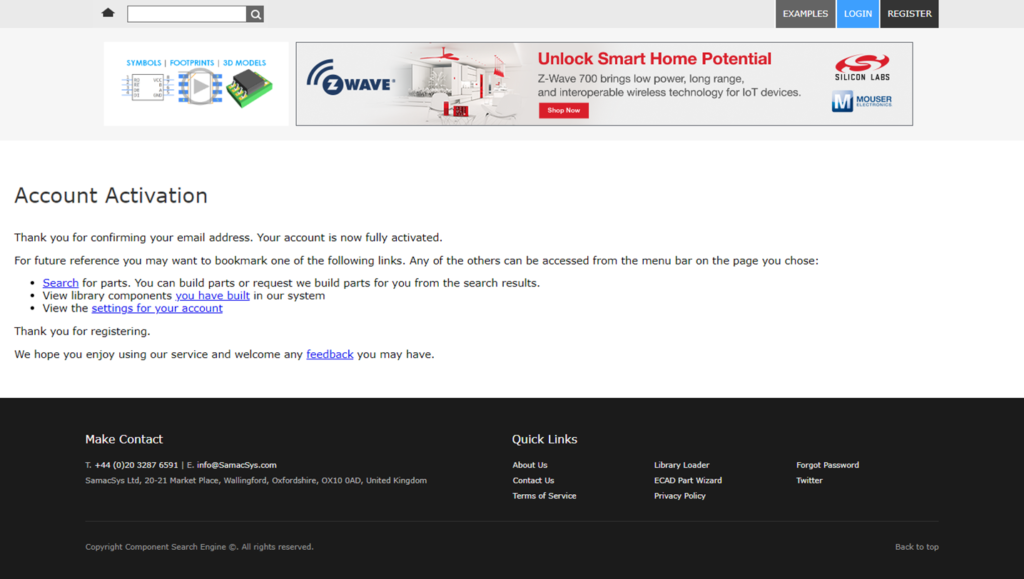
アカウントが有効になったことを確認できました。
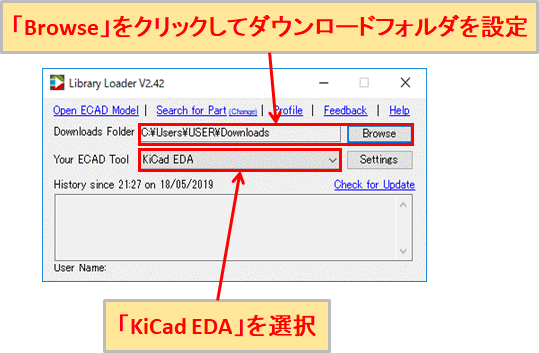
「Browse」をクリックしてダウンロードフォルダを設定します。後で説明しますが、ダウンロードフォルダに基板CAD用ライブラリのファイルを保存すると自動的に登録作業が行われます。
また、Your ECAD Toolで自分の使用しているCADソフト名を選択します。当記事では「KiCad EDA」を選択します。
Library Loaderの「Setting」をクリックすると、以下の画面が表示されます。
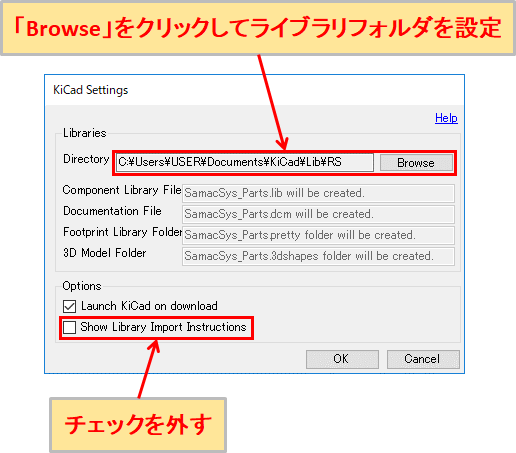
「Browse」をクリックして、ライブラリを保存するフォルダを設定します。
設定したフォルダに、SamacSys_Parts.lib、SamacSys_Parts.dcm、SamacSys_Parts.pretty、SamacSys_Parts.3dshapesのファイルが自動的に生成されます。
このままだと、毎回、英語の説明が表示されてしまうので、「Show Library Import Instructions」のチェックを外しておきます。
KiCadシンボルライブラリへの登録
Library Loaderの「Setting」でライブラリのファイルが生成されましたが、KiCadシンボルライブラリへの登録が必要です。
KiCadシンボルライブラリへの登録には、適当なプロジェクトを開いておく必要があります。
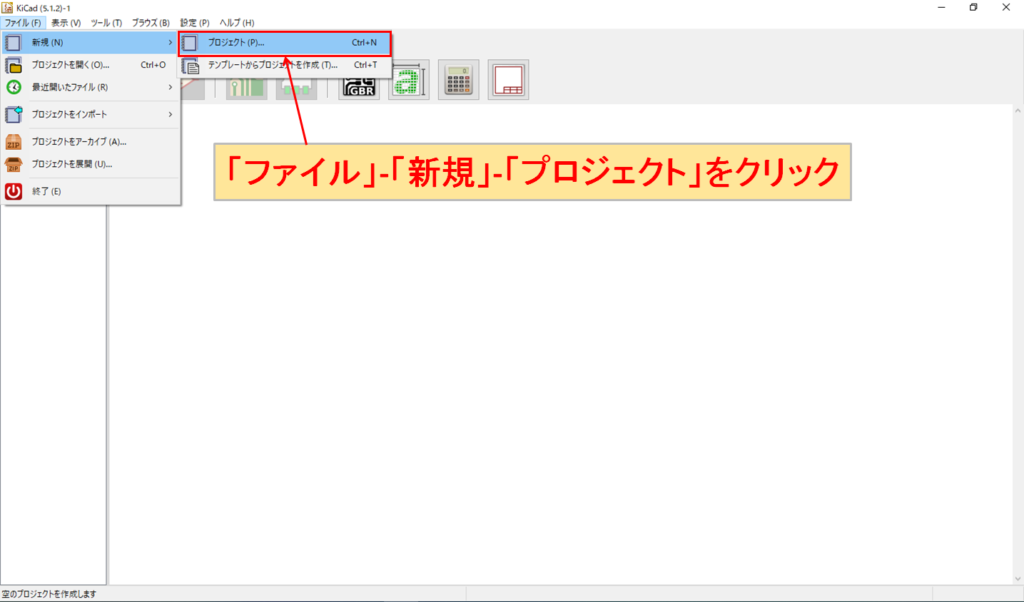
当記事では、「ファイル」-「新規」-「プロジェクト」をクリックして、新規でプロジェクトを作成します。
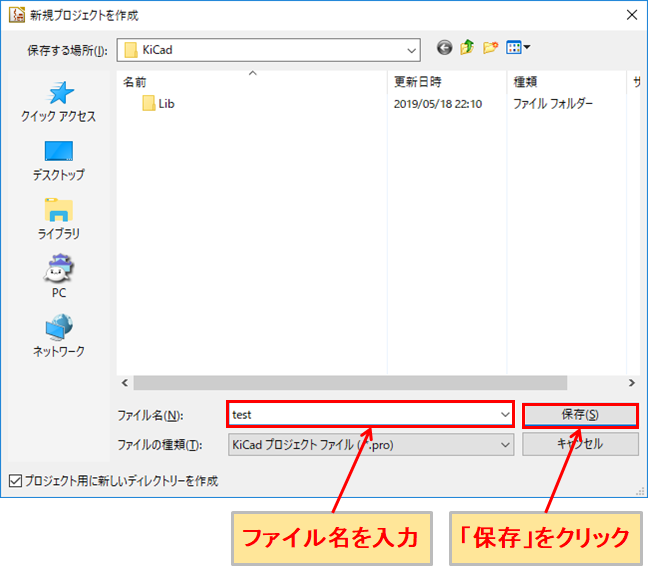
当記事では、ファイル名「test」のプロジェクトを作成します。ファイル名を入力後、「保存」をクリックします。
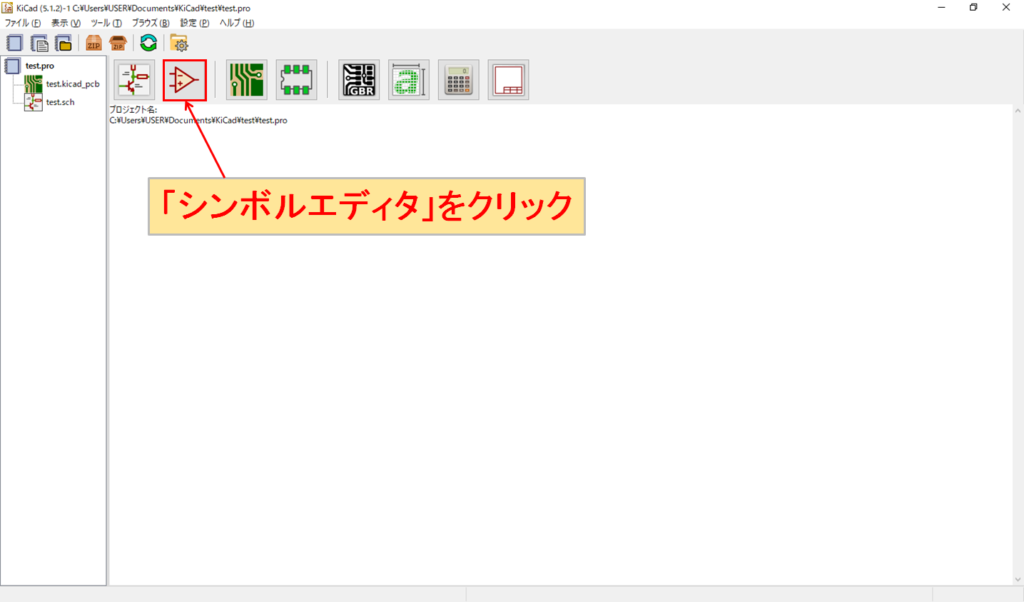
「シンボルエディタ」をクリックします。
(プロジェクトが開いている状態で、「シンボルエディタ」をクリックできるようになります。)
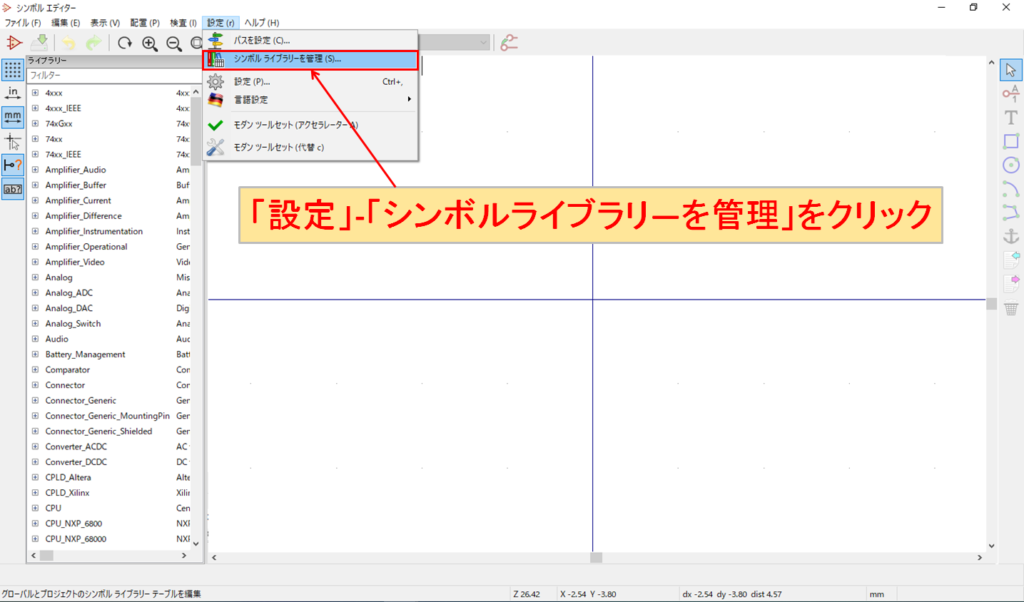
「設定」-「シンボルライブラリ―を管理」をクリックします。
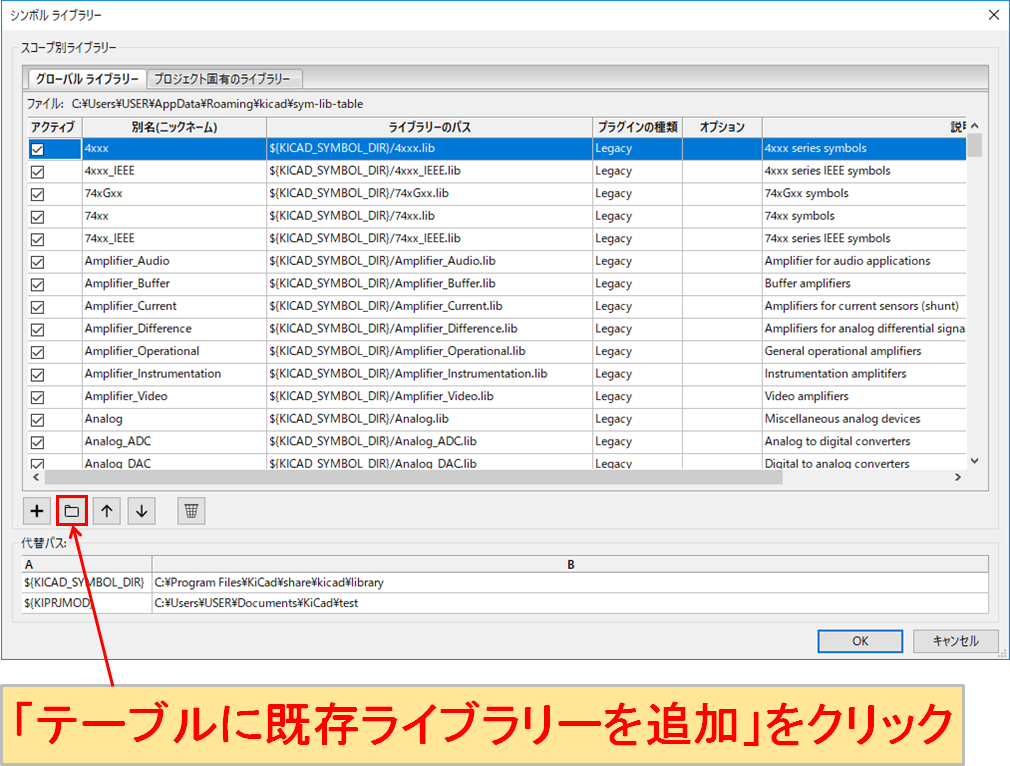
「テーブルに既存ライブラリーを追加」をクリックします。
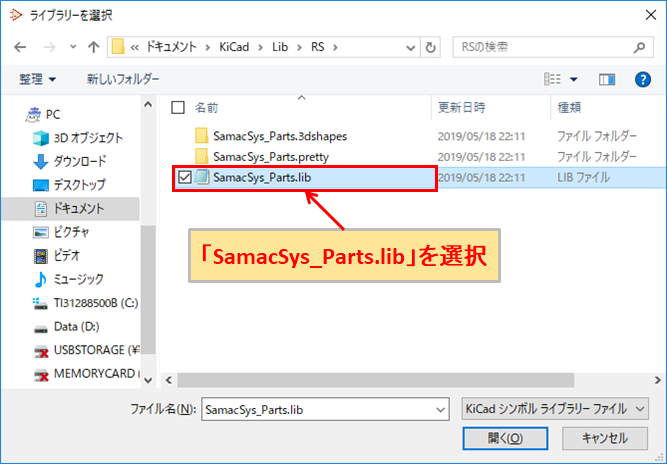
Library Loaderの「Setting」で設定したライブラリを保存するフォルダを開き、「SamacSys_Parts.lib」を選択します。
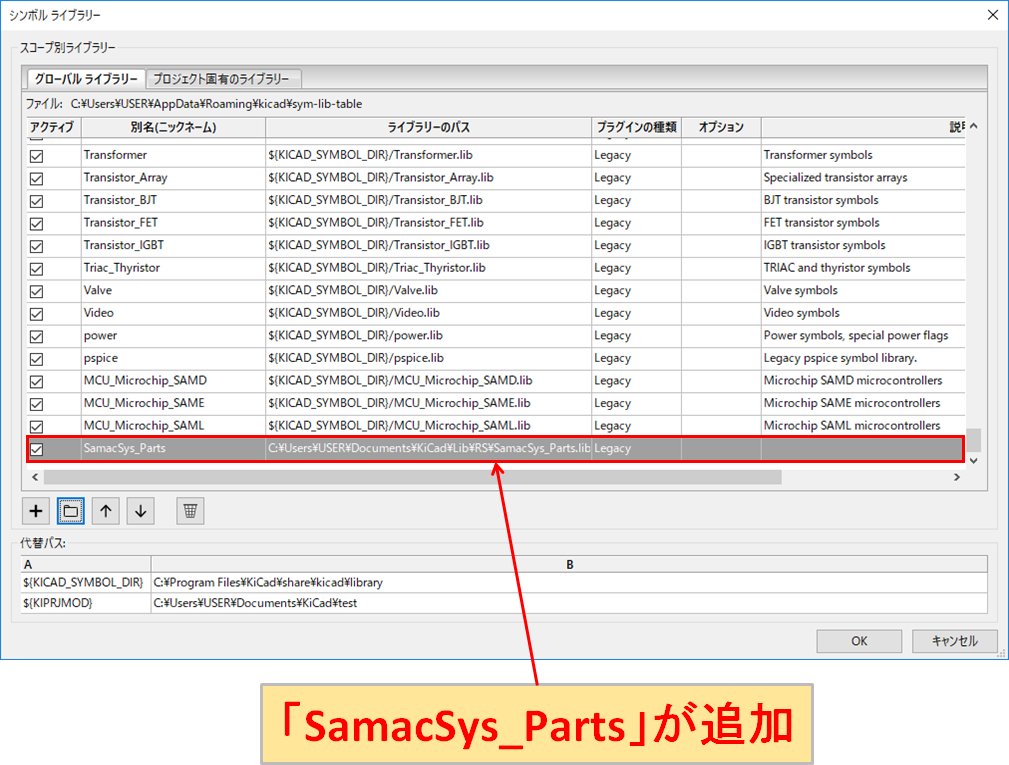
シンボルライブラリに「SamacSys_Parts」が追加されたことが確認できます。そのまま、「OK」をクリックします。
KiCadフットプリントライブラリへの登録
Library Loaderの「Setting」でライブラリのファイルが生成されましたが、KiCadフットプリントライブラリへの登録が必要です。
KiCadシンボルライブラリへの登録と同様、KiCadフットプリントライブラリへの登録には、適当なプロジェクトを開いておく必要があります。
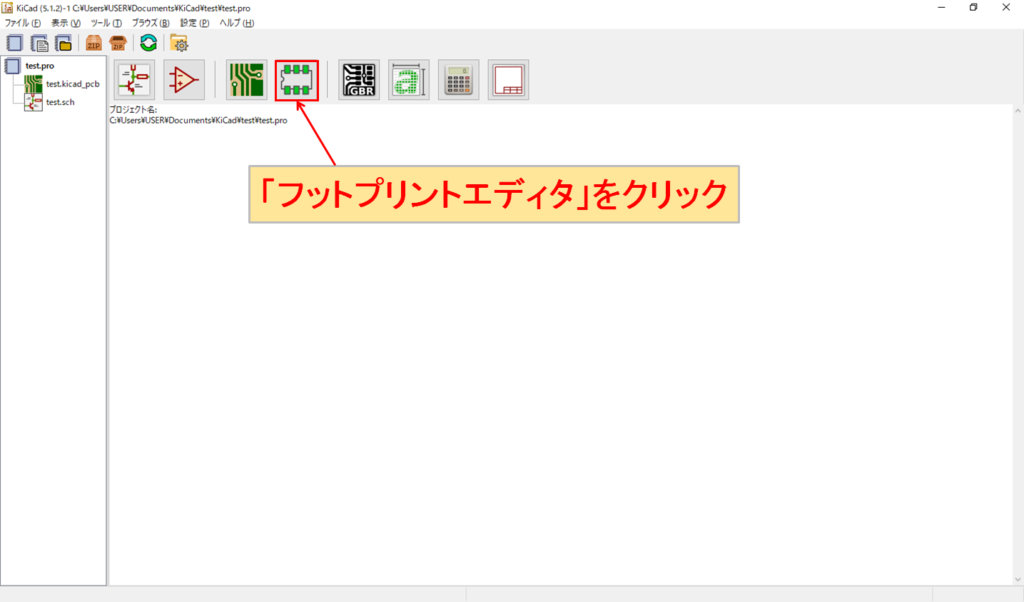
「フットプリントエディタ」をクリックします。
(プロジェクトが開いている状態で、「フットプリントエディタ」をクリックできるようになります。)
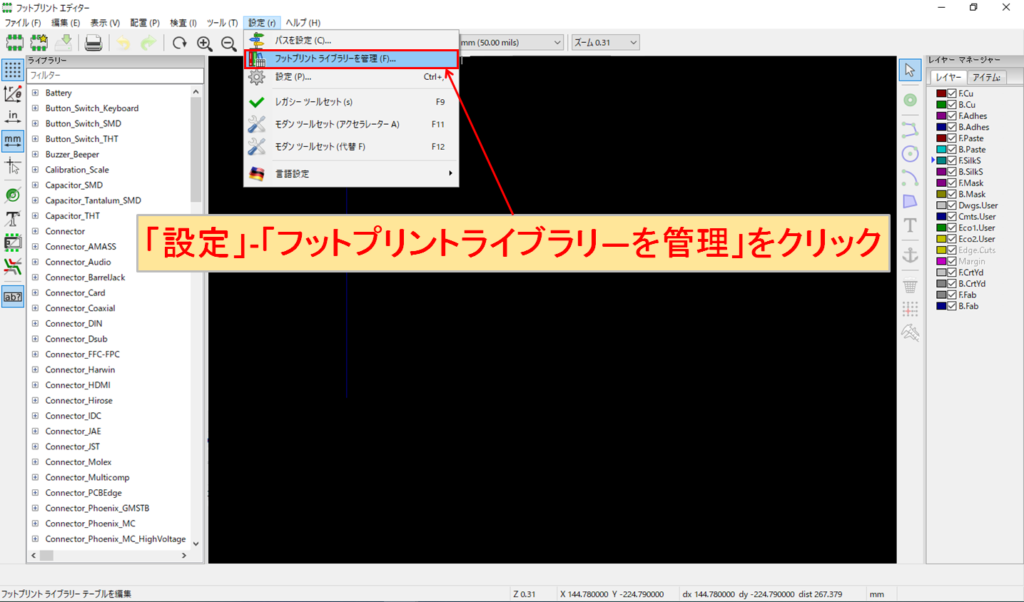
「設定」-「フットプリントライブラリ―を管理」をクリックします。
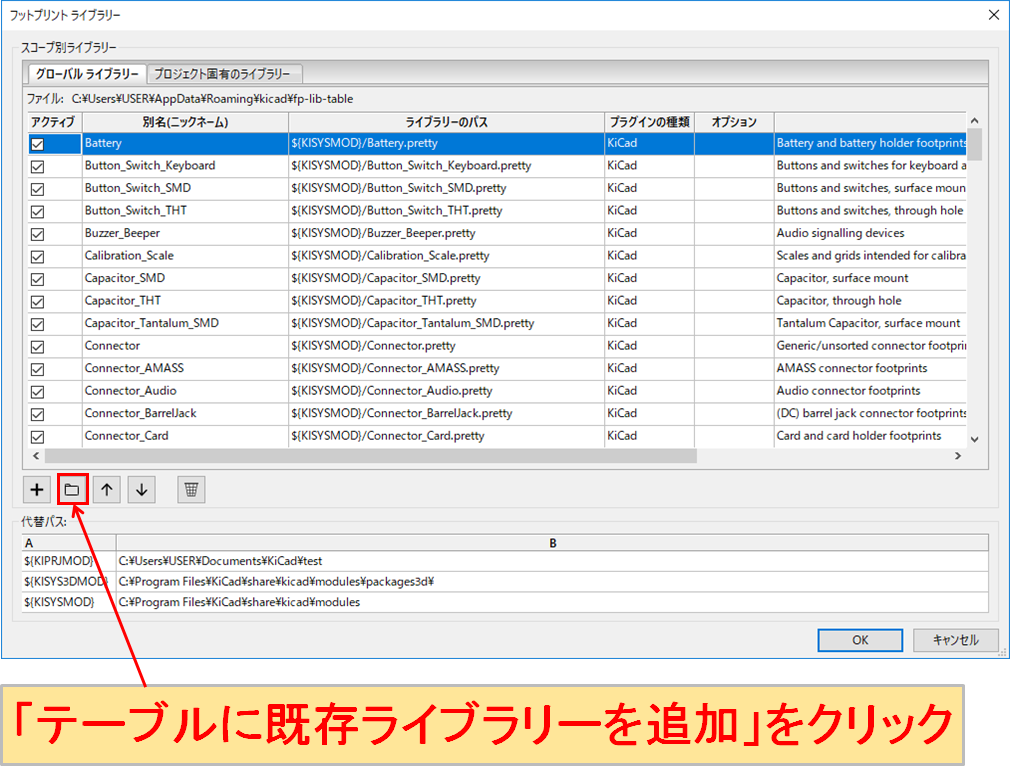
「テーブルに既存ライブラリーを追加」をクリックします。
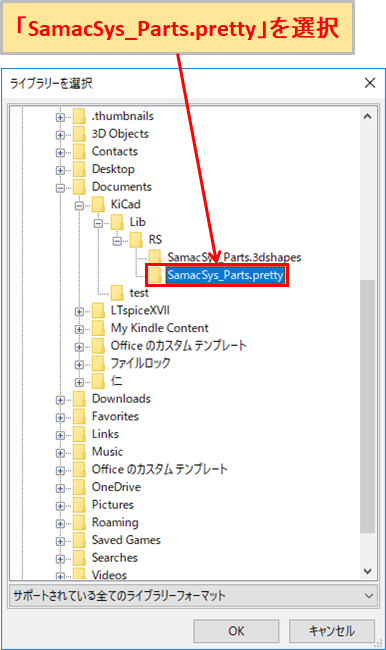
Library Loaderの「Setting」で設定したライブラリを保存するフォルダを開き、「SamacSys_Parts.pretty」を選択します。
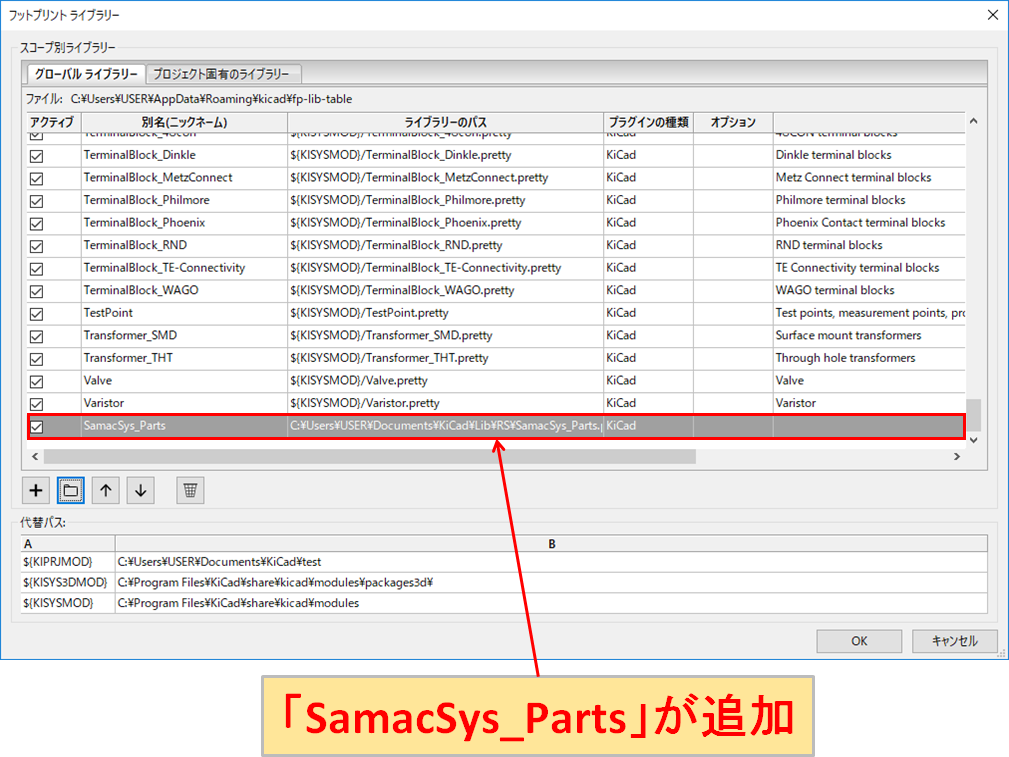
フットプリントライブラリに「SamacSys_Parts」が追加されたことが確認できます。そのまま、「OK」をクリックします。

フットプリントライブラリを更新するには時間がかかるので、そのまま待ちます。
部品の検索・追加
これまで、シンボルライブラリとフットプリントライブラリにライブラリファイルを登録しましたが、ライブラリファイルの中身はまだ何も入っていない空の状態です。
そのため、KiCadで使用したい部品を検索してライブラリファイルに追加する必要があります。
まずは、以下のリンクからDESIGN SPARK 公式WEBサイトに移動します。
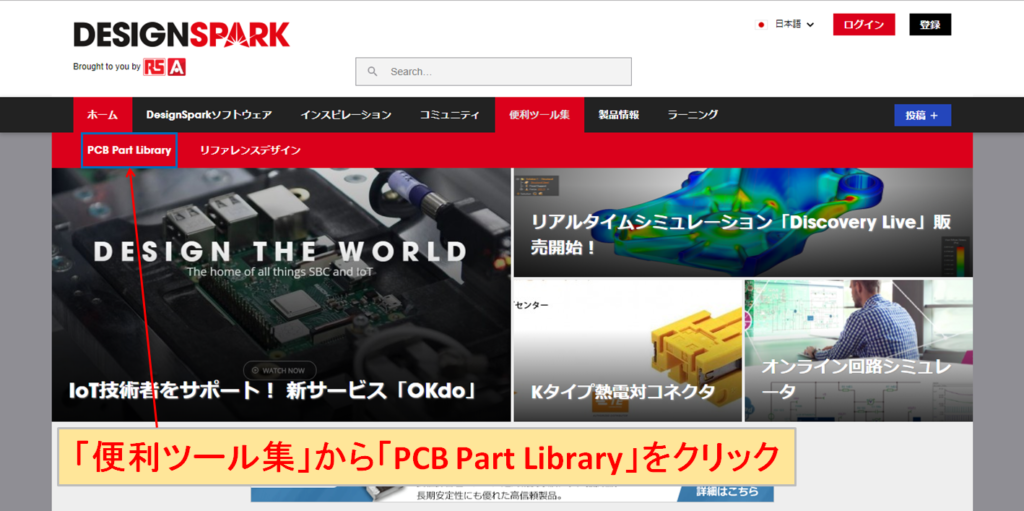
「便利ツール集」から「PCB Part Library」をクリックします。
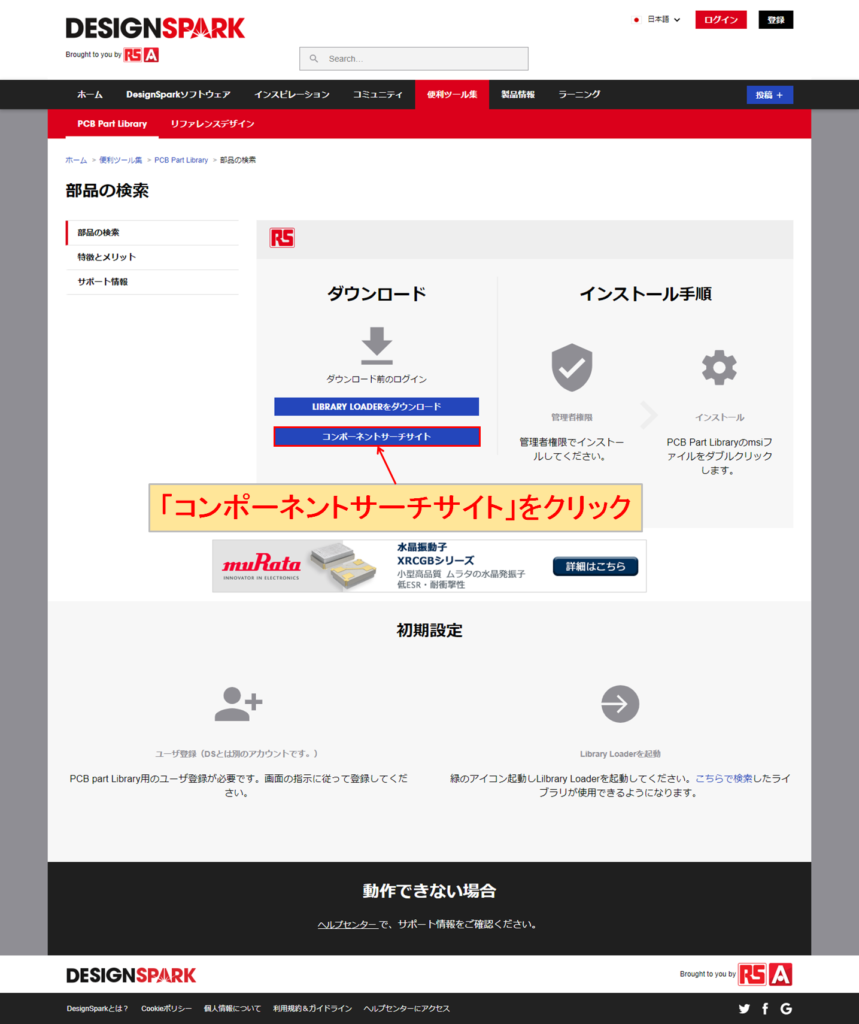
「コンポーネントサーチサイト」をクリックします。
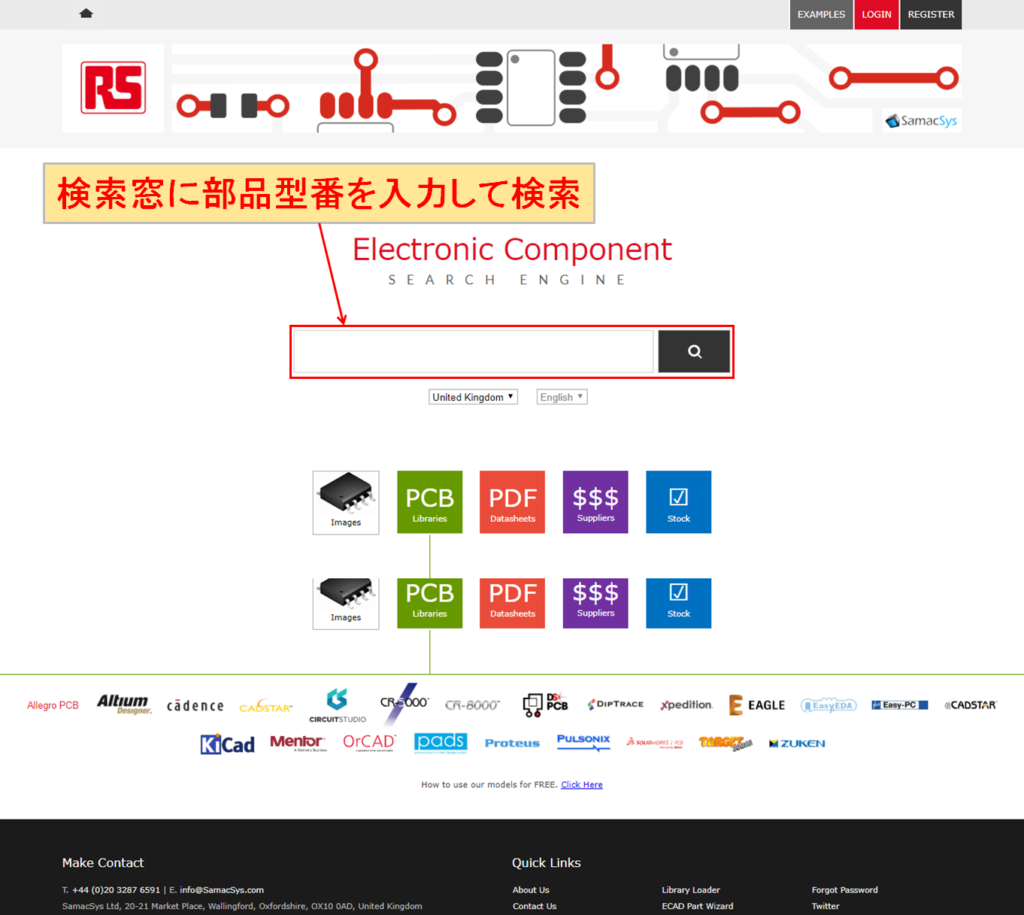
検索窓に入手したい部品の型番を入力して検索します。当記事では、例として「LT1028」で検索してみます。
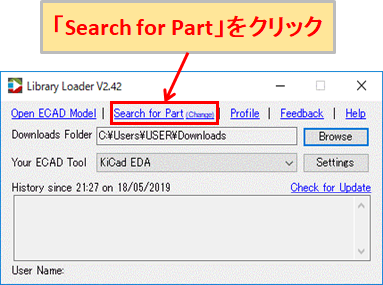
Library Loaderの「Search for Part」をクリックすることで、コンポーネントサーチサイトへアクセスすることができます。
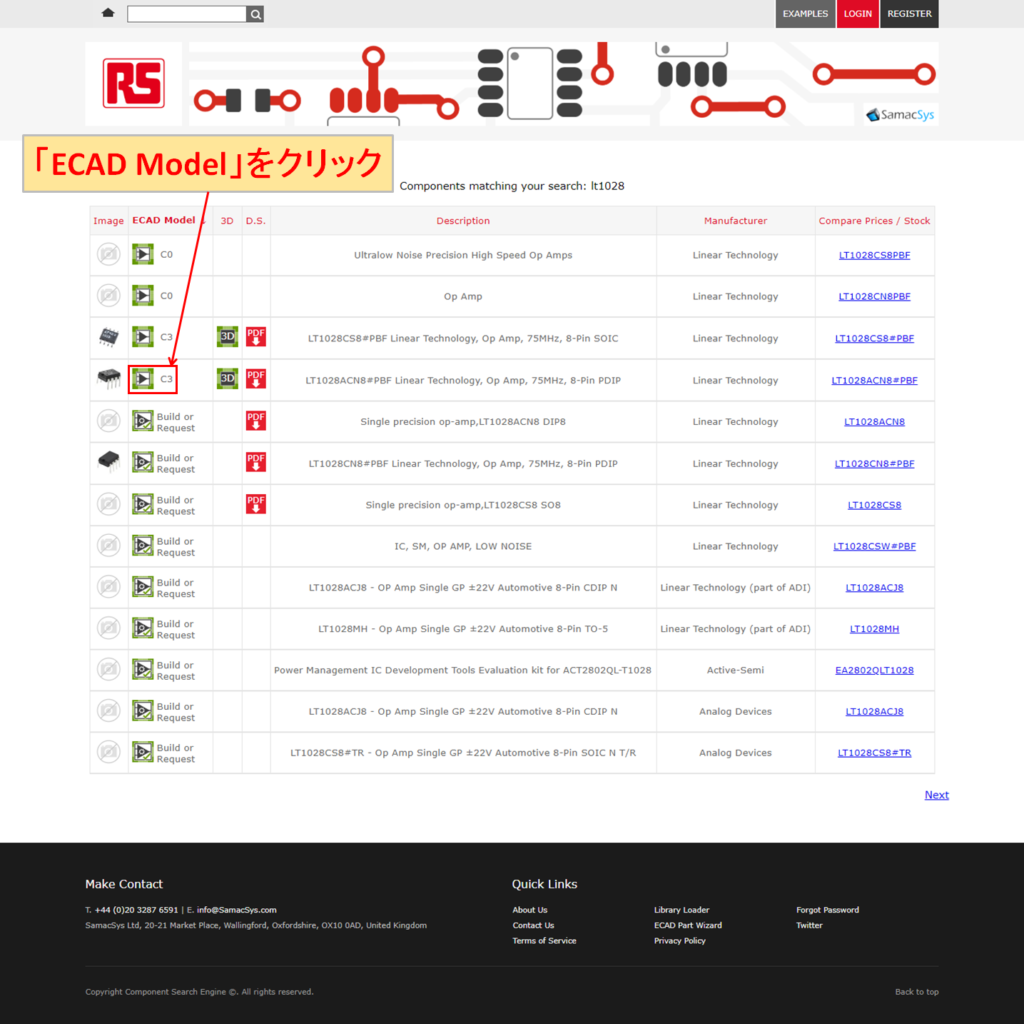
「LT1028」には複数のパッケージ形状(フットプリント)があるので、検索結果も複数表示されました。当記事では「8-Pin PDIP」の「ECAD Model」をクリックします。
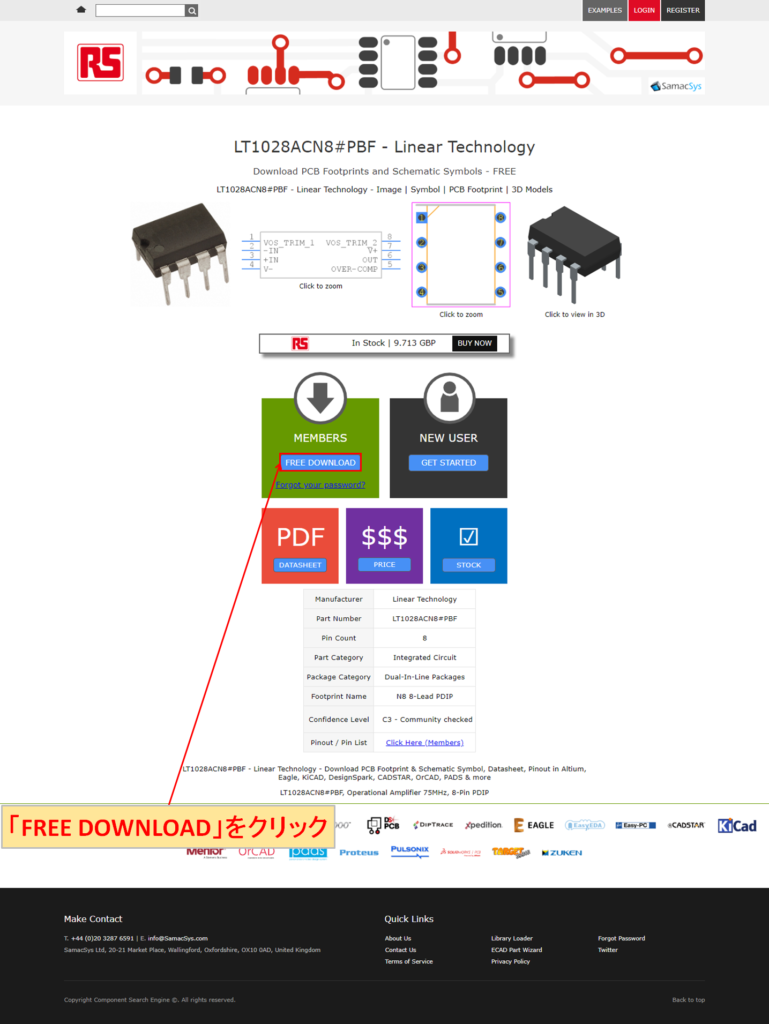
「FREE DOWNLOAD」をクリックします。
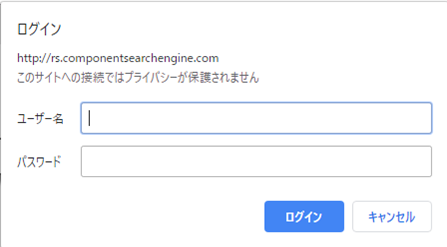
ログインしていない場合、上記のような画面が表示されるので、アカウント登録した「ユーザー名」と「パスワード」を入力して「OK」をクリックします。
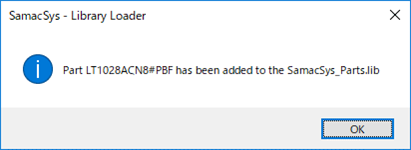
Library Loaderに設定したダウンロードフォルダにファイルがダウンロードされたので、上記のような画面が表示され自動的にライブラリファイルにLT1028のデータが追加されたことがわかります。
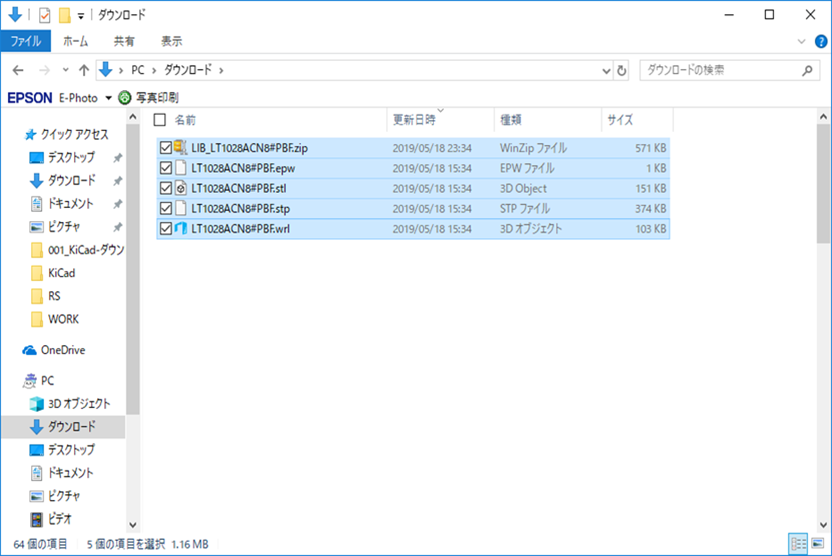
ダウンロードファイルを確認すると、自動的に解凍されています。
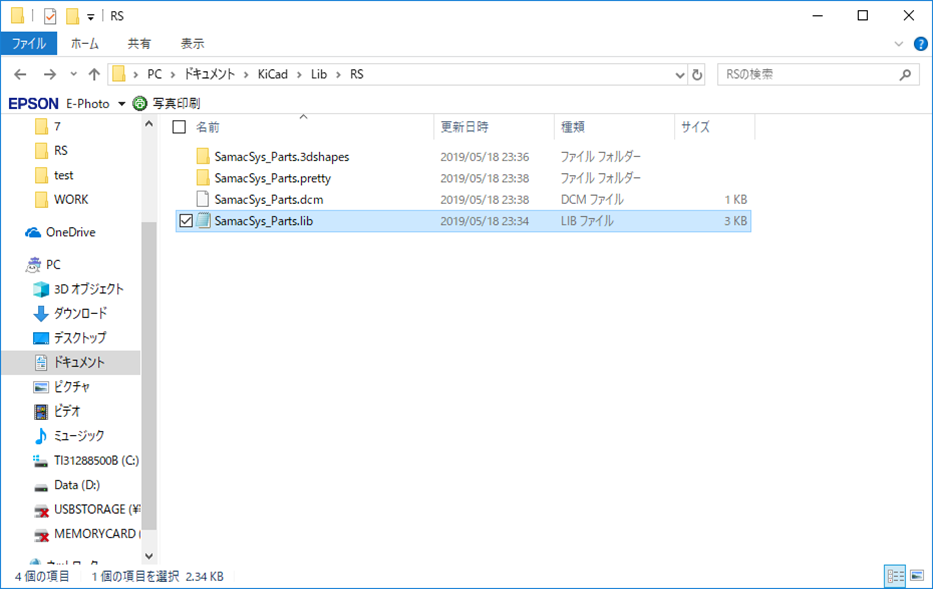
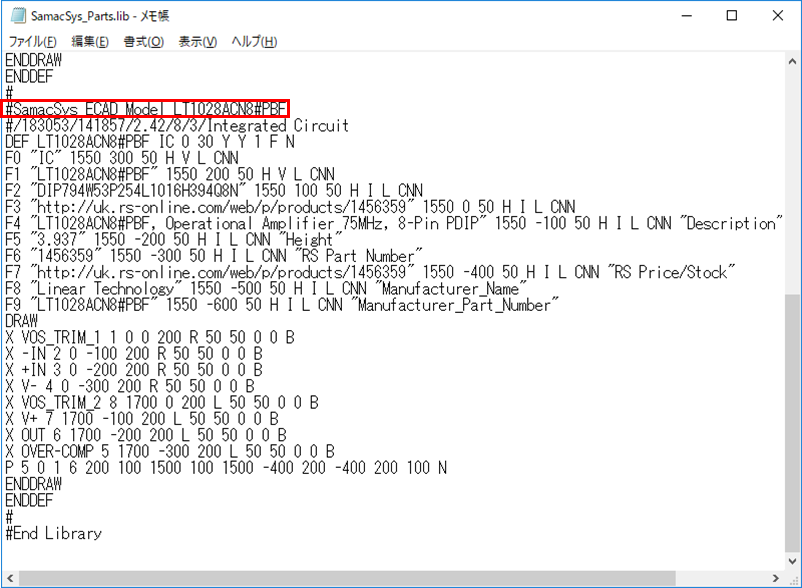
また、「SamacSys_Parts.lib」を開いてみると、LT1028が追加されていることがわかります。もちろん、その他のライブラリファイルにもLT1028のデータが追加されています。
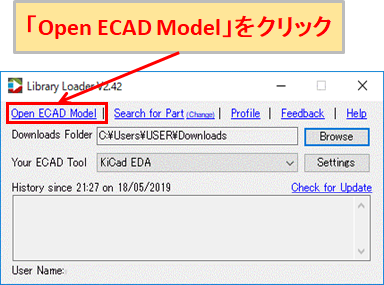
ダウンロードファイルに保存することで自動的に部品追加されましたが、Library Loaderの「Open ECAD Model」をクリックすることで手動で部品追加することができます。
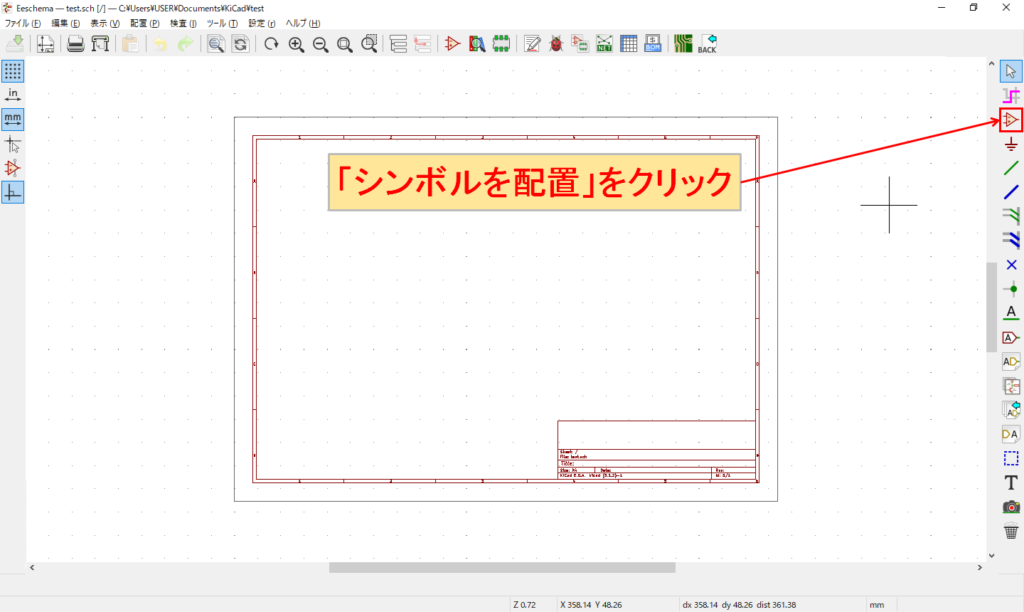
念のため、正しく回路図シンボルが配置できるのか確認してみます。
KiCadの「回路図レイアウトエディタ」を開き、「シンボルを配置」をクリックします。
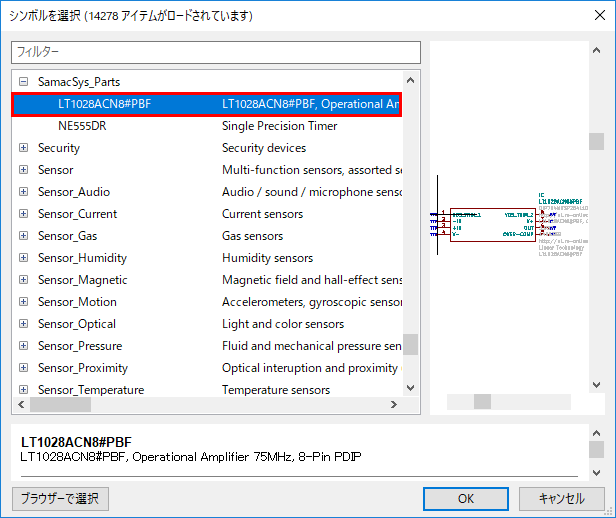
「シンボルを選択」で追加されたLT1028を確認することができます。
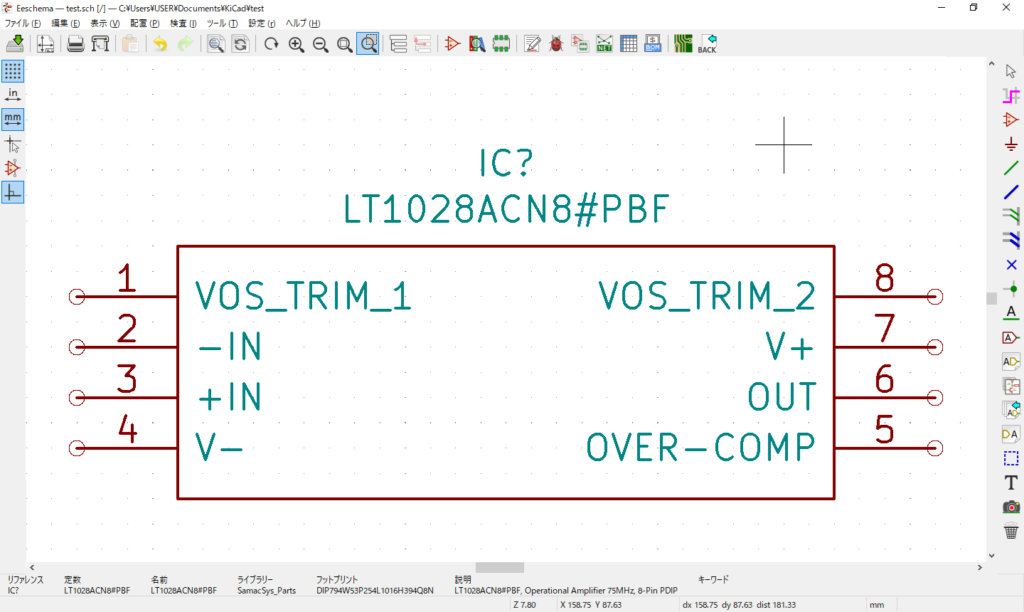
問題なく回路図エディタに配置することができました。
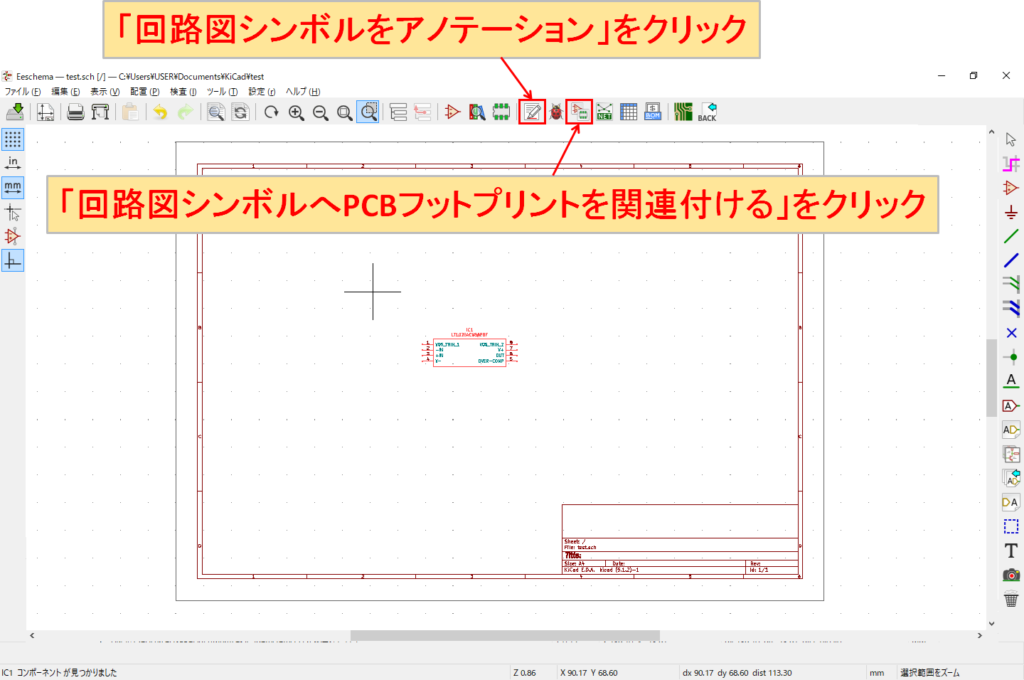
続いて、正しくフットプリントが配置できるのか確認してみます。
「回路図シンボルをアノテーション」をクリックして部品番号を割り当てます。
次に「回路図シンボルへPCBフットプリントを関連付ける」をクリックします。
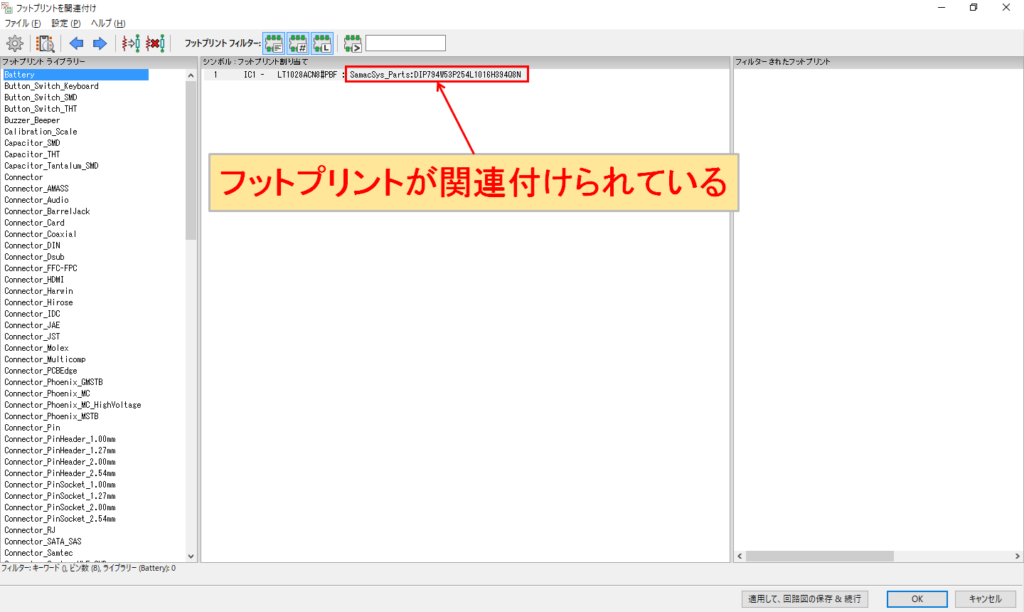
新しく開いた画面で「LT1028ACN8#PBF : SamacSys_Parts:DIP794W53P254L1016H394Q8N」と表示されており、回路図シンボルにフットプリントが関連付けられていることがわかります。
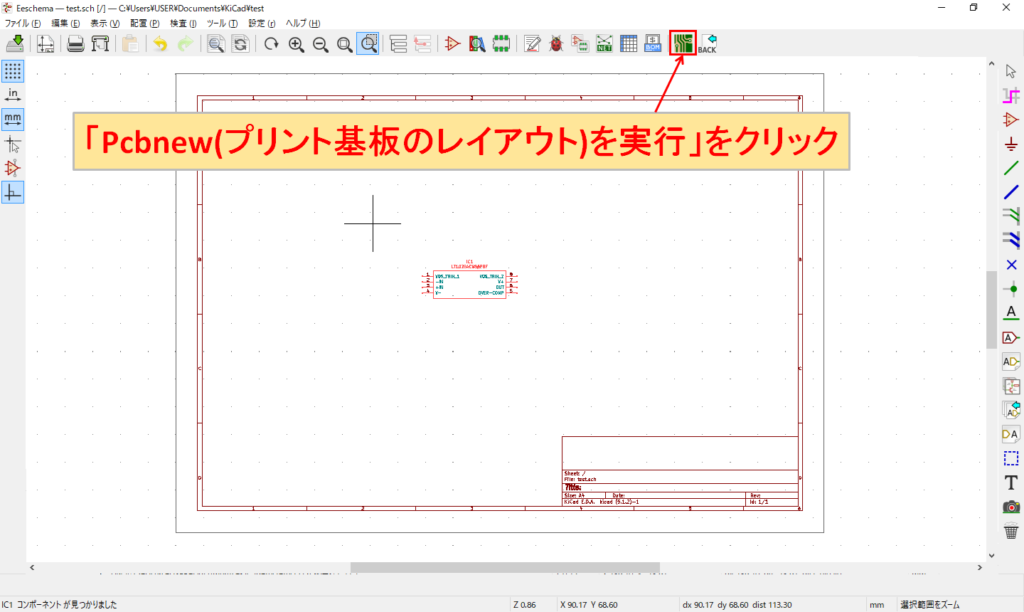
「Pcbnew(プリント基板のレイアウト)を実行」をクリックして、Pcbnewを起動させます。

「回路図から基板を更新」をクリックします。
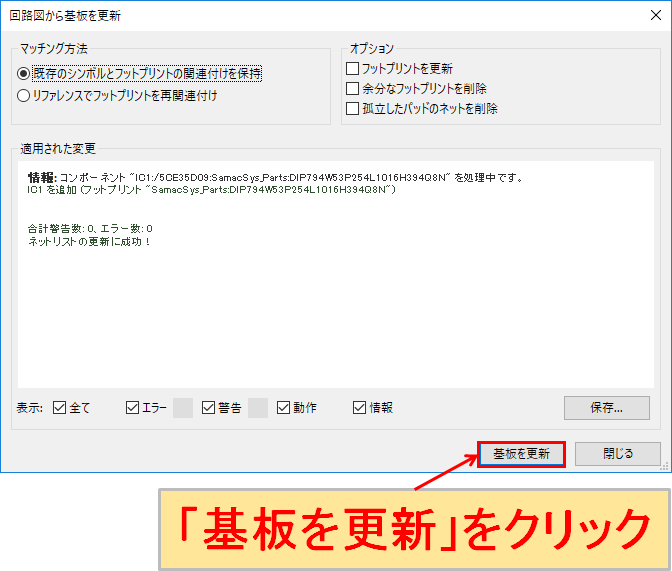
新しく開いた画面で「基板を更新」をクリックします。
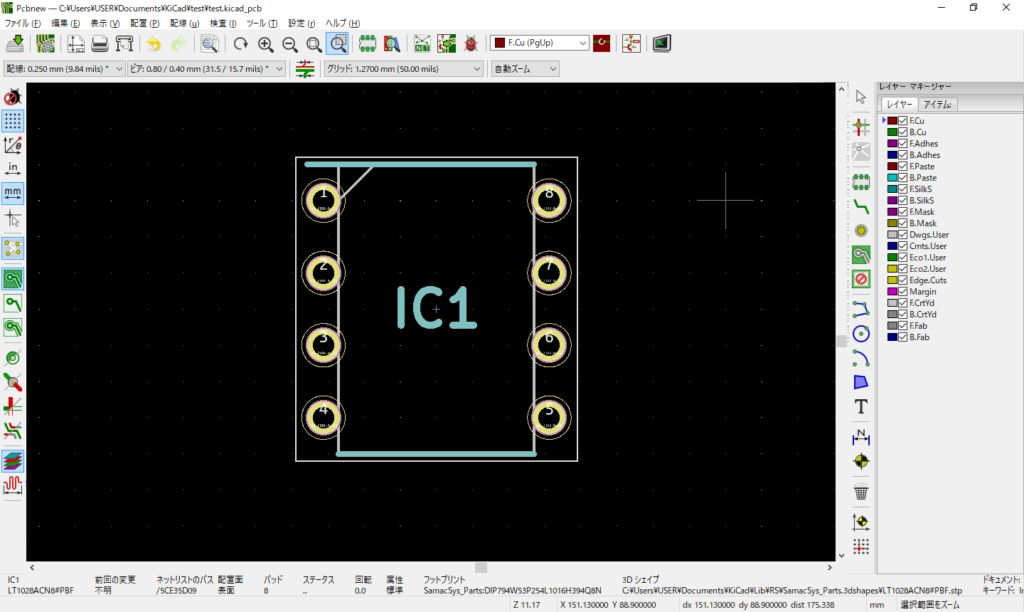
LT1028のフットプリントが表示され、問題なく配置できることが分かりました。
以上で、RSコンポーネンツのPCB Part Libraryの使用方法の解説は終了になります。
大変、便利なサービスで、RSコンポーネンツの専門チームが、無料かつ48時間以内にリクエストした部品のPCB用ライブラリを作成してくれます。
詳しくは以下の記事をご覧ください。
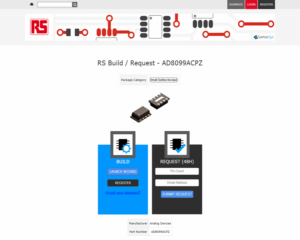
自分で回路図シンボルやフットプリントを作るには?
もちろん、自分で回路図シンボルやフットプリントを作ることも可能です。詳しくは以下の記事をご覧ください。