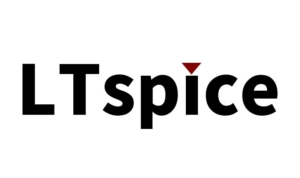LTspice-おすすめ初期設定
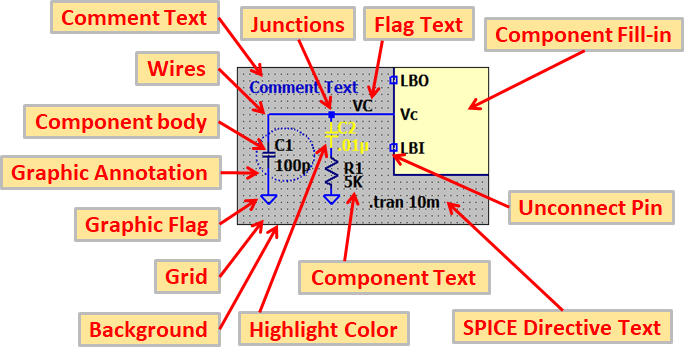
当記事では、最新版のLTspice XVIIをインストールした際に行っておきたい「おすすめ初期設定」をご紹介します。
LTspiceではコントロールパネルで多岐にわたる設定を細かく行うことができるので、何を設定しておけばいいのか混乱してしまう方もいると思いますが、今から紹介する初期設定をしておけば、ほとんど困らないはずですよ。
コントロールパネル(Control Panel)
LTspice XVIIではコントロールパネル(Control Panel)から各種設定をすることができます。
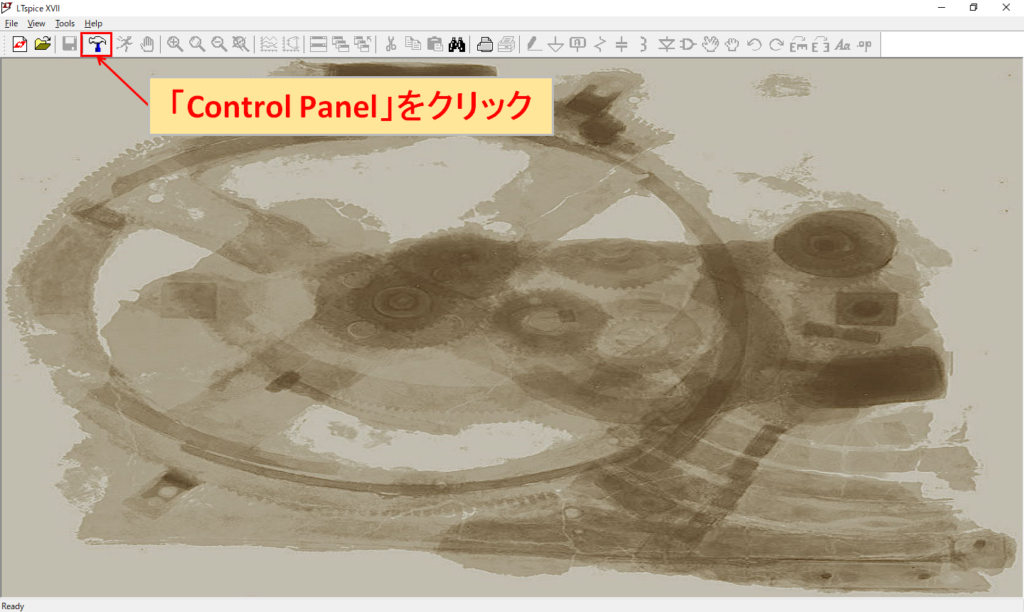
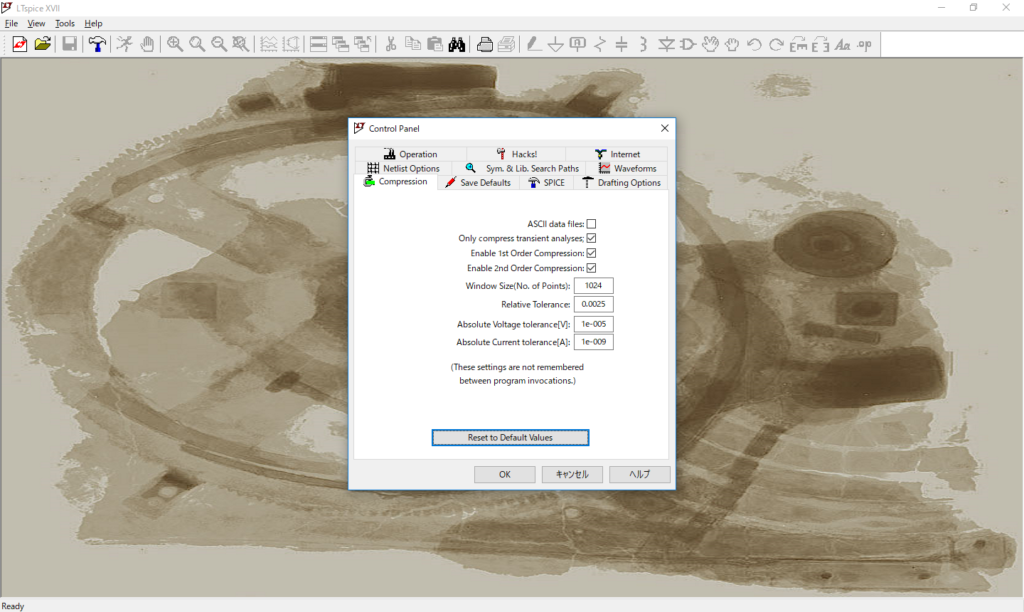
LTspice XVIIを立ち上げて、ツールバーの「Control Panel」(ハンマーアイコン)をクリックするとControl Panelのダイアログが表示します。
(メニューバーの「Tools」⇒「Control Panel」をクリックしても表示できます。)
もし間違って設定してしまったとしても、「Reset to Default Values」をクリックすれば、開いているタブの設定をデフォルト状態に戻せるのでご安心ください。
当記事では、必要最低限の設定方法をご紹介します。
シミュレーションの速度・内部精度の設定
PCの処理能力に余裕があるようであれば、内部精度が高くなる「Alternate」がおすすめです。
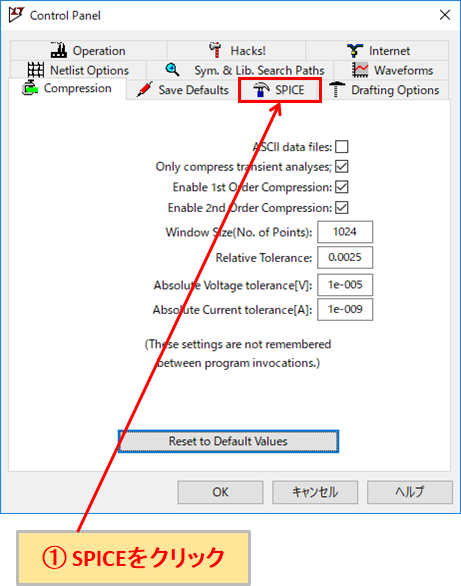
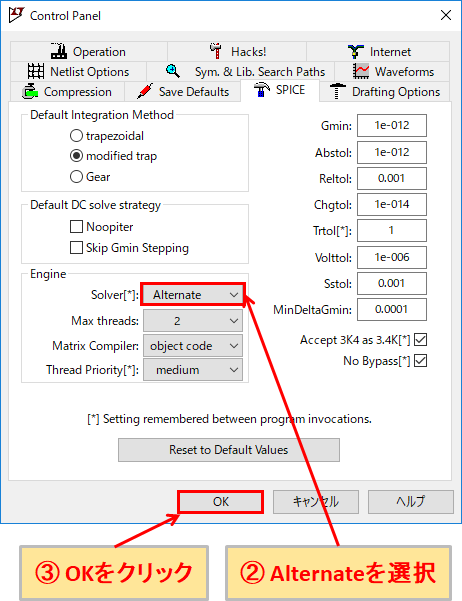
- Control Panelで「SPICE」を選択します。
- 「Engine」-「Solver[*]」で「Alternate」を選択します。
- 「OK」をクリックして設定終了です。
- Normal:シミュレーション速度2倍、内部精度1/1000(Alternateと比較)
- Alternate:シミュレーション速度1/2、内部精度1000倍(Normalと比較)
回路図エディタにグリッド表示
回路図作成の際は、グリッドが表示されていた方がわかりやすいので設定します。
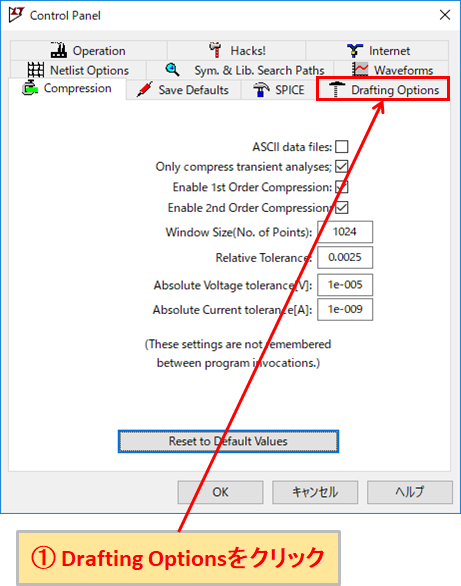
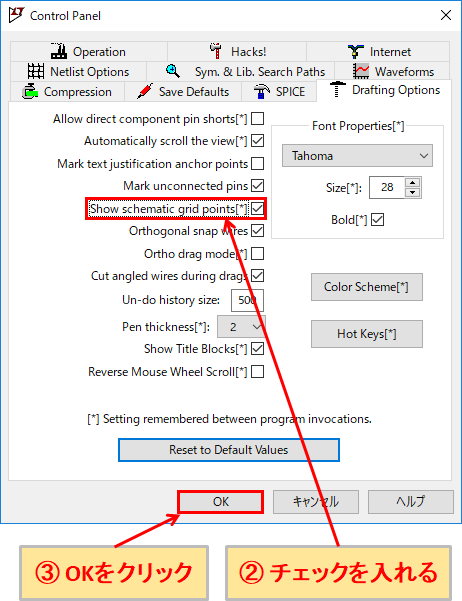
- Control Panelで「Drafting Options」を選択します。
- 「Show schematic grid points[*]」にチェックを入れると、回路図エディタ上にグリッドが表示されます。
- 「OK」をクリックして設定終了です。
キーボードショートカットの変更
回路図作成は慣れてくればショートカットを利用した方が断然早いです。デフォルトのショートカットでは一部、Fキー(ファンクションキー)になっていて覚えづらいので、単語の頭文字を取った覚えやすいものに変更します。
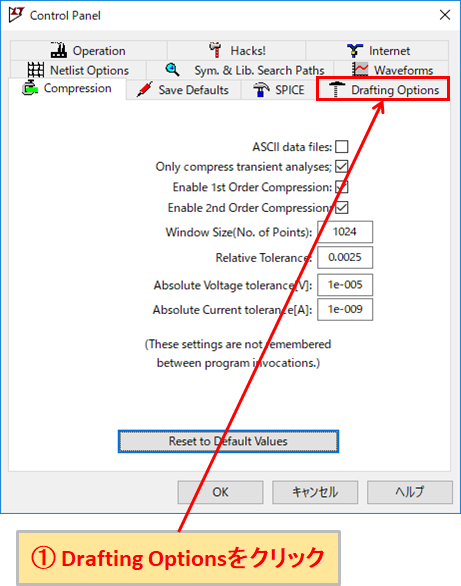
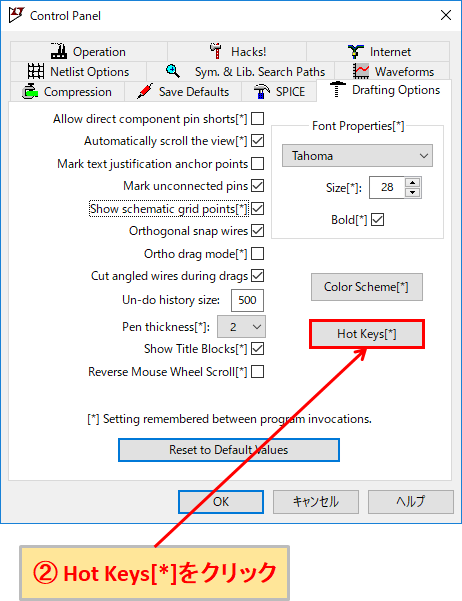
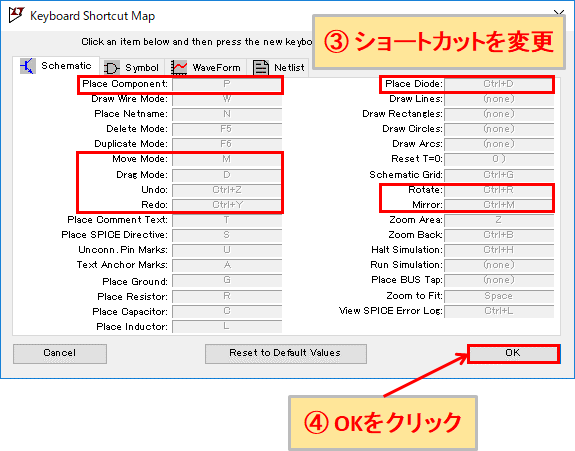
- Control Panelで「Drafting Options」を選択します。
- 「Hot keys[*]」をクリックすると、「Keyboard Shortcut Map」のダイアログが表示します。
- 以下の「おすすめキーボードショートカット」の表を参考にキーボードショートカットを変更します。
- 「OK」をクリックして設定終了です。
おすすめキーボードショートカット
| コマンド | 説明 | 変更前 | 変更後 |
|---|---|---|---|
| Place Component | 各種部品を配置 (「Select Component Symbol」から選択) | F2 | P |
| Draw Wire Mode | 配線する | F3 | W |
| Place Net name | ノードに名前をつける | F4 | N |
| Move Mode | 部品や配線などを移動 | F7 | M |
| Drag Mode | 部品を配線と一緒に移動 | F8 | D |
| Undo | 操作の取り消し | F9 | Ctrl+Z |
| Redo | 操作のやり直し | Shift+F9 | Ctrl+Y |
| Place Diode | ダイオードを配置 | D | Ctrl+D |
| Mirror | 部品を反転する | Ctrl+E | Ctrl+M |
| Zoom Area | 表示を拡大 | Ctrl+Z | Z |
文字化けの対策
デフォルトの状態ではチェックが外れているはずです。補足説明すると、旧バージョンのLTspiceでは文字化け対策のため、μの代わりにuを使うようにチェックを入れて設定する必要がありましたが、最新版のLTspice XVIIではUnicodeに対応しているので、文字化け対策は必要なくなりました。
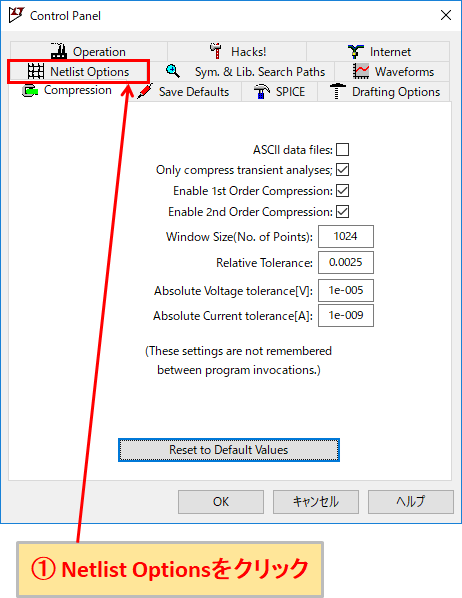
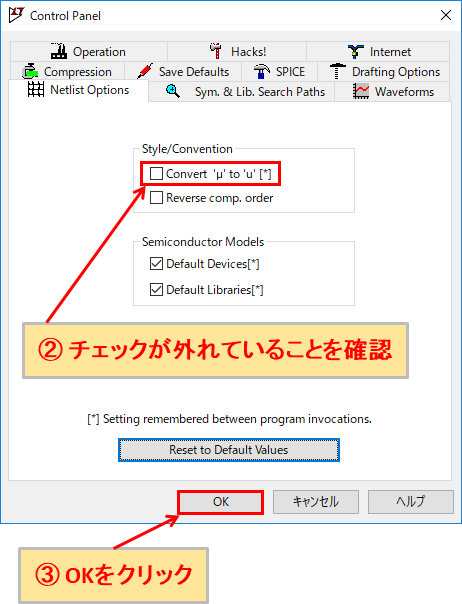
- Control Panelで「Netlist Options」を選択します。
- 「Convert 'μ' to 'u'[*]」にチェックが外れていることを確認します。
- 「OK」をクリックして設定終了です。
波形データファイルを自動削除
波形データファイルが保存されていってしまい、HDD(ハードディスクドライブ)を圧迫してしまうので、波形データを自動削除するようにしましょう。
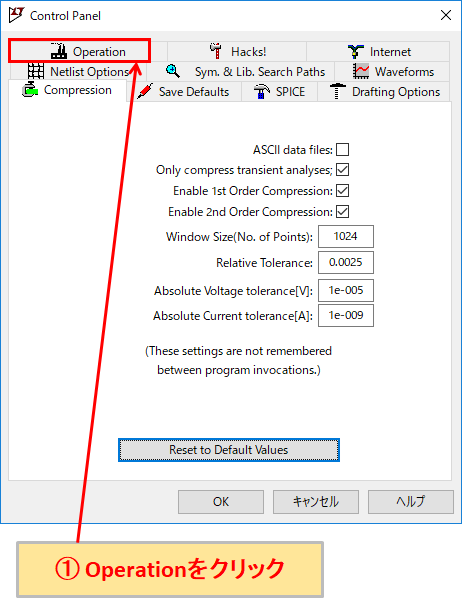
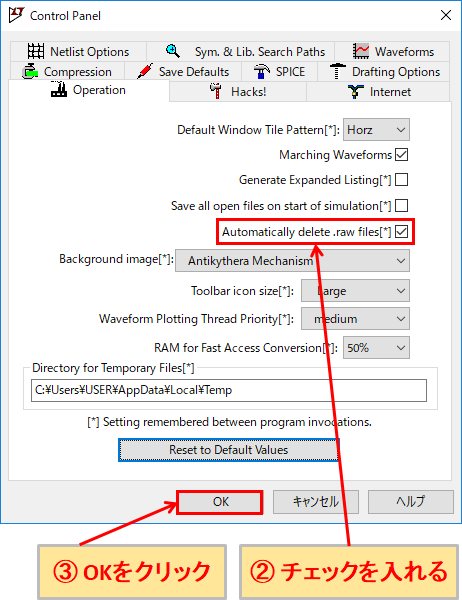
- Control Panelで「Operation」を選択します。
- 「Automatically delate .raw files[*]」にチェックを入れると、波形データを自動削除するようになります。
- 「OK」をクリックして設定終了です。
回路図エディタと波形グラフを横並びにする
回路図の構成やシミュレーションの内容によっては、回路図エディタと波形グラフが横並びに表示した方が良い場合もあります。必要に応じて設定してみて下さい。
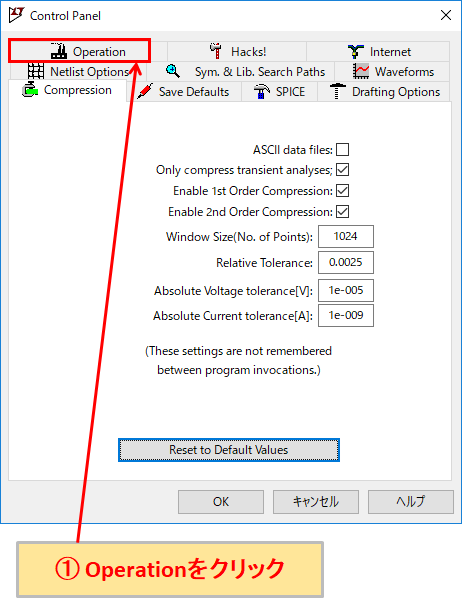
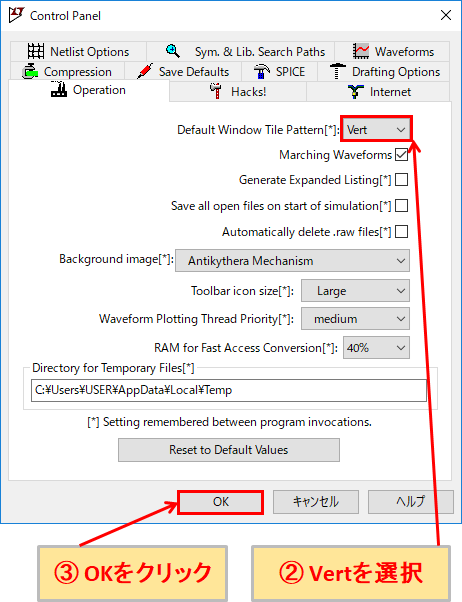
- Control Panelで「Operation」を選択します。
- 「Default Window Tile Pattern[*]」を「Vert」に変更します。
- 「OK」をクリックして設定終了です。
色の変更(Color Preferences)
LTspice XVIIではColor Preferencesから波形グラフ・回路図・ネットリストの色の変更をすることができます。
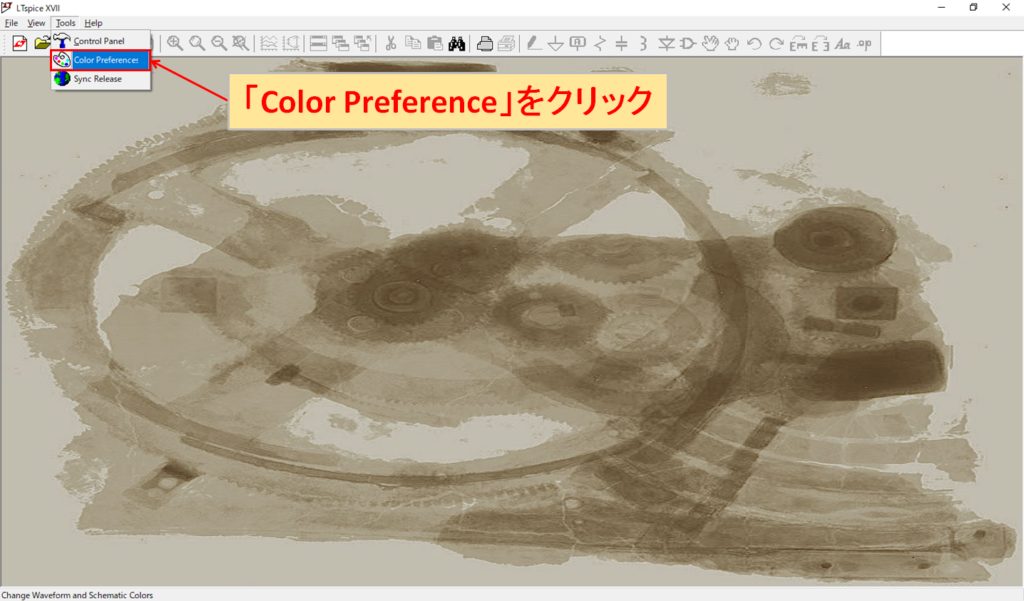
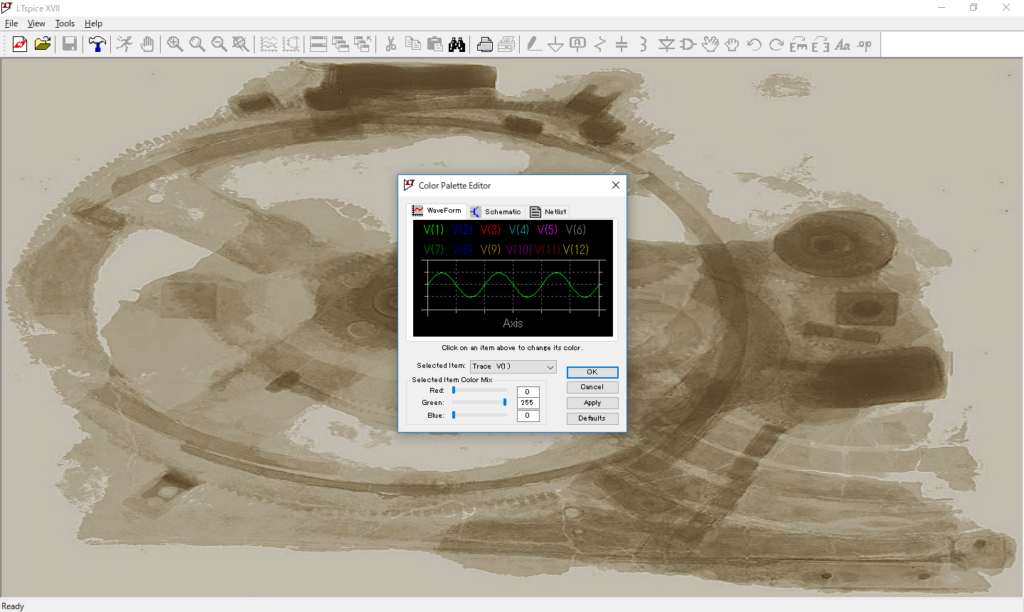
LTspice XVIIを立ち上げて、メニューバーの「Tools」⇒「Color Preferences」をクリックするとColor Palette Editorのダイアログが表示します。
タブに表示されている波形グラフ(WaveForm)・回路図(Schematic)・ネットリスト(Netlist)を選択して、RGBの数値を入力したり、スライドバーを移動させることでそれぞれの色の変更を行うことができます。参考として各配色のRGB値は以下のようになります。
各配色のRGB値
| 配色 | R | G | B |
|---|---|---|---|
| 白/White | 255 | 255 | 255 |
| 黄/Yellow | 255 | 255 | 0 |
| 橙/Orange | 255 | 165 | 0 |
| 灰/Gray | 128 | 128 | 128 |
| 薄い灰/Light gray | 211 | 211 | 211 |
| 水色/Light blue | 173 | 216 | 230 |
| 黄緑/Green yellow | 173 | 255 | 47 |
| 黄土/Ocher | 195 | 147 | 67 |
| 桃色/Pink | 255 | 192 | 203 |
| 濃い桃色/Deep pink | 255 | 20 | 147 |
| 黄緑/Blue green | 0 | 164 | 151 |
| 赤/Red | 255 | 0 | 0 |
| 緑/Green | 0 | 128 | 0 |
| 紫/Purple | 128 | 0 | 128 |
| 茶/Brown | 165 | 42 | 42 |
| 青/Blue | 0 | 0 | 255 |
| 紺/Navy | 0 | 0 | 128 |
| 黒/Black | 0 | 0 | 0 |
基本的に自分の好みで設定してしまって問題ありませんが、当記事ではおすすめの配色についてご紹介します。
また、Control Panelの設定と同様に、もし間違って設定してしまったとしても、「Defaults」をクリックすれば、開いているタブの設定をデフォルト状態に戻せるのでご安心ください。
波形グラフ(WaveForm)
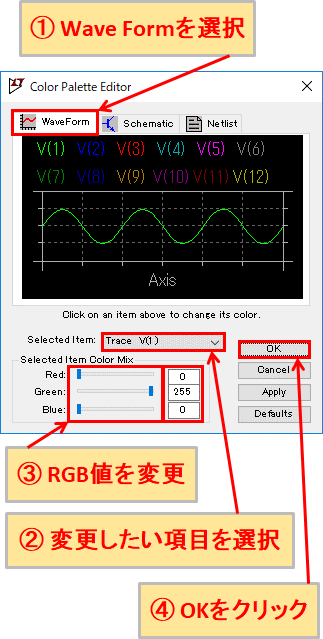
- Color Palette Editorで「WaveForm」を選択します。
- Selected itemで「色を変更したい項目」を選択します。
- RGB値を数字で変更またはスライドバーで変更して、自分の好きな色にします。
- 「OK」をクリックして設定終了です。
配色としては、普段からオシロスコープもLTspiceと併せて利用しているのであれば、オシロスコープの波形の配色と同じにするとLTspiceのシミュレーション結果とオシロスコープの実験結果を比較しやすいのでおすすめです。
当記事では、参考としてシェアの高いテクトロニクスとキーサイトのオシロスコープのユーザー向けの波形グラフおすすめ配色を紹介します。
テクトロニクス・オシロスコープ ユーザー向けの波形グラフおすすめ配色
| 設定項目 | 配色 | Red | Green | Blue |
|---|---|---|---|---|
| Trace V(1) | 濃い黄/Moon yellow | 237 | 185 | 24 |
| Trace V(2) | 青/Blue | 0 | 0 | 255 |
| Trace V(3) | 桃色/Hot pink | 255 | 105 | 180 |
| Trace V(4) | 緑/Green | 0 | 128 | 0 |
| Trace V(5) | 橙/Orange | 255 | 165 | 0 |
| Trace V(6) | 紫/Purple | 128 | 0 | 128 |
| Trace V(7) | 濃い桃色/Deep pink | 255 | 20 | 147 |
| Trace V(8) | 黄緑/Green yellow | 173 | 255 | 47 |
| Trace V(9) | 暗い菊色/Dark goldenrod | 175 | 128 | 0 |
| Trace V(10) | 赤/Red | 255 | 0 | 0 |
| Trace V(11) | 栗色/Maroon | 128 | 0 | 0 |
| Trace V(12) | かんきつ色/Citrus | 175 | 175 | 0 |
| Axis | 黒/Black | 0 | 0 | 0 |
| Inactive Axis | 黒/Black | 0 | 0 | 0 |
| Grid | 黒/Black | 0 | 0 | 0 |
| Background | 白/White | 255 | 255 | 255 |
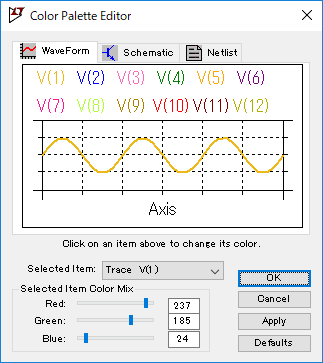
現在、テクトロニクスから販売されているオシロスコープのアナログチャンネルの最大数は8なので、Trace V(1)~Trace V(8)まではテクトロニクスのオシロスコープのデフォルト色と似た色を選び、Trace V(10)はTrace V(6)で紫を使用したので代わりに赤に設定し、Trace V(9)、Trace V(11)、Trace V(12)はLTspiceのデフォルト設定のままです。
また、グラフの軸(Axis, Inactive Axis)やグリッド(Grid)を黒、背景(Background)を白とすることで、コントラストをはっきりさせ、見やすいようにしました。特にプロジェクターに表示した時にわかりやすいと思います。
さらに、グラフの背景(Background)を白にすることで、プリンタで印刷する時にインク代を節約することもできます。
(背景が黒のままだと、そのまま背景が黒く印刷されてしまいます。)
キーサイト・オシロスコープ ユーザー向けの波形グラフおすすめ配色
| 設定項目 | 配色 | Red | Green | Blue |
|---|---|---|---|---|
| Trace V(1) | 濃い黄/Moon yellow | 237 | 185 | 24 |
| Trace V(2) | 緑/Green | 0 | 128 | 0 |
| Trace V(3) | 青/Blue | 0 | 0 | 255 |
| Trace V(4) | 赤/Red | 255 | 0 | 0 |
| Trace V(5) | マゼンタ/Magenta | 255 | 0 | 255 |
| Trace V(6) | 灰/Gray | 128 | 128 | 128 |
| Trace V(7) | 橙/Orange | 255 | 165 | 0 |
| Trace V(8) | 黄緑/Green yellow | 173 | 255 | 47 |
| Trace V(9) | 暗い菊色/Dark goldenrod | 175 | 128 | 0 |
| Trace V(10) | 紫/Purple | 128 | 0 | 128 |
| Trace V(11) | 栗色/Maroon | 128 | 0 | 0 |
| Trace V(12) | かんきつ色/Citrus | 175 | 175 | 0 |
| Axis | 黒/Black | 0 | 0 | 0 |
| Inactive Axis | 黒/Black | 0 | 0 | 0 |
| Grid | 黒/Black | 0 | 0 | 0 |
| Background | 白/White | 255 | 255 | 255 |
Trace V(1)~Trace V(4)までは現在、判明しているキーサイトのオシロスコープのデフォルト色と似た色を選びました。
Trace V(7)はTrace V(2)で緑を使用したので代わりに橙色、Trace V(8)はTrace V(3)で青を使用したので代わりに黄緑に設定し、その他はLTspiceのデフォルト設定のままです。
また、テクトロニクス・オシロスコープ ユーザー向けと同様にグラフの軸(Axis, Inactive Axis)やグリッド(Grid)を黒、背景(Background)を白にしました。
回路図(Schematic)
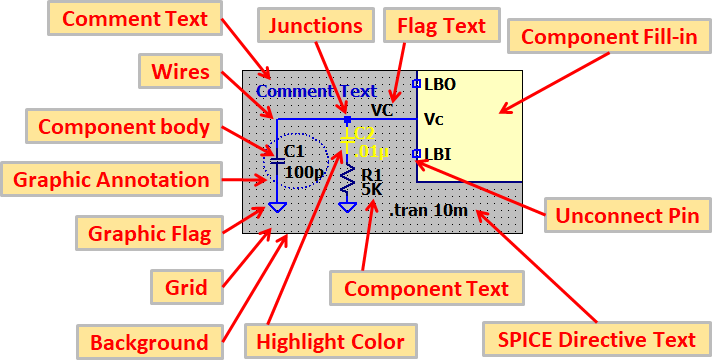
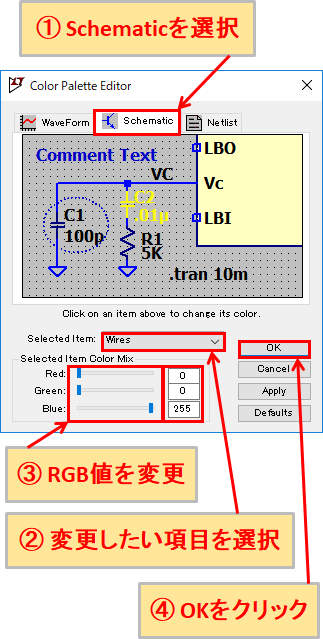
- Color Palette Editorで「Schematic」を選択します。
- Selected itemで「色を変更したい項目」を選択します。
- RGB値を数字で変更またはスライドバーで変更して、自分の好きな色にします。
- 「OK」をクリックして設定終了です。
回路図については、ほとんど私の好みですが以下のように設定しています。
回路図おすすめ配色
| 設定項目 | 配色 | Red | Green | Blue |
|---|---|---|---|---|
| Wires | 緑/Green | 0 | 128 | 0 |
| Junctions | 緑/Green | 0 | 128 | 0 |
| Component body | 茶系の赤/Free speech red | 192 | 0 | 0 |
| Graphic Flag | 茶系の赤/Free speech red | 192 | 0 | 0 |
| Component Fill-in | 薄い黄/Cumulus | 255 | 255 | 192 |
| Component Text | 黒/Black | 0 | 0 | 0 |
| Flag Text | 濃い桃色/Deep pink | 255 | 20 | 147 |
| SPICE Directive Text | 黒/Black | 0 | 0 | 0 |
| Comment Text | 濃い青/Medium blue | 0 | 0 | 200 |
| Unconnect Pin | 緑/Green | 0 | 128 | 0 |
| Highlight Color | 橙/Orange | 255 | 165 | 0 |
| Grid | 黒/Black | 0 | 0 | 0 |
| Graphic Annotation | 黄緑/Blue green | 0 | 164 | 151 |
| Background | 白/White | 255 | 255 | 255 |
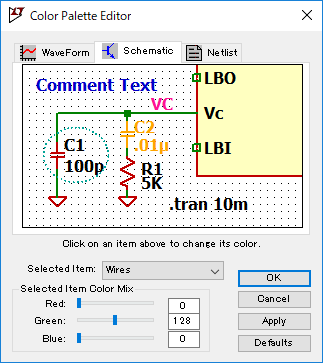
部品と配線がわかりやすいように、色分けしてあります。
また、波形グラフと同様にコントラストをはっきりさせるために、背景(Background)を白に設定しました。
ネットリスト(Netlist)
ネットリスト(Netlist)についてはデフォルトのままで問題ないと思います。私も特に色変更はしていません。
波形グラフにグリッド表示
LTspice XVIIでシミュレーション実行後に表示される波形グラフは、グリッドが表示されていた方が見やすいので設定します。
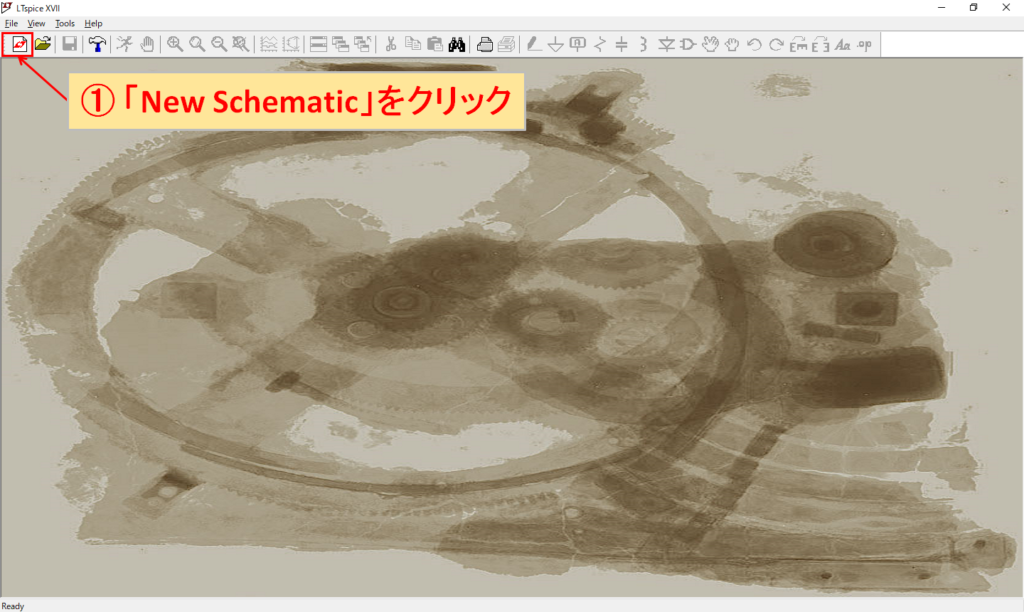
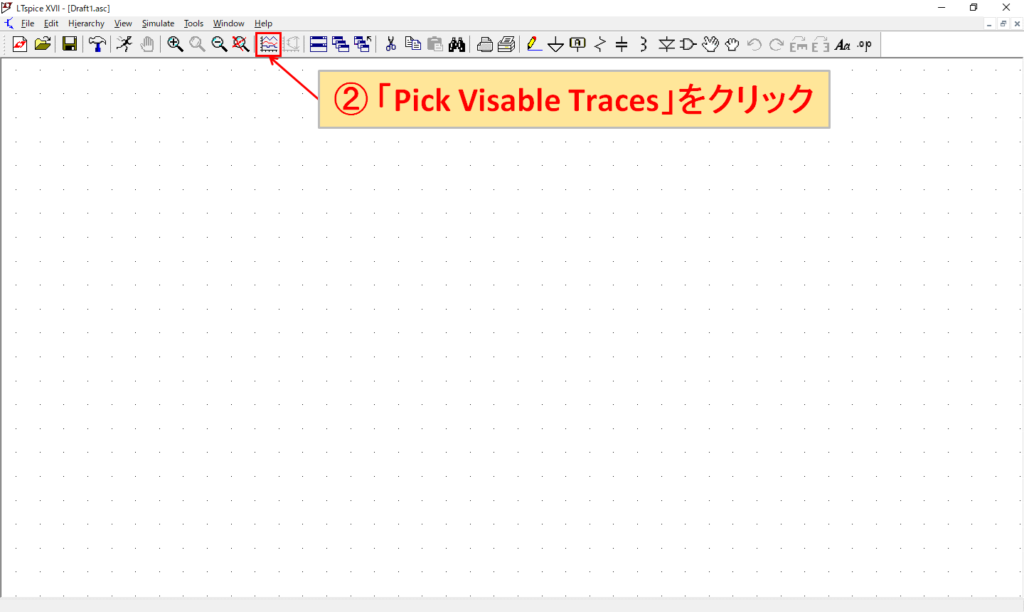
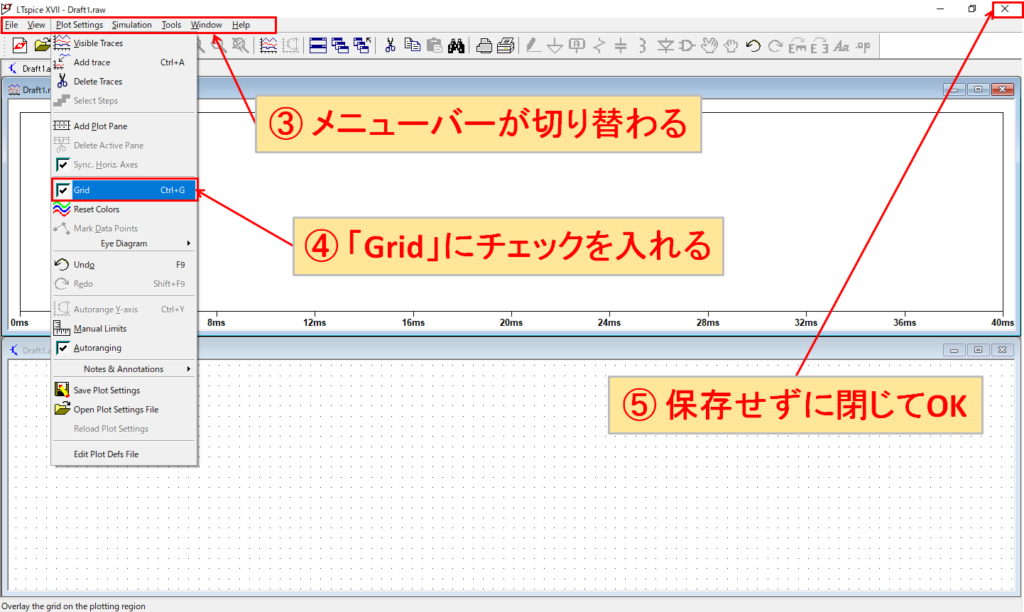
- ツールバーの「New Schematic」のアイコンをクリックすると回路図エディタが表示します。
(メニューバーの「File」⇒「New Schematic」をクリックしても表示できます。) - ツールバーの「Pick Visible Traces」のアイコンをクリックすると波形グラフが表示します。
(メニューバーの「View」⇒「Visible Traces」をクリックしても表示できます。) - 波形グラフが有効な時はメニューバーが切り替わります。
- メニューバーの「Plot Settings」⇒「Grid」にチェックを入れます。
- シミュレーションを実行すると波形グラフ上にグリッドが表示することがわかります。
- 後は特に保存せずにLTspice XVIIを閉じてしまっても次回からはグリッド表示されるようになります。
抵抗の回路図シンボルを変更
LTspiceで標準で格納されている抵抗の回路図シンボルは、「ギザギザの山が2つある抵抗」、「ギザギザの山が4つある抵抗」、「四角の抵抗」の3種類になります。
気にしない方もいるかもしれませんが、以下のようにギザギザの山が3つある抵抗の回路図シンボルを使いたい方も多いのではないかと思います。
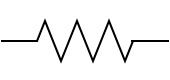
以下の記事で抵抗の回路図シンボルを変更する方法をまとめました。さらに、ギザギザの山が3つある抵抗の抵抗の回路図シンボルをダウンロードすることもできます。
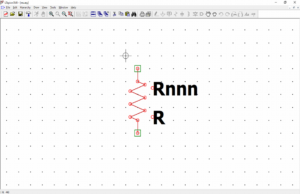
LTspice XVIIの具体的な使い方は?
LTspice XVIIはフリーウェアのため、使い方のレクチャーなどサポートを受けることはできません。
しかし、当サイトでは、LTspice XVIIの設定、回路図作成、シミュレーションなど使い方に関する詳しい解説を数多く投稿しています。詳しくは、ぜひ以下の記事をご覧ください。