KiCad-面付けと捨て基板の作り方
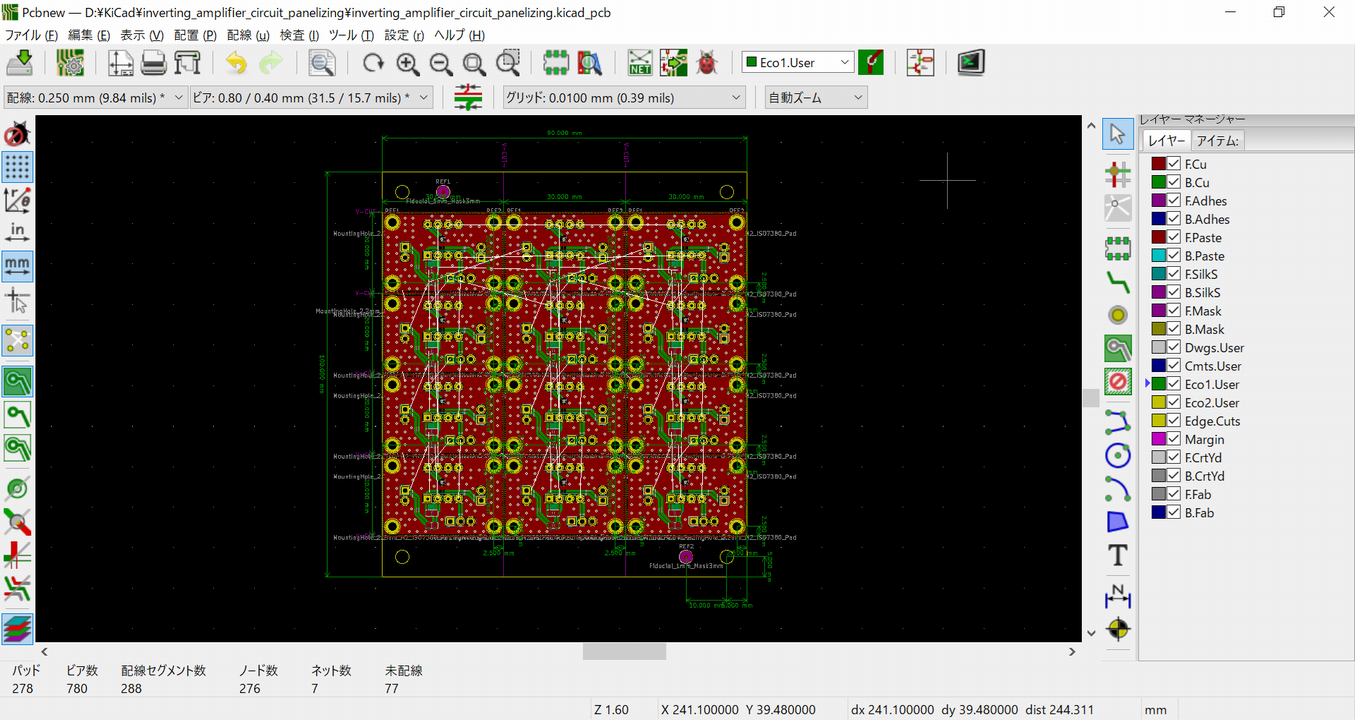
当記事では、面付けと捨て基板の作り方について詳しく解説します。
面付けを行うことで、基板製造時のコストを減らすことが可能です。また、捨て基板は、基板の保護やマウンター実装の対応などで必要です。
どちらも役に立つ有効なテクニックなので、ぜひとも追加方法を覚えておきましょう。
なお、Pcbnewでの基板レイアウト方法の詳しい解説については、以下の記事をご覧ください。

基板の面付け
基板の面付けをするには、Pcbnewを単体で起動する必要があります。
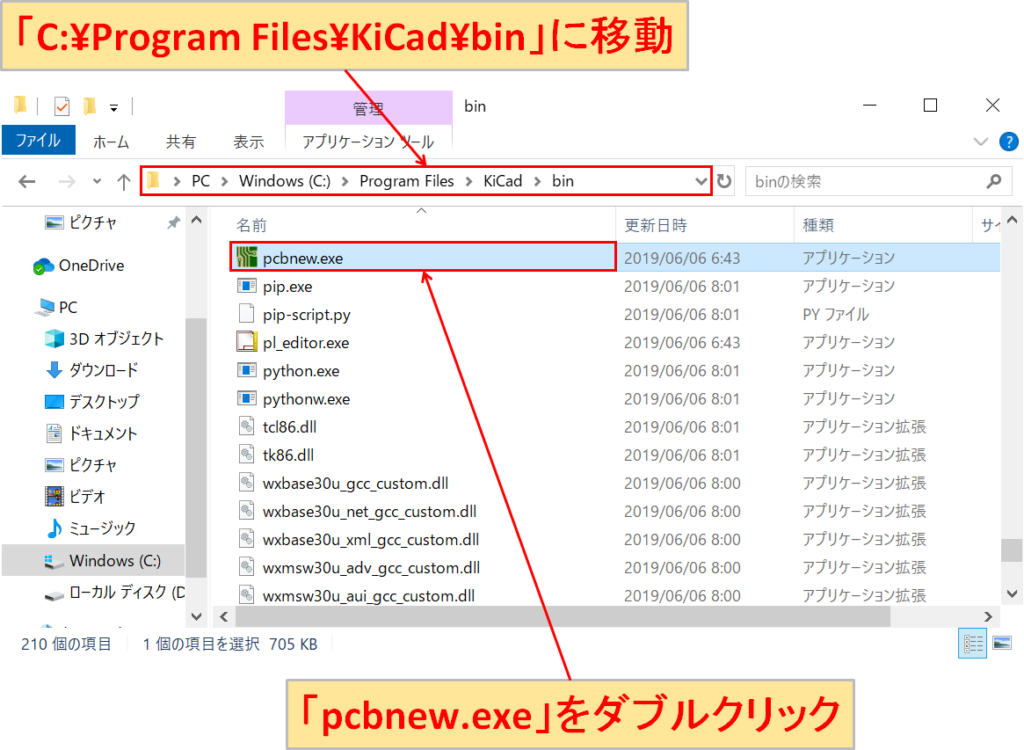
「C:\Program Files\KiCad\bin」に移動して、「pcbnew.exe」をダブルクリックします。
Windows10であれば、タスクバーにある検索ボックス(ここに入力して検索)から「pcbnew」と入力してクリックしても構いません。
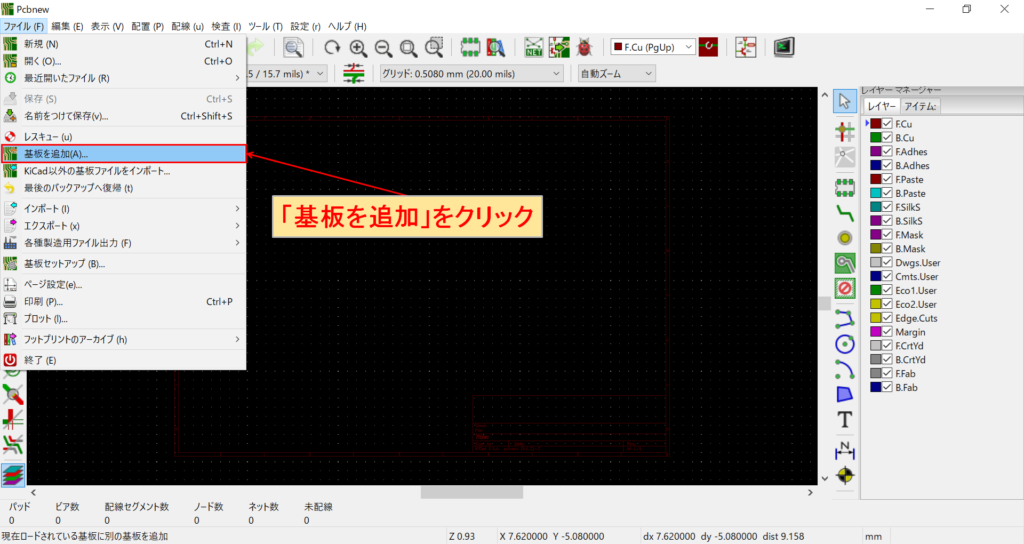
Pcbnewが単体で起動するので、「ファイル」-「基板を追加」をクリックします。
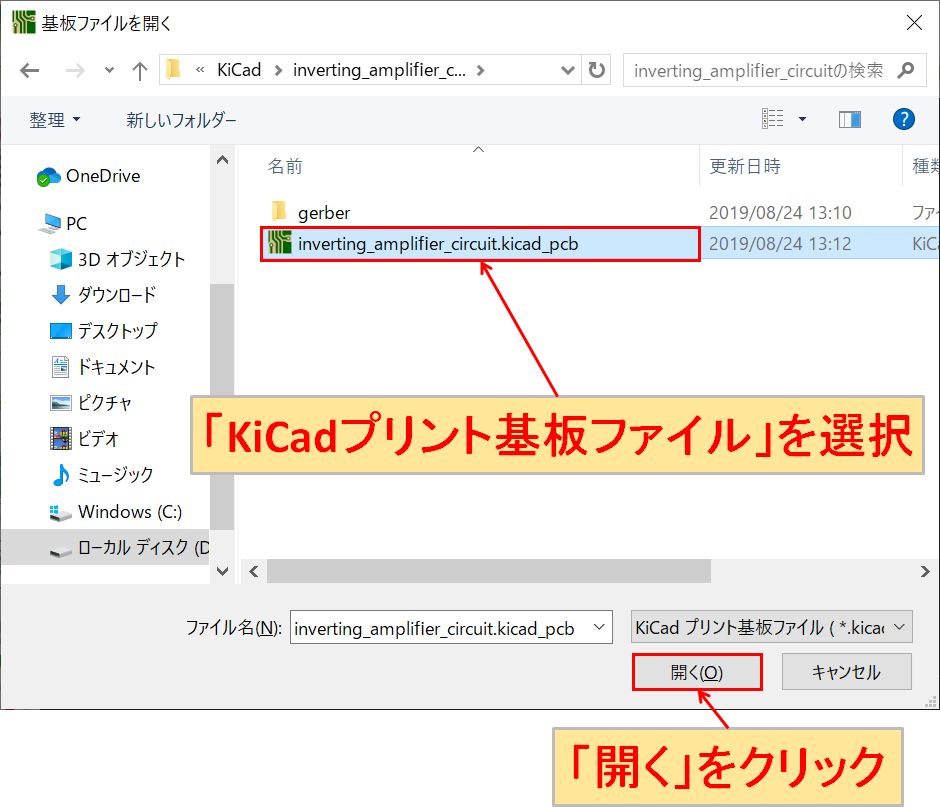
面付けをしたい「KiCadプリント基板ファイル」を選択して、「開く」をクリックします。
当記事では、以下の記事で作成した「オペアンプ反転増幅回路」の基板ファイルを使用して面付けをしてみます。基板ファイルのダウンロードも可能です。

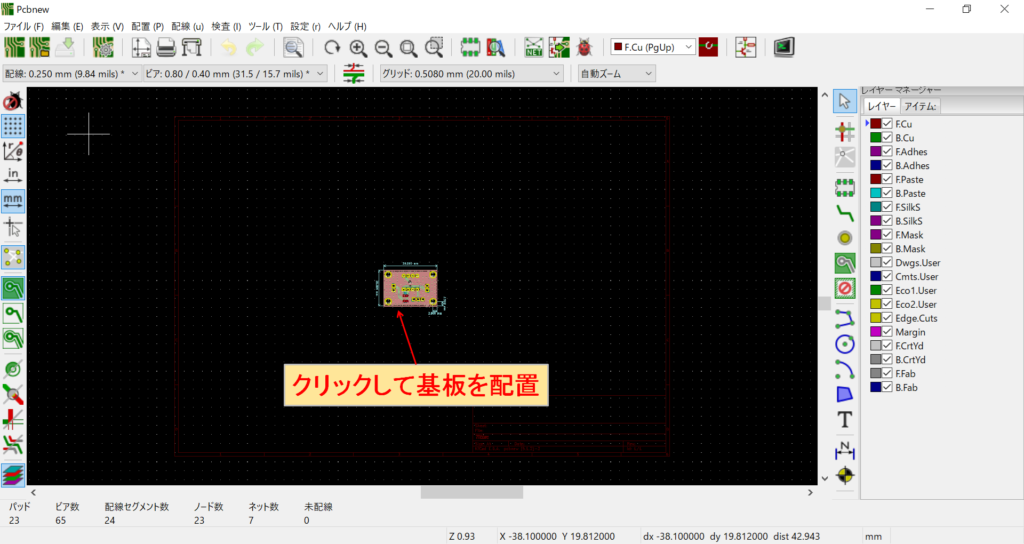
基板が表示されカーソルで移動できるので、クリックして基板を配置します。

同種基板を面付けするには、配列するのが便利です。右クリックして「配列を作成」を選択します。
なお、異種基板の場合は、「基板を追加」を繰り返し必要な基板を追加して、基板をピッタリくっつくように移動させる必要があります。
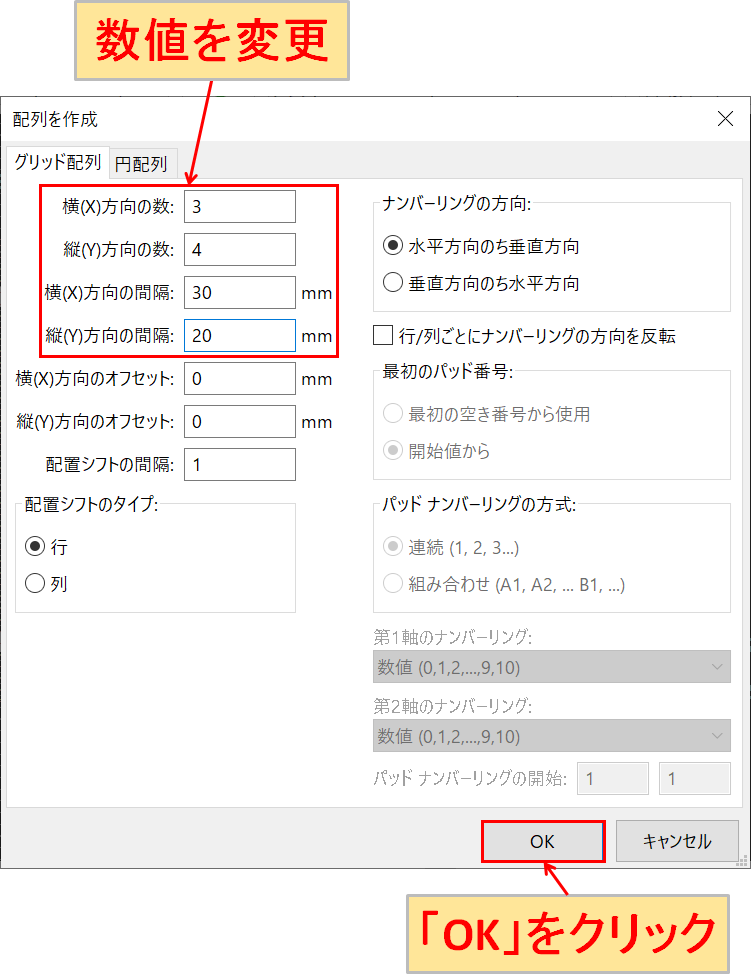
基板を横に3つ、縦に4つ面付けするとなると、今回、題材として使用している基板のサイズが「横30mm×縦20mm」なので、上記のように「横(X)方向の数:3」、「縦(Y)方向の数:4」、「横(X)方向の間隔:30」、「縦(Y)方向の間隔:20」と数値を変更します。数値変更後、「OK」をクリックします。
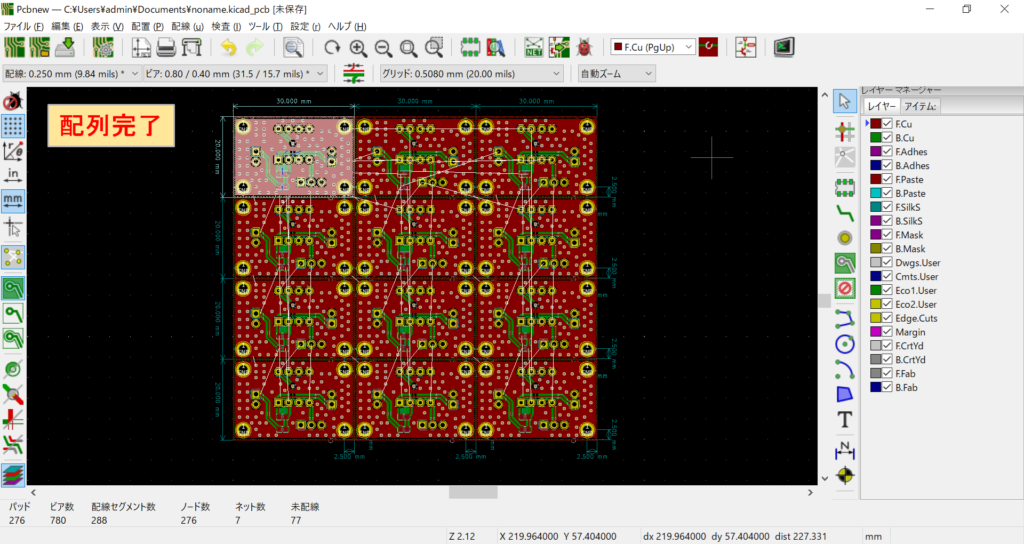
上記のように配置が完了しますが、それぞれの基板外形線が重なっているような形になるので修正する必要があります。
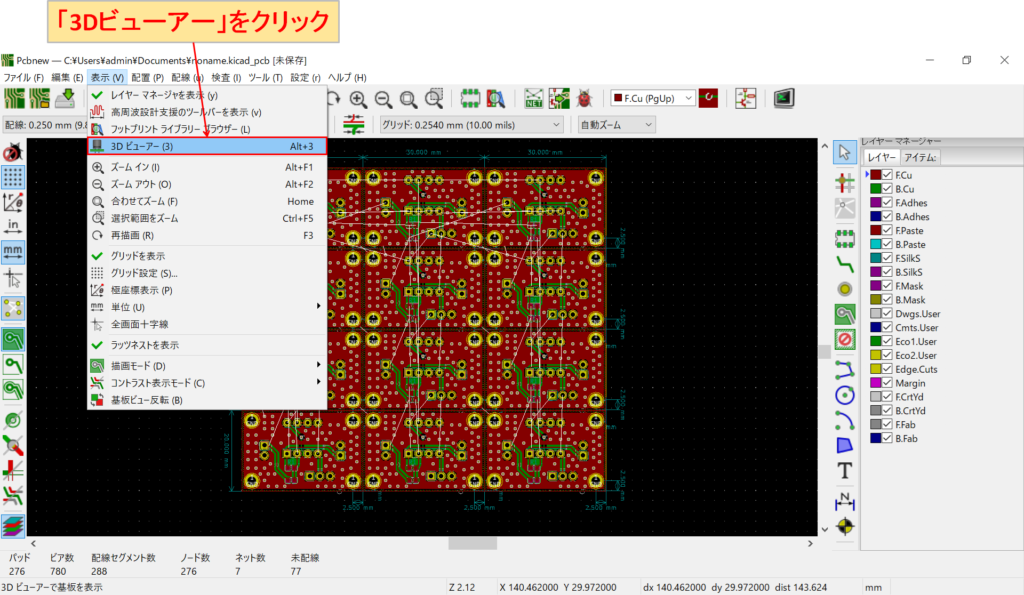
確認のために、「表示」-「3Dビューワー」をクリックします。
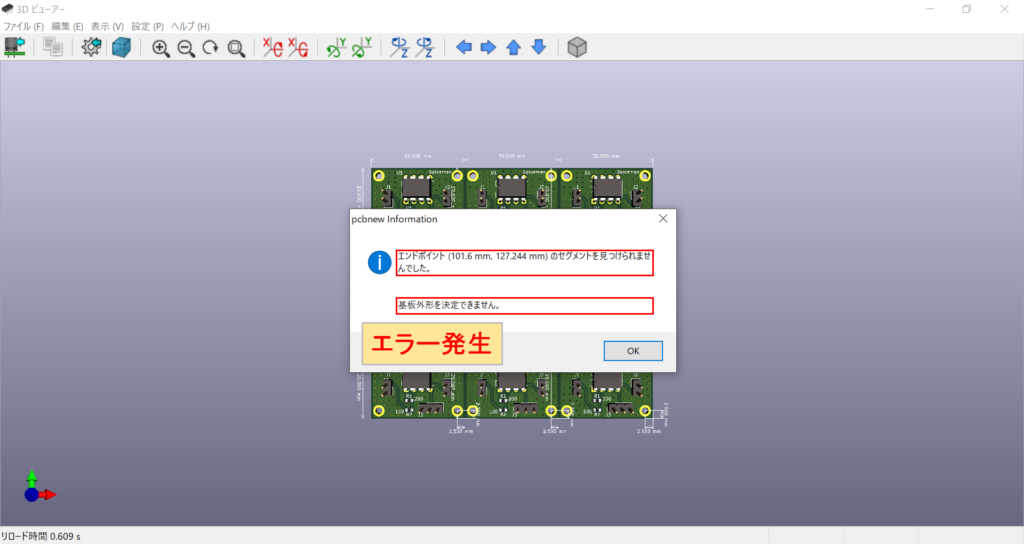
「エンドポイントのセグメントを見つけられませんでした。」、「基板外形を決定できません。」とのエラーが発生することがわかります。
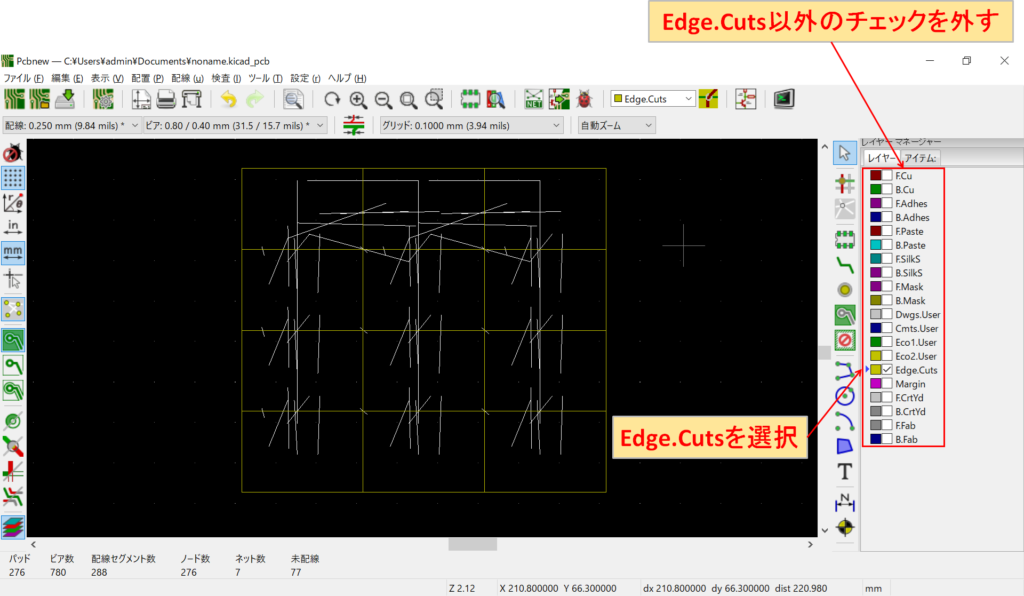
Edge.Cuts以外のチェックを外して、Edge.Cutsを選択します。

内側の基板外形線を全て削除して、外側の基板外形線を縦2本、横2本になるように修正します。
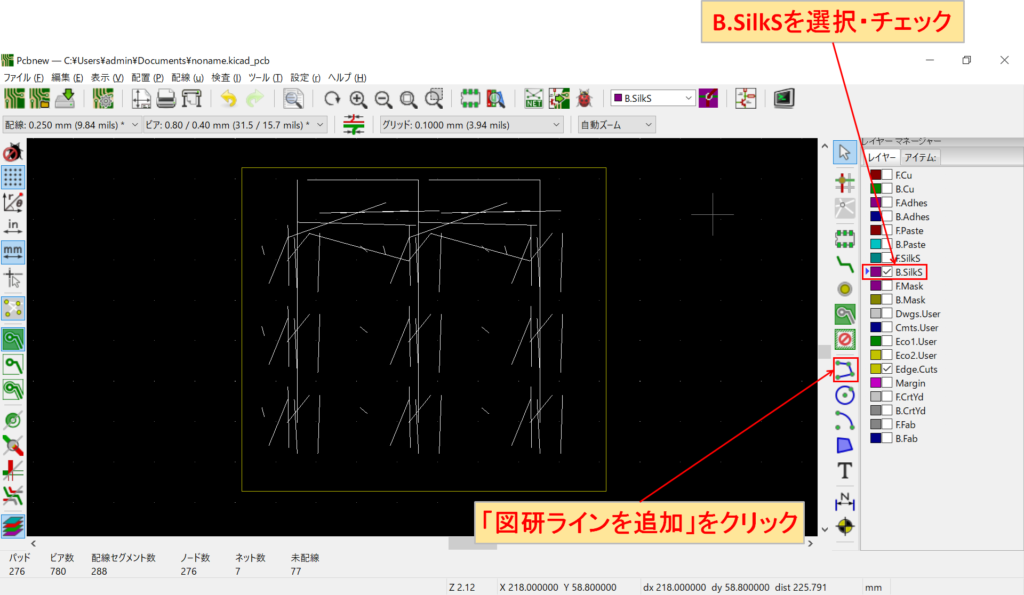
B.SilkSを選択、チェックを入れます。「図形ラインを追加」をクリックします。
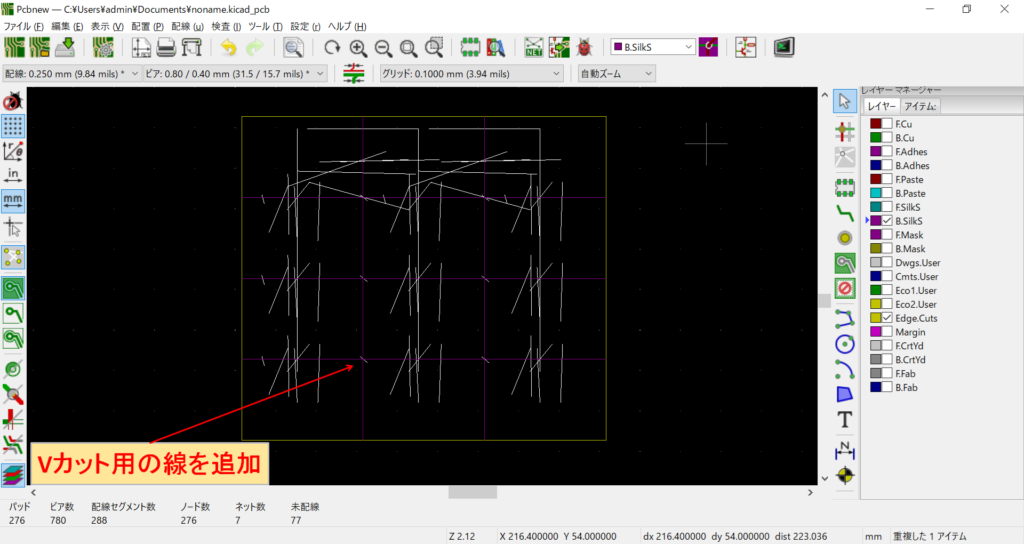
Vカット用の線を横3本、縦2本追加します。

「テキストを追加」をクリックして、テキストで「V-CUT」を追加します。
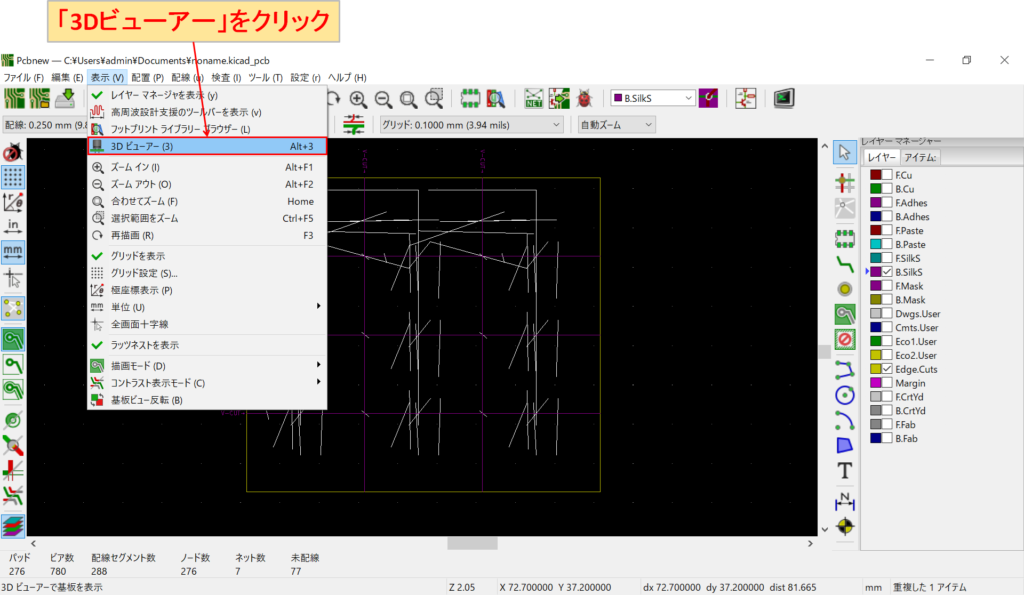
再度、確認のために「表示」-「3Dビューワー」をクリックします。
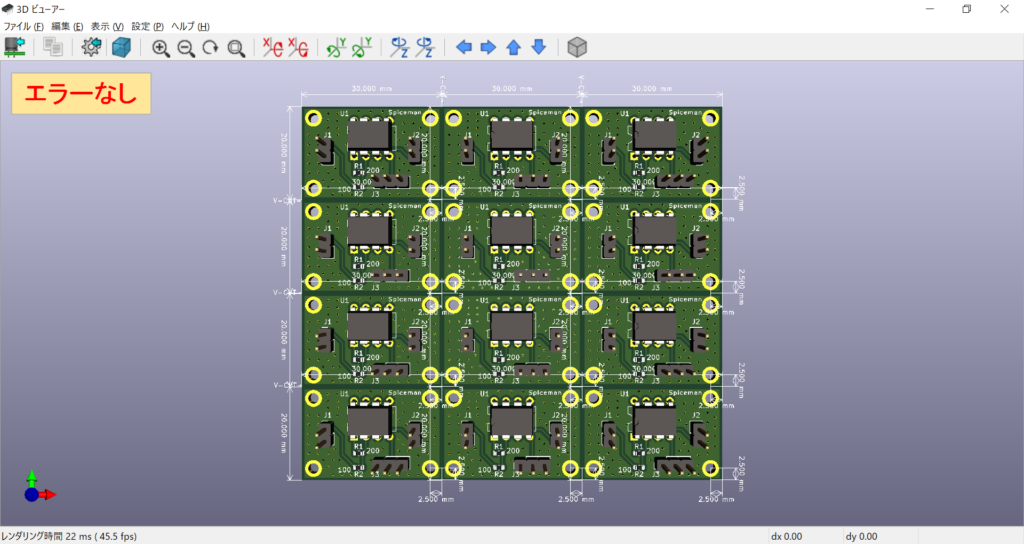
エラーが発生しないことを確認できました。これで、同種基板の面付けは完了です。
捨て基板の追加
サイズが「横90mm×縦10mm」の認識マーク入りの捨て基板を上下に1枚ずつ追加してみます。捨て基板は、基板の保護やマウンター実装の対応などメリットが多いので追加しておくことをおすすめします。

上記のように捨て基板を追加するために、基板外形とVカット線を修正・追加します。
また、捨て基板には取り付け用の穴を忘れずに追加しておきましょう。
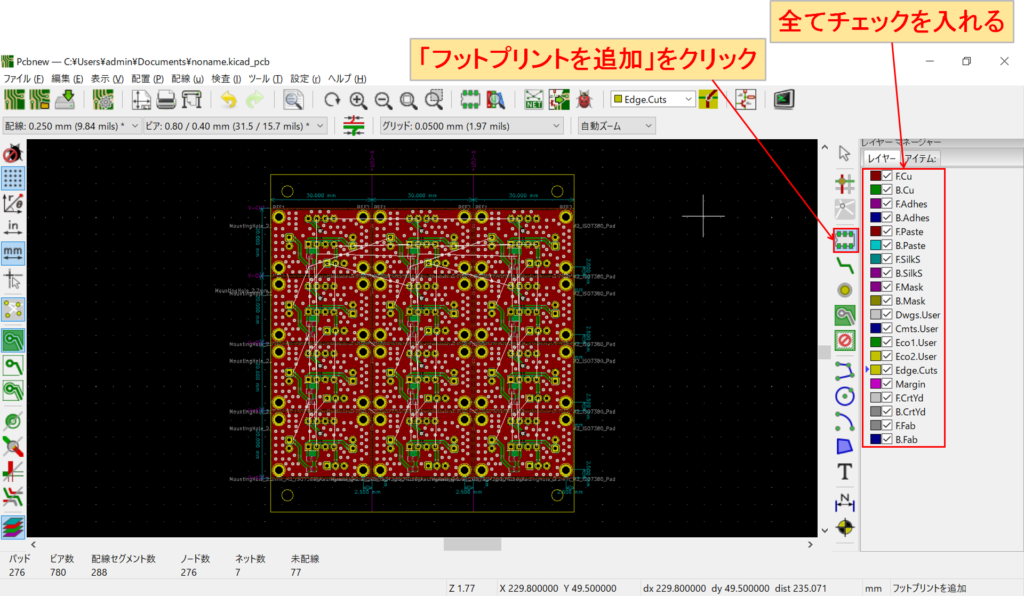
レイヤーマネージャーで全てのレイヤーにチェックを入れて、「フットプリントを追加」をクリックします。
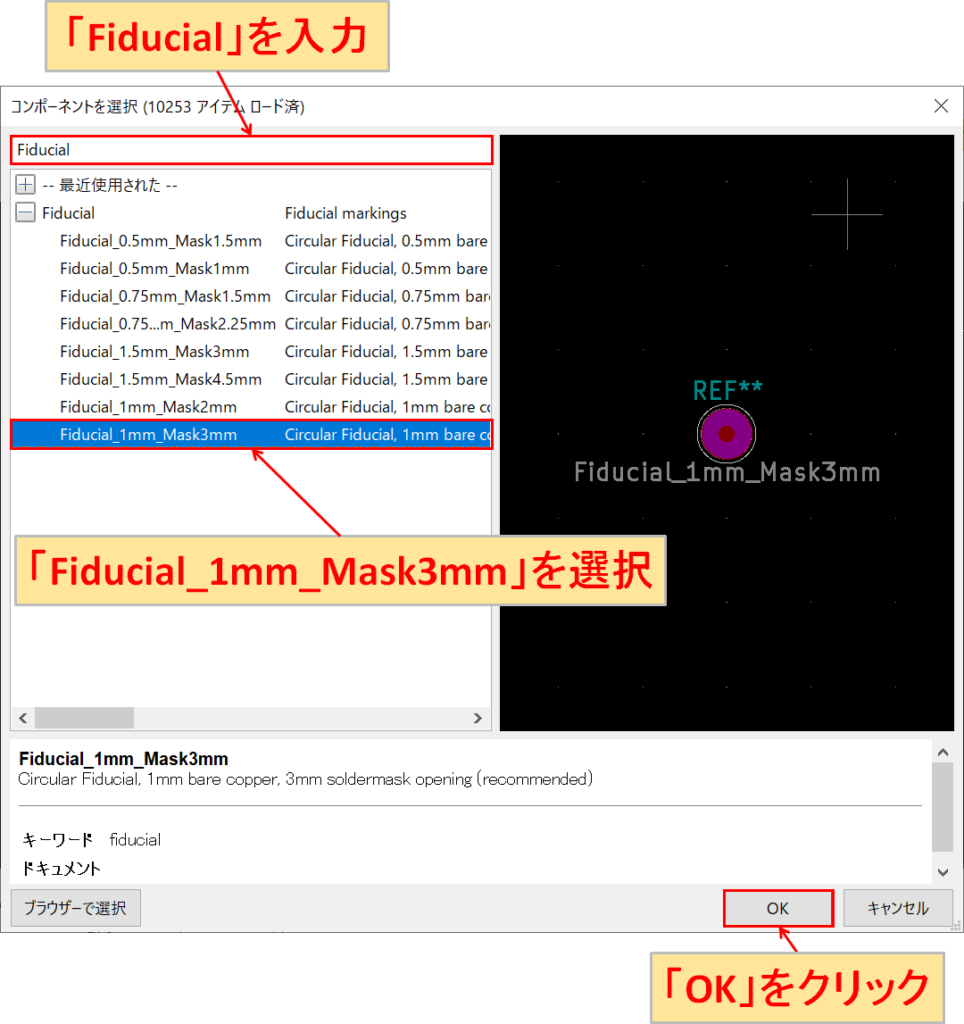
「フィルター」に「Fiducial」を入力後、「Fiducial_1mm_Mask3mm」を選択して「OK」をクリックします。
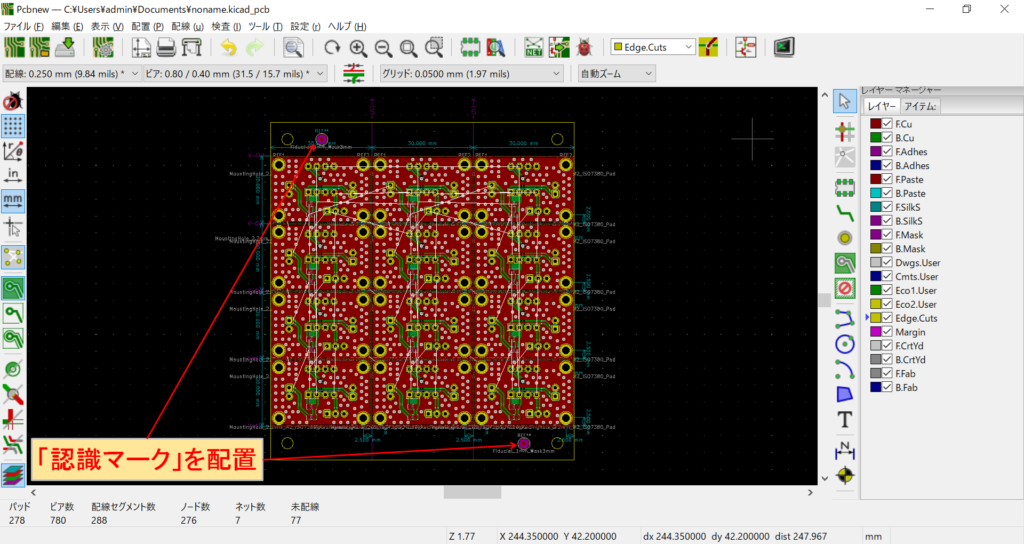
捨て基板に「認識マーク」を配置します。
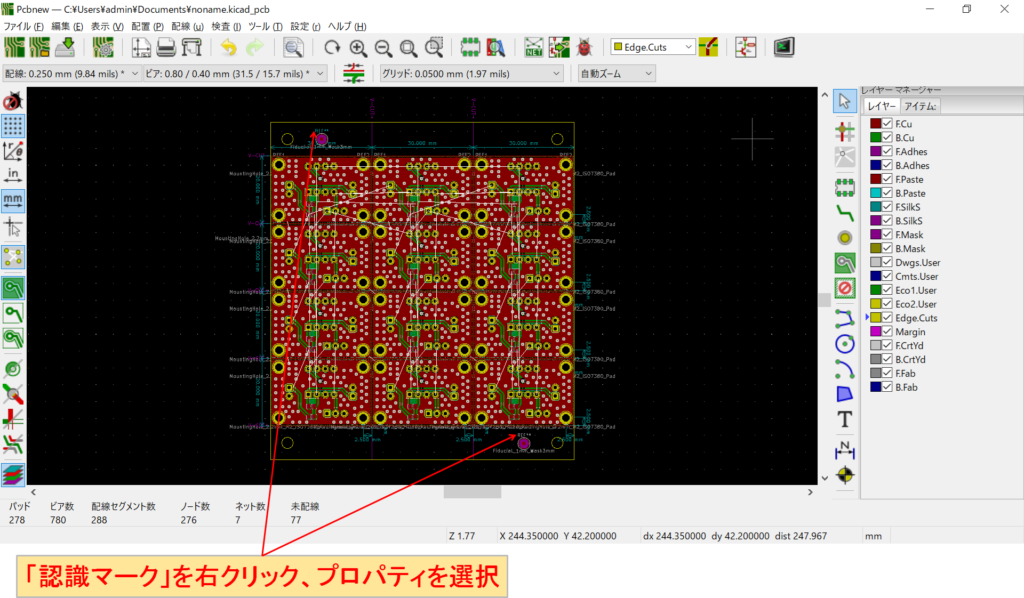
「認識マーク」のリファレンスを右クリックして、「プロパティ」を選択します。
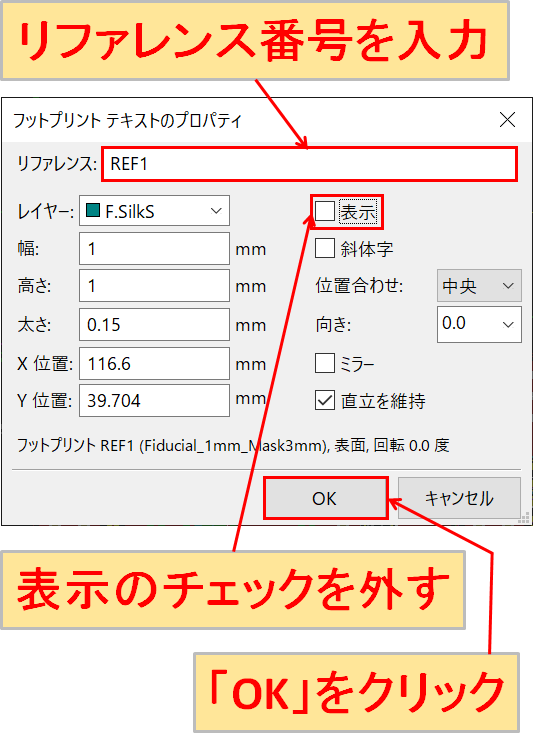
リファレンス番号(REF1,REF2)を入力して、表示のチェックを外した後、「OK」をクリックします。

取り付け穴と認識マークの寸法を記入します。
これまでの寸法は「F.SilkS」のレイヤーで記入してきましたが、面付けする際に別の基板と重なってしまっています。
このままだと、基板製造時に寸法がシルクとして印刷されてしまう可能性があるので、別のレイヤーに変更しておきます。

寸法を右クリックして、「プロパティ」を選択します。
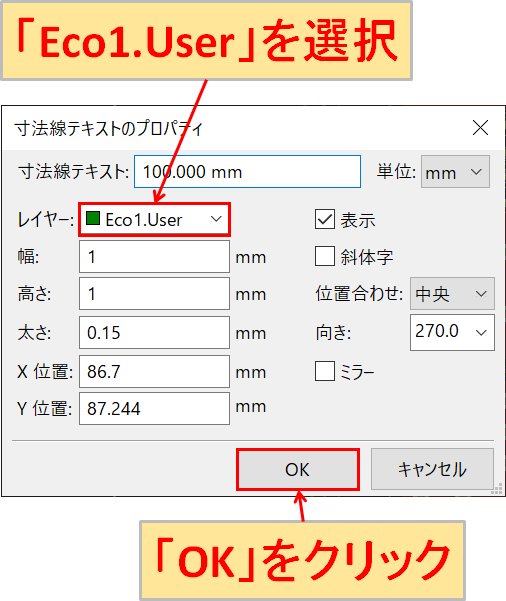
レイヤーで「Eco1.User」を選択して、「OK」をクリックします。
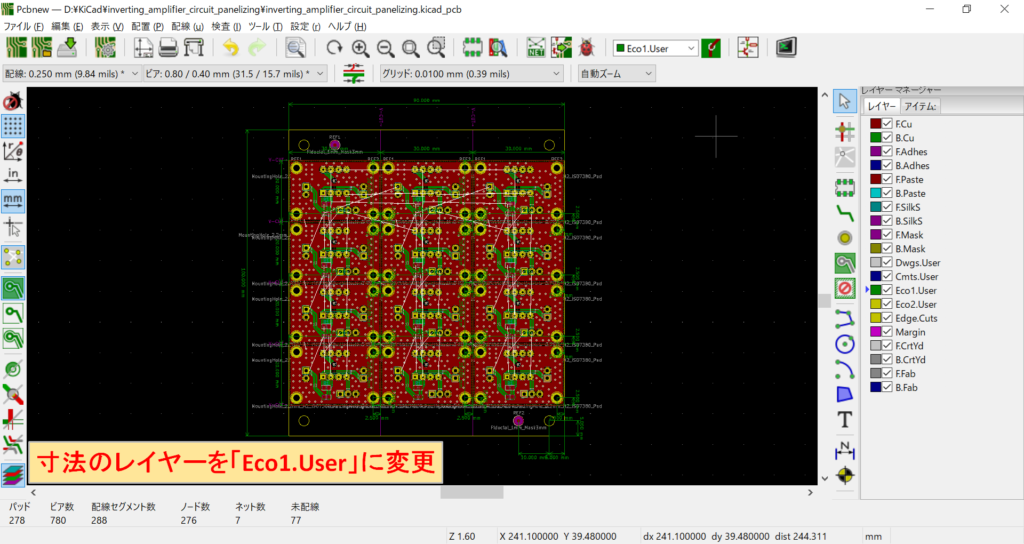
上記のように、他のすべての寸法のレイヤーも「Eco1.User」を選択します。以上で、捨て基板の追加は完了です。
基板ファイルの保存
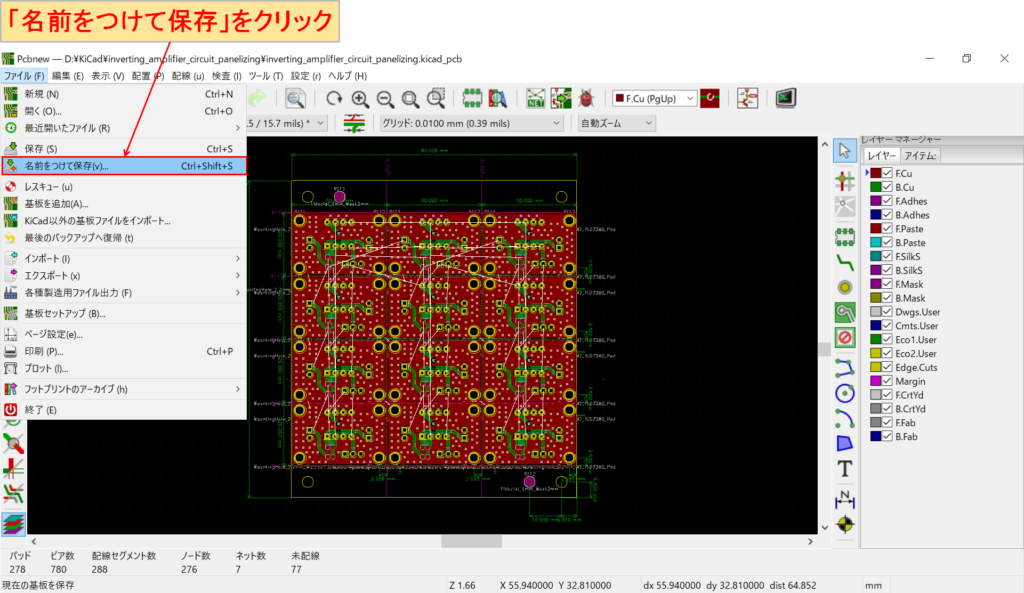
「ファイル」-「名前をつけて保存」をクリックします。
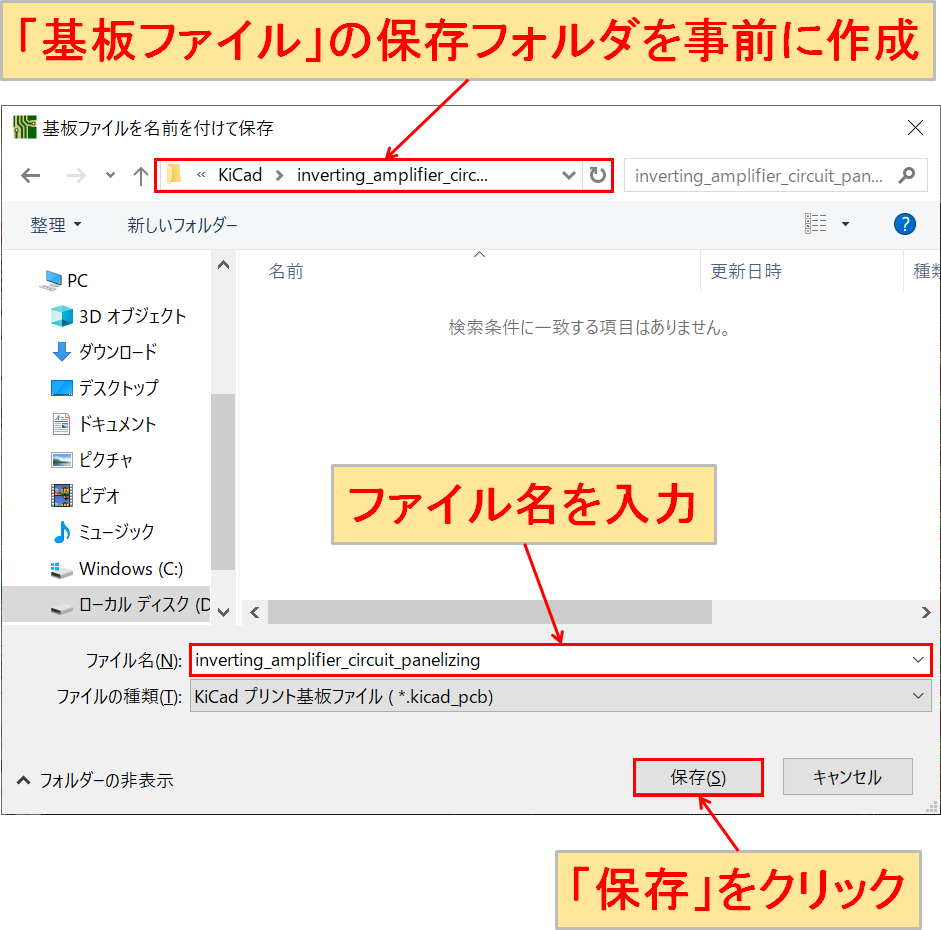
「基板ファイル」を保存するフォルダを事前に作成しておきます。ファイル名を入力して「保存」をクリックします。
当記事では、保存フォルダとファイル名を「inverting_amplifier_circuit_panelizing」としました。
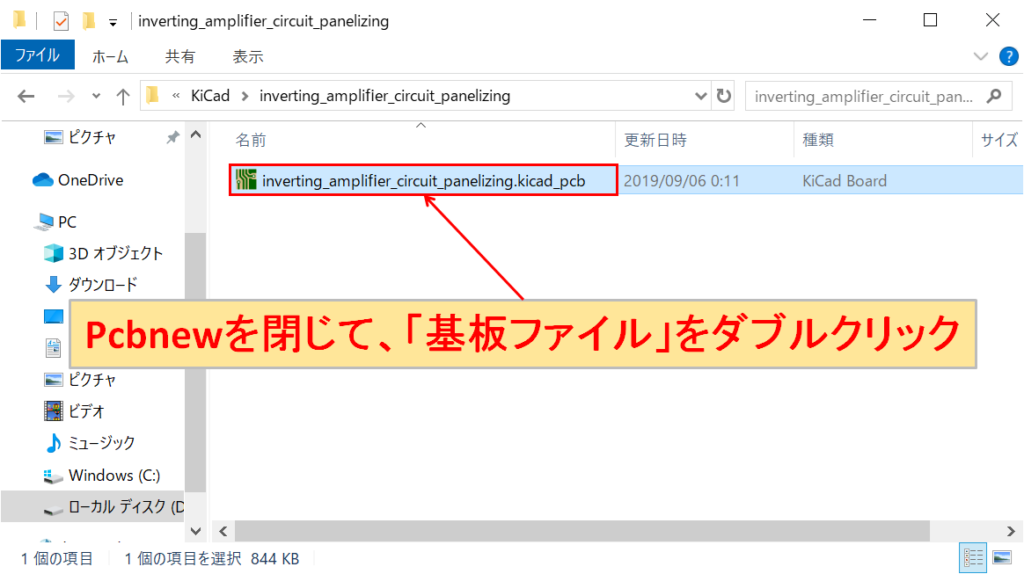
一旦、現在開いているPcbnewを閉じて、保存フォルダに保存した基板ファイル(inverting_amplifier_circuit_panelizing)をダブルクリックして開きます。
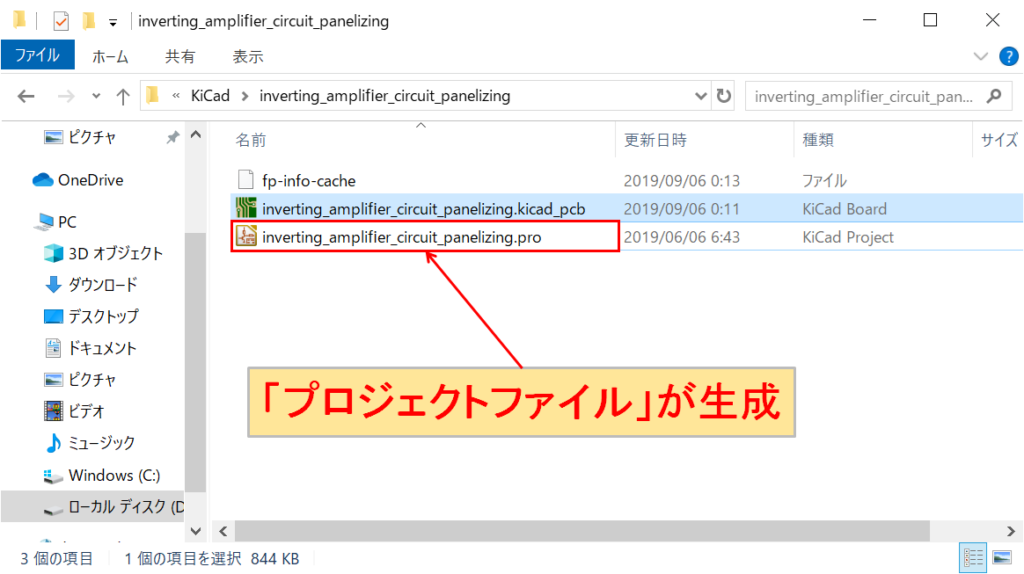
すると、自動的に「プロジェクトファイル」が生成されていることがわかります。これで、面付けと捨て基板の追加を行った基板ファイルが無事に保存されました。
今回、面付け、捨て基板追加をした基板データは以下のリンクからダウンロードできます。
