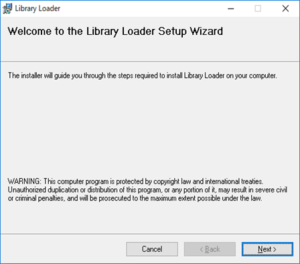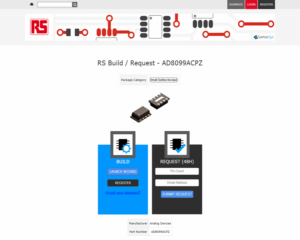KiCad-回路図シンボルの作成方法
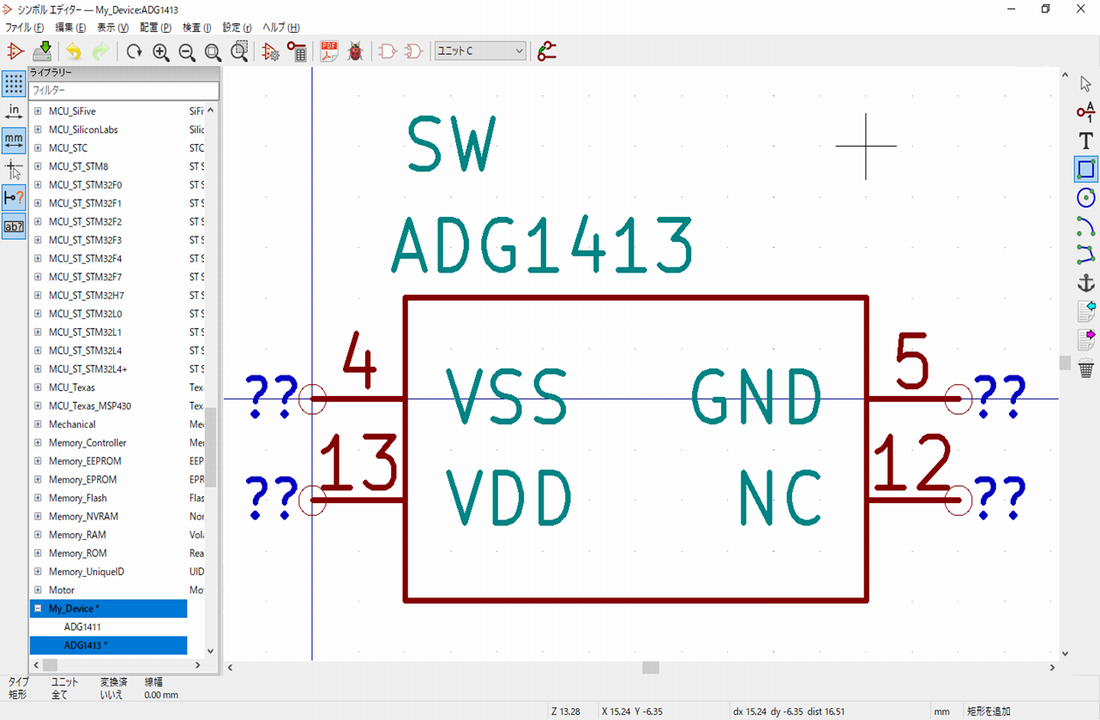
当記事では、KiCadにおける回路図シンボルの作成方法について詳しく解説します。
KiCadの標準ライブラリで用意されていない回路図シンボルは、自分で作成する必要があります。
なお、Eeschemaでの回路図作成方法の詳しい解説については、以下の記事をご覧ください。
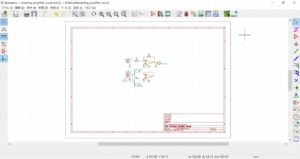
回路図シンボルの作成する前の準備
KiCadの回路図シンボルエディタに標準で用意されているライブラリは、編集することができません。
そのため、回路図シンボルの作成する前の準備として、適当なフォルダに新規ライブラリを作成しておきます。
当記事では、「C:\Users\USER\Documents\KiCad\Lib\My_Device」に新規ライブラリ「My_Device」を作成します。
LibEdit(シンボルエディタ―)を開くには、適当なプロジェクトを開いておく必要があります。
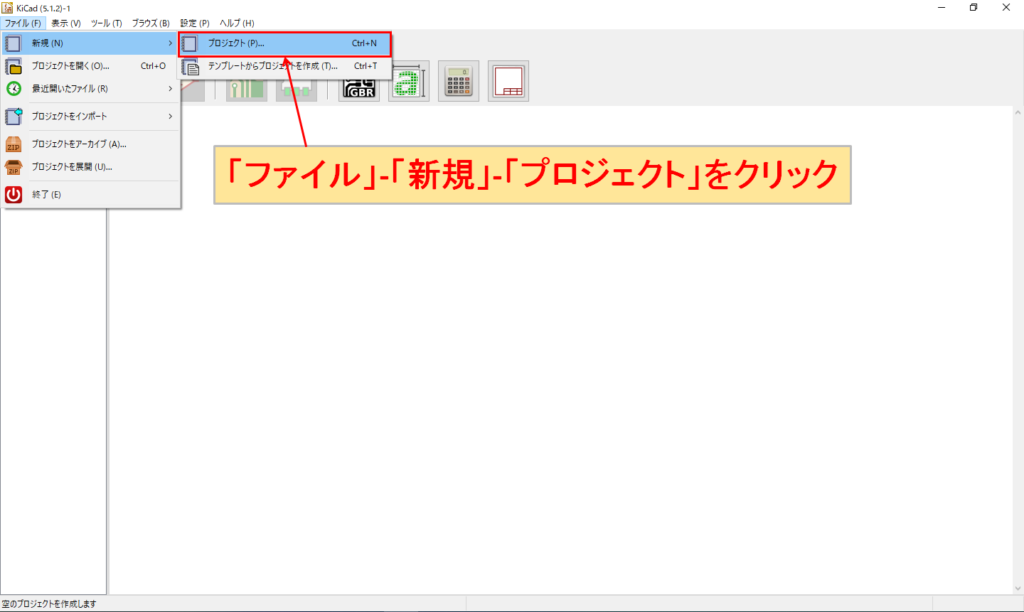
当記事では、「ファイル」-「新規」-「プロジェクト」をクリックして、新規でプロジェクトを作成します。
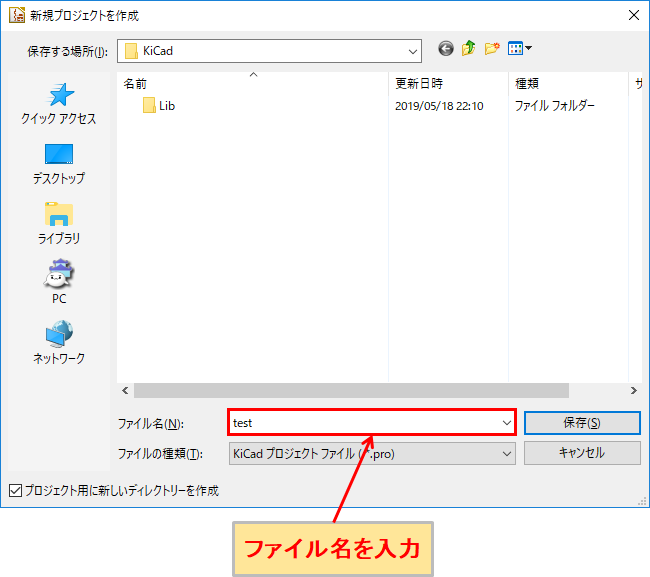
当記事では、ファイル名「test」のプロジェクトを作成します。ファイル名を入力後、「保存」をクリックします。
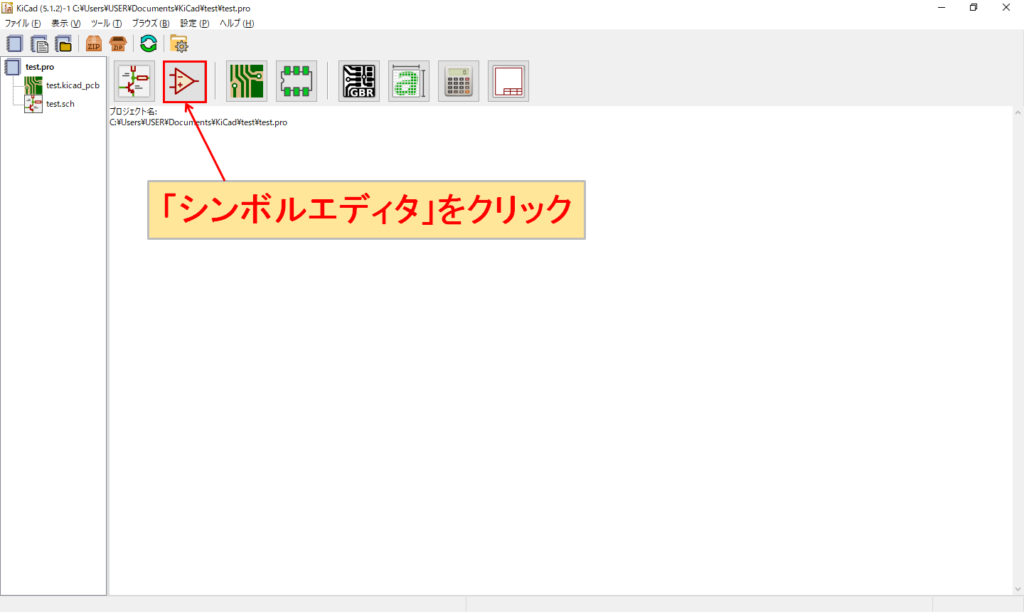
「シンボルエディタ」をクリックします。
(プロジェクトが開いている状態で、「シンボルエディタ」をクリックできるようになります。)
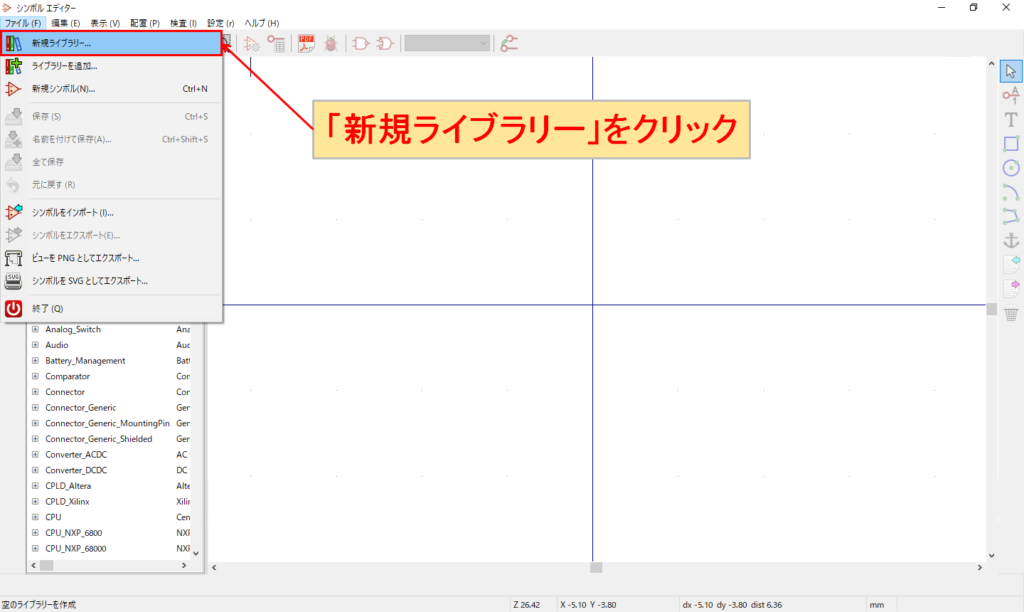
「ファイル」-「新規ライブラリー」をクリックします。
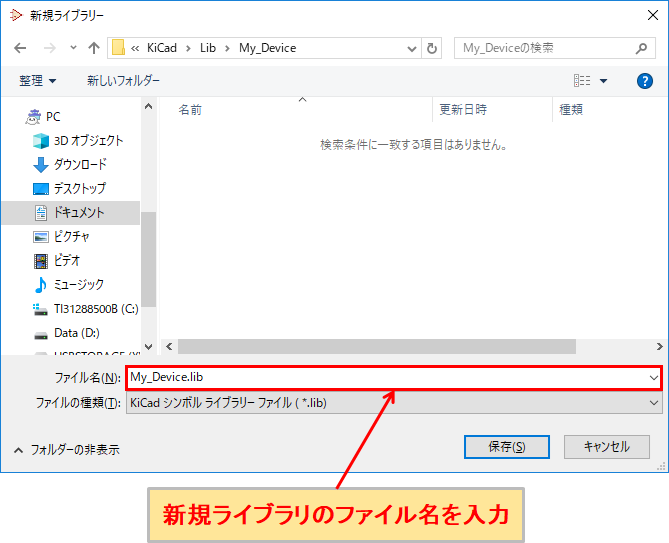
新規ライブラリーの名前を入力して、「保存」をクリックします。当記事では、新規ライブラリーの名前を「My_Device.lib」にして、あらかじめ作成しておいたフォルダ「My_Device」に保存しました。
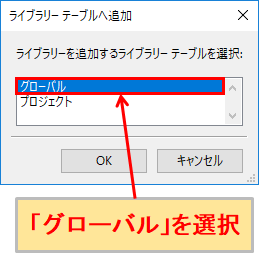
ライブラリーテーブルへ追加は「グローバル」を選択します。汎用部品のライブラリであれば、どのプロジェクトからでもアクセスできる「グローバル」がおすすめです。
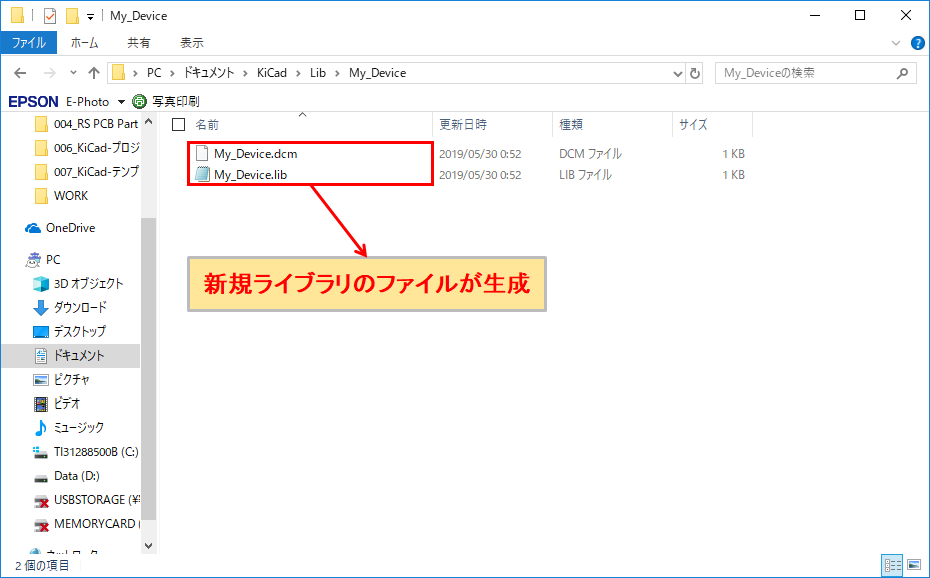
新規ライブラリーを保存したフォルダを確認すると、新規ライブラリのファイルが生成されているはずです。
また、新規ライブラリーが正しく追加されているのか念のため確認してみましょう。
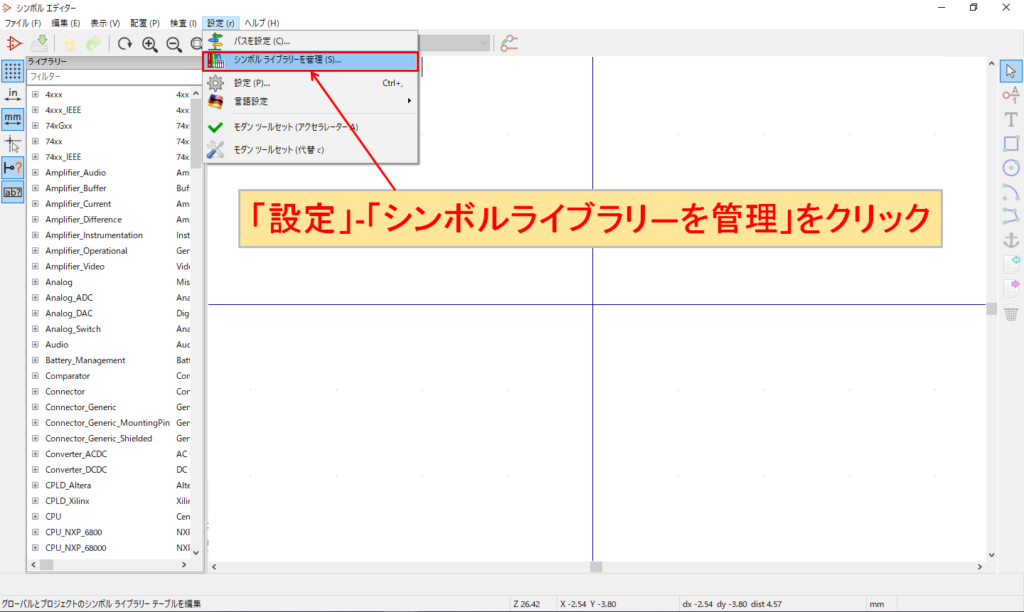
シンボルエディタ―で、「設定」-「シンボルライブラリ―を管理」をクリックします。
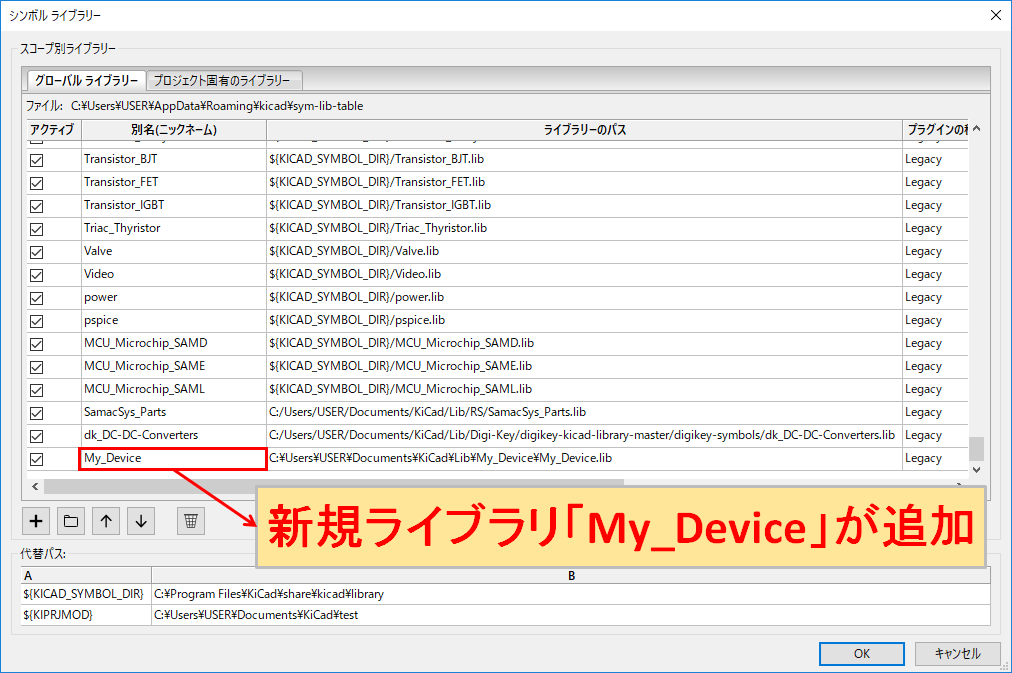
新規ライブラリの「My_Device」が追加されていることが確認できました。
KiCad標準ライブラリから流用して作成
KiCad標準ライブラリ「Device」には汎用電子部品の回路図シンボルが大量に格納されているので、ここから流用すれば簡単に回路図シンボルを作成することができます。
当記事では、2回路入りオペアンプの「TL082」の回路図シンボルを、ライブラリ「Device」に格納されている「Opamap_Dual_Generic」から流量して作成してみたいと思います。
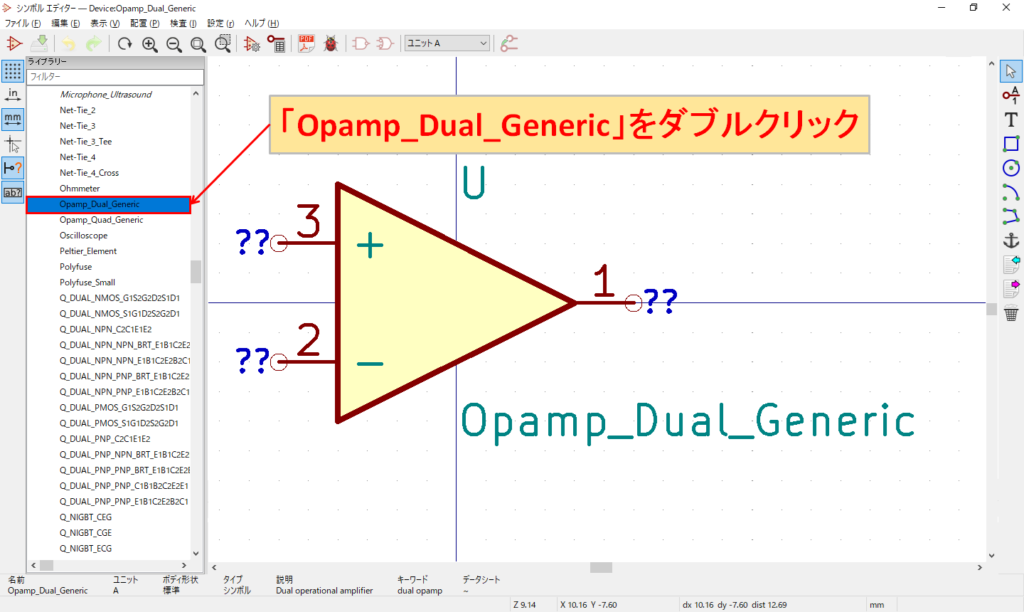
シンボルエディタで、ライブラリ「Device」の中に格納されている「Opamp_Dual_Generic」をダブルクリックして開きます。
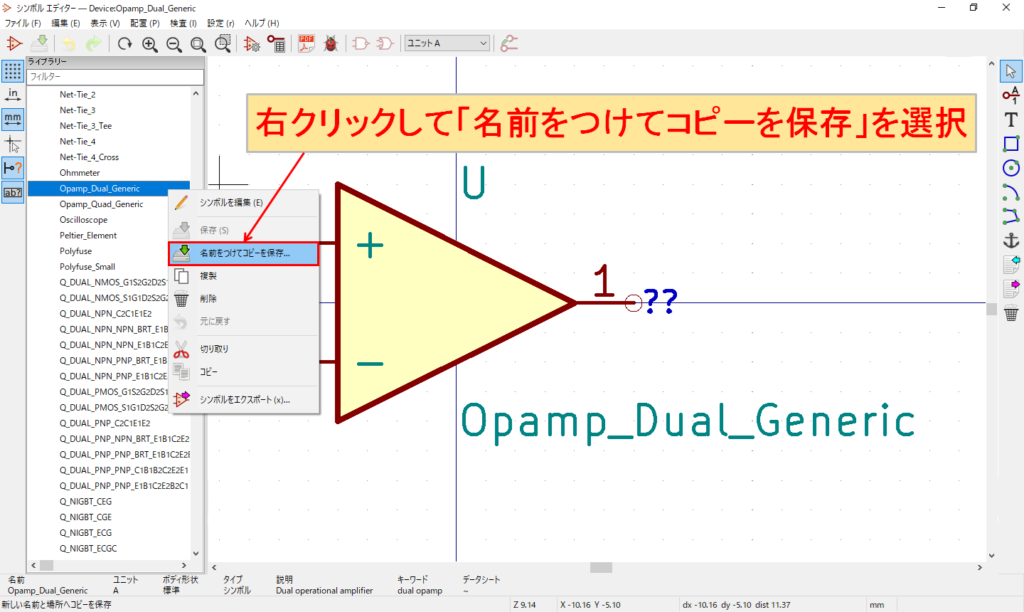
「Opamp_Dual_Generic」をマウスで右クリックして、「名前をつけてコピーを保存」を選択します。
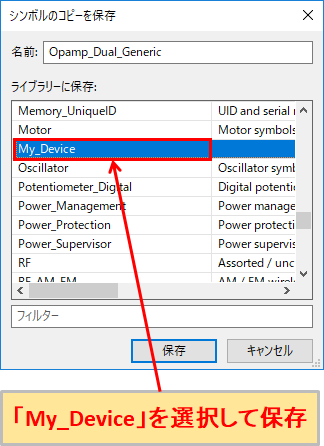
「回路図シンボルの作成する前の準備」で作成したライブラリ「My_Device」を選択して保存します。
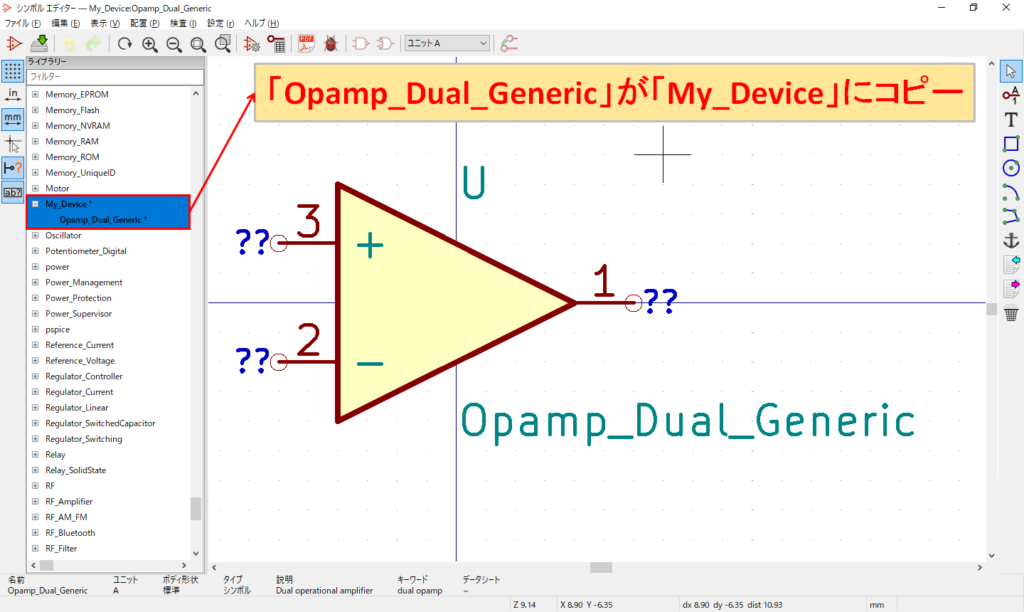
「Opamap_Dual_Generic」が「My_Device」にコピーされます。これで、編集することが可能になります。
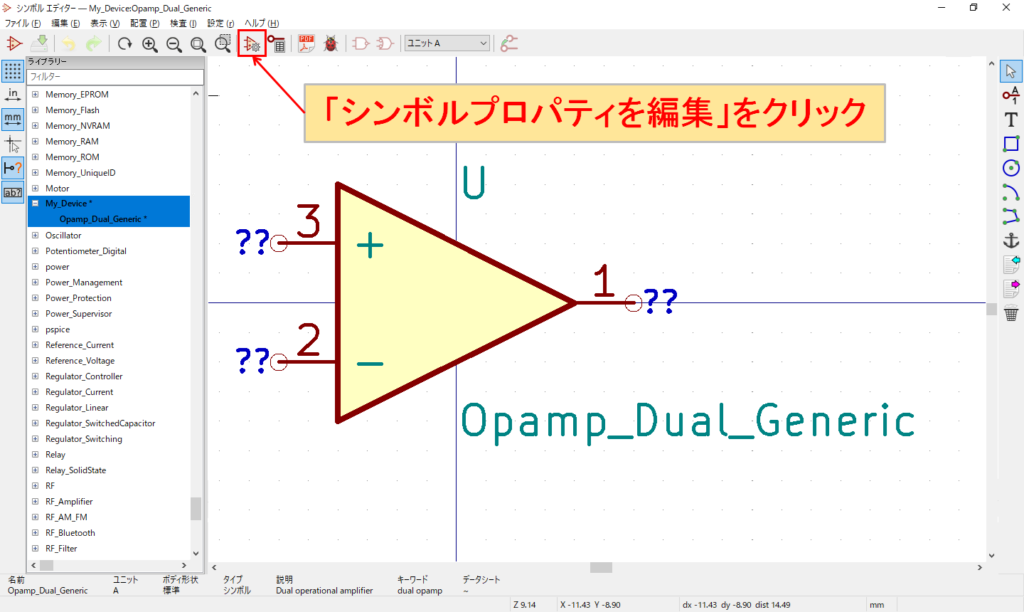
「シンボルプロパティを編集」をクリックします。
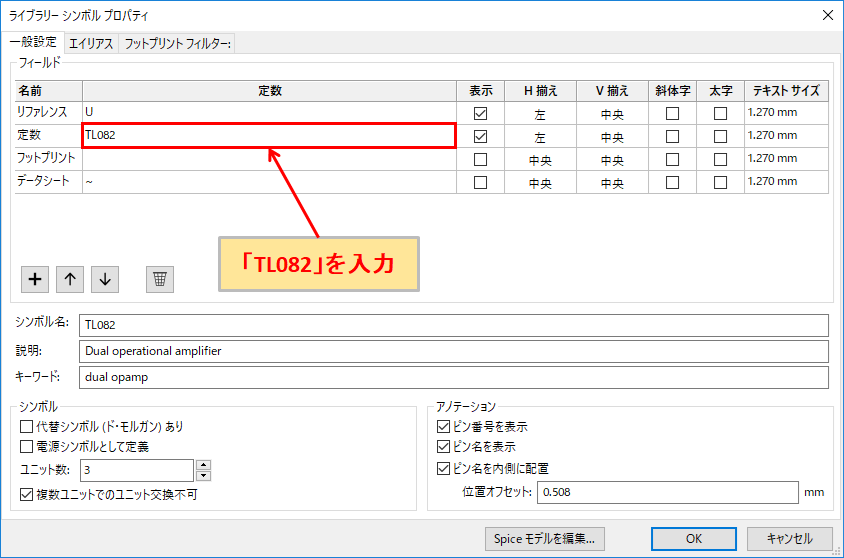
「ライブラリーシンボルプロパティ」の画面で、「定数」に「TL082」を入力して変更します。自動的に「シンボル名」も「TL082」に変更されます。
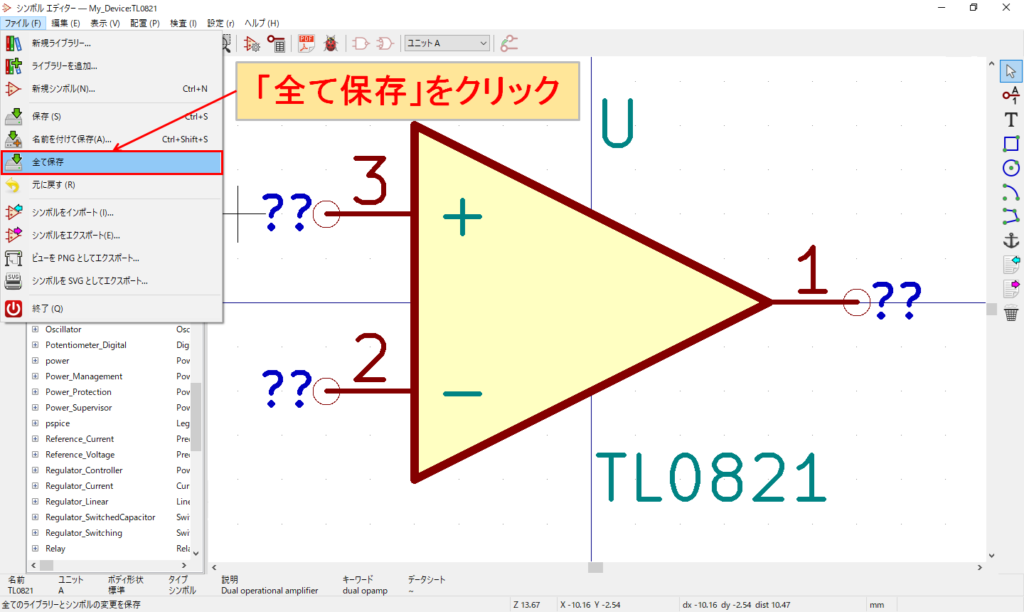
「ファイル」-「すべて保存」をクリックして保存します。これで「TL082」の回路図シンボルが完成しました。
初めから自分で作成
専用ICなどの汎用でない電子部品の回路図シンボルは、KiCad標準ライブラリで用意されていないことが多いので、自分で初めから作成する必要があります。
当記事では、単数ユニットと複数ユニットにわけて作成方法を詳しく解説したいと思います。
単数ユニット(ユニット数:1)
単数ユニットとは、ユニット数が1つの回路図シンボルです。当記事では、クワッドSPSTスイッチのADG1411を例として、単数ユニットの回路図を作成していきます。
KiCadの回路図シンボルは寸法がインチで作成されていますが、デフォルトのグリッド幅は1/20inch(1.27mm)なので、「単位をmmに設定(左側ツールバー)」のままで問題ありません。
むしろ、電子部品のデータシートの寸法はmmで記載されているので、mm設定の方が都合が良いです。
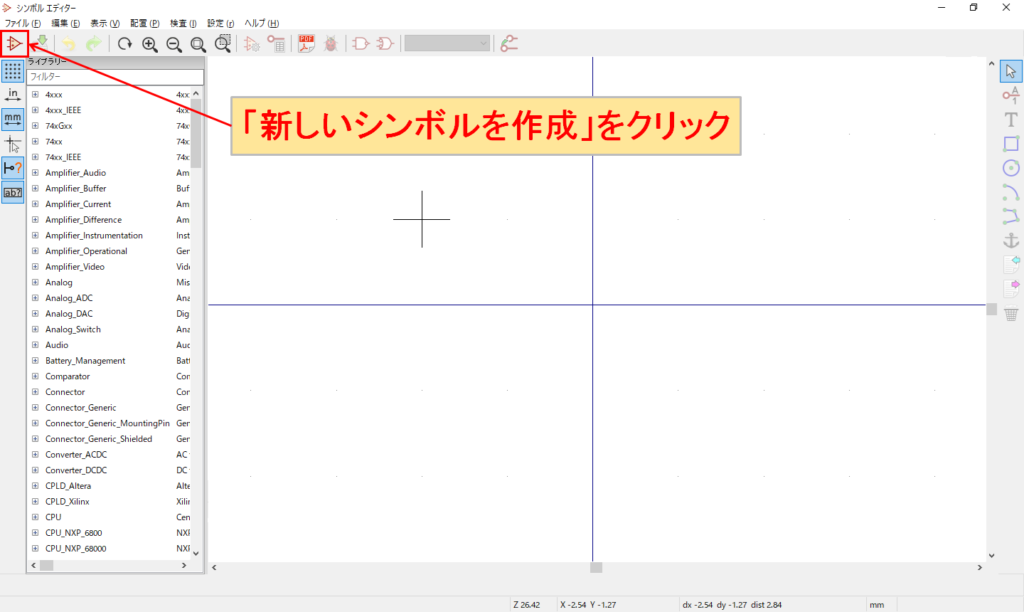
シンボルエディタで、「新しいシンボルを作成」をクリックします。
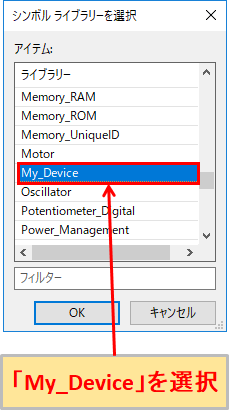
「回路図シンボルの作成する前の準備」で作成したライブラリ「My_Device」を選択して「OK」をクリックします。
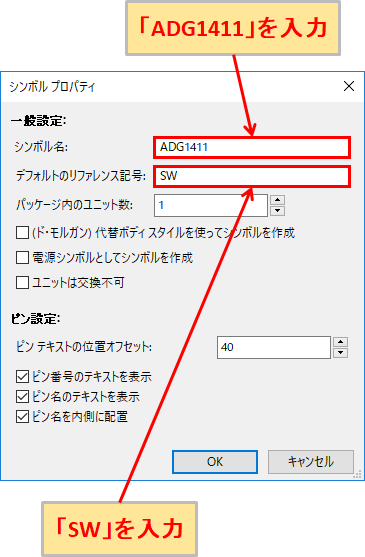
シンボルプロパティで、シンボル名とデフォルトのリファレンス記号を入力します。当記事では、シンボル名に「ADG1411」、デフォルトのリファレンス記号に「SW」(スイッチのリファレンス記号)を入力します。

画面中央(アンカー位置)に「ADG1411」と「SW」と表示されるので、基準点となるアンカー位置から移動させます。
そのため、右クリックして「フィールド定数"ADG1411"」を選択します。
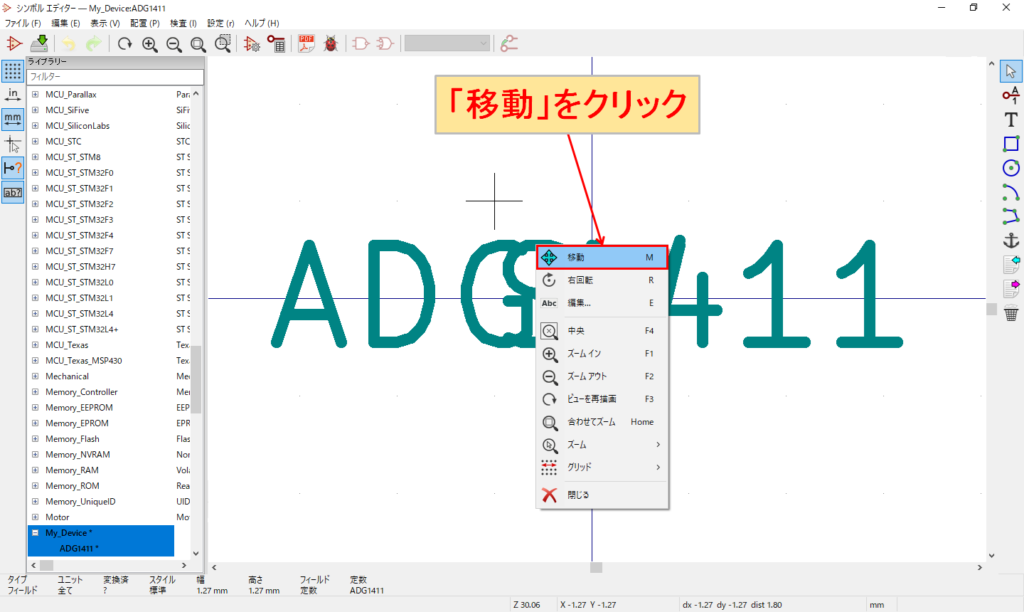
メニュー画面が切り替わるので、「移動」をクリックすると、「ADG1411」がマウスで移動できるようになるので、アンカー位置から離れた位置でクリックして移動を完了させます。
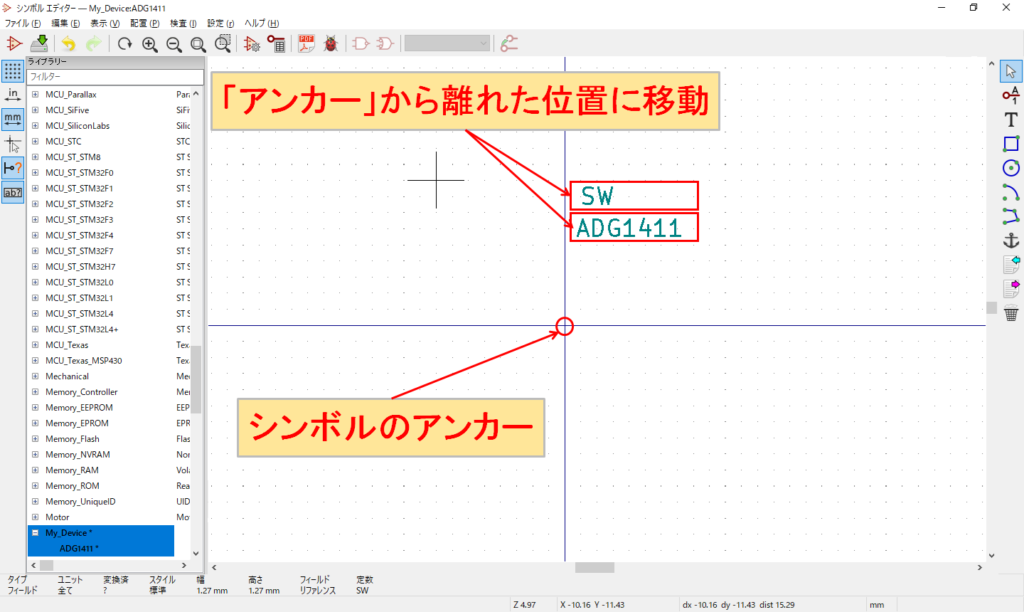
同様に「SW」もアンカー位置から離れた位置に移動させます。
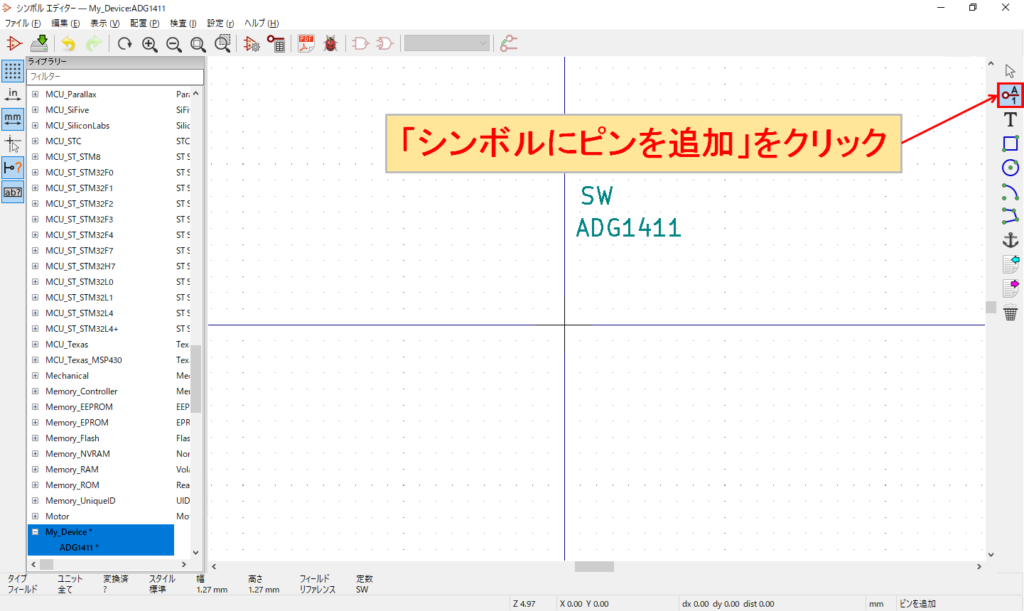
「シンボルにピンを追加」をクリックします。
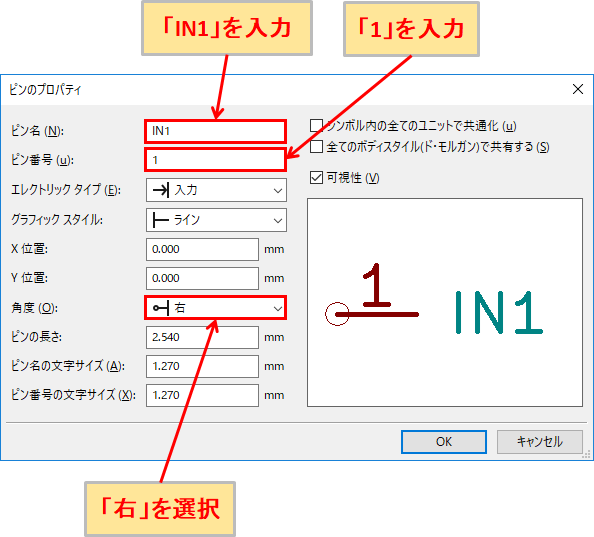
ADG1411の1番ピンからピンを配置してみます。ピンのプロパティでは「ピン名」に「IN1」、「ピン番号」に「1」、「角度」に「右」を入力・選択します。
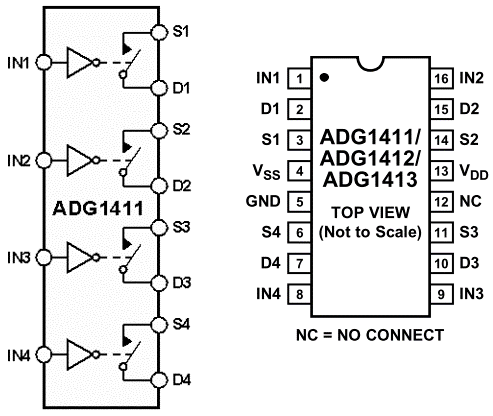
ピン名とピン番号はADG1411のデータシートから確認しておきます。1番ピンと同様に他のピンも配置していきます。
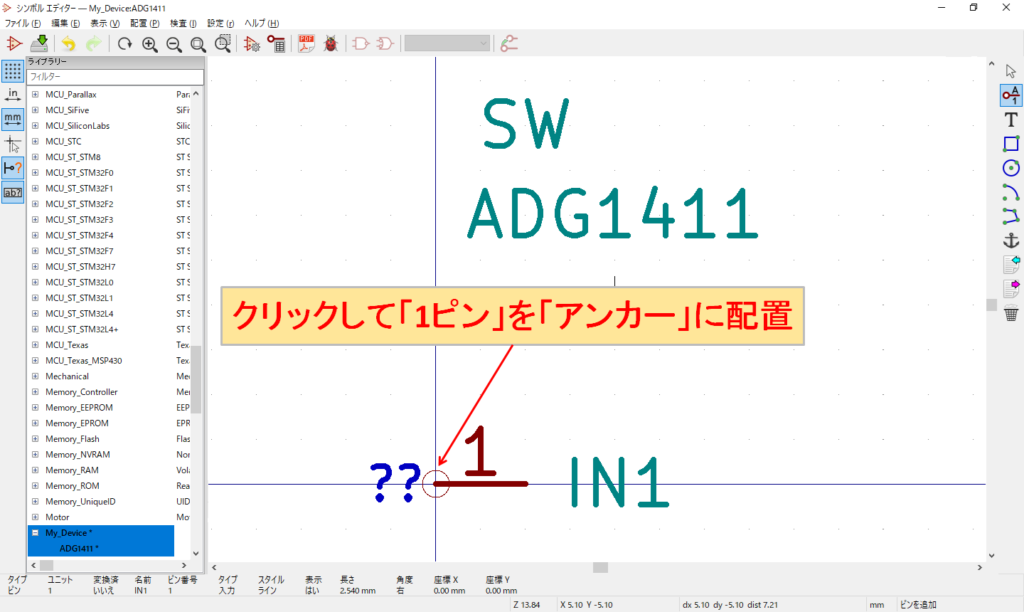
当記事では、アンカー位置に1番ピンを配置します。好みの問題なので自分の好きな位置で問題ないです。

全てのピンの配置が終わったら、「シンボルのボディに矩形を追加」をクリックします。
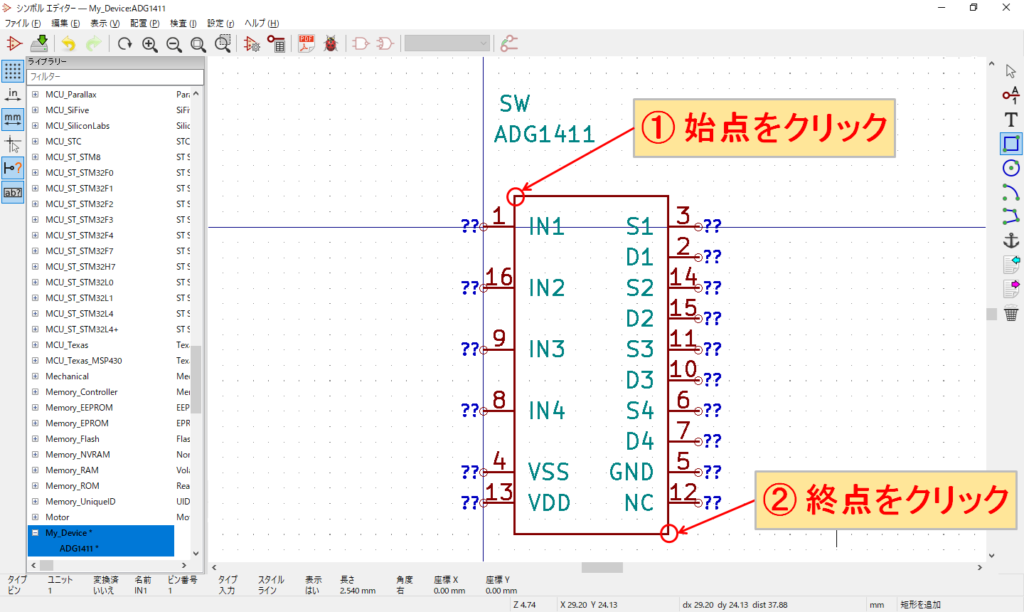
マウスで「始点」、「終点」の順にクリックすることで、矩形を描くことができます。

アンカー位置から離れていた位置に配置していた「ADG1411」と「SW」を先程描いた矩形近くに配置します。
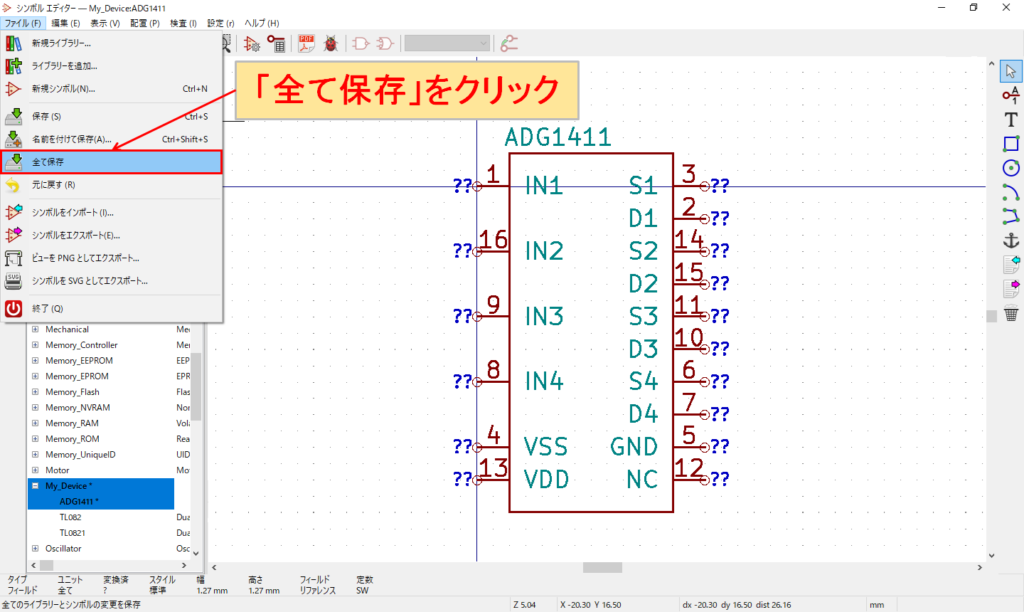
最後に「ファイル」-「全て保存」をクリックします。これで「ADG1411」の回路図シンボルが完成しました。
複数ユニット(ユニット数:2以上)
複数ユニットとは、ユニット数が2以上の回路図シンボルです。当記事では、クワッドSPSTスイッチのADG1413を例として、複数ユニットの回路図を作成していきます。
KiCadの回路図シンボルは寸法がインチで作成されていますが、デフォルトのグリッド幅は1/20inch(1.27mm)なので、「単位をmmに設定(左側ツールバー)」のままで問題ありません。
むしろ、電子部品のデータシートの寸法はmmで記載されているので、mm設定の方が都合が良いです。
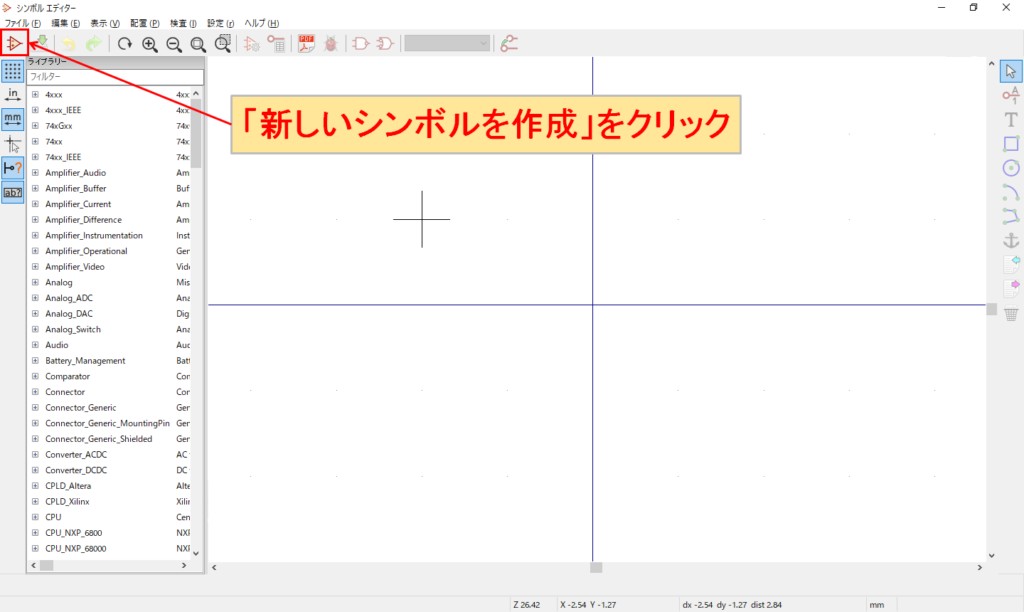
シンボルエディタで、「新しいシンボルを作成」をクリックします。
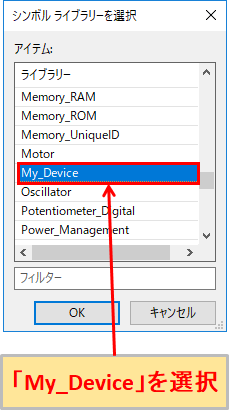
「回路図シンボルの作成する前の準備」で作成したライブラリ「My_Device」を選択して「OK」をクリックします。
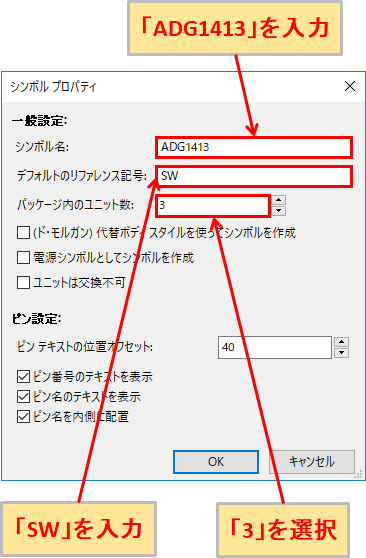
シンボルプロパティで、シンボル名、デフォルトのリファレンス記号、パッケージ内のユニット数を入力します。
当記事では、シンボル名に「ADG1413」、デフォルトのリファレンス記号に「SW」(スイッチのリファレンス記号)、パッケージ内のユニット数に「3」を入力します。

あらかじめ、「ユニットA」を選択して、「同期ピン編集モード」をクリックしてOFFにします。
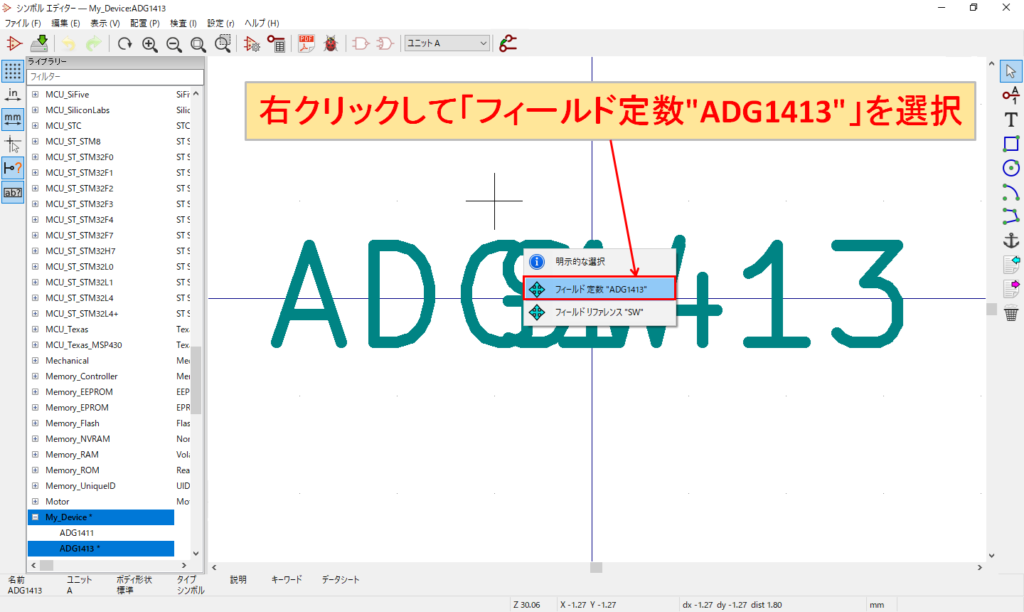
画面中央(アンカー位置)に「ADG1413」と「SW」と表示されるので、基準点となるアンカー位置から移動させます。
そのため、右クリックして「フィールド定数”ADG1413″」を選択します。

メニュー画面が切り替わるので、「移動」をクリックすると、「ADG1413」がマウスで移動できるようになるので、アンカー位置から離れた位置でクリックして移動を完了させます。
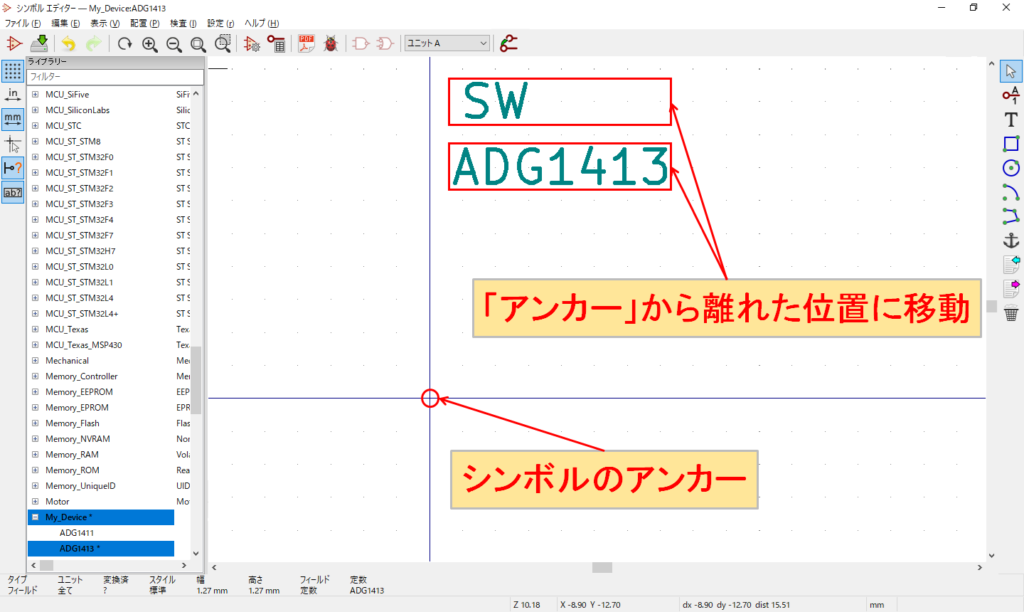
同様に「SW」もアンカー位置から離れた位置に移動させます。
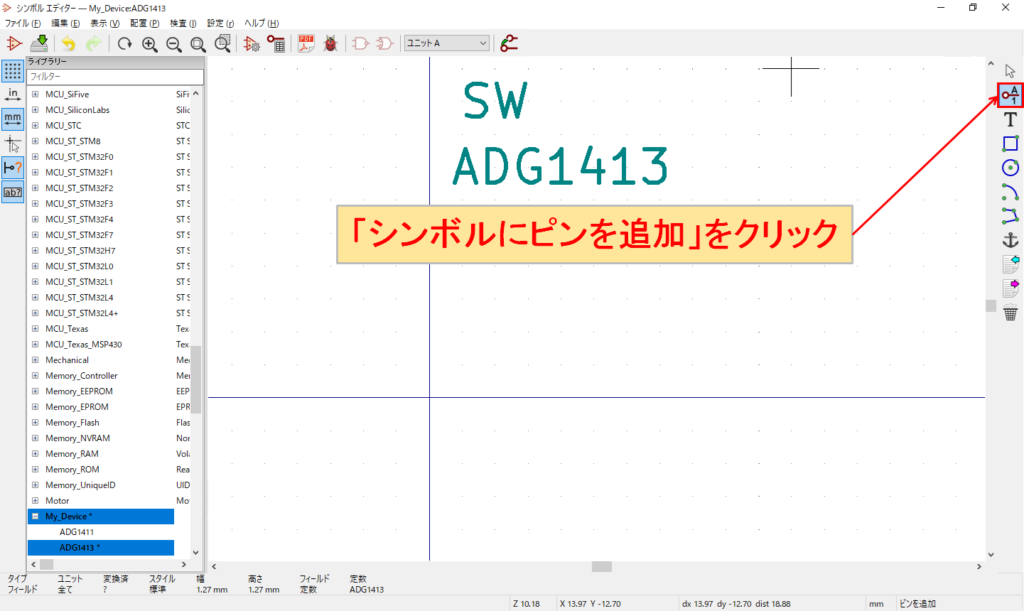
「シンボルにピンを追加」をクリックします。
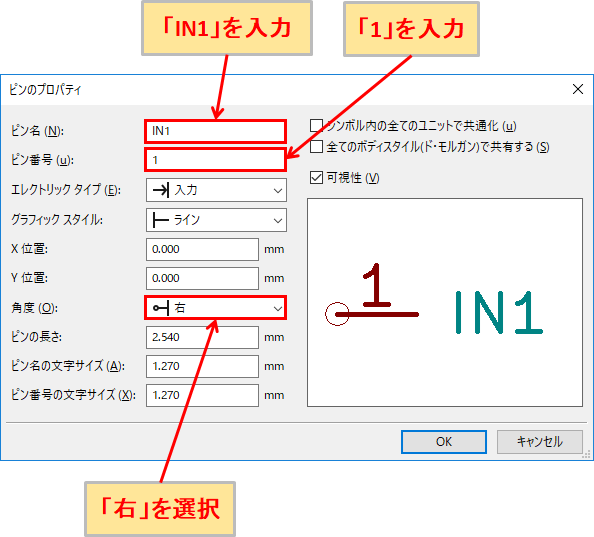
ADG1413の1番ピンからピンを配置してみます。ピンのプロパティでは「ピン名」に「IN1」、「ピン番号」に「1」、「角度」に「右」を入力・選択します。
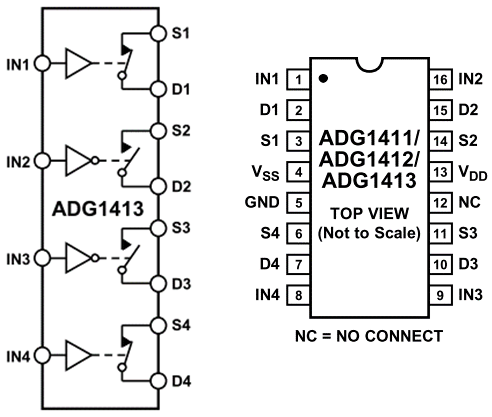
ピン名とピン番号はADG1413のデータシートから確認しておきます。1番ピンと同様に他のピンも配置していきます。
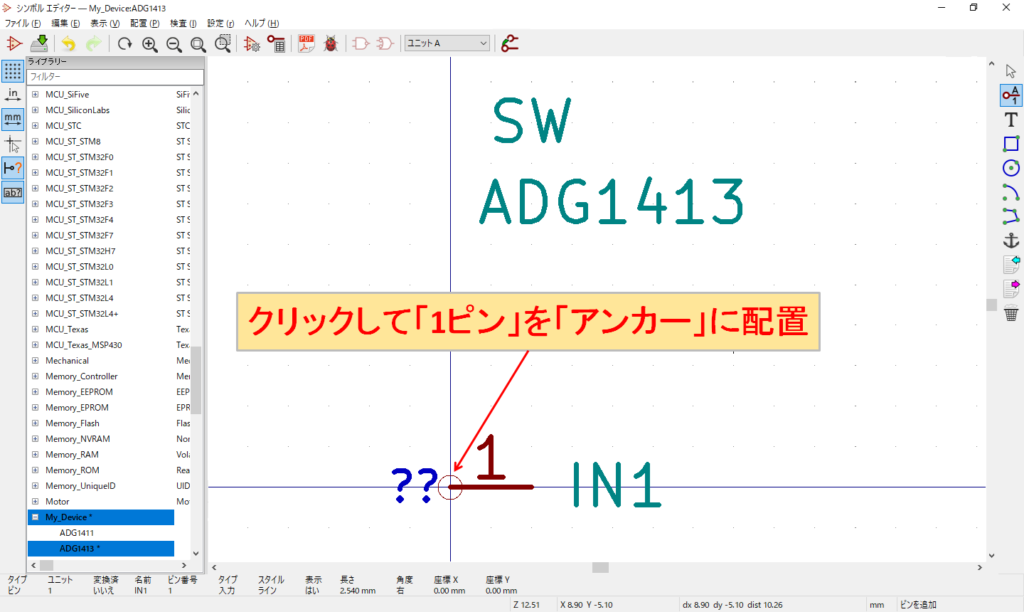
当記事では、アンカー位置に1番ピンを配置します。好みの問題なので自分の好きな位置で問題ないです。

ADG1413はロジック0でターンオンするスイッチが2つ、ロジック1でターンオンするスイッチが2つあるので、ユニットADではIN1/S1/D1とIN4/S4/D4のスイッチのピンのみを配置します。
全てのピンの配置が終わったら、「シンボルのボディに矩形を追加」をクリックします。
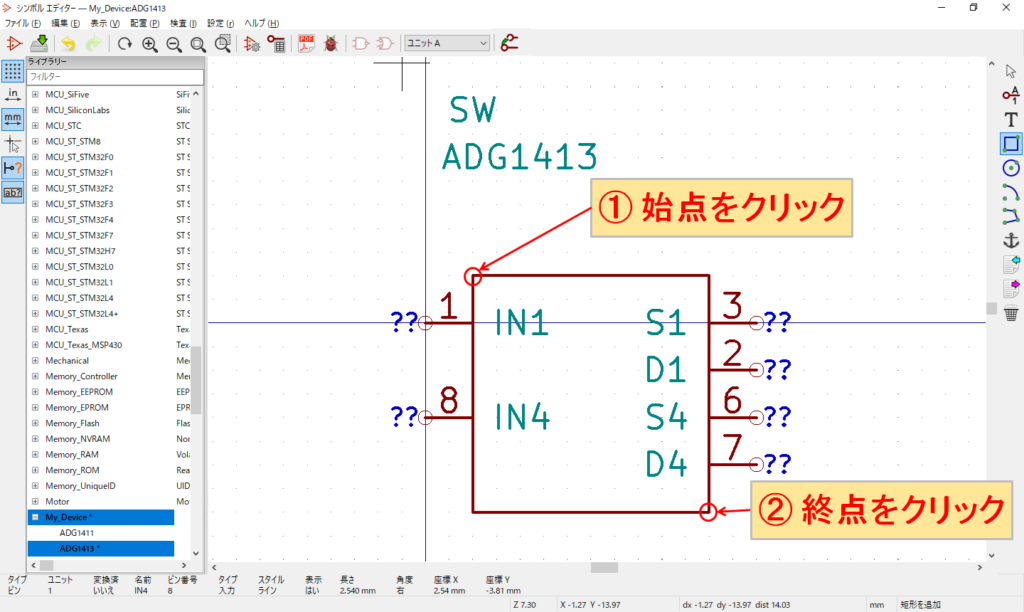
マウスで「始点」、「終点」の順にクリックすることで、矩形を描くことができます。

アンカー位置から離れていた位置に配置していた「ADG1413」と「SW」を先程描いた矩形近くに配置します。
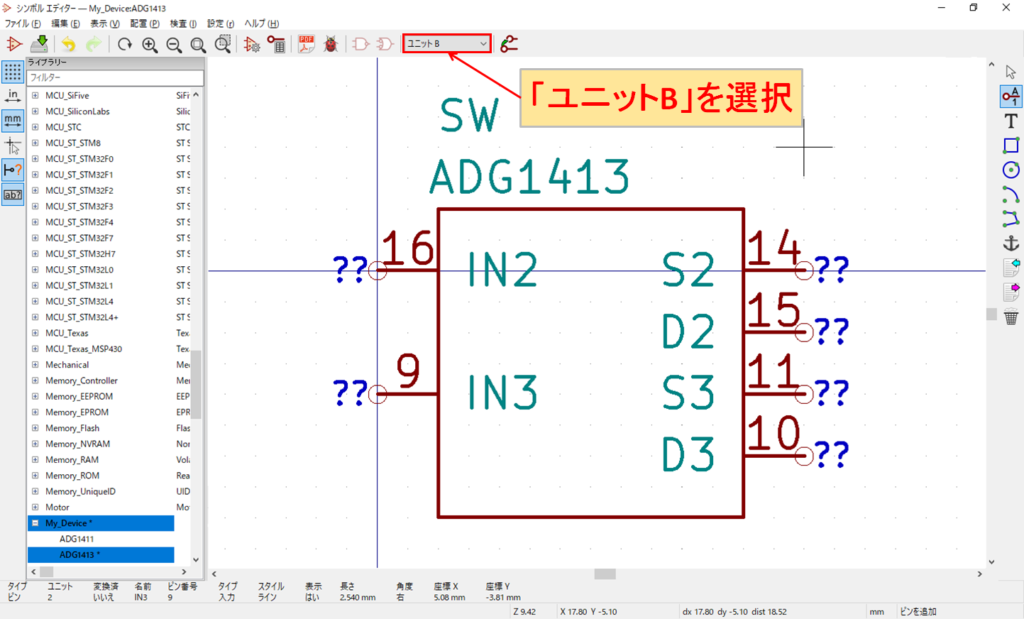
次にユニットBに切り替えて、IN1/S1/D1とIN4/S4/D4のピン配置をして、回路図シンボルを作成します。

最後にユニットCに切り替えて、電源、GND、NCのピン配置をして、回路図シンボルを作成します。
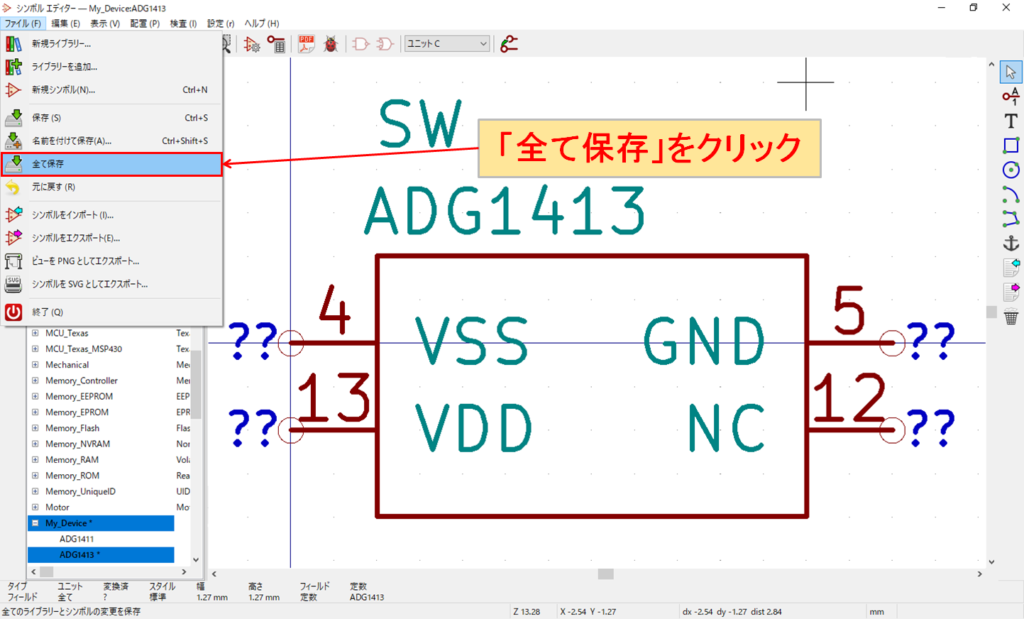
最後に「ファイル」-「全て保存」をクリックします。これで「ADG1413」の回路図シンボルが完成しました。
もちろん、「ADG1413」でも単数ユニットの回路図シンボルを作成することも可能ですが、機能ごとにユニットをわけた方がわかりやすいと思います。
無料で利用できる回路図シンボル作成サービス
電子部品の販売で有名なRSコンポーネンツでは、KiCad用の「PCB Part Library」を提供しており、無料で回路図シンボルやフットプリントを利用することができます。
用意されていない場合は、無料でリクエストすることも可能です。
デメリットは、回路図シンボルは全てユニット数1で作成されるので、オペアンプなど複数ユニットの回路図シンボルで使いたい場合は、自分で修正する必要があります。
ただ、汎用電子部品であれば、KiCadの回路図シンボルエディタに標準で用意されているライブラリに多数の回路図シンボルが用意されているので、当記事の「KiCad標準ライブラリから流用して作成」で解説した通り、簡単に自分で修正することができると思います。