KiCad-ERC(エレクトリカルルールチェック)の実行方法
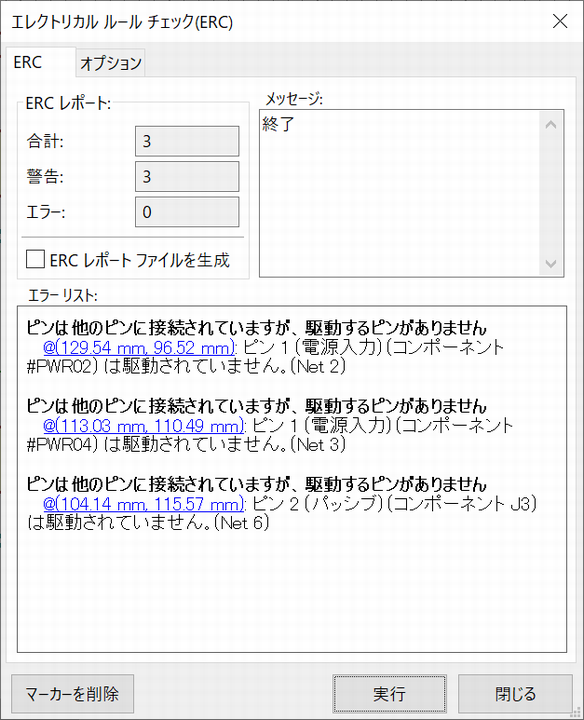
当記事では、KiCadのEeschema(回路図エディタ)でERC(エレクトリカルルールチェック)を実行する方法について詳しく解説します。
ERCを実行することにより、回路図に配線などの間違いがある場合、ワーニングやエラーで指摘してくれます。
なお、Eeschemaでの回路図作成方法の詳しい解説については、以下の記事をご覧ください。
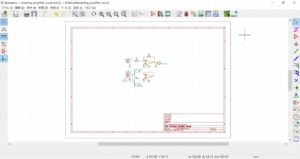
ERCの実行方法
エラー・ワーニングなしの例
当記事では、例として、以下の反転増幅回路でエラー・ワーニング(警告)なしの場合の、ERC(エレクトリカルルールチェック)の実行方法を解説していきます。プロジェクト名は「inverting_amplifier_circuit」になります。
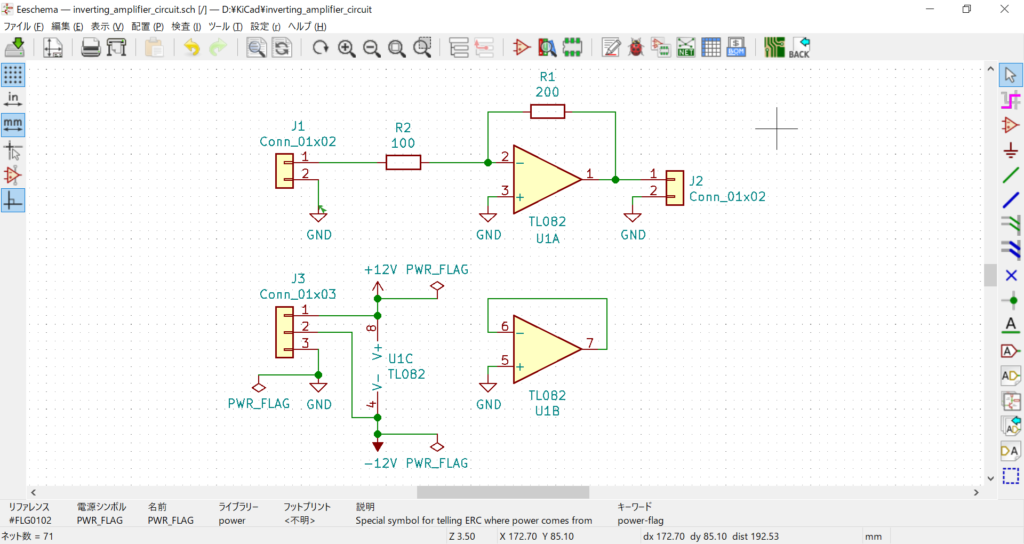
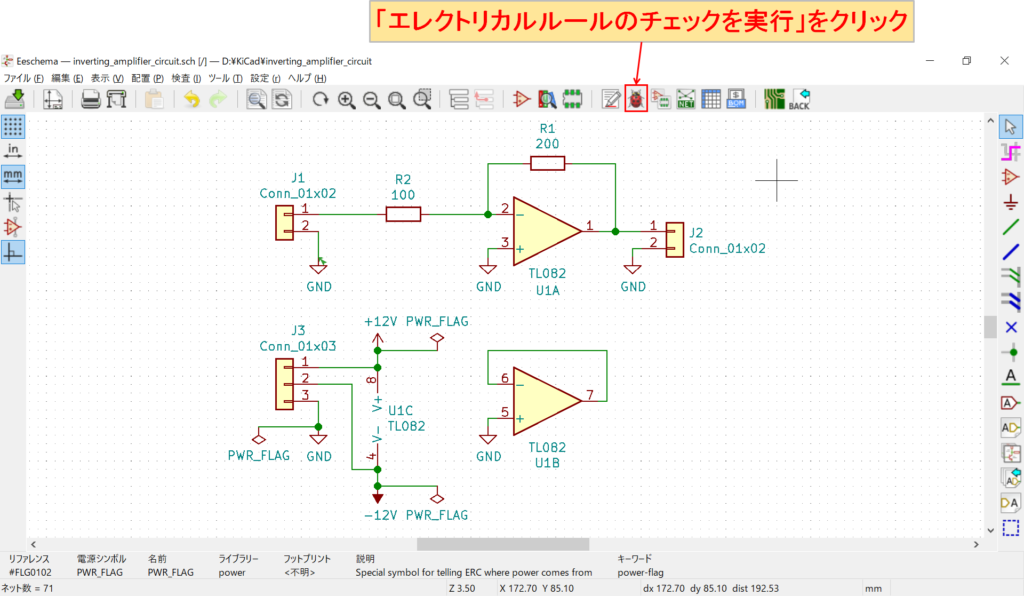
「エレクトリカルルールのチェックを実行」をクリックする。
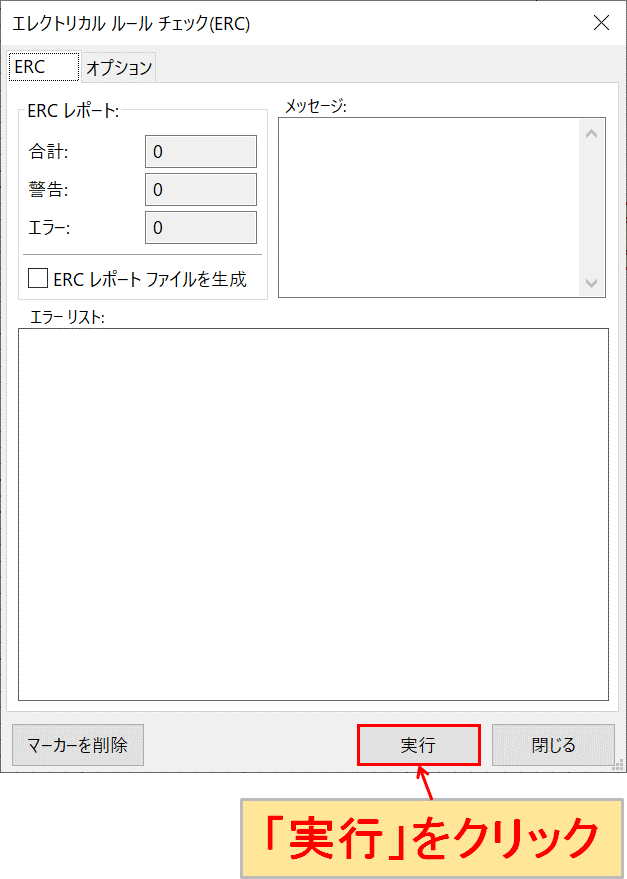
そのまま「実行」をクリックします。
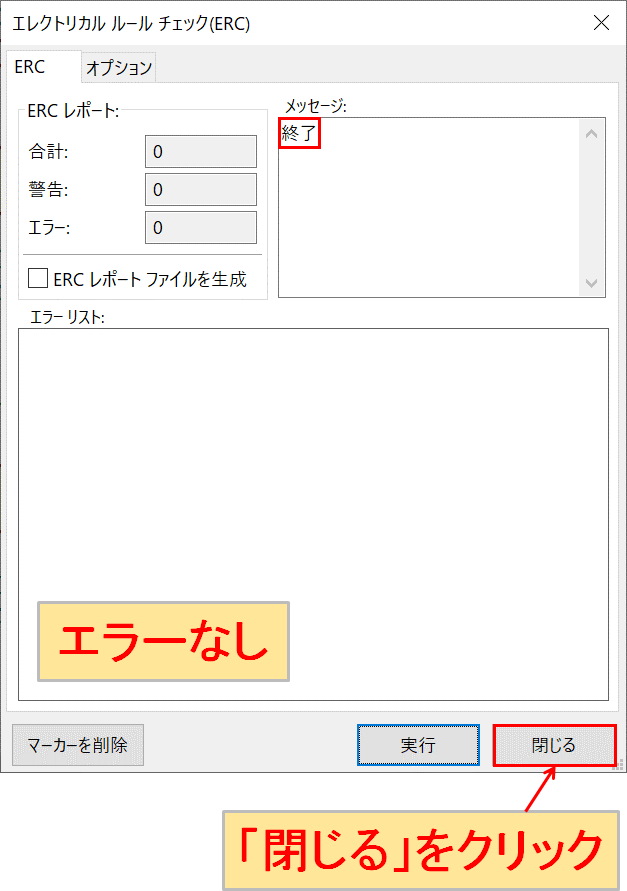
エラー・ワーニングがない場合、エラーリストには何も表示されず、メッセージ欄に「終了」とのみ表示されます。
エラー・ワーニングありの例
「エラー・ワーニングなし」で使用した反転増幅回路から、以下のように「PWR_FLAG」を削除してERC(エレクトリカルルールチェック)を実行してみます。
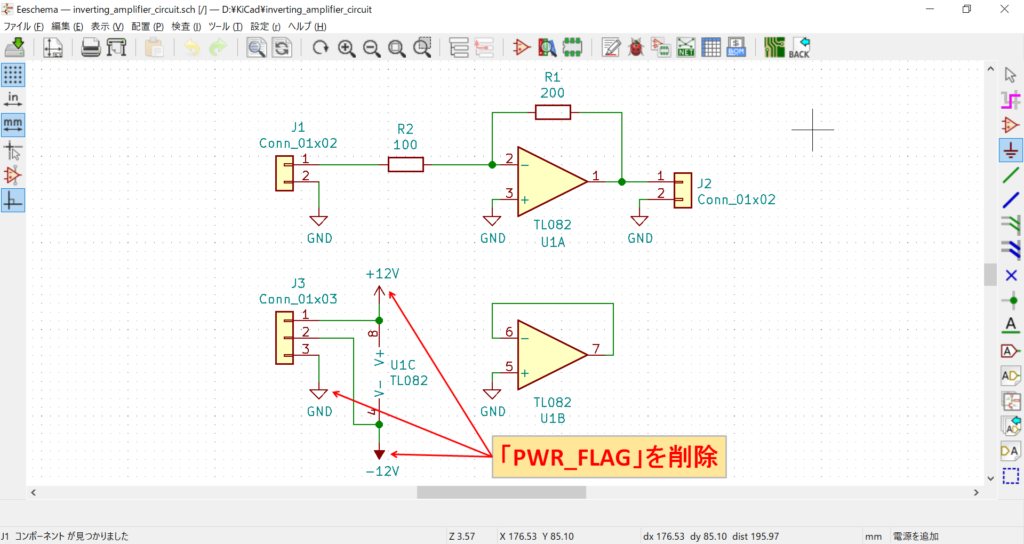
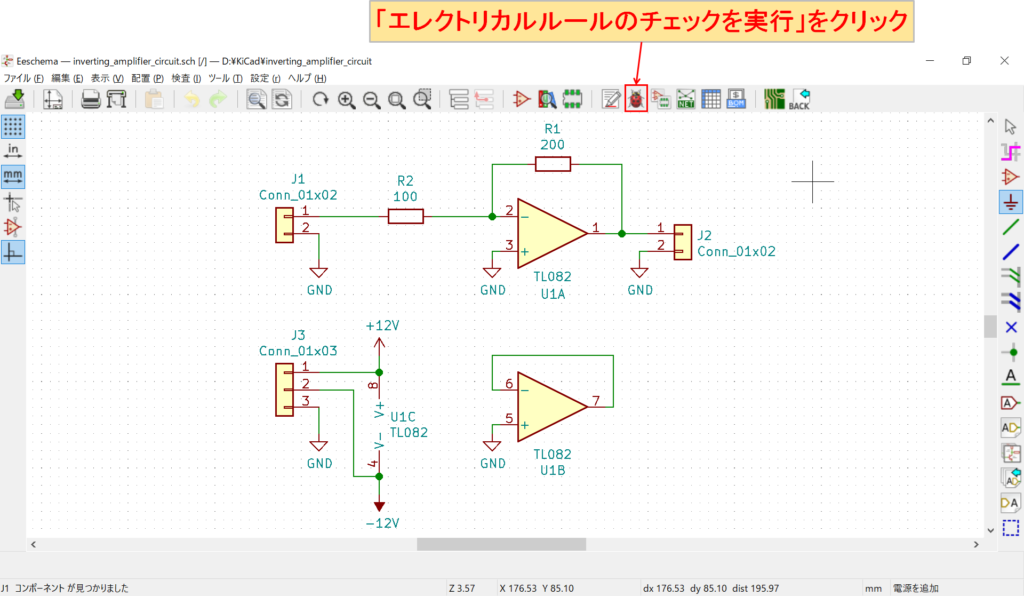
「エレクトリカルルールのチェックを実行」をクリックする。
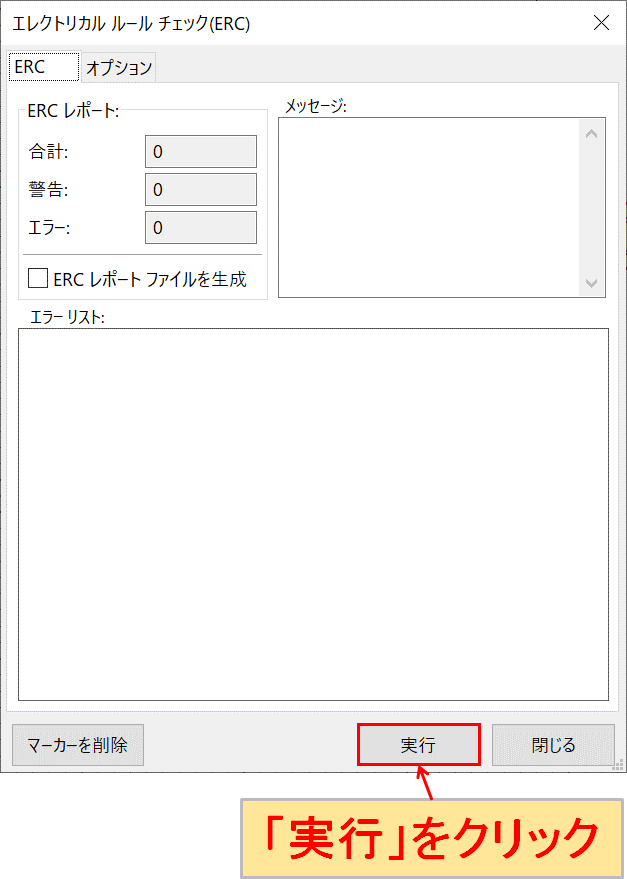
そのまま「実行」をクリックします。
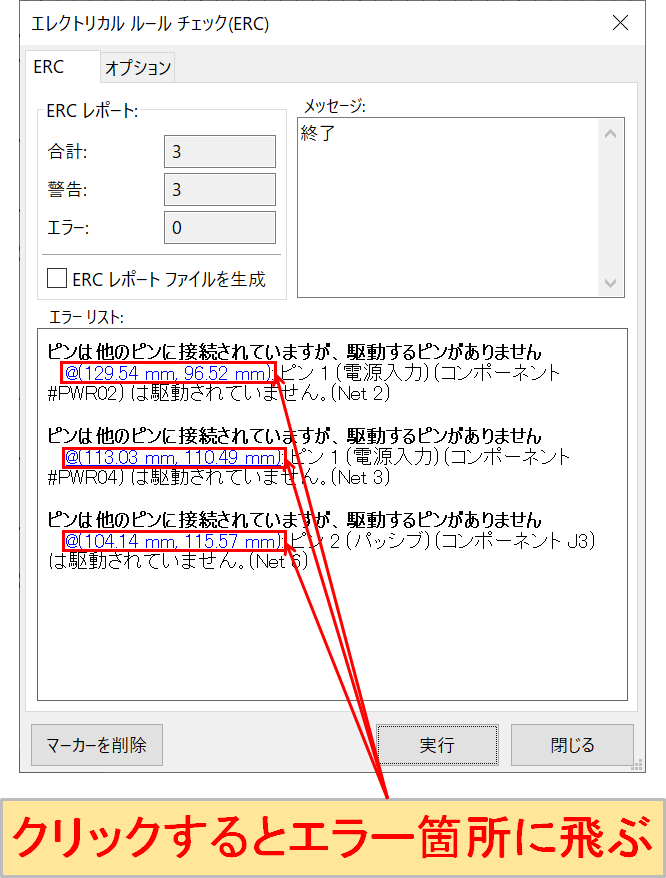
このようにエラー(ワーニング含む)がある場合、エラーリストに詳細が表示されます。青字になっている部分をクリックすると回路図のエラー箇所に飛びます。
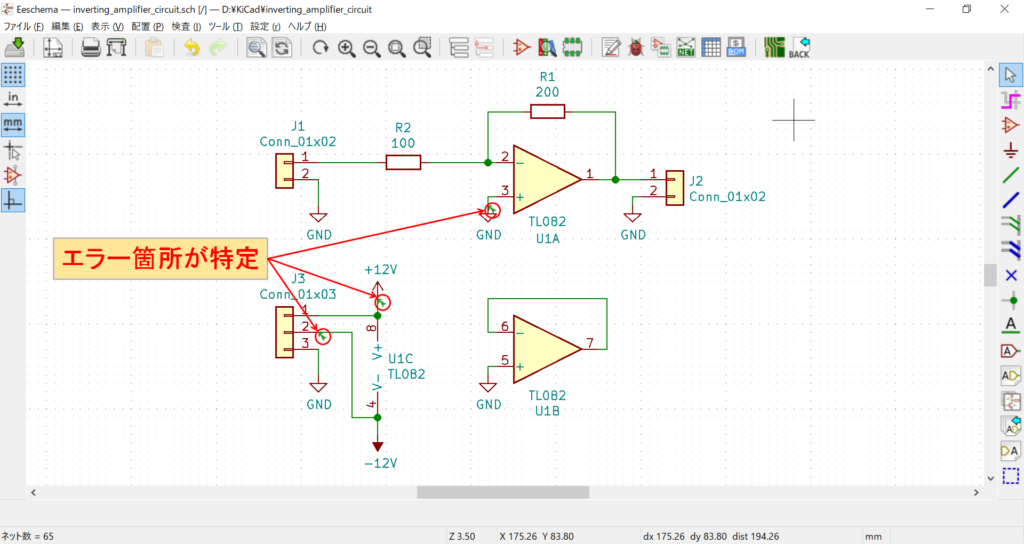
回路図ではエラー箇所がマーカー(矢印)で特定されているのがわかります。
ERCレポートファイルの生成
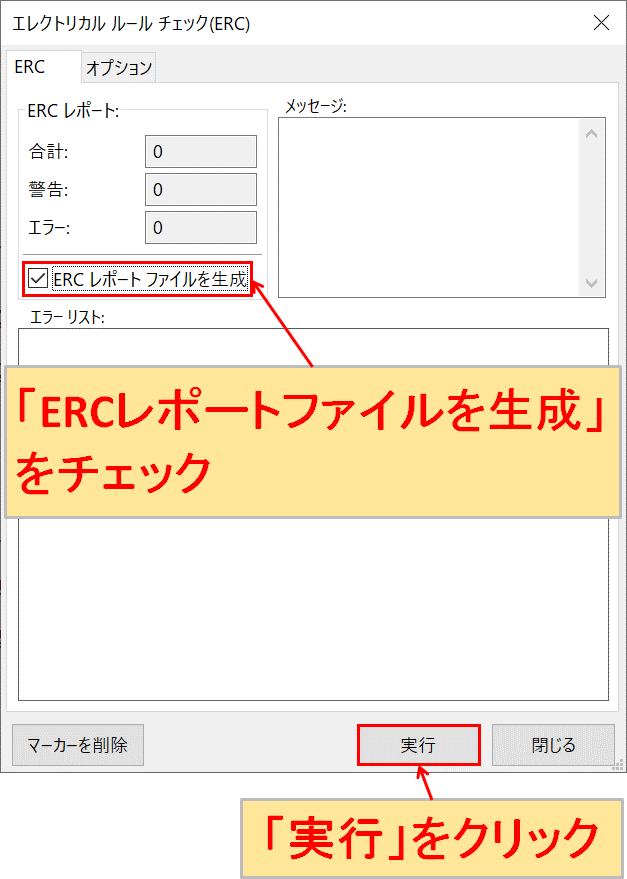
ERCレポートファイルを生成するには、「ERCレポートファイルを生成」にチャックをした後に、「実行」をクリックします。
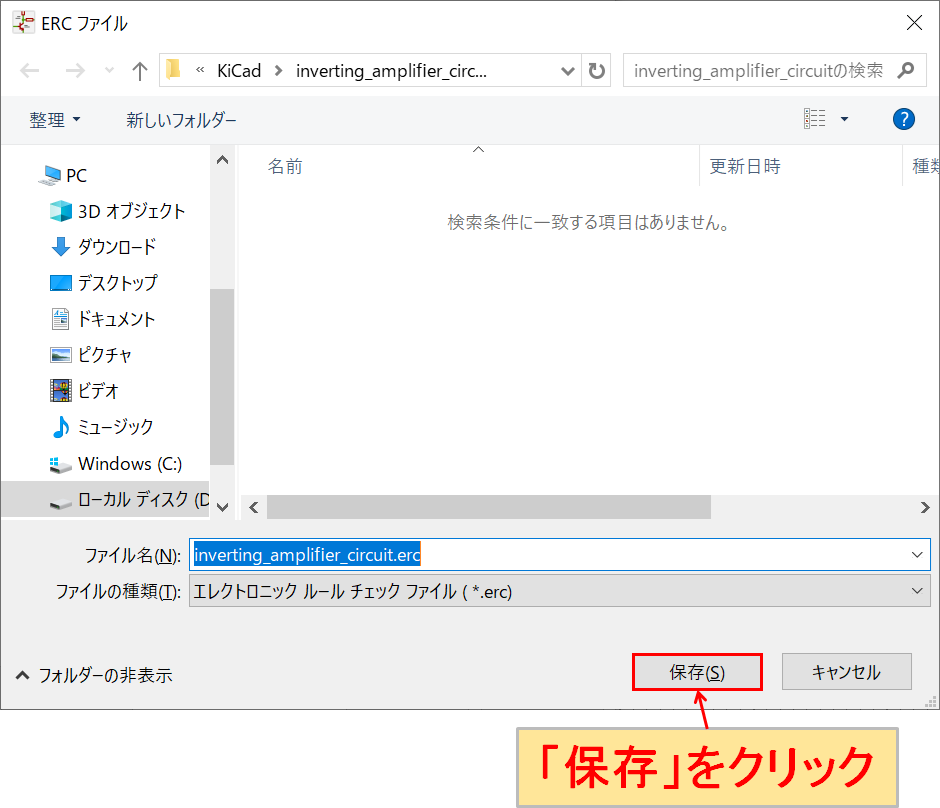
ERCレポートファイルを保存するフォルダを選び、「保存」をクリックします。
(プロジェクトフォルダ以外のフォルダでも保存することができます。)
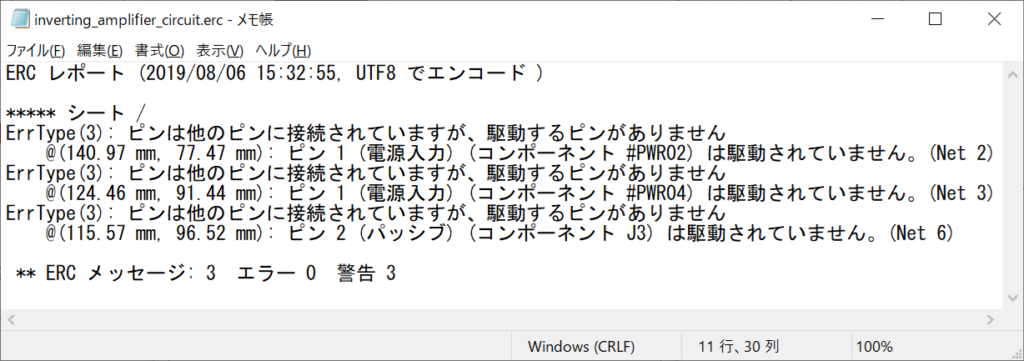
このように自動的にERCレポートファイルが開きます。もちろん、指定しているフォルダにERCレポートファイルが保存されています。
エラーリストとマーカーの削除
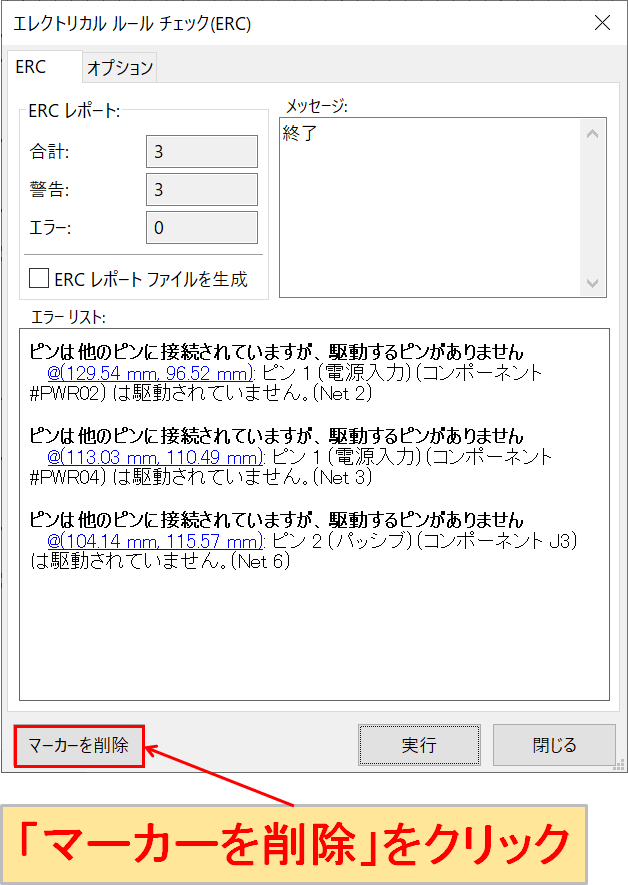
エラーリストとマーカーの削除をしたい場合、「マーカーを削除」をクリックします。
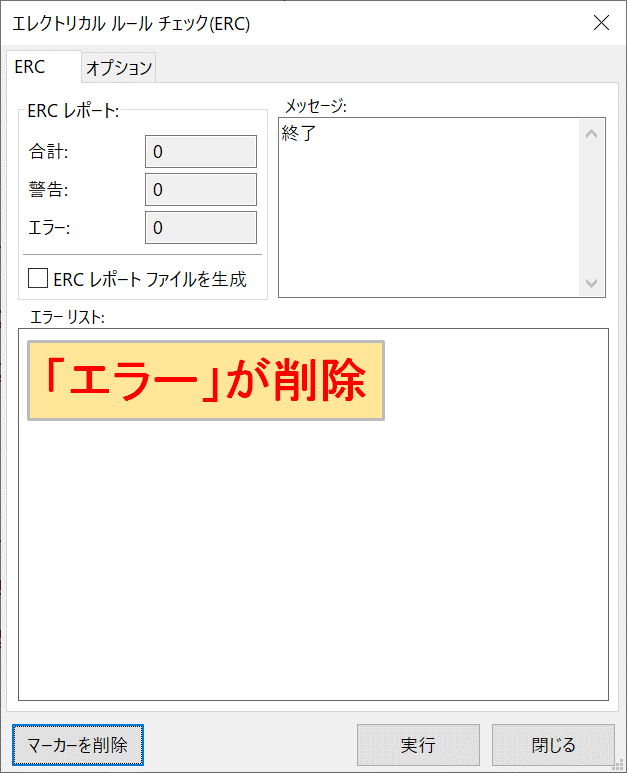
エラーリストが削除されます。
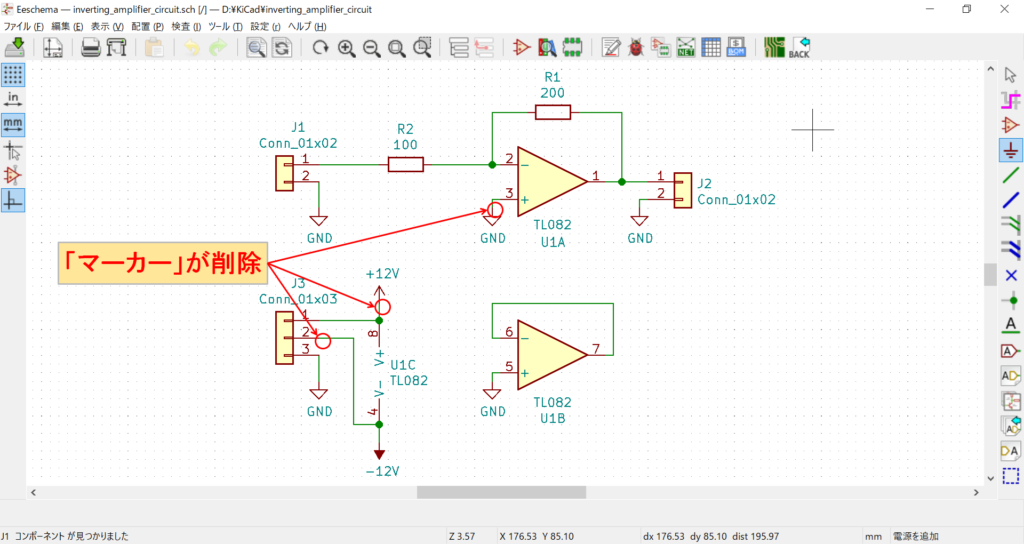
また、回路図を確認すると、マーカー(矢印)が削除されていることがわかります。
ERCのオプション設定
エレクトリカルルールチェック(ERC)の画面で、タブ「オプション」をクリックすると、以下のような画面に切り替わります。ピンとピンの接続について解説します。
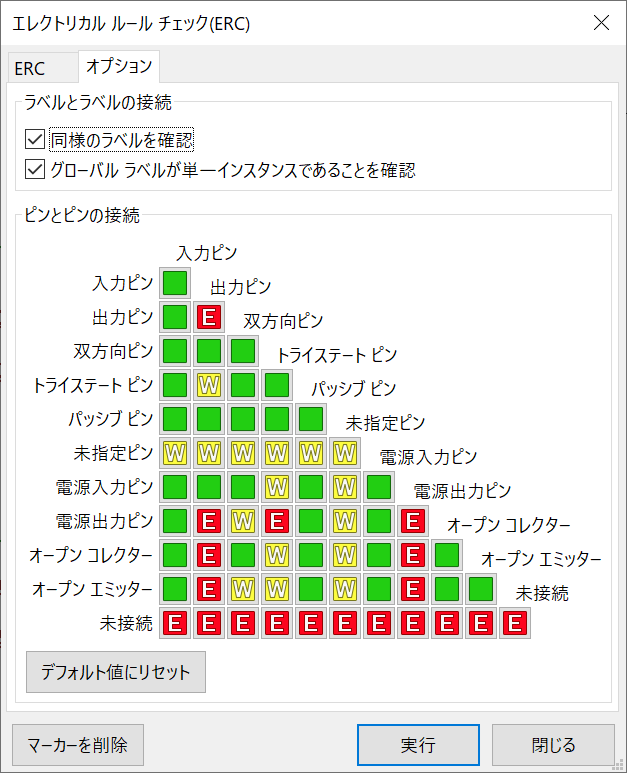
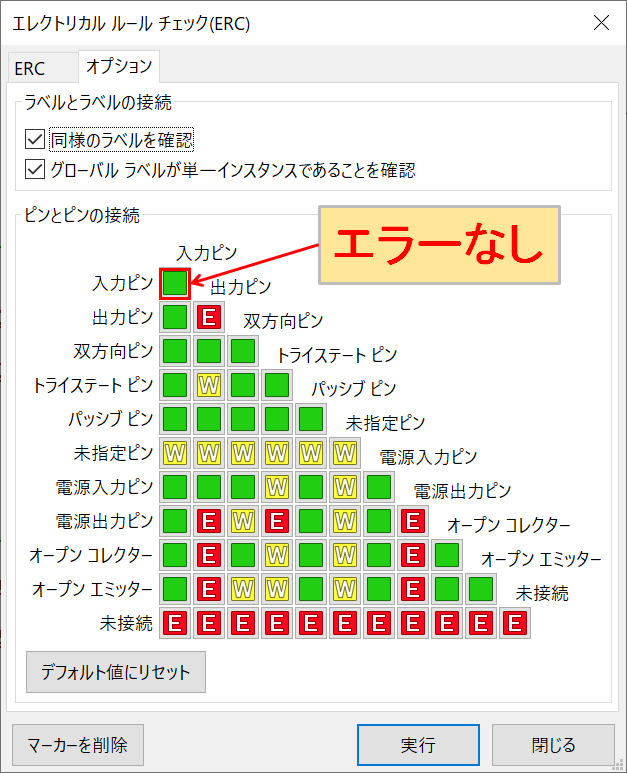
入力ピンと入力ピンが接続されていた場合だと、緑色なので「エラーなし」になります。
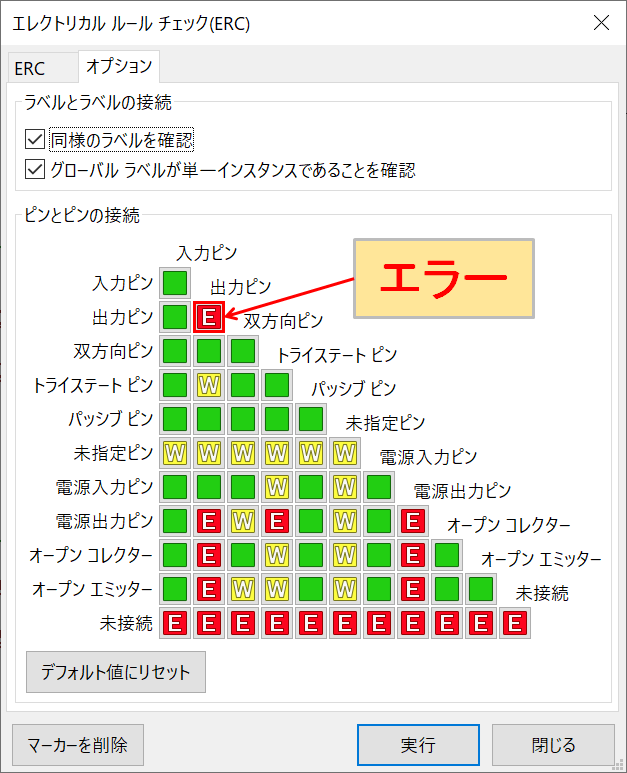
出力ピンと出力ピンが接続されていた場合だと、赤色+Eなので「エラー」になります。
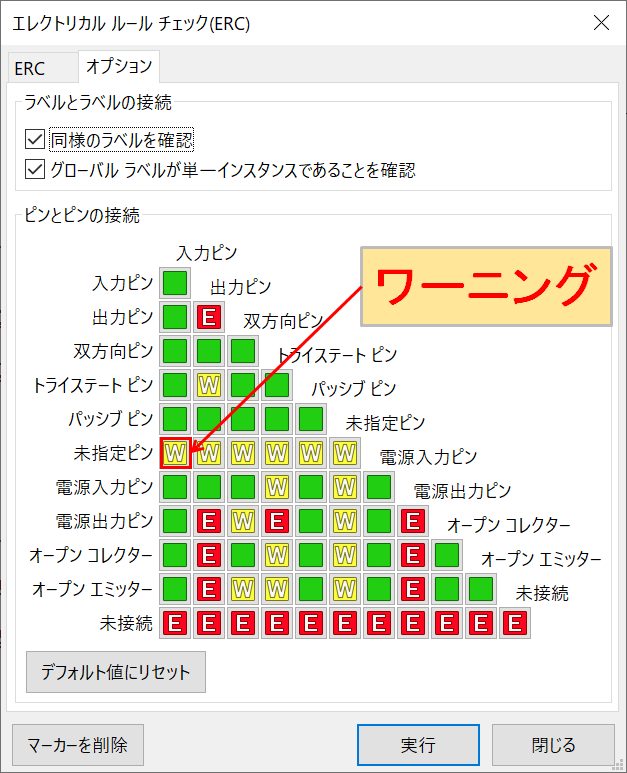
入力ピンと未指定ピンが接続されていた場合だと、黄色+Wなので「ワーニング(警告)」になります。
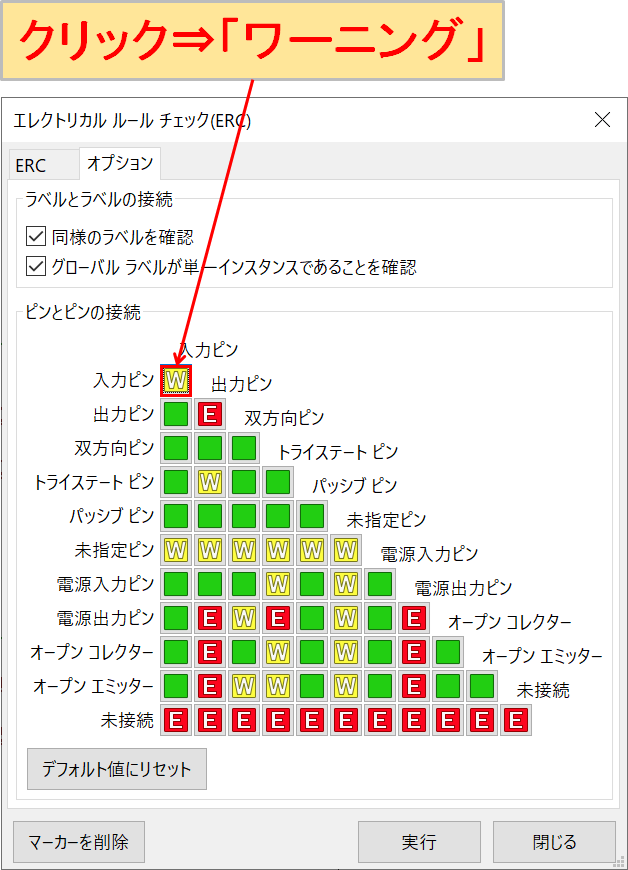
「エラーなし」、「エラー」、「ワーニング(警告)」の切り替えは■をクリックすることでできます。例えば、入力ピンと入力ピンの■をクリックすると、「エラーなし」から「ワーニング(警告)」に切り替わります。
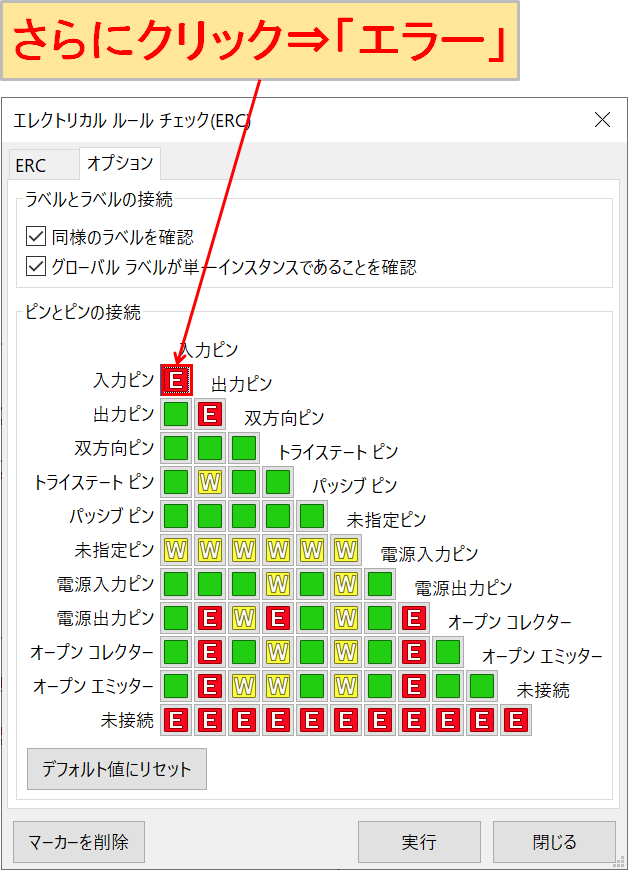
さらにクリックすると、「エラー」に切り替わります。
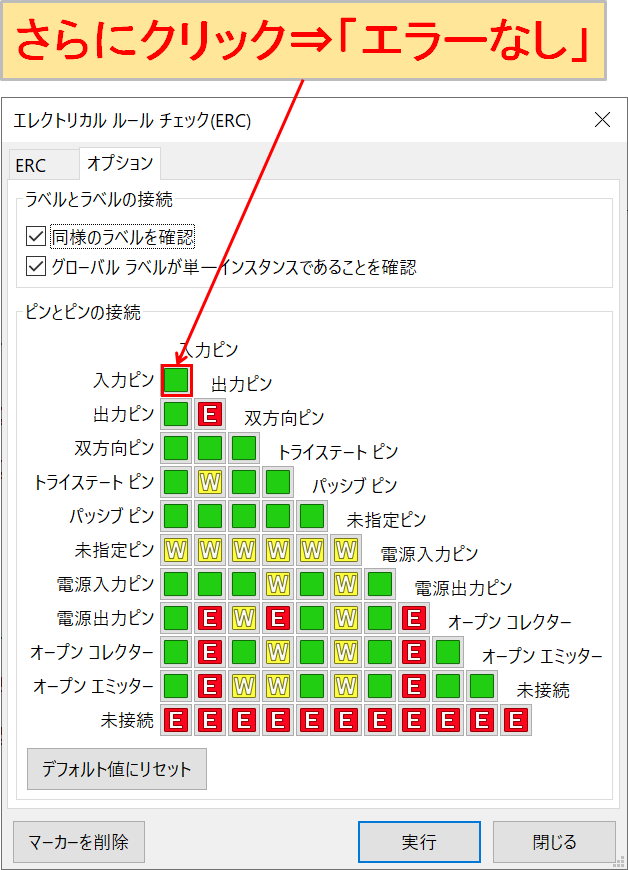
再度、クリックすると最初の状態の「エラーなし」に切り替わります。
