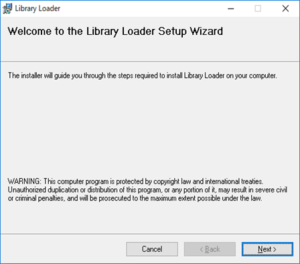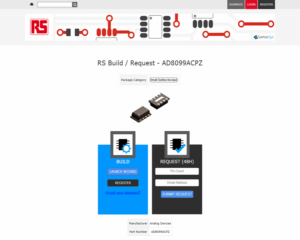KiCad-フットプリントの作成方法
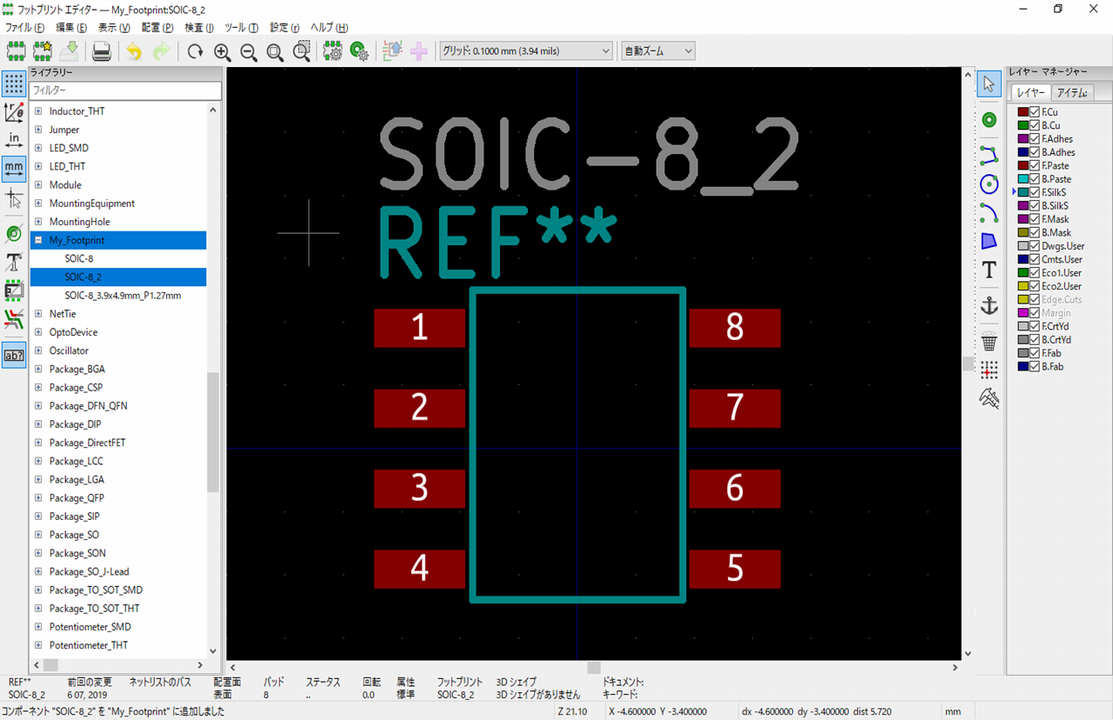
当記事では、KiCadにおけるフットプリントの作成方法について詳しく解説します。
「KiCad標準ライブラリから流用して作成する方法」や「自分で初めから作成する方法」に加えて、無料で利用できるフットプリント作成サービスもご紹介します。
なお、Pcbnewでの基板レイアウト方法の詳しい解説については、以下の記事をご覧ください。

フットプリントを作成する前の準備
KiCadのフットプリントエディタに標準で用意されているライブラリは、編集することができません。
そのため、フットプリントを作成する前の準備として、適当なフォルダに新規ライブラリを作成しておきます。
当記事では、「C:\Users\USER\Documents\KiCad\Lib\My_Footprint」に新規ライブラリ「My_Footprint」を作成します。
FootprintEditor(フットプリントエディタ―)を開くには、適当なプロジェクトを開いておく必要があります。
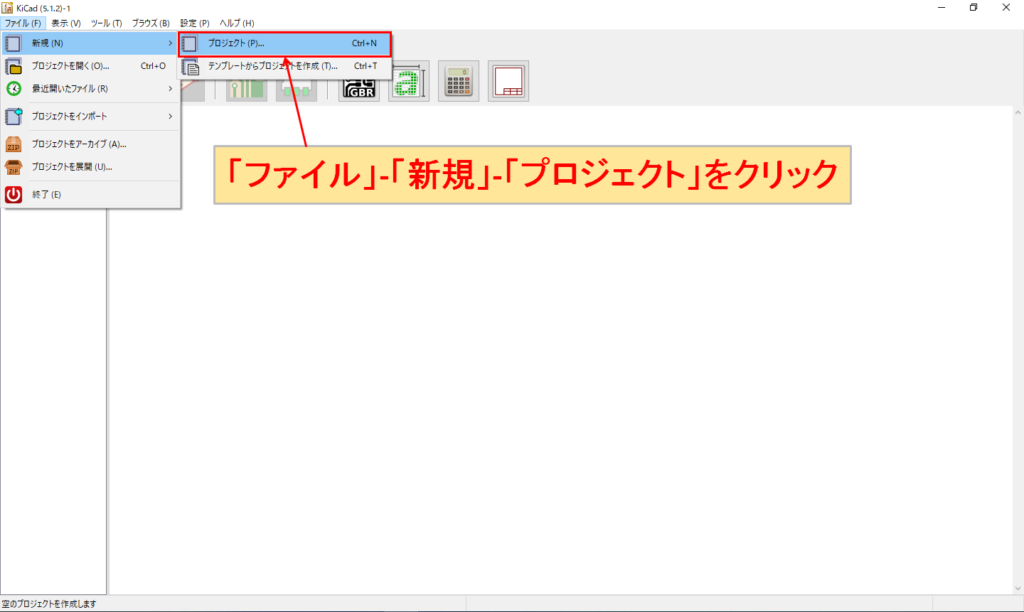
当記事では、「ファイル」-「新規」-「プロジェクト」をクリックして、新規でプロジェクトを作成します。
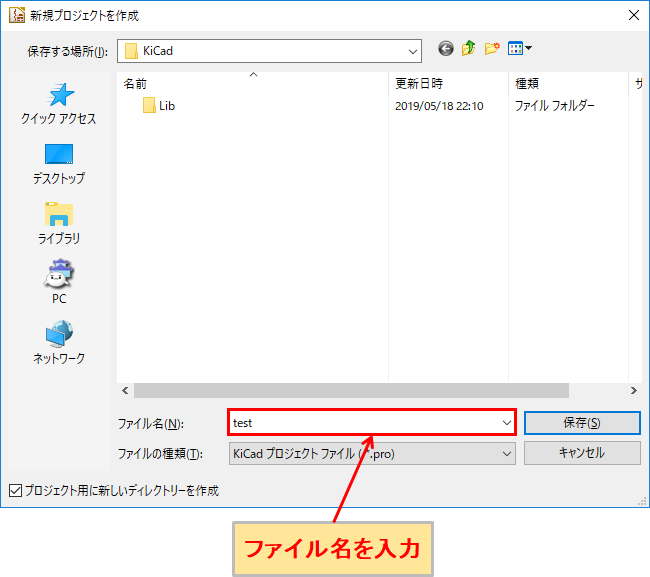
当記事では、ファイル名「test」のプロジェクトを作成します。ファイル名を入力後、「保存」をクリックします。
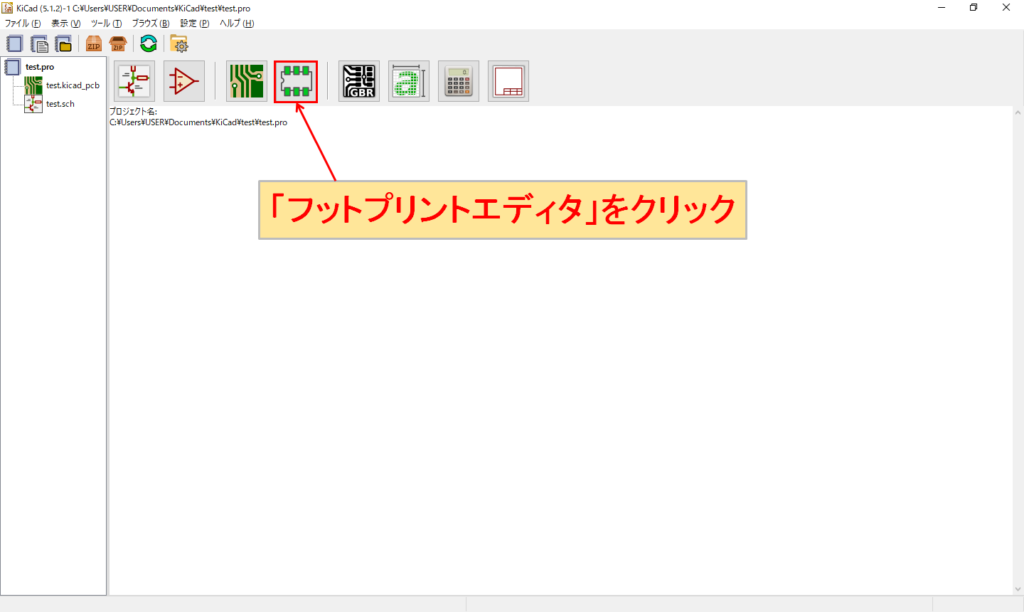
「フットプリントエディタ」をクリックします。
(プロジェクトが開いている状態で、「フットプリントエディタ」をクリックできるようになります。)
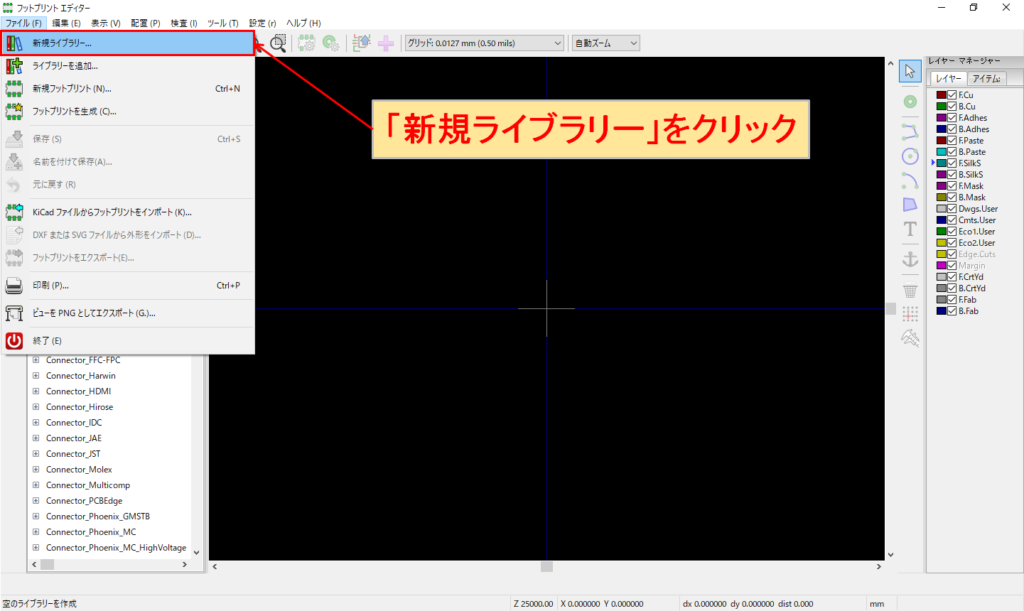
「ファイル」-「新規ライブラリー」をクリックします。
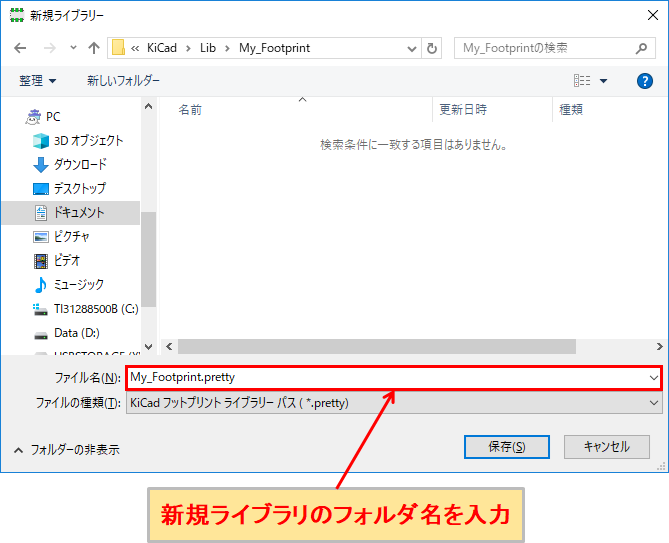
新規ライブラリーの名前を入力して、「保存」をクリックします。当記事では、新規ライブラリーの名前を「My_Footprint.pretty」にして、あらかじめ作成しておいたフォルダ「My_Footprint」に保存しました。
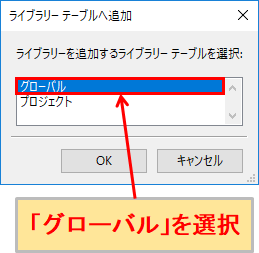
ライブラリーテーブルへ追加は「グローバル」を選択します。汎用部品のライブラリであれば、どのプロジェクトからでもアクセスできる「グローバル」がおすすめです。
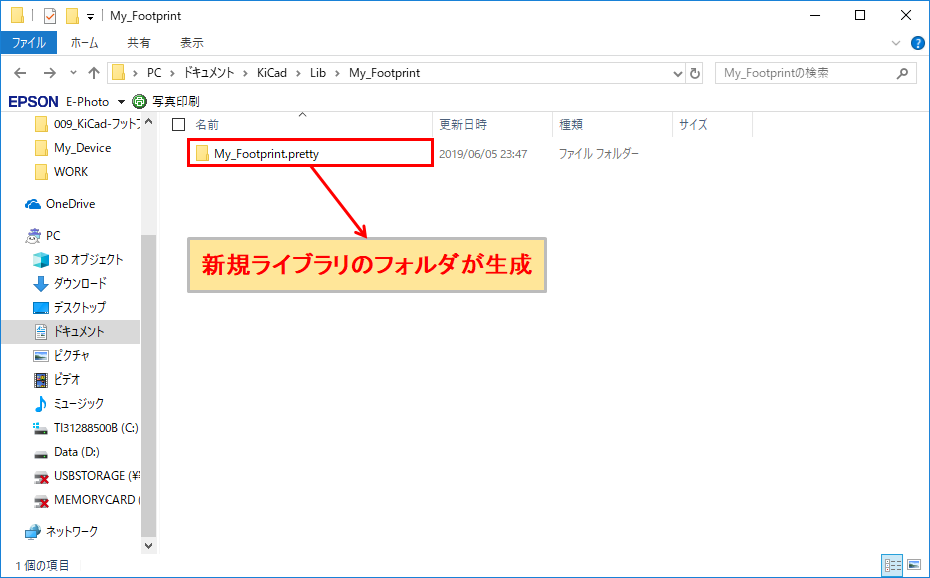
新規ライブラリーを保存したフォルダを確認すると、新規ライブラリのフォルダが生成されているはずです。
また、新規ライブラリーが正しく追加されているのか念のため確認してみましょう。
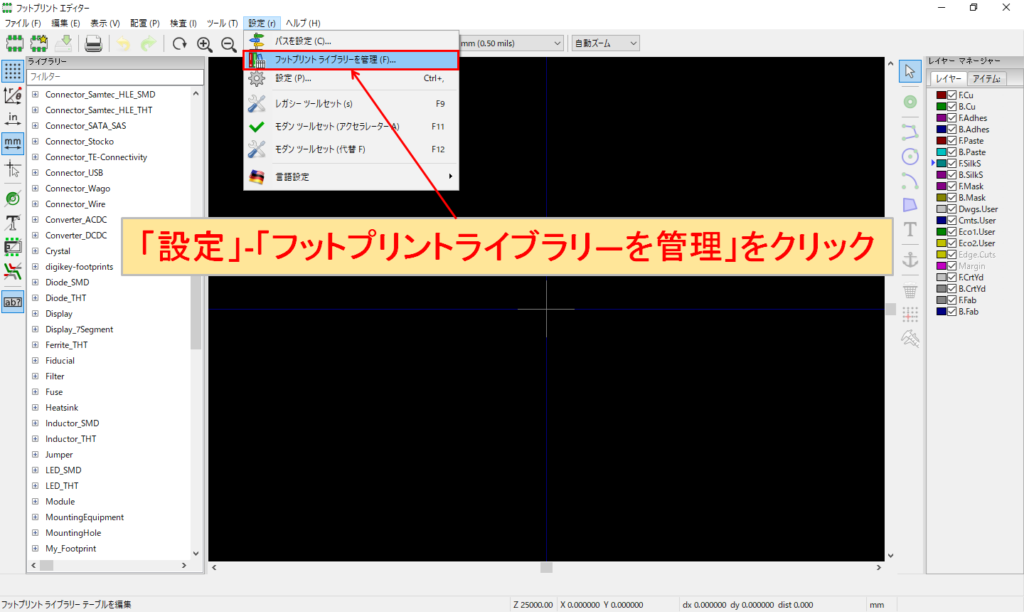
フットプリントエディタ―で、「設定」-「フットプリントライブラリ―を管理」をクリックします。
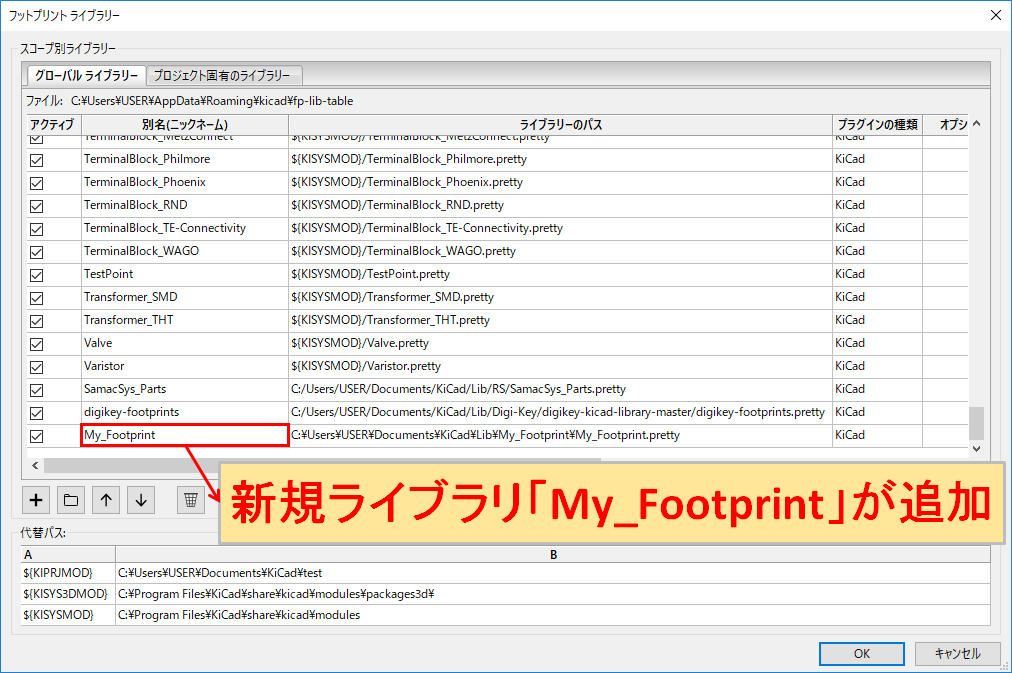
新規ライブラリの「My_Footprint」が追加されていることが確認できました。
KiCad標準ライブラリから流用して作成
KiCad標準ライブラリには汎用電子部品のフットプリントが大量に格納されているので、ここから流用すれば簡単にフットプリントを作成することができます。
当記事では、2回路入りオペアンプの「TL082」のフットプリントを、ライブラリ「Package_SO」に格納されている「SOIC-8_3.9x4.9mm_P1.27mm」から流量して作成してみたいと思います。
TL082には複数のパッケージが存在します。当記事では、以下のようにTL082CD(SOICパッケージ、8ピン)のフットプリントを作成してみます。
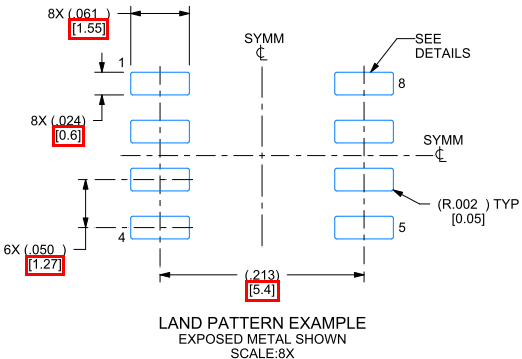
KiCad標準ライブラリで目的のフットパターンを探すには、フットプリントエディタの左上にある「フィルター」に「SOIC」などのパッケージ名を入力して絞り込むと探しやすいと思います。
TL082CD(SOICパッケージ、8ピン)のフットプリントだと、「SOIC-8_3.9x4.9mm_P1.27mm」がそのまま使用できそうです。

フットプリントエディタで、ライブラリ「Package_SO」の中に格納されている「SOIC-8_3.9x4.9mm_P1.27mm」をダブルクリックして開きます。
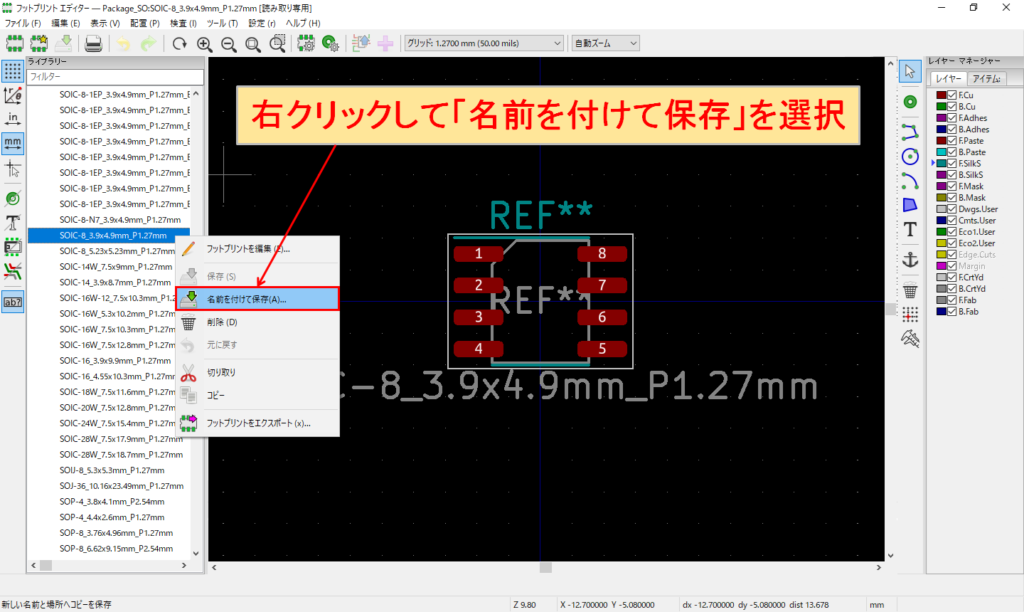
「SOIC-8_3.9x4.9mm_P1.27mm」をマウスで右クリックして、「名前を付けて保存」を選択します。
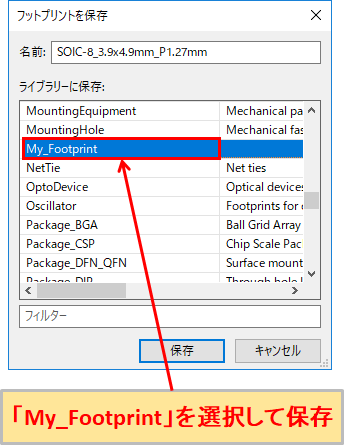
「フットプリントを作成する前の準備」で作成したライブラリ「My_Footprint」を選択して保存します。
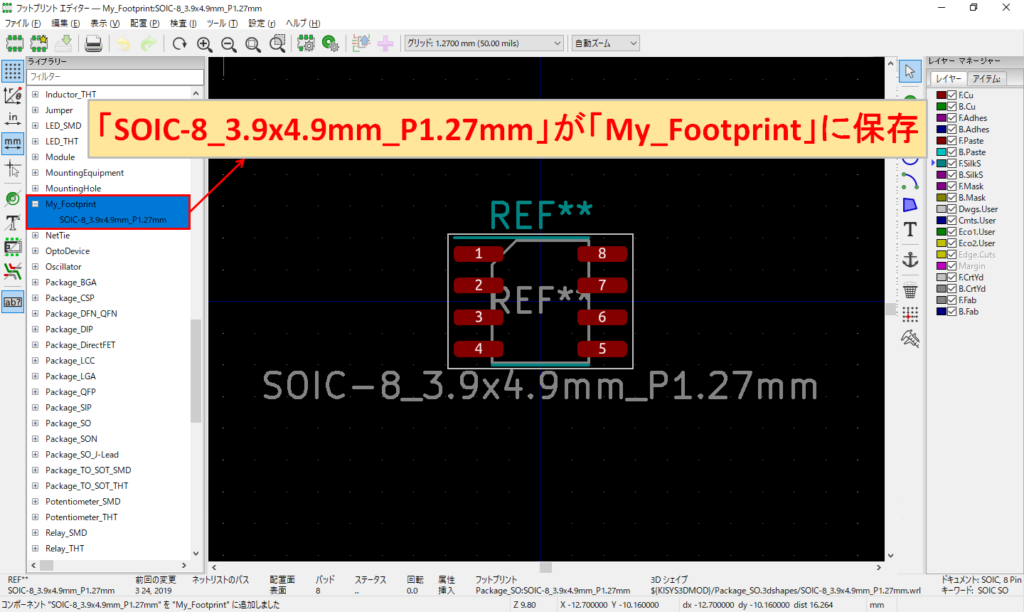
「SOIC-8_3.9x4.9mm_P1.27mm」が「My_Footprint」にコピー、保存されます。これで、編集することが可能になります。

「フットプリントのプロパティ」をクリックします。
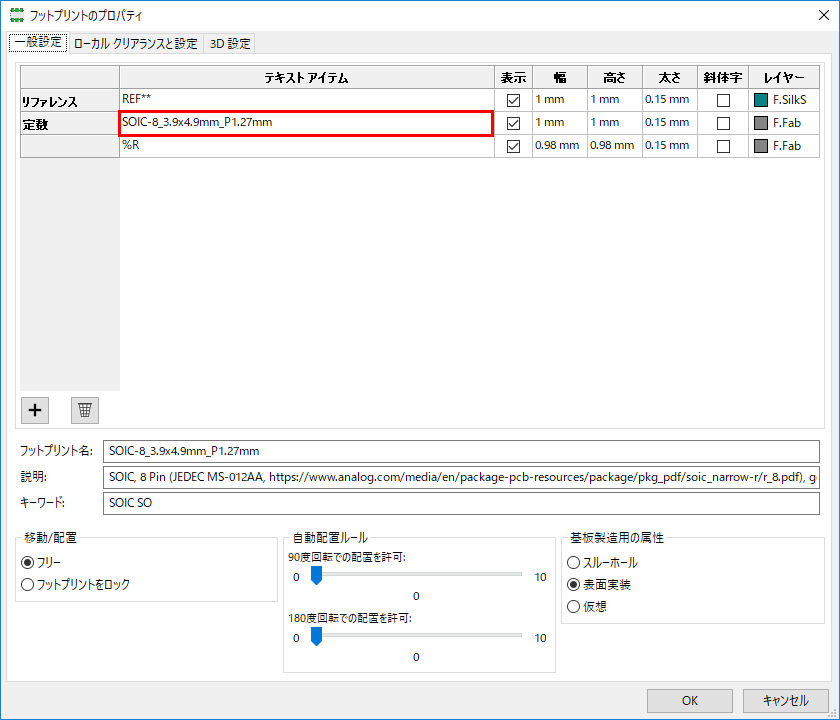
「フットプリントのプロパティ」の画面で、リファレンスや定数などを編集することができます。
ただ、定数には「SOIC-8_3.9x4.9mm_P1.27mm」と必要な情報はすでに入力されているので、このままにししておきます。これで、TL082CD(SOICパッケージ、8ピン)のフットプリントが完成しました。
初めから自分で作成
フットプリントを、自分で初めから作成する方法をご紹介します。当記事では、「KiCad標準ライブラリから流用して作成」と同様に、TL082CD(SOICパッケージ、8ピン)のフットプリントを作成します。
フットプリントウィザードを使用した新規フットプリント作成
フットプリントエディタのフットプリントウィザードを思料することで、簡単に新規フットプリントを作成することができます。
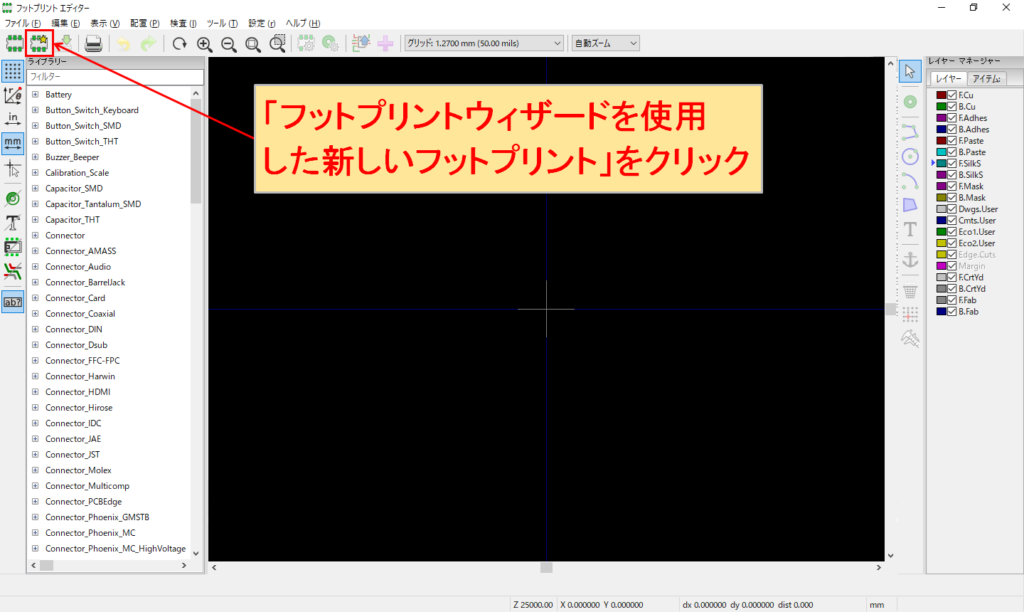
フットプリントエディターで、「フットプリントウィザードを使用した新しいフットプリント」をクリックします。
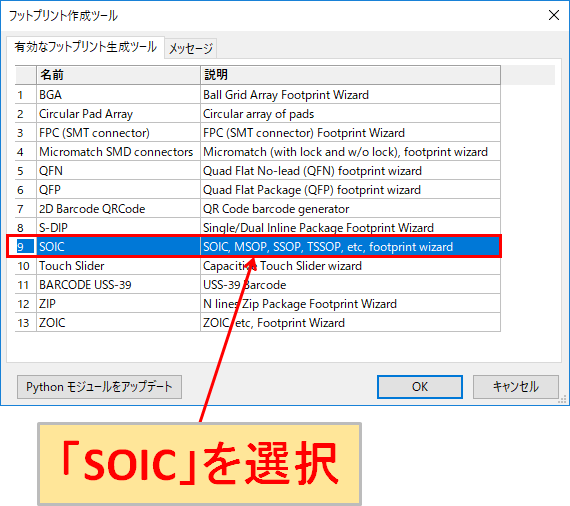
フットプリント作成ツールで、「SOIC」を選択します。
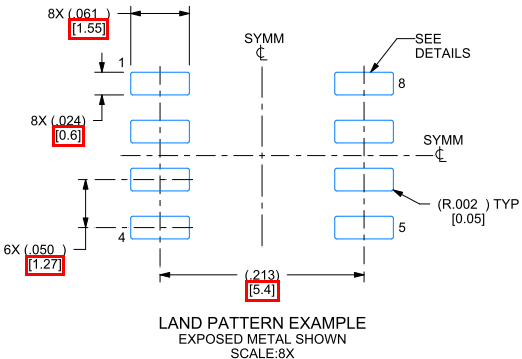
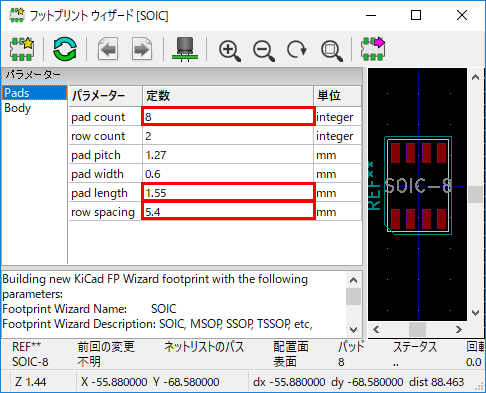
TL082CD(SOICパッケージ、8ピン)のフットプリントの寸法をデータシートから確認して、フットプリントウィザードの定数を入力します。
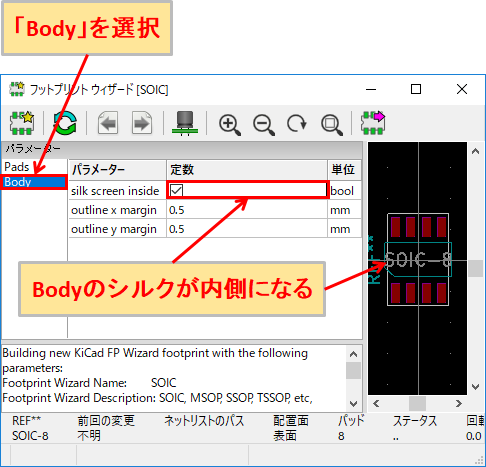
当記事では行いませんが、フットプリントウィザードで「Body」を選択すると、Body(デバイス外形)のシルク設定を行うことができます。
例えば、「silk screen inside」にチェックを入れると、Bodyが内側になります。
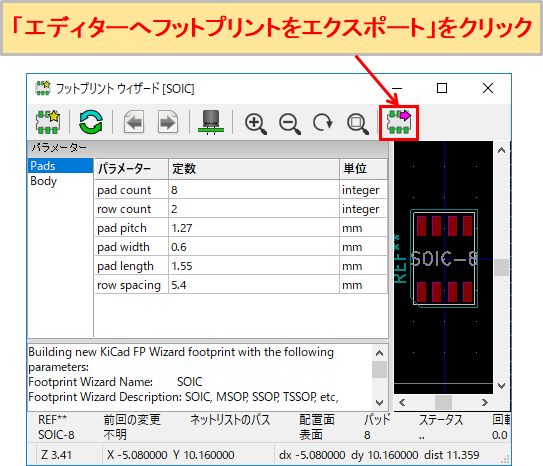
定数の入力が終わったら、「エディターへフットプリントをエクスポート」をクリックします。

「フットプリントのプロパティ」をクリックします。
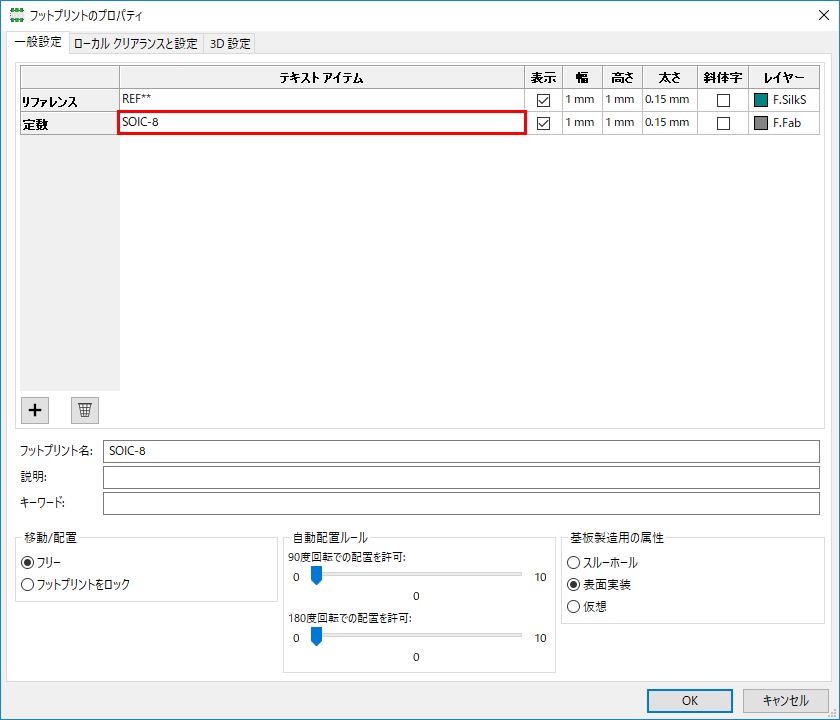
「フットプリントのプロパティ」の画面で、リファレンスや定数などを編集することができます。
ただ、定数には「SOIC-8」と必要な情報はすでに入力されているので、このままにししておきます。

「ファイル」-「保存」をクリックします。
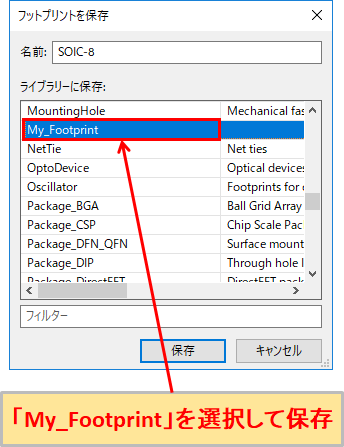
「フットプリントを作成する前の準備」で作成したライブラリ「My_Footprint」を選択して保存します。

「SOIC-8」が「My_Footprint」に保存されます。これで、TL082CD(SOICパッケージ、8ピン)のフットプリントが完成しました。
通常の新規フットプリント作成
通常の方法で、新規フットプリントを作成する方法を解説します。「配列を作成」を使用すると、より容易に作成できます。
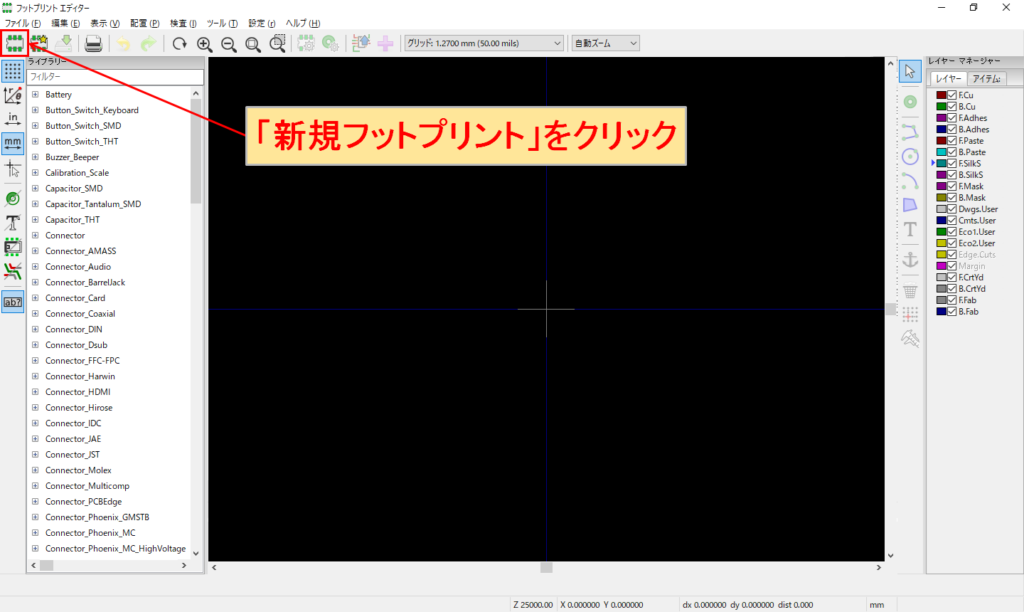
フットプリントエディタ―で、「新規フットプリント」をクリックします。
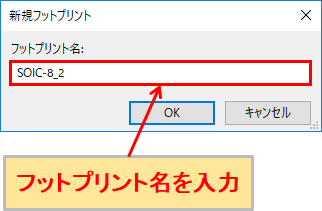
フットプリント名を入力して、「OK」をクリックします。当記事では、フットプリント名を「SOIC-8_2」にします。

グリッドを「0.1000mm」にします。

「パッドを追加」をクリックして、パッドを適当な位置にマウスの左クリックで配置します。

配置したパッドをマウスで右クリックして「プロパティ」を選択します。
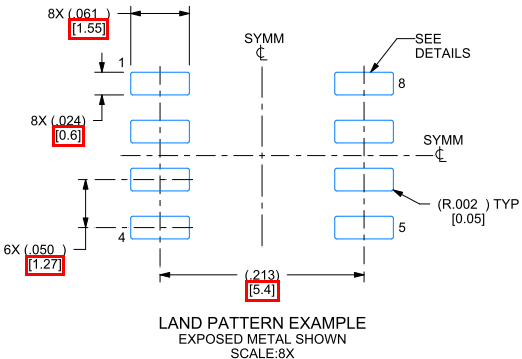
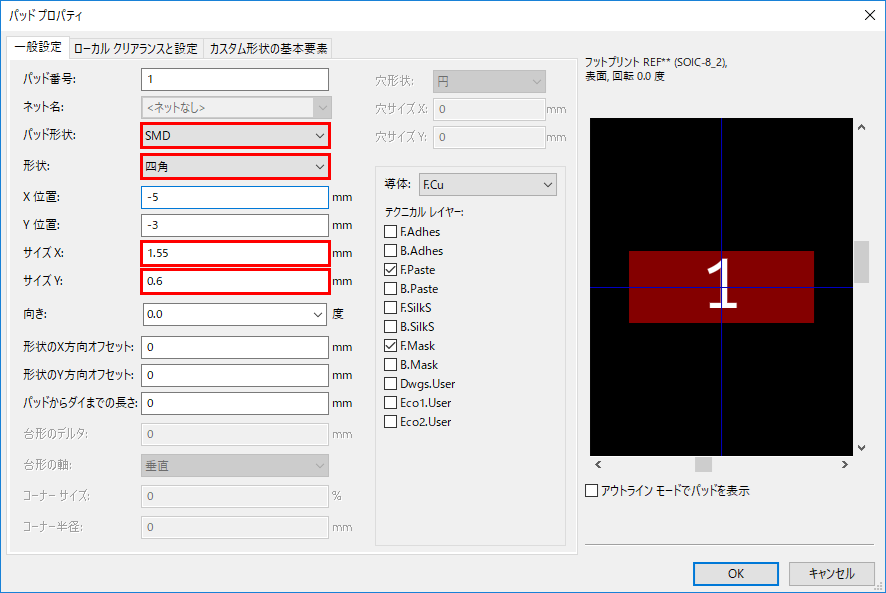
TL082CD(SOICパッケージ、8ピン)のフットプリントの寸法をデータシートから確認して、パッドプロパティで数値などを設定します。
SOICパッケージ、8ピンのフットプリントなので、パッド形状:SMD、形状:四角、サイズX:1.55、サイズY:0.6を選択・入力します。

上記のように、パッド形状が変更されます。

パッドを右クリックして、「配列を作成」を選択します。
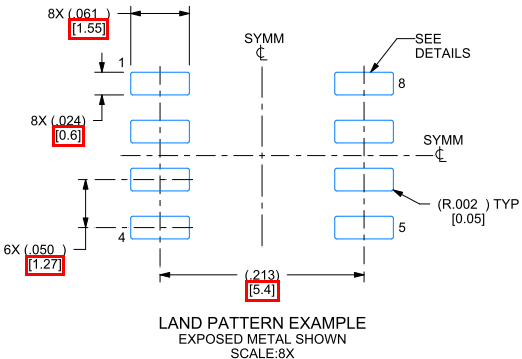
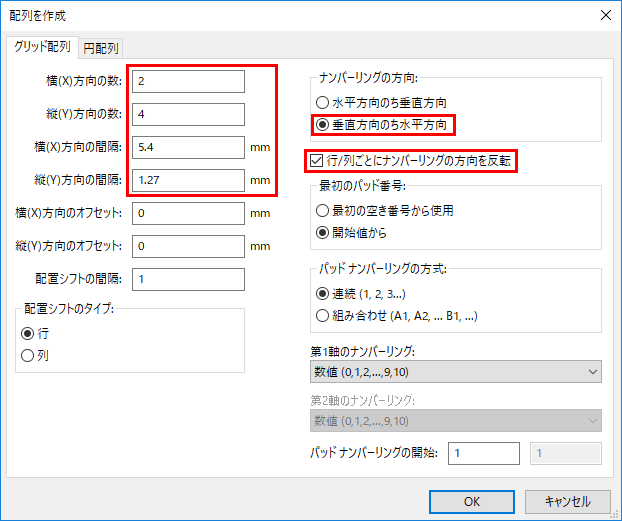
TL082CD(SOICパッケージ、8ピン)のフットプリントの寸法をデータシートから確認して、グリッド配列に必要な数値などを入力します。

上記のように、自動的にパッドが配列されます。「配列を作成」を使用すれば、容易に多数のパッドを配置することができることがわかりますね。
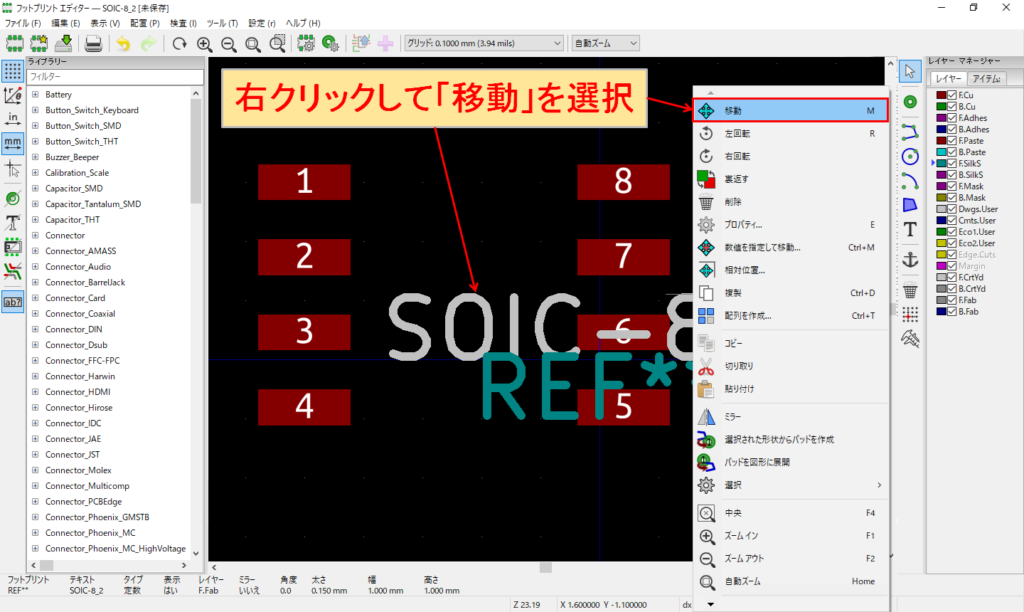
パッドと文字が重なっているので、リファレンスと定数の文字列を移動させます。文字をマウスで右クリックして、「移動」を選択します。

それぞれ好みの場所で構いませんが、文字をパッドの上側に移動させます。

アンカー(基準点)をパッドの中心に移動させます。「フットプリントのアンカー(基準点)を配置」をクリックします。

マウスでパッドの中心をクリックして、アンカーの位置を変更します。

最後にデバイス外形のシルクを描くため、「図形ラインを追加」をクリックします。

クリックすると、線の描写が開始され、再度クリックすると配線を折り曲げることができます。
ダブルクリックすることで線の描写を終了させることができます。

「ファイル」-「保存」をクリックします。
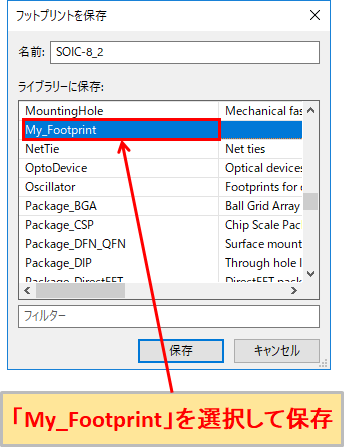
「フットプリントを作成する前の準備」で作成したライブラリ「My_Footprint」を選択して保存します。

「SOIC-8_2」が「My_Footprint」に保存されます。これで、TL082CD(SOICパッケージ、8ピン)のフットプリントが完成しました。
無料で利用できるフットプリント作成サービス
電子部品の販売で有名なRSコンポーネンツでは、KiCad用の「PCB Part Library」を提供しており、無料で回路図シンボルやフットプリントを利用することができます。
用意されていない場合は、無料でリクエストすることも可能なので、ぜひ利用してみることをおすすめします。